So löschen Sie Ihre Festplatte
Veröffentlicht: 2022-01-29Verkaufen oder verschenken Sie Ihren Computer? Möglicherweise haben Sie Ihre privaten Daten gelöscht, indem Sie Dateien gelöscht und Windows neu installiert haben, aber Sie sind noch nicht ganz fertig. Die letzte Maßnahme, die Sie ergreifen müssen, bevor Sie sich von Ihrem alten Freund verabschieden, ist das Löschen der Festplatte.
Die meisten Computer sind jetzt mit Solid-State-Laufwerken (SSDs) ausgestattet, die schneller sind als ihre mechanischen Gegenstücke, aber schwieriger zu löschen sind. Das einfache Löschen Ihrer Dateien reicht nicht aus, da sie aus dem Papierkorb wiederhergestellt werden können. Und selbst wenn Sie den Papierkorb leeren, können Ihre gelöschten Dateien oft mit dem richtigen Dienstprogramm wiederhergestellt werden.
Unabhängig davon, welche Version von Windows Sie ausführen, können Sie das Betriebssystem mithilfe der integrierten Reset-Funktionen auf die Werkseinstellungen zurücksetzen. Ein gutes Dienstprogramm zum Löschen von Festplatten wird jedoch benötigt, wenn Sie eine stärkere und sicherere Methode zum Löschen Ihrer Festplatte wünschen.
Löschen Sie Ihr Laufwerk in Windows 10
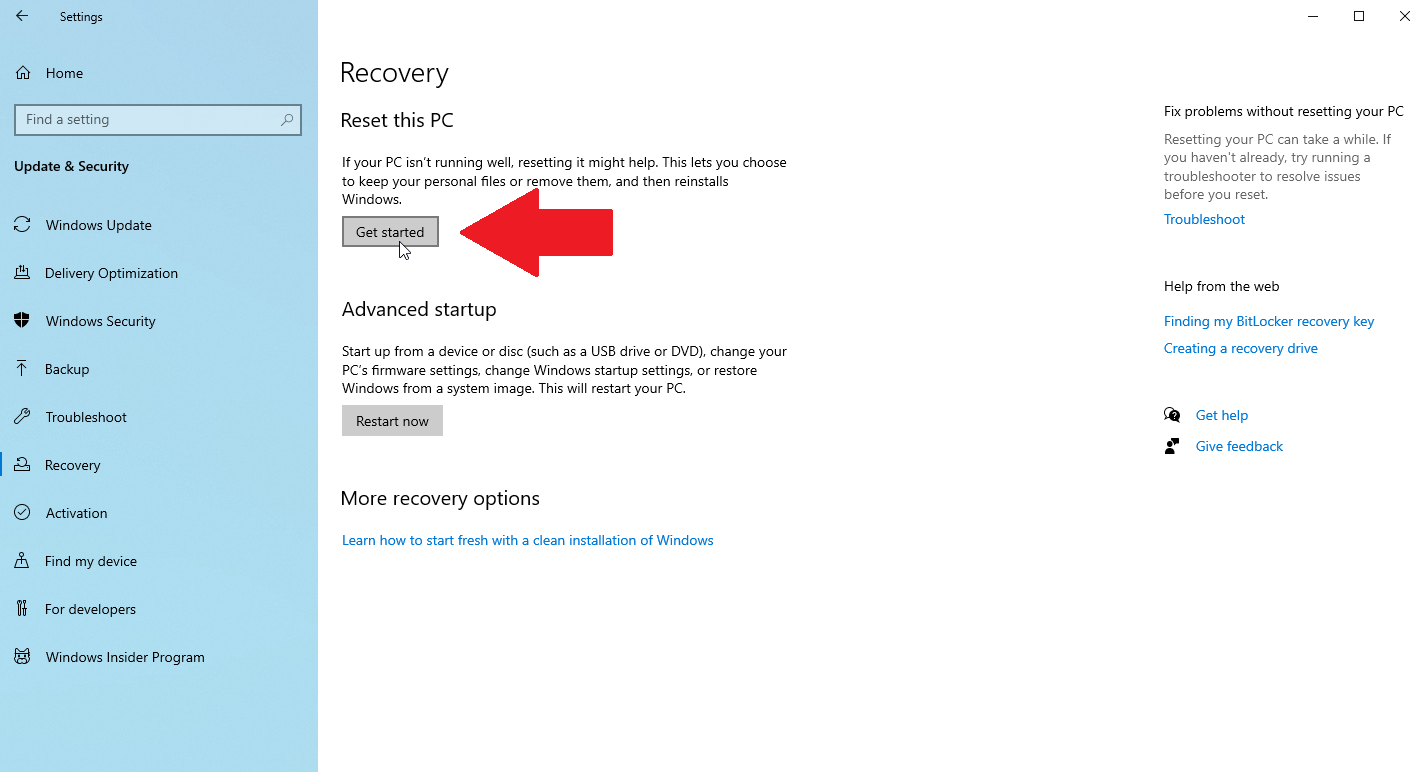
Öffnen Sie in Windows 10 Einstellungen > Update & Sicherheit > Wiederherstellung und klicken Sie dann auf die Schaltfläche Erste Schritte . Wenn Sie gefragt werden, was Sie löschen möchten, wählen Sie Alles entfernen aus. Wählen Sie die Option Lokale Neuinstallation , um Windows von Ihrem Computer neu zu installieren.
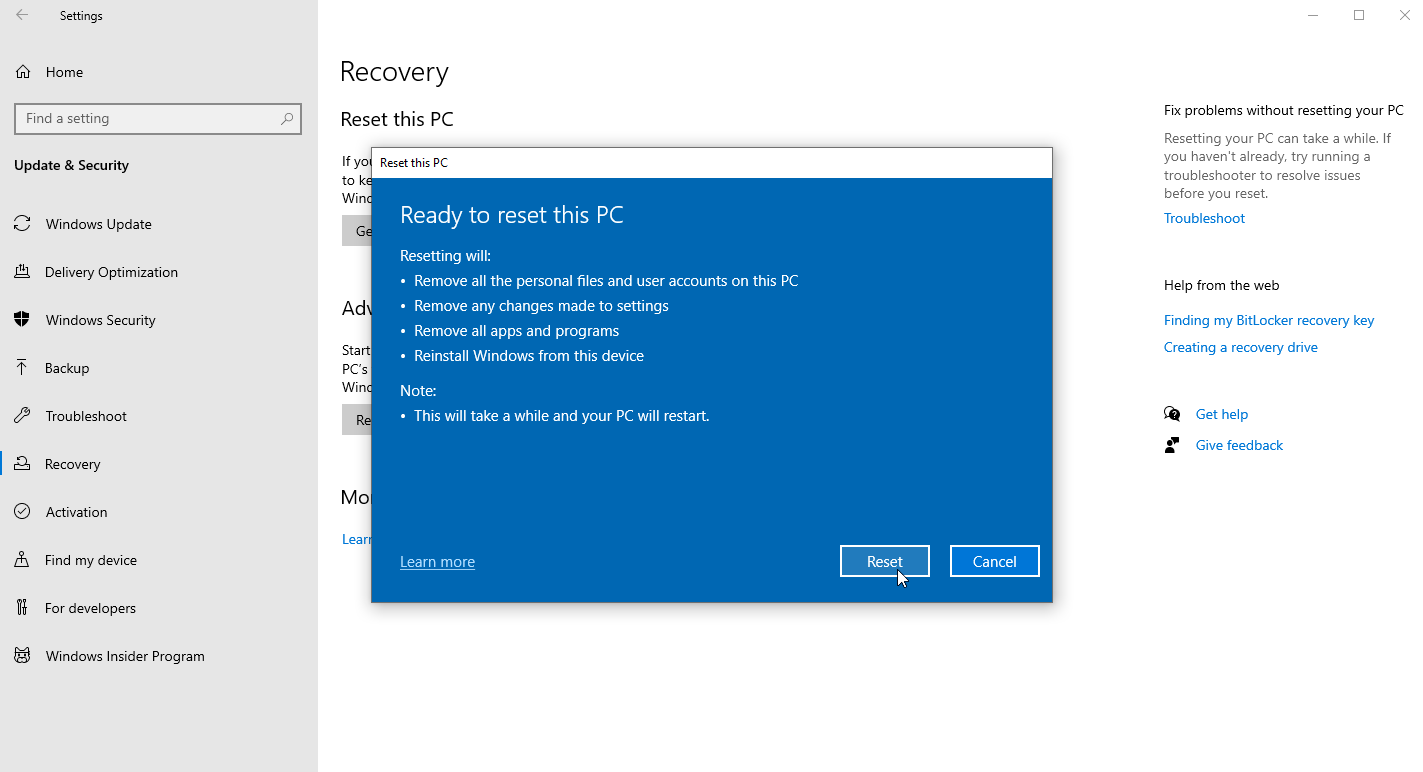
Klicken Sie auf Einstellungen ändern und aktivieren Sie den Schalter neben Laufwerk löschen . Klicken Sie auf Bestätigen , dann auf Weiter und schließlich auf Zurücksetzen , um den Vorgang zu starten.
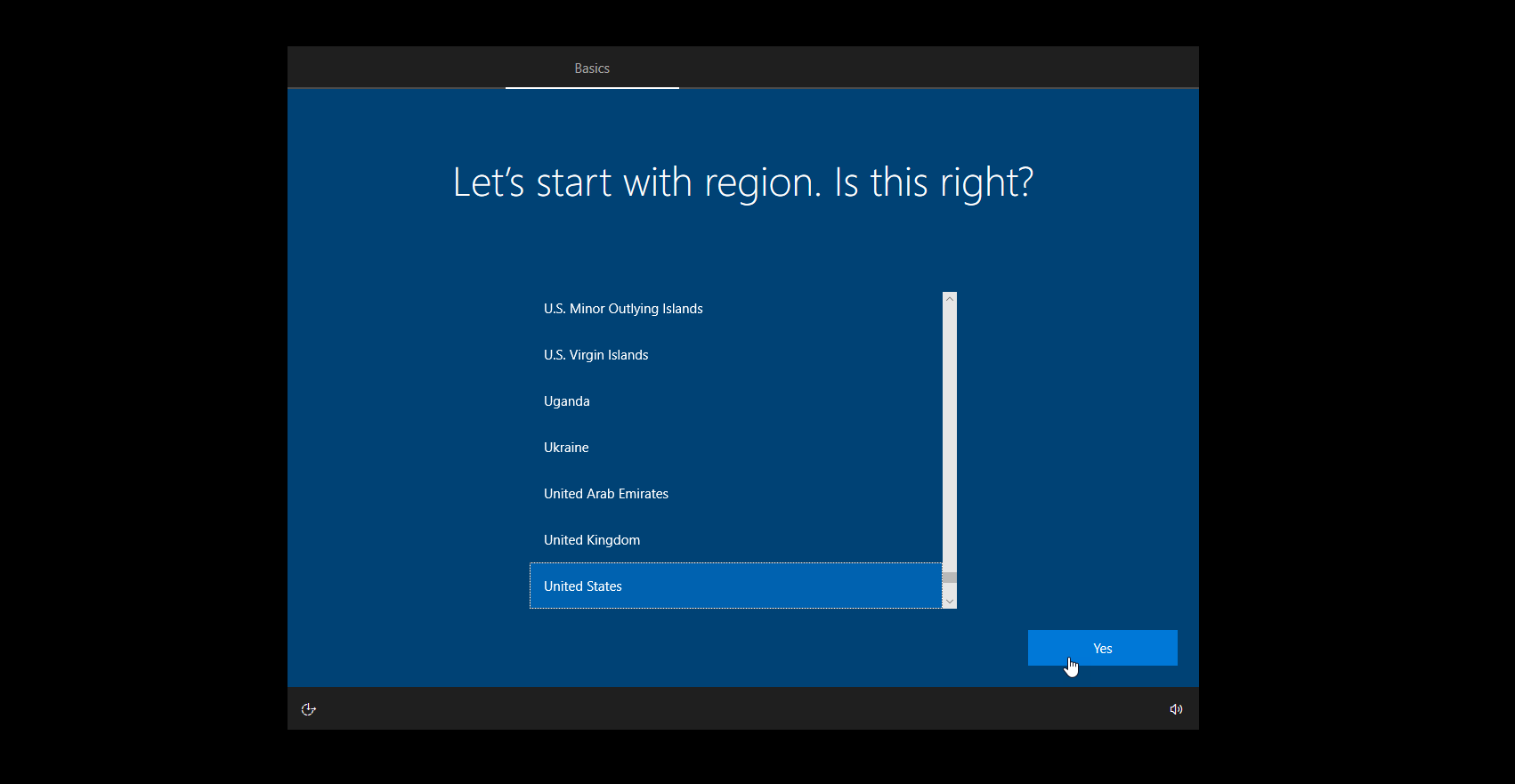
Nachdem das Laufwerk gelöscht und Windows neu installiert wurde, können Sie den Ersteinrichtungsprozess durchlaufen. Wenn Sie fertig sind, wird Ihr PC neu gestartet und Sie gelangen zum Windows-Setup-Bildschirm. Wenn Sie den Computer behalten möchten, können Sie den Einrichtungsvorgang erneut durchführen. Wenn Sie vorhaben, den PC loszuwerden, fahren Sie ihn einfach herunter.
Löschen Sie Ihr Laufwerk in Windows 11
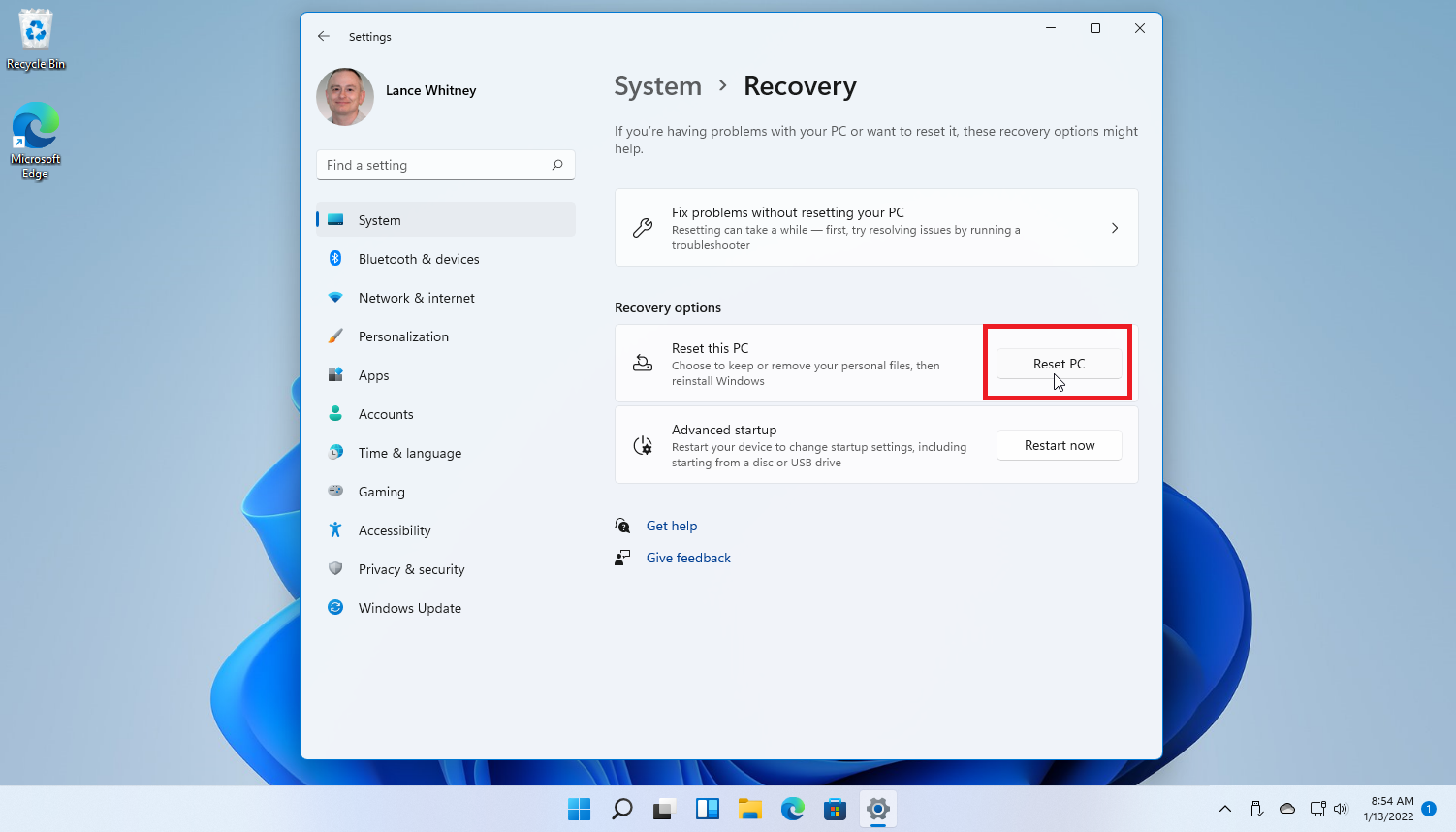
Wenn Sie auf Windows 11 aktualisiert haben, ist der Prozess weitgehend derselbe wie in Windows 10, mit ein paar Änderungen. Öffnen Sie Einstellungen > System > Wiederherstellung und klicken Sie auf PC zurücksetzen .
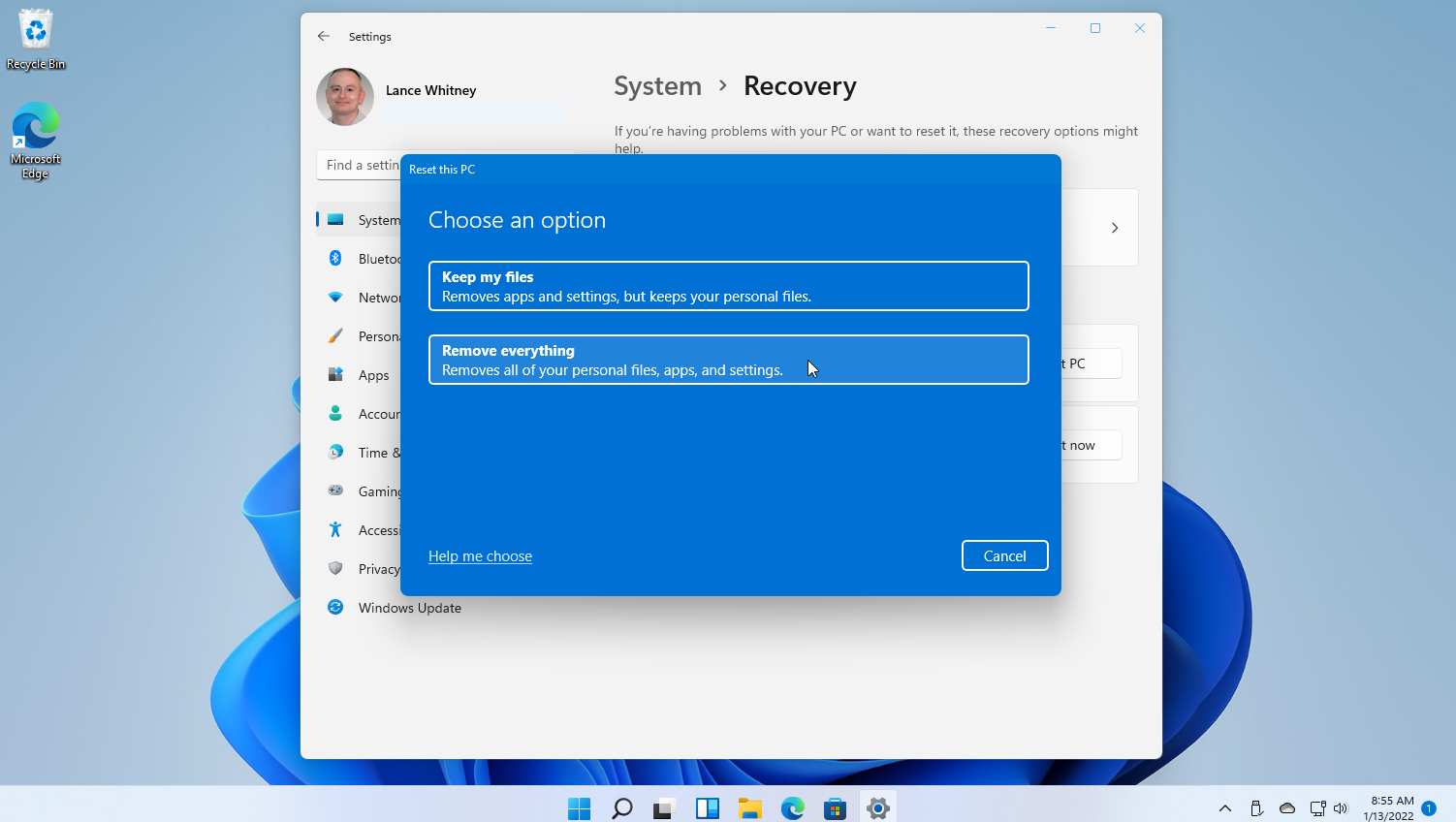
Wenn Sie dazu aufgefordert werden, wählen Sie Alles entfernen , genau wie in Windows 10. Wählen Sie Lokale Neuinstallation , um Windows von diesem Gerät neu zu installieren, da es schneller ausgeführt wird als der Cloud-Download. Wenn das nicht funktioniert, wählen Sie Cloud-Download .

Klicken Sie im Fenster Zusätzliche Einstellungen auf den Link Einstellungen ändern und aktivieren Sie den Schalter für Daten bereinigen und klicken Sie dann auf Bestätigen . Klicken Sie auf Weiter , um den Vorgang zu starten, und klicken Sie dann auf die Schaltfläche Zurücksetzen .
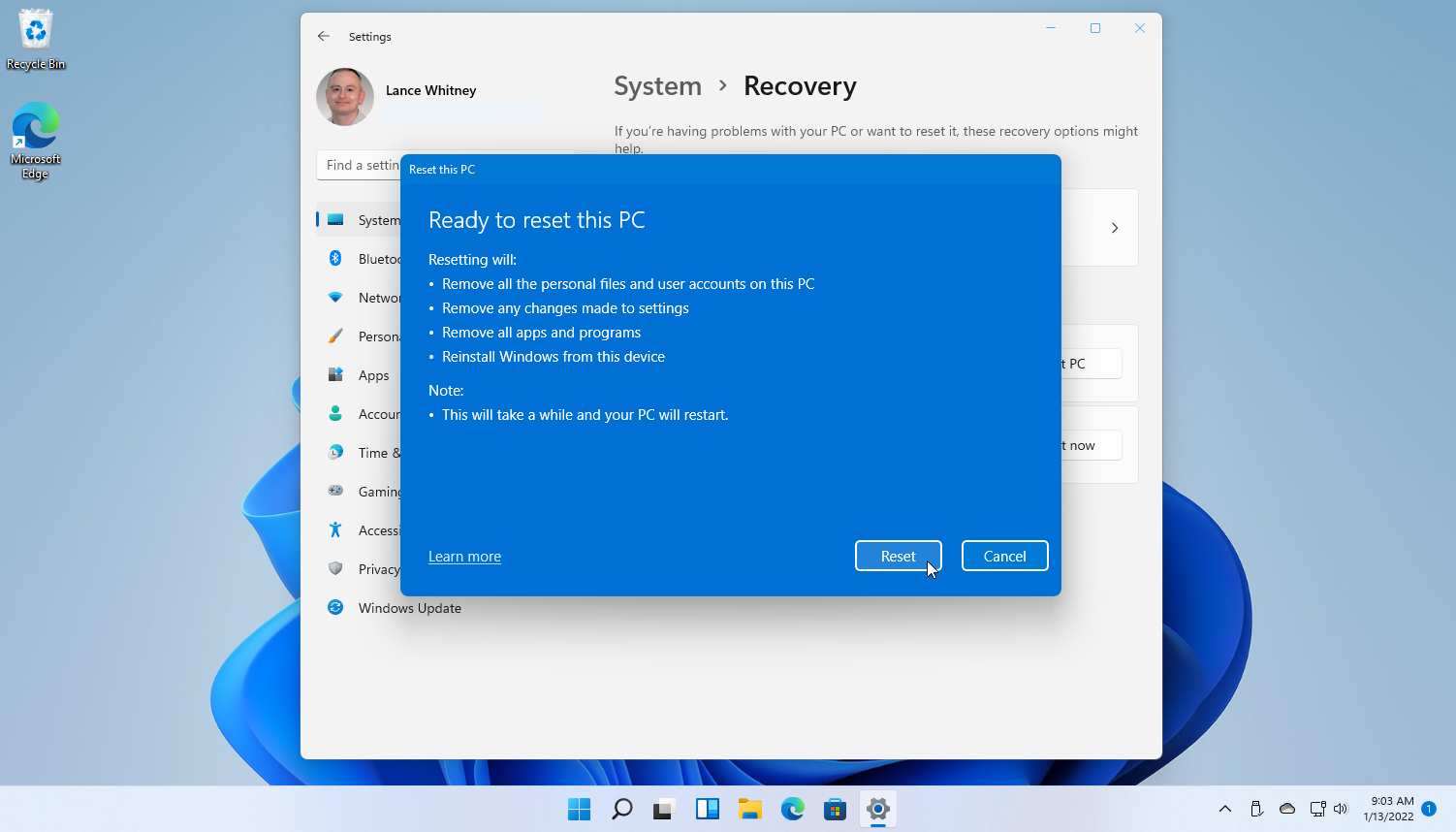
Ihr Computer durchläuft dann den Reset-Vorgang, bei dem Ihr Laufwerk gelöscht und Windows neu installiert wird. Sie können Windows erneut einrichten, wenn Sie den Computer behalten möchten, andernfalls können Sie ihn jetzt sicher herunterfahren.
Löschen Sie Ihr Laufwerk in Windows 8.1
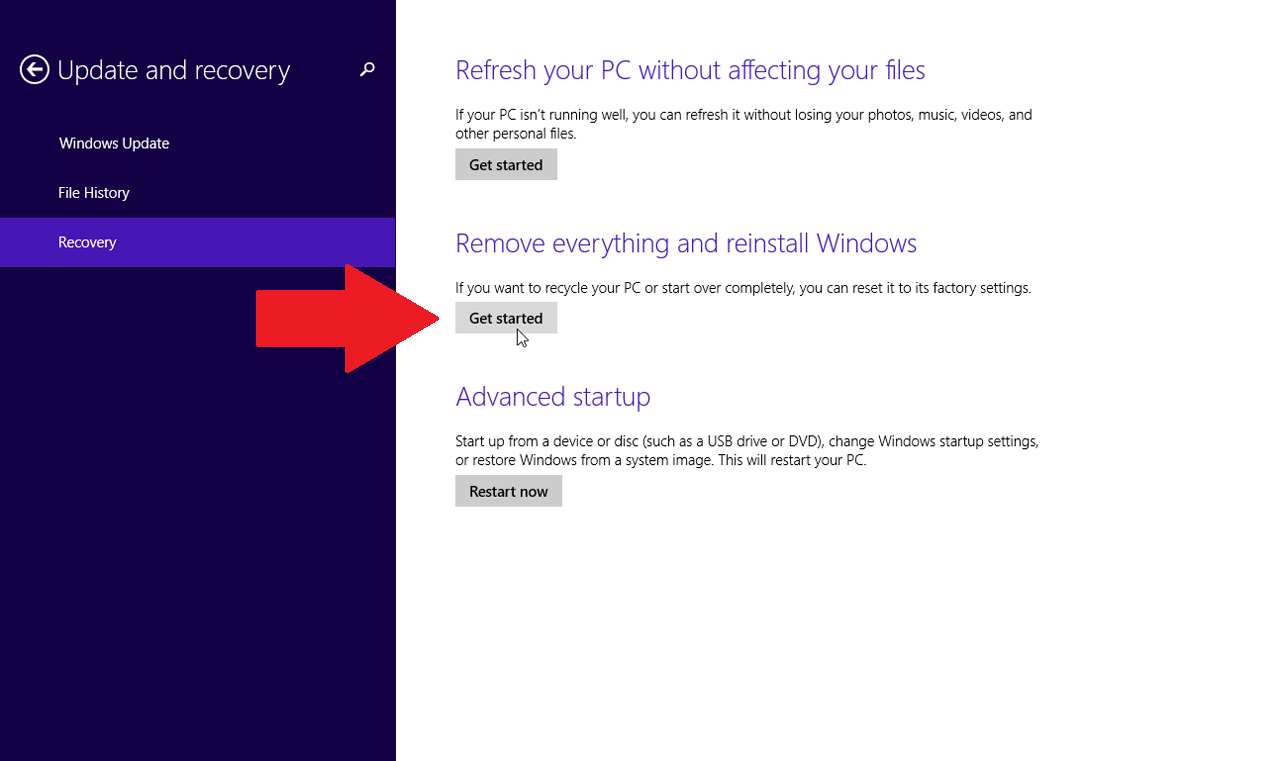
Immer noch auf Windows 8.1? Gehen Sie zu Einstellungen > PC-Einstellungen ändern > Update und Wiederherstellung > Wiederherstellung . Klicken Sie unter dem Abschnitt Alles entfernen und Windows neu installieren auf Erste Schritte.
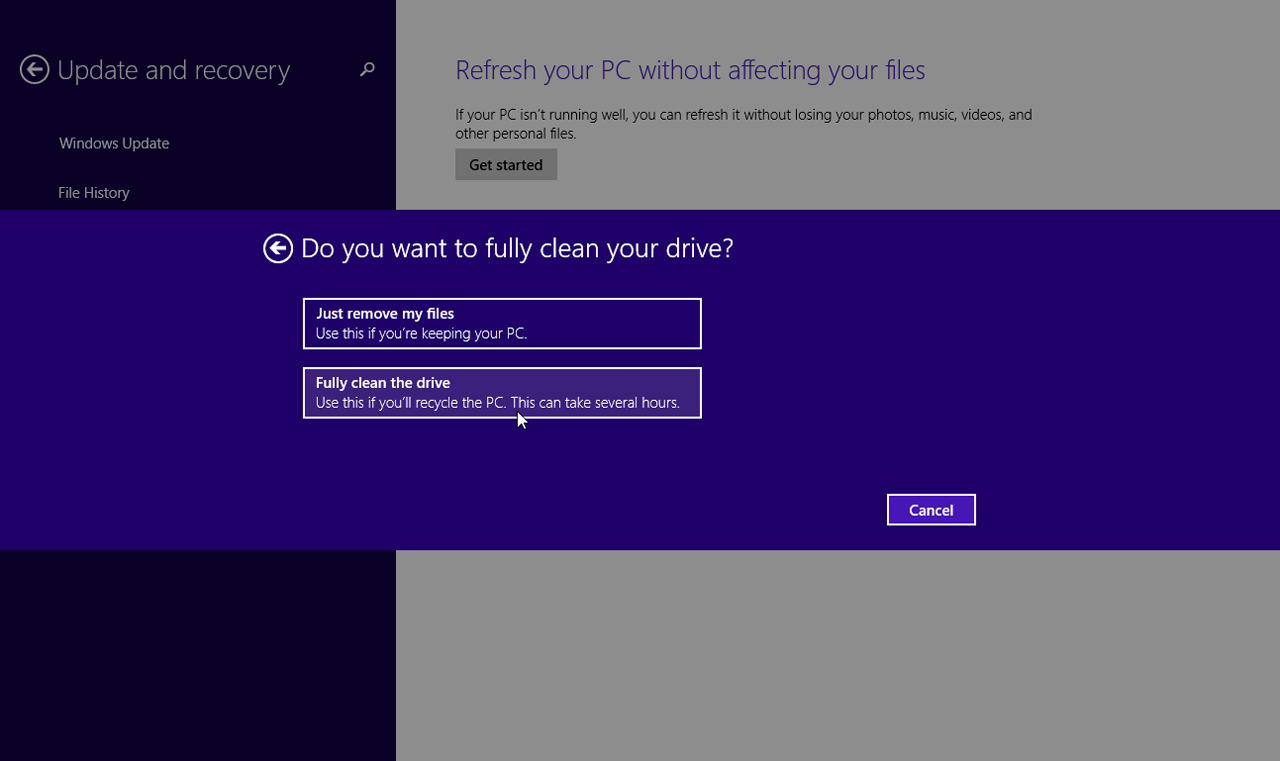
Klicken Sie auf Weiter und wählen Sie dann Laufwerk vollständig bereinigen, um sicherzustellen, dass alles gelöscht wird. Klicken Sie auf die Schaltfläche Zurücksetzen und Ihr Laufwerk wird gelöscht, Ihr PC wird zurückgesetzt und Windows wird neu installiert. Nach dem Neustart Ihres PCs gelangen Sie zum Windows-Setup-Bildschirm, wo Sie den Setup-Vorgang erneut durchlaufen können, wenn Sie den PC behalten möchten. Andernfalls schalten Sie es jetzt aus.
Löschen Sie Ihr Laufwerk in Windows 7
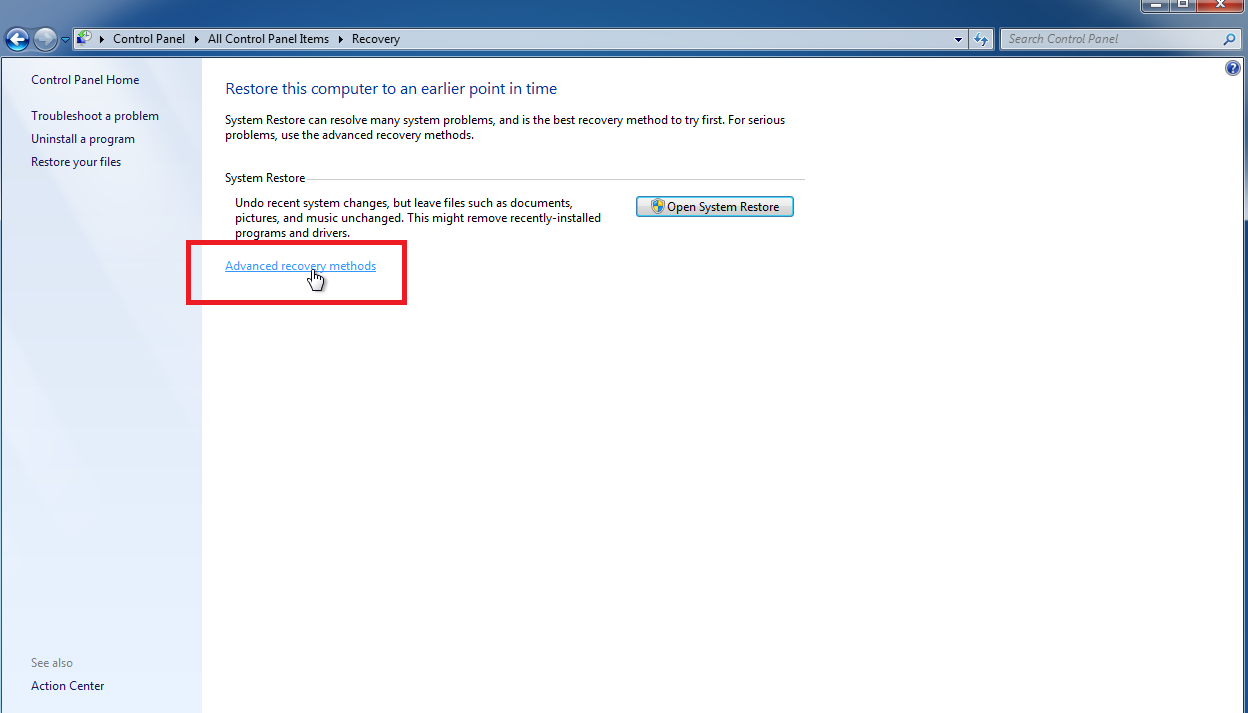
Benutzer von Windows 7 werden nicht das gleiche Reset-Tool finden wie neuere Versionen, aber Sie können Ihre Festplatte unter den richtigen Bedingungen immer noch auf die Werkseinstellungen zurücksetzen. Um den Vorgang reibungsloser zu gestalten, benötigen Sie entweder eine Wiederherstellungspartition oder die Windows 7-Installations-CD.

Öffnen Sie die Systemsteuerung, wählen Sie Wiederherstellung und klicken Sie dann auf den Link Erweiterte Wiederherstellungsmethoden . Beachten Sie, dass Sie hier möglicherweise eine Fehlermeldung erhalten, wenn Ihr PC keine Wiederherstellungspartition hat, die Sie daran hindert, fortzufahren.
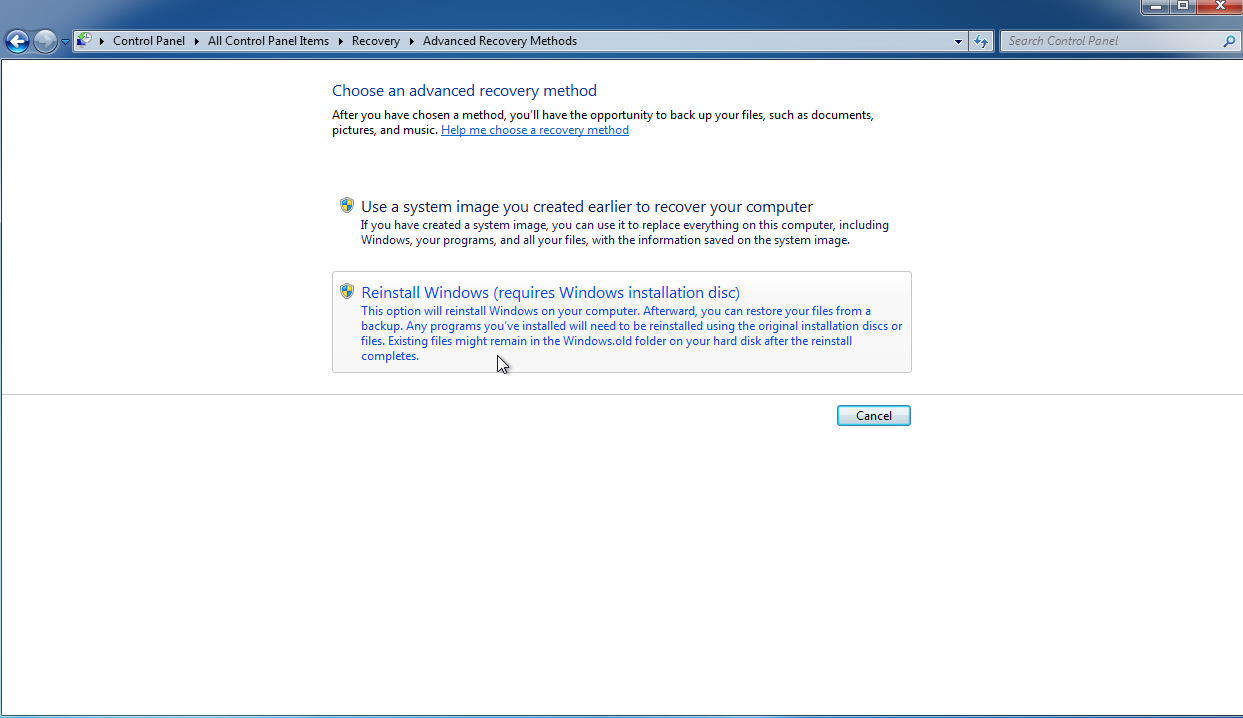
Anschließend werden Ihnen verschiedene Optionen zur Neuinstallation von Windows 7 angezeigt. Nachdem Sie Ihre Auswahl getroffen haben, wählen Sie Überspringen , wenn Sie aufgefordert werden, Ihre Dateien zu sichern, und klicken Sie dann auf Neu starten .
Windows startet dann neu. Je nachdem, welche Option Sie gewählt haben, können Sie Windows 7 jetzt neu installieren und einrichten, wodurch die vorherige Installation gelöscht wird.
Festplatten-Dienstprogramme von Drittanbietern
Das Löschen Ihrer Festplatte innerhalb des Betriebssystems ist eine schnelle und bequeme Methode, aber ein Dienstprogramm eines Drittanbieters kann mehr Sicherheit und Schutz bieten.
Von unseren Redakteuren empfohlen
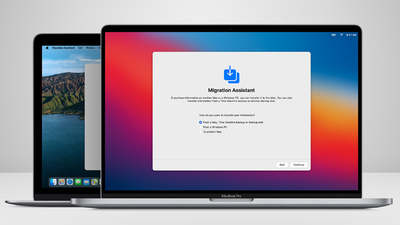
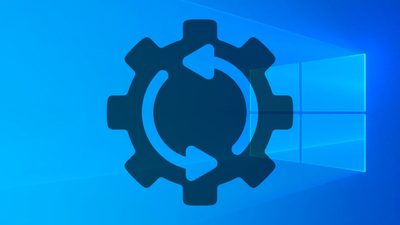
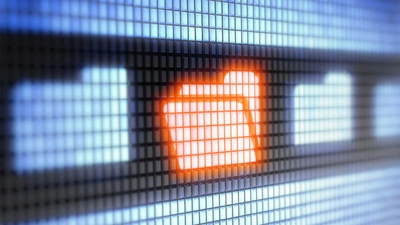
Stellen Sie für diejenigen, die eine mechanische Festplatte löschen möchten, sicher, dass Sie ein Dienstprogramm auswählen, das dem DoD 5220.22-M-Standard entspricht. Dies bedeutet, dass das Dienstprogramm Ihr Laufwerk vollständig löscht, indem es Ihre Daten dreimal mit unterschiedlichen Zeichen überschreibt.
Datenträger löschen
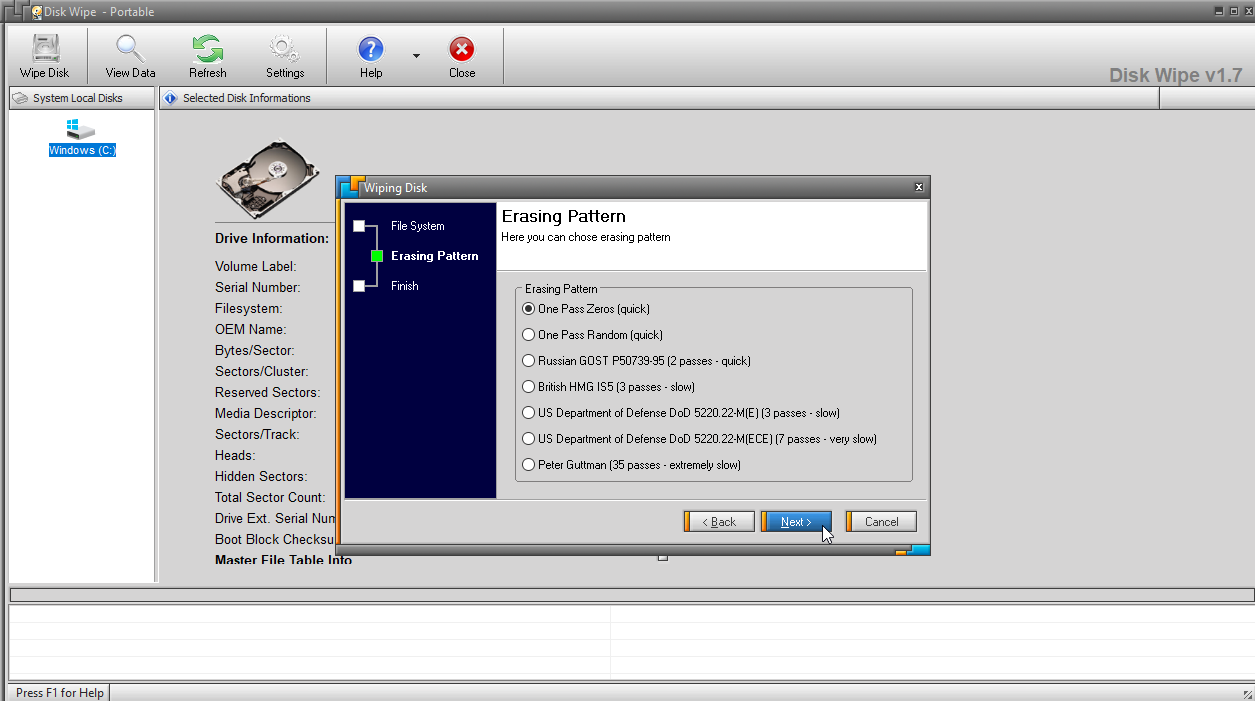
Disk Wipe ist ein kostenloses tragbares Löschprogramm, das von einem USB-Laufwerk ausgeführt wird und Ihr Windows-Startlaufwerk löscht. Laden Sie einfach die Datei DiskWipe.exe herunter und führen Sie sie auf Ihrem PC aus, oder erstellen Sie eine bootfähige Umgebung auf Ihrem USB-Flash-Laufwerk und führen Sie Disk Wipe von dort aus aus.
Seine einfache Benutzeroberfläche zeigt Ihre Laufwerke und Partitionen an. Wählen Sie diejenige aus, die Sie löschen möchten, und klicken Sie auf Datenträger löschen . Das Programm fragt, wie Sie das Laufwerk neu formatieren möchten – NTFS, FAT oder FAT32. Sie wählen dann die Art des Löschmusters und die Anzahl der Durchgänge. Zu den Optionen gehören One Pass Zeros, One Pass Random oder US Department of Defense DoD. Im Allgemeinen gilt: Je mehr Pässe Sie auswählen, desto länger dauert der Vorgang, aber desto sicherer ist die Löschung.
Aktive KillDisk-Freeware
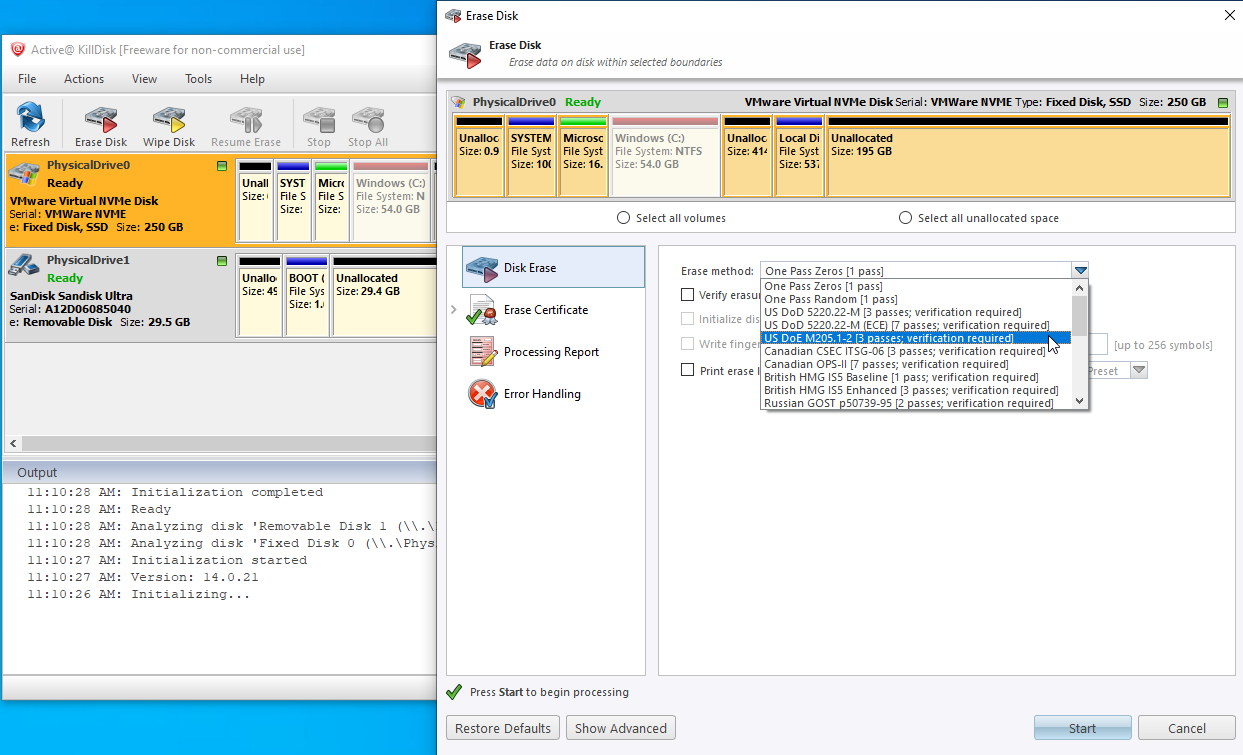
Active KillDisk Freeware ist eine eingeschränktere Version des $40 KillDisk Professional für Windows, aber es ist immer noch ein leistungsfähiges und effektives Tool. Sie können ganz einfach bootfähige Disk-Wipe-Medien auf einer DVD oder einem USB-Laufwerk erstellen oder eine ISO-Datei einrichten. Sie verwenden dieses Medium dann, um Ihren Windows-PC hochzufahren, wo Sie das primäre Laufwerk löschen können.
Das Programm bietet ein grafisches Menü, das Ihre verschiedenen Laufwerke anzeigt. Wählen Sie das Laufwerk aus, das Sie löschen möchten, und klicken Sie auf das Symbol „ Festplatte löschen“. KillDisk bietet eine Reihe von Löschmethoden an, darunter solche des Verteidigungsministeriums, der US-Armee, der britischen Regierung und des NIST.
AOMEI Partition Assistant Standard
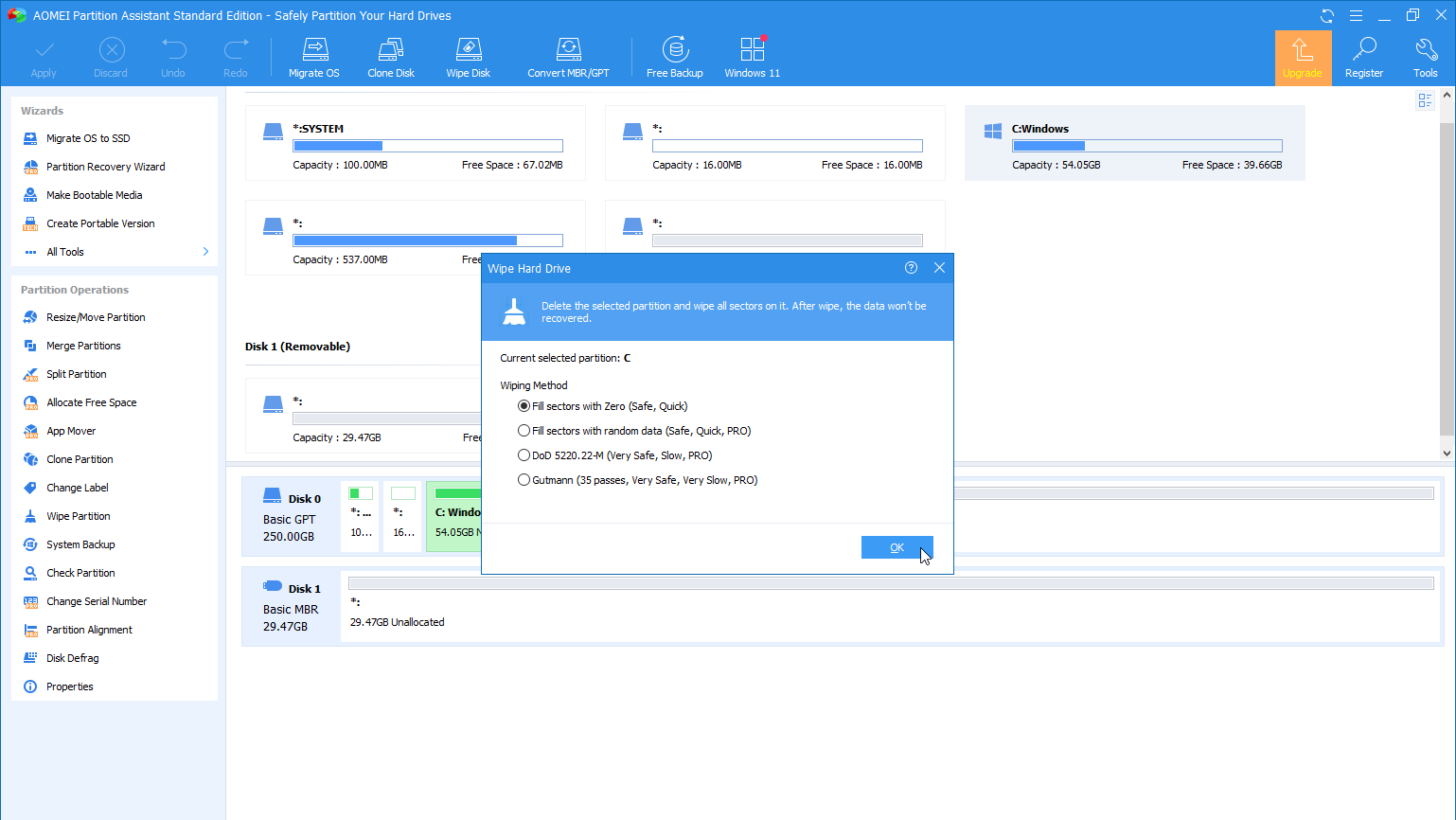
Der kostenlose AOMEI Partition Assistant Standard ist ein Festplattenpartitionierungs- und Verwaltungstool, mit dem Sie Ihre Festplatte ganz einfach löschen können. Das Programm hilft Ihnen, eine portable Version zu erstellen, die Sie von einem USB-Laufwerk ausführen können, sowie bootfähige Medien, um sie auf eine CD/DVD zu brennen, auf einen USB-Stick zu kopieren oder als ISO-Datei zu speichern.
Wählen Sie auf der Hauptoberfläche das Laufwerk oder die Partition aus, die Sie löschen möchten, und klicken Sie dann auf das Symbol „ Datenträger löschen“. Der einzige Nachteil bei der kostenlosen Version ist, dass Sie sich auf nur eine Löschmethode beschränken, nämlich das Füllen der Sektoren mit Nullen. Um eine fortgeschrittenere Methode zu verwenden, müssen Sie auf das Produkt AOMEI Partition Assistant Pro für 49,95 $ upgraden.
