So löschen Sie ein Laufwerk unter Windows 10 oder Windows 11
Veröffentlicht: 2022-01-29
Windows verfügt über integrierte Tools, mit denen Sie Nullen auf ein Laufwerk schreiben und seinen Inhalt sicher löschen können. Dadurch wird sichergestellt, dass gelöschte Dateien auf dem Laufwerk nicht wiederhergestellt werden können. Egal, ob Sie ein internes Laufwerk oder ein externes USB-Laufwerk löschen möchten, hier erfahren Sie, wie es geht.
Was du wissen musst
Es ist oft möglich, gelöschte Dateien von einem Laufwerk wiederherzustellen. Ob dies möglich ist, hängt von mehreren Faktoren ab.
Wenn es sich bei dem Laufwerk um ein herkömmliches Magnetlaufwerk mit rotierender Platte handelt, werden gelöschte Dateien einfach als gelöscht „markiert“ und in Zukunft überschrieben, was die Wiederherstellung gelöschter Daten vereinfacht. Dies sollte bei modernen Solid-State-Laufwerken nicht der Fall sein, da diese standardmäßig TRIM verwenden sollten, um sicherzustellen, dass gelöschte Dateien sofort gelöscht werden. (Das hilft bei der Geschwindigkeit.)
Es ist jedoch nicht so einfach, mechanische vs. Solid-State-Speicher: Externe Speichergeräte wie USB-Flash-Laufwerke unterstützen kein TRIM, was bedeutet, dass gelöschte Dateien von einem USB-Flash-Laufwerk wiederhergestellt werden können.
Um dies zu verhindern, können Sie ein Laufwerk „löschen“. Dies ist eigentlich ein ziemlich einfacher Vorgang: Windows schreibt Nullen oder andere Junk-Daten in jeden Sektor des Laufwerks und überschreibt zwangsweise alle bereits vorhandenen Daten mit Junk-Daten. Dies ist ein besonders wichtiger Schritt, wenn Sie einen Computer, ein Laufwerk oder einen USB-Stick mit sensiblen privaten Daten verkaufen oder anderweitig entsorgen.
Übrigens, wenn ein Laufwerk verschlüsselt ist, bietet dies viel zusätzlichen Schutz. Angenommen, ein Angreifer kann Ihren Verschlüsselungsschlüssel nicht erhalten, wäre er nicht in der Lage, gelöschte Dateien von einem Laufwerk wiederherzustellen – er könnte nicht einmal auf Dateien zugreifen, die noch nicht gelöscht wurden.
Option 1: Löschen Sie ein beliebiges gesamtes Laufwerk
Um Nullen über den Inhalt eines beliebigen Laufwerks zu schreiben, müssen Sie lediglich eine vollständige Formatierung des Laufwerks durchführen. Bevor Sie dies tun, denken Sie daran, dass dadurch alle Dateien auf dem Laufwerk vollständig gelöscht werden. Außerdem können Sie Ihr Windows-Systemlaufwerk nicht vollständig formatieren, während Sie Windows darauf ausführen.
Diese Methode ist ideal für interne Laufwerke, auf denen Ihr Betriebssystem nicht installiert ist, USB-Flash-Laufwerke, andere externe Speichergeräte und alle ganzen Partitionen, die Sie löschen möchten.
Öffnen Sie zunächst den Datei-Explorer und suchen Sie das Laufwerk, das Sie löschen möchten. Klicken Sie mit der rechten Maustaste darauf und wählen Sie „Formatieren“.
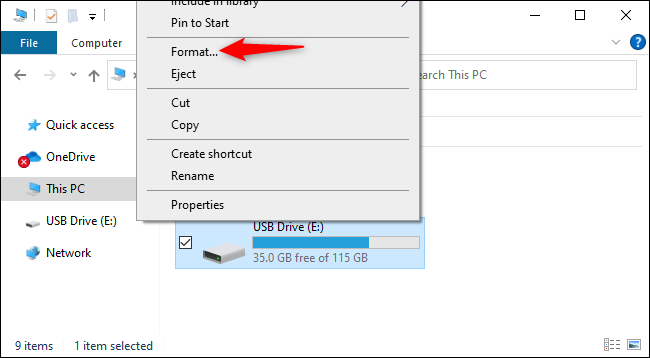
Deaktivieren Sie „Schnellformat“ unter Formatoptionen. Dadurch wird sichergestellt, dass Windows 10 oder Windows 11 stattdessen eine vollständige Formatierung durchführt. Laut Microsoft-Dokumentation schreibt Windows seit Windows Vista immer Nullen auf die gesamte Festplatte, wenn eine vollständige Formatierung durchgeführt wird.
Sie können alle anderen Formatierungsoptionen, die Sie mögen, hier ändern; Stellen Sie nur sicher, dass „Quick Format“ nicht aktiviert ist. (Wenn Sie sich nicht sicher sind, was Sie auswählen sollen, belassen Sie die Optionen hier einfach auf ihren Standardeinstellungen.)
Wenn Sie fertig sind, klicken Sie auf „Start“, um das Laufwerk zu formatieren. Der Vorgang kann je nach Größe und Geschwindigkeit der Festplatte einige Zeit in Anspruch nehmen.
Warnung: Der Formatierungsprozess löscht alles auf dem Laufwerk. Stellen Sie sicher, dass Sie eine Sicherungskopie aller wichtigen Dateien haben, bevor Sie fortfahren.
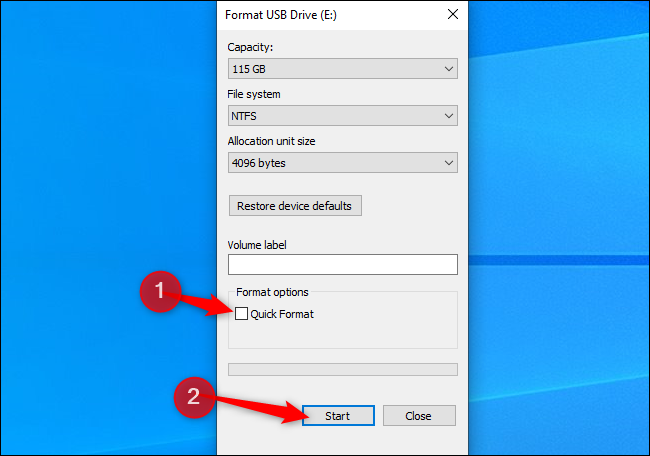
Option 2: Nur freien Speicherplatz löschen
Wenn Sie einige Dateien von einer mechanischen Festplatte oder einem externen Speichergerät gelöscht haben, möchten Sie möglicherweise nur den freien Speicherplatz löschen und ihn mit Nullen überschreiben. Dadurch wird sichergestellt, dass diese gelöschten Dateien nicht einfach wiederhergestellt werden können, ohne das gesamte Laufwerk zu löschen.
Windows 10 und Windows 11 haben eine Möglichkeit, dies zu tun, aber Sie müssen die Befehlszeile besuchen. Der in Windows integrierte cypher verfügt über eine Option, die den freien Speicherplatz eines Laufwerks löscht und ihn mit Daten überschreibt. Der Befehl wird tatsächlich drei Durchgänge ausführen, zuerst mit Nullen schreiben, dann einen anderen Datentyp, dann zufällige Daten. (Allerdings sollte nur ein Durchgang ausreichen.)

Starten Sie zunächst eine Befehlszeilenumgebung wie die Eingabeaufforderung oder das Windows-Terminal mit Administratorrechten. Unter Windows 10 oder Windows 11 können Sie mit der rechten Maustaste auf die Schaltfläche „Start“ klicken oder Windows+X drücken und entweder auf „Windows PowerShell (Admin)“, „Eingabeaufforderung (Admin)“, „Windows Terminal (Admin)“ klicken. Wählen Sie, was im Menü angezeigt wird – jedes funktioniert.
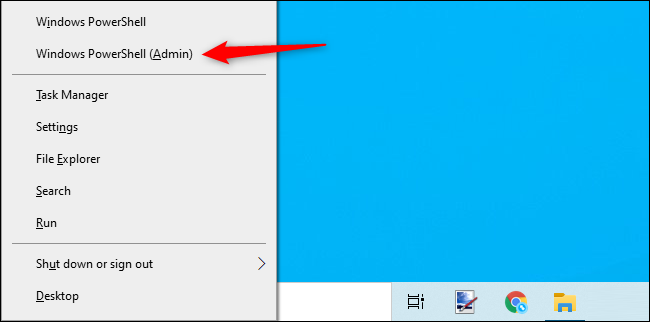
Führen Sie den folgenden Befehl aus und ersetzen Sie X durch den Laufwerksbuchstaben des Laufwerks, für das Sie freien Speicherplatz löschen möchten:
Chiffre /w:X:\
Wenn Sie beispielsweise freien Speicherplatz auf Ihrem Laufwerk D: löschen möchten, führen Sie Folgendes aus:
Chiffre /w:D:\
Der Befehl zeigt seinen Fortschritt in der Befehlszeile an. Warten Sie, bis der Vorgang abgeschlossen ist – abhängig von der Geschwindigkeit Ihres Laufwerks und der Menge an freiem Speicherplatz, der überschrieben werden soll, kann es einige Zeit dauern.
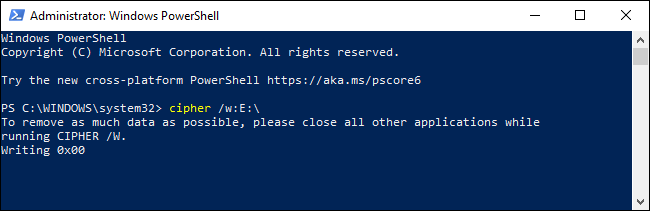
Option 3: Löschen Sie Ihr Windows-Systemlaufwerk
Wenn Sie Ihr gesamtes Windows-Betriebssystemlaufwerk löschen möchten, gibt es eine einfache Möglichkeit, dies zu tun. Diese Option ist in die Funktion „Diesen PC zurücksetzen“ unter Windows 10 und Windows 11 integriert, obwohl sie standardmäßig nicht aktiviert ist.
Während Windows sich selbst auf die werkseitigen Standardeinstellungen zurücksetzt – mit anderen Worten, Windows neu installiert – können Sie Ihr Systemlaufwerk löschen lassen. Sie sollten diese Option nutzen, um Ihre privaten Daten zu schützen, wenn Sie Ihren PC verkaufen oder an jemand anderen weitergeben.
Um dies unter Windows 10 zu tun, gehen Sie zu Einstellungen > Update & Sicherheit > Wiederherstellung. Klicken Sie unter „Diesen PC zurücksetzen“ auf „Erste Schritte“. (Sie können Windows+i drücken, um die App „Einstellungen“ schnell zu öffnen.)
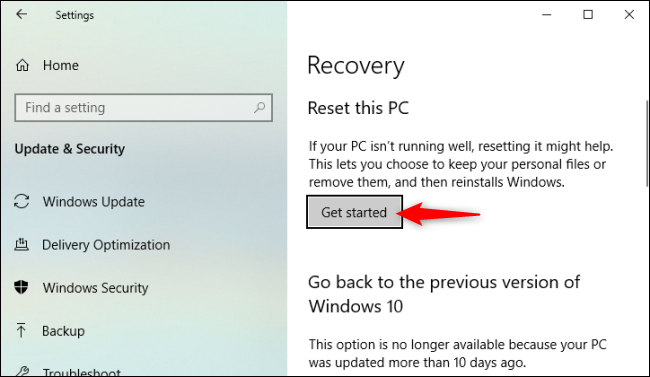
Gehen Sie unter Windows 11 zu Einstellungen > System > Wiederherstellung. Klicken Sie unter Wiederherstellungsoptionen auf die Schaltfläche „PC zurücksetzen“.
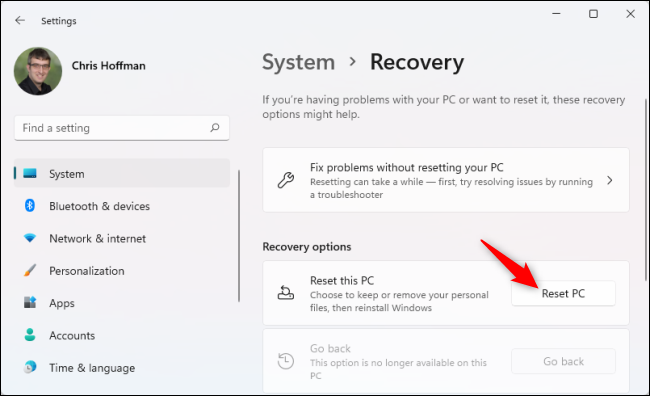
Wählen Sie „Alles entfernen“, damit Windows alle Ihre Dateien während des Zurücksetzens entfernt.
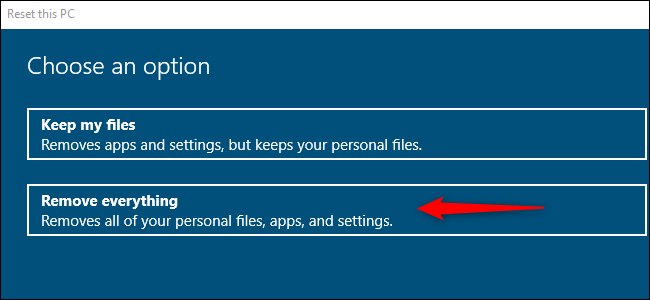
Wählen Sie „Lokale Neuinstallation“ oder „Cloud-Download“, beides funktioniert für diesen Vorgang. Wenn Sie sich nicht sicher sind, was Sie auswählen sollen, empfehlen wir die Auswahl von „Lokale Neuinstallation“, um den großen Download zu vermeiden.
„Cloud-Download“ ist nützlich, wenn die Dateien Ihres lokalen Windows-Betriebssystems beschädigt sind und der Vorgang „Diesen PC zurücksetzen“ sonst nicht funktioniert. Ob Sie es glauben oder nicht, der Cloud-Download kann auch schneller sein als die lokale Neuinstallation, da Windows nur die Installationsdateien herunterladen muss, anstatt sie aus den Dateien auf der Festplatte Ihres Computers neu zusammenzusetzen – dies hängt von der Geschwindigkeit Ihrer Internetverbindung ab.
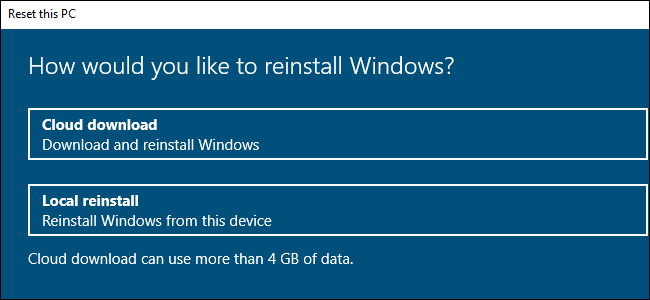
Wählen Sie unter „Zusätzliche Einstellungen“ die Option „Einstellungen ändern“.
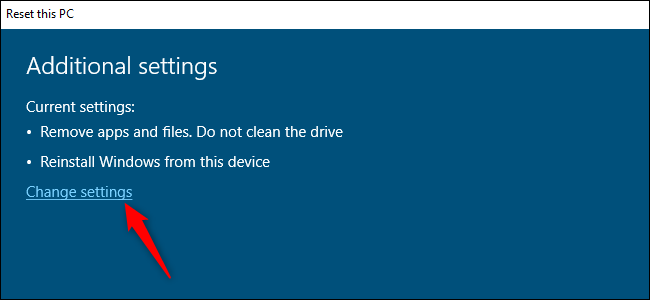
Reinigen Sie den Schalter unter „Daten bereinigen?“ um es auf „Ja“ zu setzen. Wenn diese Option aktiviert ist, „reinigt Windows das Laufwerk“ und macht es viel schwieriger (theoretisch, praktisch unmöglich), Ihre Dateien wiederherzustellen
Windows warnt Sie, dass dieser Vorgang Stunden dauern kann – wie immer hängt er von der Geschwindigkeit und Größe des Laufwerks in Ihrem Computer ab.
Sie können jetzt auf „Bestätigen“ klicken und den Vorgang fortsetzen, um Ihren Windows 10- oder Windows 11-PC zurückzusetzen und Ihr Laufwerk während dieses Vorgangs zu löschen.
Warnung: Dieser Vorgang löscht alle Dateien, Anwendungen und Einstellungen auf Ihrem Laufwerk und hinterlässt eine neue Windows-Installation ohne Ihre Dateien. Sichern Sie vorher alles Wichtige.
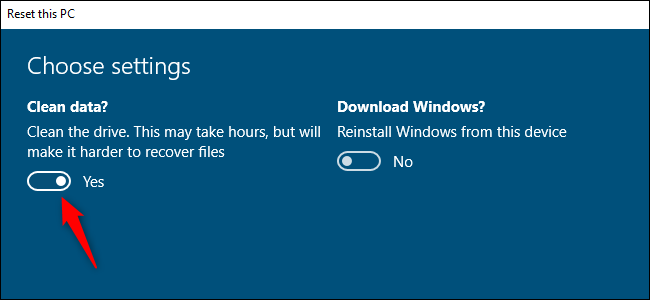
Übrigens bezeichnet Windows diesen Vorgang als „Reinigen des Laufwerks“, anstatt es zu löschen. Dies unterscheidet sich von der traditionellen Bedeutung des „Reinigens“ eines Laufwerks in Windows, das sich eigentlich darauf bezieht, alle seine Partitionsinformationen zu entfernen, anstatt sie zu löschen.



