Wie man mehrere Kriterien und Spalten in Google Sheets durchsucht
Veröffentlicht: 2022-12-22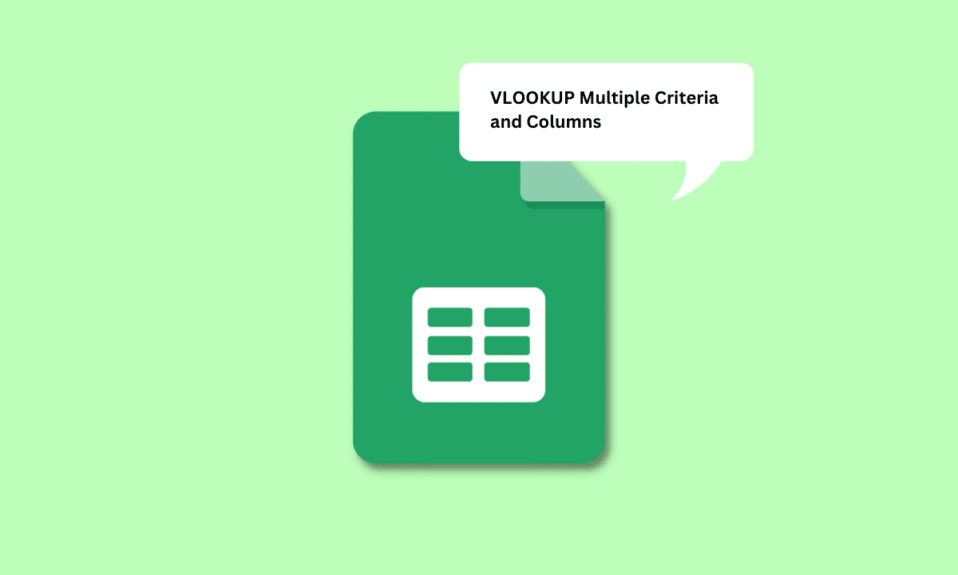
Abgesehen von MS Excel ist Google Sheets eine App, die viel mehr als jede andere App zum Speichern und Verwalten von Daten verwendet. Die Funktionen, die es ausführt, haben die Datenverwaltung mit nur wenigen Klicks zu einer so einfachen Aufgabe gemacht. Insbesondere die VLOOKUP-Funktion wird auch als Vertical Lookup-Funktion bezeichnet. Wie MS Excel können Sie mit SVERWEIS hier vertikal nach erforderlichen Werten suchen und Daten aus anderen Tabellen oder Blättern extrahieren. In Google Sheets erlaubt Ihnen die Syntax von SVERWEIS jedoch nur, eine Spalte auf einmal nachzuschlagen. Wenn Sie nach Möglichkeiten suchen, SVERWEIS mit mehreren Kriterien und Spalten in Google Tabellen zu verwenden, sind Sie hier genau richtig. In diesem Artikel erfahren Sie, wie Sie mehrere Kriterien und Spalten in Google Tabellen SVERWEISEN. Abgesehen davon erfahren Sie auch mehr darüber, wann wir mehrere Kriterien in Google Tabellen SVERWEISEN müssen. Beginnen wir mit der Syntax einer regulären VLOOKUP-Funktion.
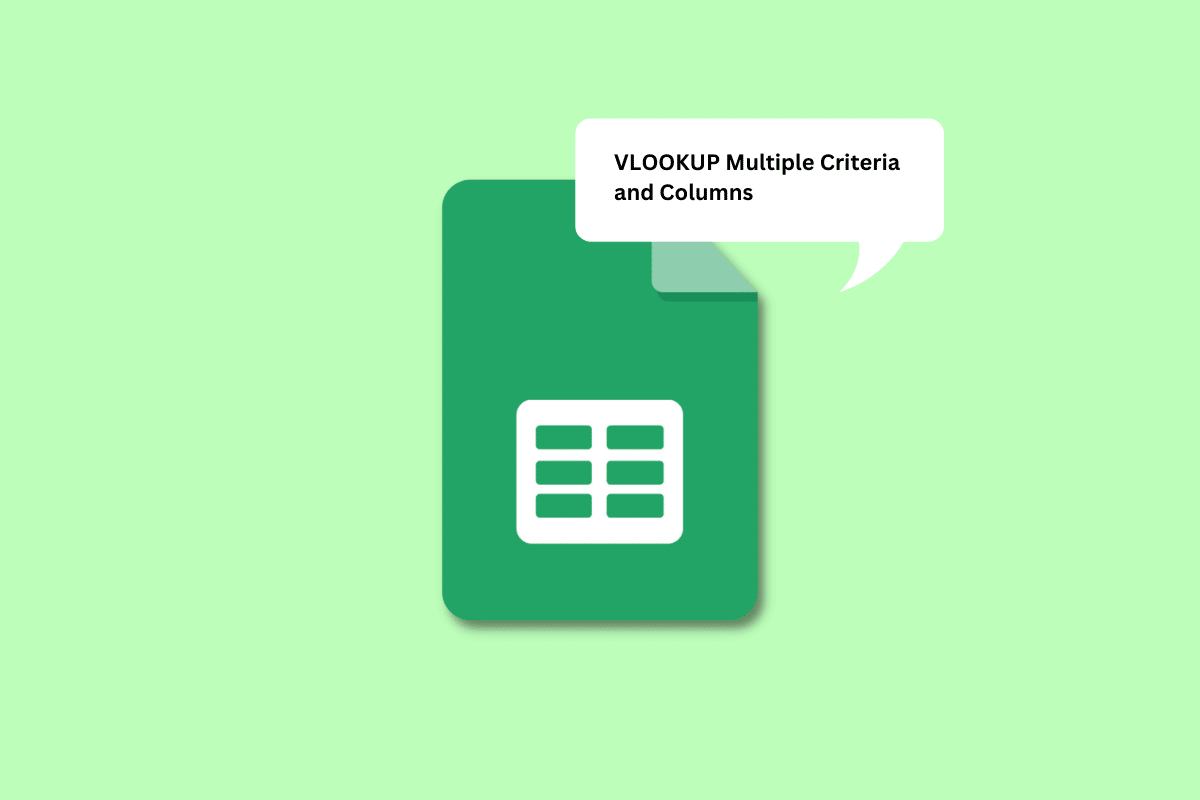
Inhalt
- Wie man mehrere Kriterien und Spalten in Google Sheets durchsucht
- Was ist die Syntax einer regulären SVERWEIS-Funktion?
- Wann müssen wir mehrere Kriterien in Google Tabellen SVERWEISEN?
- Wie verwende ich SVERWEIS mit mehreren Kriterien in Google Sheets?
- Methode 1: Hilfsspalte verwenden
- Methode 2: Verwenden von ARRAY FORMULA
Wie man mehrere Kriterien und Spalten in Google Sheets durchsucht
In diesem Artikel erfahren Sie, was die Syntax einer regulären SVERWEIS-Funktion ist und wie Sie mehrere Kriterien und Spalten in Google Tabellen SVERWEISEN. Lesen Sie weiter, um mehr darüber im Detail zu erfahren.
Was ist die Syntax einer regulären SVERWEIS-Funktion?
Die Syntax einer regulären VLOOKUP- Funktion in Google Sheets lautet:
=SVERWEIS( Suchschlüssel, Bereich, Index, [ist_sortiert])
Jeder dieser Eingänge steht für
- search_key : Dies ist der Wert, nach dem Sie in der ersten Spalte des Bereichs suchen . Dies kann die Zelle sein, die den Wert enthält, oder eine Zelle, die als Verweis auf die Zelle verwendet werden kann, die den Wert enthält.
- Bereich : Es ist ein Bereich von Zellen, der Zellen umfasst, in denen die SVERWEIS-Funktion nach Werten sucht. Sie müssen die Spalte, die den Suchschlüssel enthält, als erste Spalte identifizieren. Dieser Bereich sollte auch die Spalte enthalten, die aus dem Zielwert besteht.
- Index : Index ist der Begriff, der verwendet wird, um auf die Spaltennummer innerhalb des Bereichs zu verweisen, der den Zielwert umfasst. Die erste Spalte des Bereichs hat einen Index von 1, die zweite Spalte hat einen Index von 2 und so weiter.
- is_sorted : Dies ist der Teil der Syntax , der angibt , ob die Spalte sortiert werden muss oder nicht . Dies kann durch die Verwendung von True oder False erfolgen.
Nachdem Sie nun die Syntax einer regulären SVERWEIS-Funktion verstanden haben, wollen wir damit fortfahren zu verstehen, wann wir mehrere Kriterien in Google Tabellen SVERWEISEN müssen.
Wann müssen wir mehrere Kriterien in Google Tabellen SVERWEISEN?
Es kann verschiedene Situationen und Gründe geben, warum Sie mehrere Kriterien in Google Tabellen SVERWEISEN müssen. Einige der Gründe sind unten aufgeführt:
- Es kann in Fällen verwendet werden, in denen Sie nach verschiedenen Tabellen suchen müssen, um eine große Anzahl von Studenten in einem bestimmten Fach , einer Abteilung und mit bestimmten Begriffen zu finden.
- Eine andere Situation kann sein, wenn Sie zwei Kriterien richtig treffen müssen, um einen Wert zu finden . Beispielsweise können Sie die Anwesenheit eines Mitarbeiters verlangen, der es geschafft hat, einen Leistungsbonus zu erhalten.
- Ein weiterer Fall, in dem Sie mehrere SVERWEIS-Kriterien in Google Sheets verwenden können, ist, wenn Sie mehrere Daten in einer einzelnen Spalte haben . Beispielsweise besteht die tägliche Anwesenheit einer Organisation aus mehreren Details zusammen wie Anwesenheit, Abwesenheit, Krankheitsurlaub usw.
Es kann in viel mehr Situationen verwendet werden, als wir hier aufgelistet haben. Kommen wir zum nächsten Abschnitt des Artikels.
Lesen Sie auch : So fügen Sie mehrere Zeilen in einer Zelle in Google Sheets hinzu
Wie verwende ich SVERWEIS mit mehreren Kriterien in Google Sheets?
Sie können zwei Methoden verwenden, um SVERWEIS mit mehreren Kriterien zu verwenden. Die erste Methode beinhaltet die Verwendung einer Hilfsspalte , um die erforderlichen Werte abzurufen. Lesen Sie weiter, um zu sehen, wie sich diese Methode entfaltet, um SVERWEIS mehrere Kriterien in eine einzelne Spalte zu bringen.
Hinweis : Wir werden Daten verwenden, die Mathe- und Naturwissenschaften-Ergebnisse von 3 Begriffen umfassen, die zusammen mit der Namensliste der Schüler zusammengestellt wurden. Mit den unten genannten Methoden werden wir die Mathe -Ergebnisse aller 3 Begriffe separat sortieren.
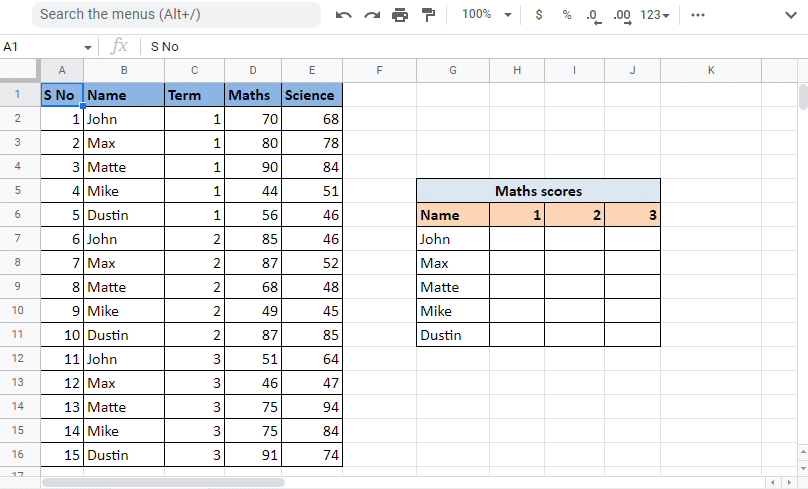
Methode 1: Hilfsspalte verwenden
Die Verwendung der Hilfsspalte ist eine der Methoden, die zum SVERWEIS mehrerer Kriterien in einer einzelnen Spalte verwendet werden können. Bei dieser Methode wird eine zusätzliche Spalte verwendet, die als Hilfsspalte bezeichnet werden kann. In diesem Fall fügen wir die Hilfsspalte direkt vor der Namensspalte ein. Dadurch wird die Hilfsspalte zur ersten Spalte im Bereich. Wir werden die Hilfsspalte verwenden, um die Werte der Spalten Name und Term zu kombinieren. Befolgen Sie die unten aufgeführten Schritte,
Verwenden einer Hilfsspalte:
1. Öffnen Sie das Google Sheet mit den erforderlichen Daten.
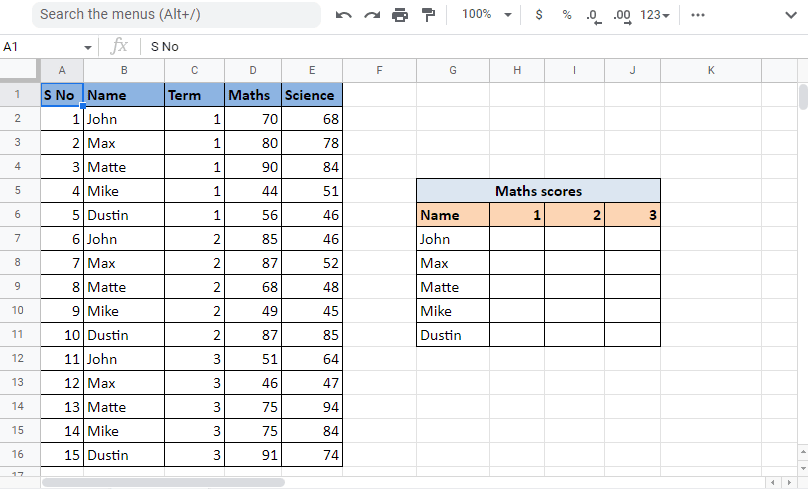
2. Fügen Sie die Hilfsspalte links neben der Spalte Name ein, indem Sie mit der rechten Maustaste auf den Spaltenkopf derselben Spalte klicken und auf 1 Spalte links einfügen klicken.
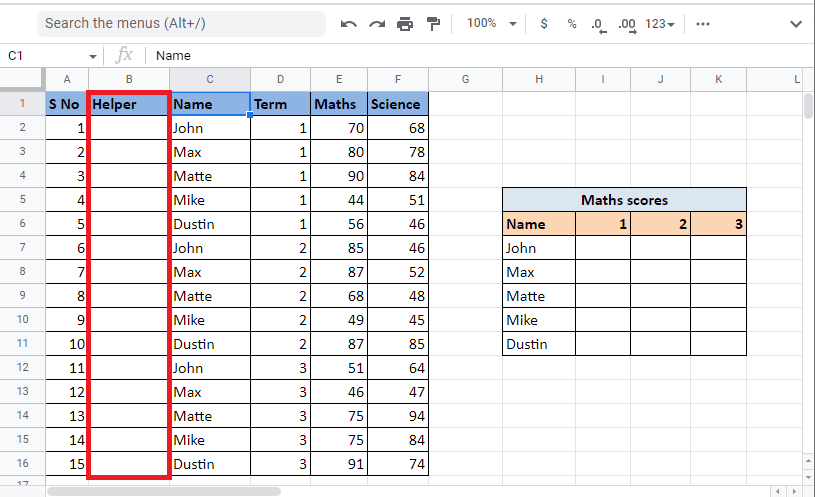
3. Geben Sie in der ersten Zelle der Hilfsspalte die Formel =C2&”,”&D2 ein, um die Zellen zu kombinieren.
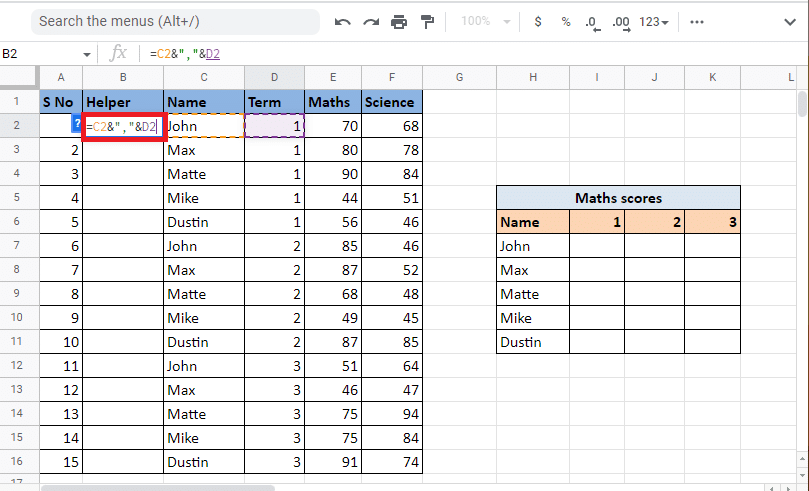
4. Drücken Sie die Eingabetaste , um das Ergebnis der Kombination anzuzeigen, dh John,1 .
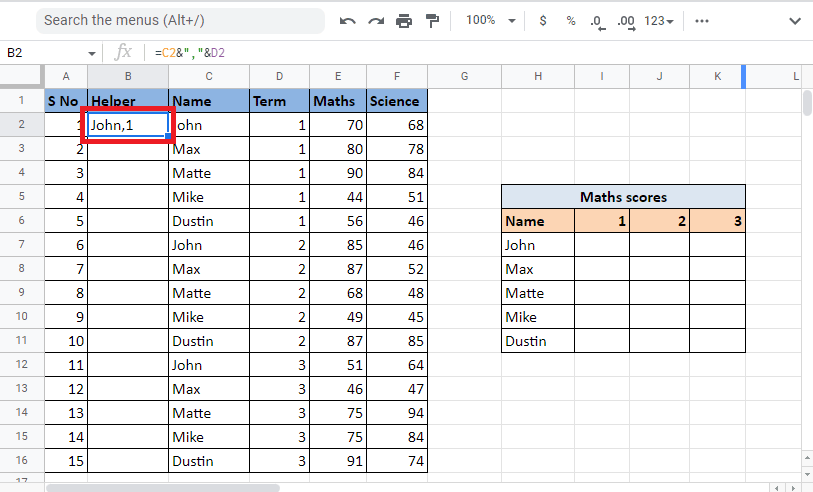
5. Ziehen Sie die Ecke der Zelle, um die Spalte mit derselben Formel zu füllen.
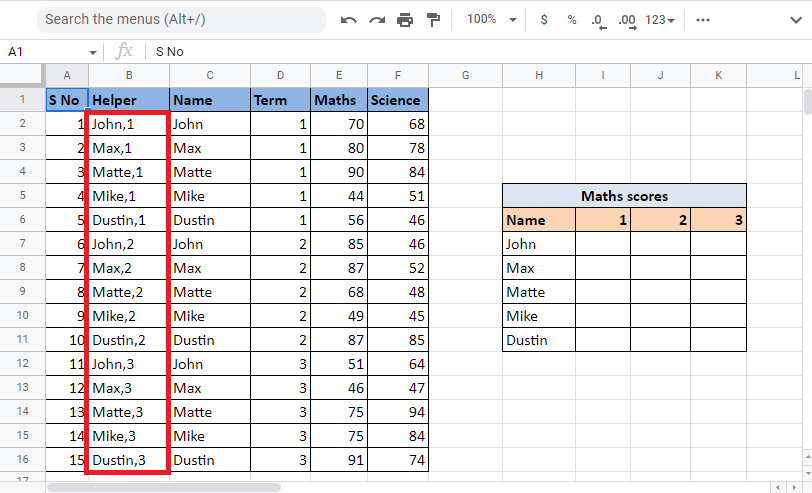
6. Wählen Sie die gewünschte Zelle aus, in der Sie den Wert haben möchten, und wenden Sie die VLOOKUP- Formel an.
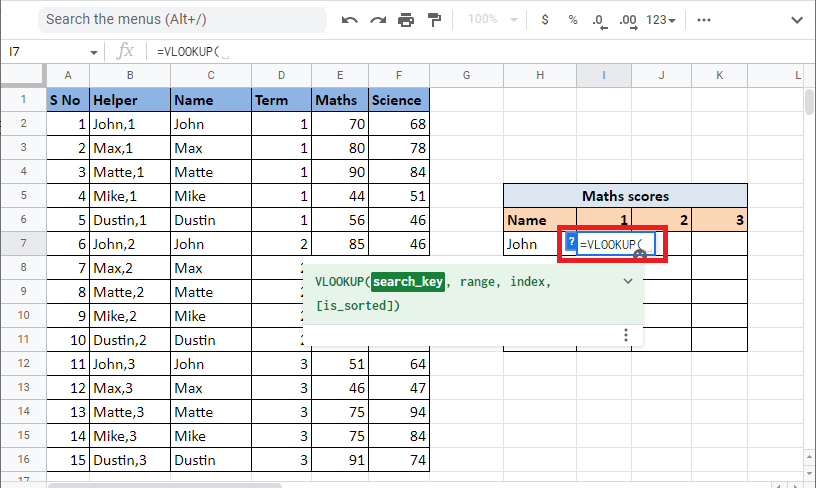
7. Geben Sie den Suchschlüssel ein, der die Referenzzelle H7 und I6 darstellt, indem Sie das kaufmännische Und und das Trennzeichen hinzufügen. Sperren Sie die jeweilige Zelle und Spalte, indem Sie die Taste F4 drücken .
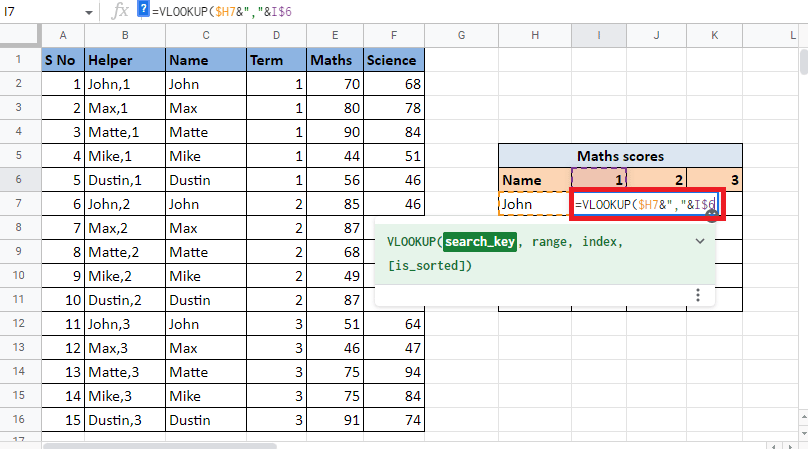
8. Fügen Sie ein Komma (,) hinzu, um zum nächsten Syntaxbereich zu wechseln. Wählen Sie die Spalten aus, die die Werte enthalten, für die wir den SVERWEIS-Wert finden müssen.
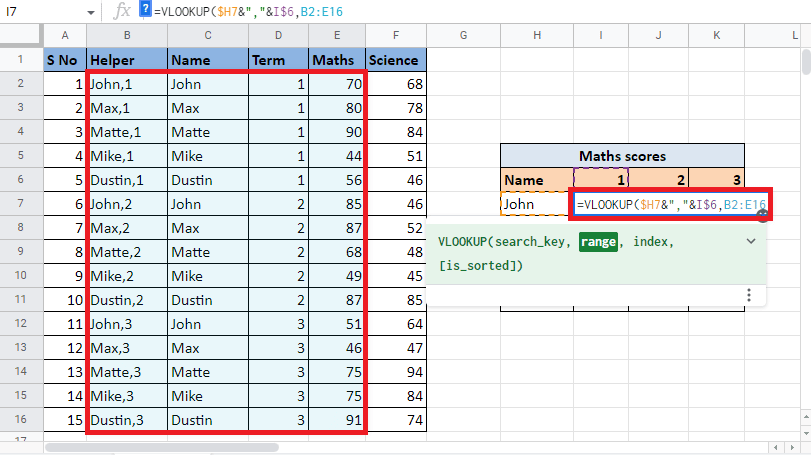

9. Sperren Sie die Werte , indem Sie die Taste F4 drücken , und fügen Sie ein Komma (,) hinzu, um zum nächsten Argumentindex zu wechseln und SVERWEIS für mehrere Kriterien und Spalten in Google Sheets auszuführen.
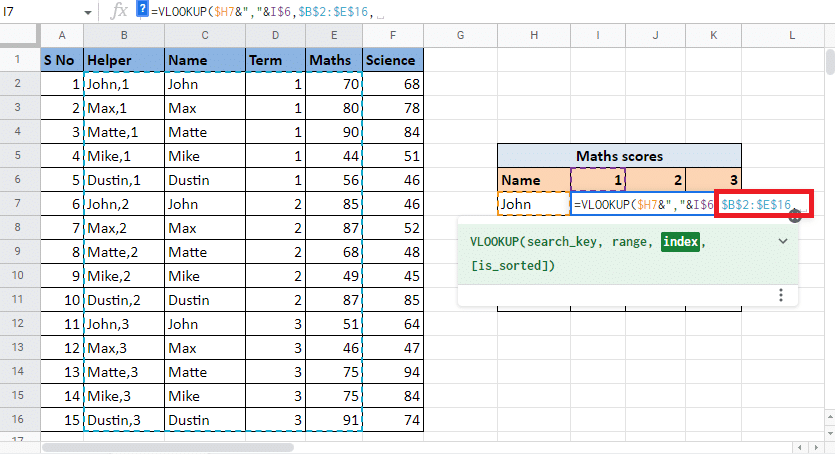
10. Geben Sie im Indexargument die Spaltennummer ein, die Ihnen den Zielwert liefert. In diesem Fall ist es die 4. Spalte . Geben Sie also 4 in den Indexwert ein.
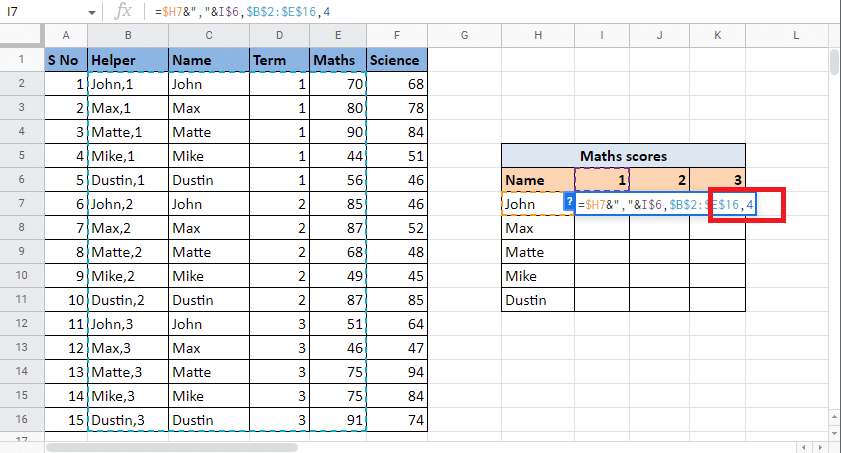
11. Fügen Sie ein Komma (,) hinzu, um zum is_sorted- Argument zu wechseln. Geben Sie 0 ein, um die genaue Übereinstimmung zu erhalten.
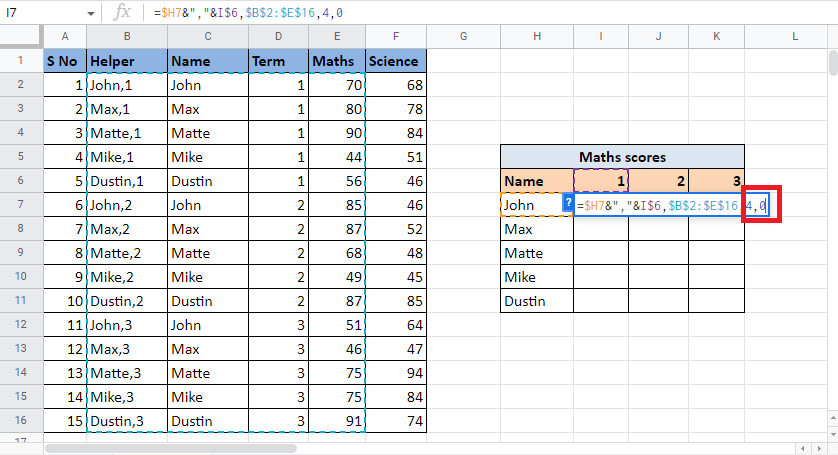
12. Schließen Sie die Klammer und drücken Sie Strg+Enter , um den erforderlichen Wert zu erhalten.
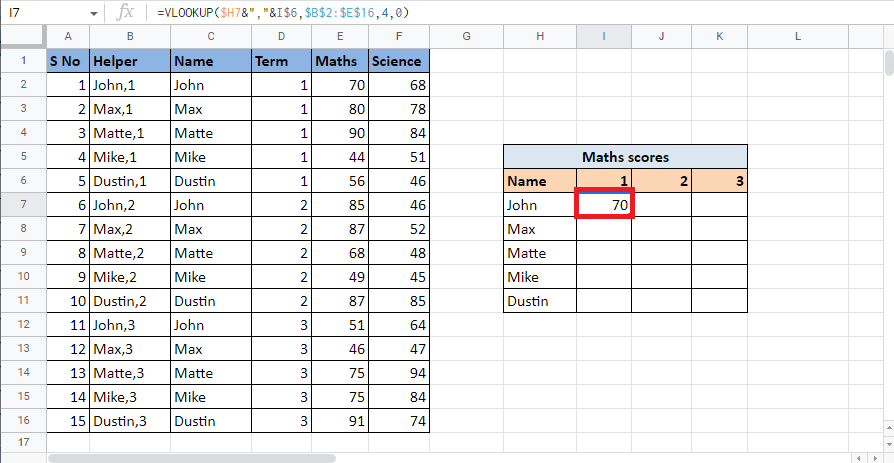
13. Ziehen Sie die Ecke der Zelle und wenden Sie die Formel an, um die Tabelle zu vervollständigen.
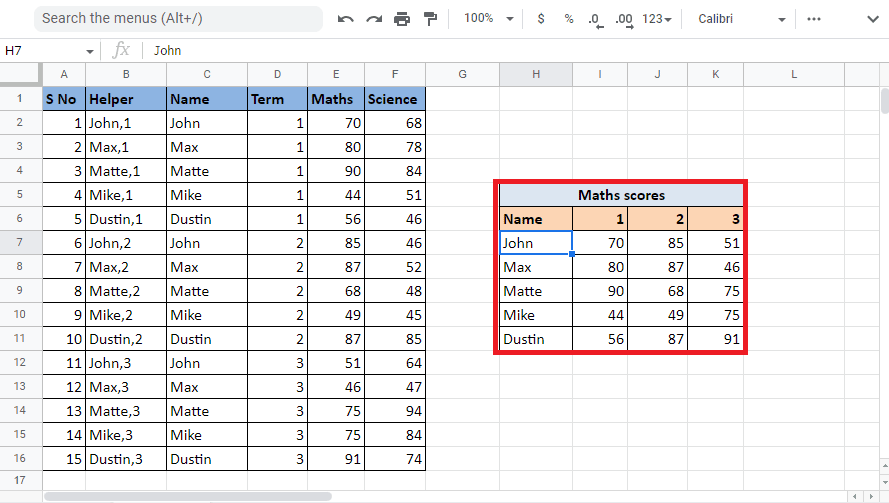
Diese Methode erklärt, wie Sie mehrere Kriterien und Spalten in Google Sheets mithilfe einer Hilfsspalte SVERWEISEN. Jetzt werden wir sehen, wie man mit mehreren Kriterien in Google Sheets mit ARRAY FORMULA SVERWEISt.
Lesen Sie auch : So verwenden Sie SVERWEIS mit mehreren Kriterien
Methode 2: Verwenden von ARRAY FORMULA
Eine andere Methode ist das SVERWEISEN mit mehreren Kriterien in Google-Tabellen mithilfe von ARRAY FORMULA. Beide Methoden funktionieren auf die gleiche Weise, der einzige Unterschied besteht darin, dass Sie in dieser Methode keine Hilfsspalte benötigen, um SVERWEIS für mehrere Kriterien in einer einzelnen Spalte zu erstellen. Stattdessen müssen Sie die Werte der Hilfsspalte und des Bereichs mithilfe der Formel erstellen . Lesen Sie sich die unten aufgeführten Schritte durch, um den Prozess des Auffindens von Werten mit SVERWEIS unter Verwendung der ARRAY-FORMEL zu verstehen. Wir werden dasselbe Beispiel verwenden, das wir in der oben erwähnten Methode verwendet haben.
1. Beginnen Sie mit der Eingabe von = ARRAY FORMULA in der erforderlichen Zelle.
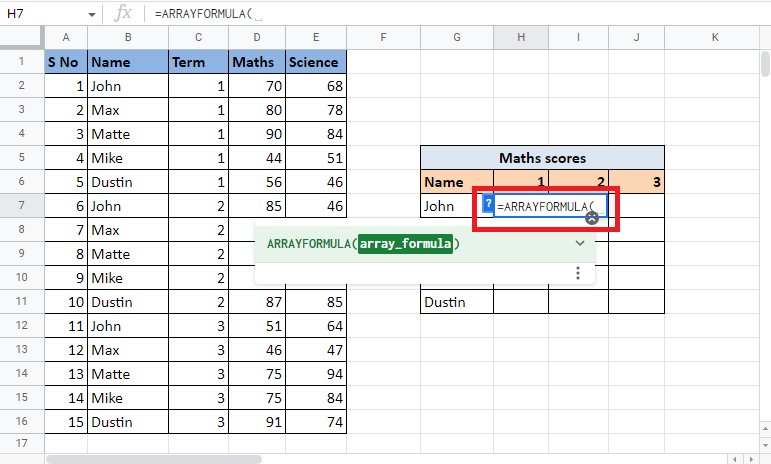
2. Geben Sie die SVERWEIS- Formel ein.
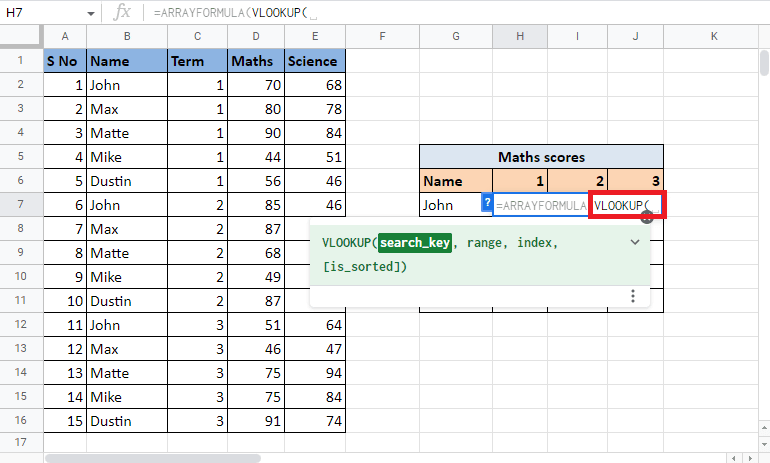
3. Wählen Sie die Referenzzellen G7 und H6 aus und sperren Sie sie, indem Sie die Taste F4 drücken . Trennen Sie sie mit einem kaufmännischen Und und einem Trennzeichen .
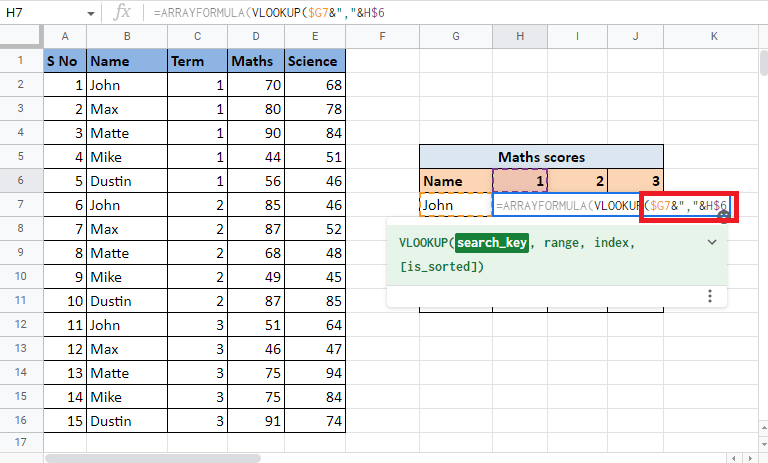
4. Fügen Sie ein Komma (,) hinzu und beginnen Sie mit dem Aufbau des Bereichs, indem Sie eine geschweifte Klammer öffnen.
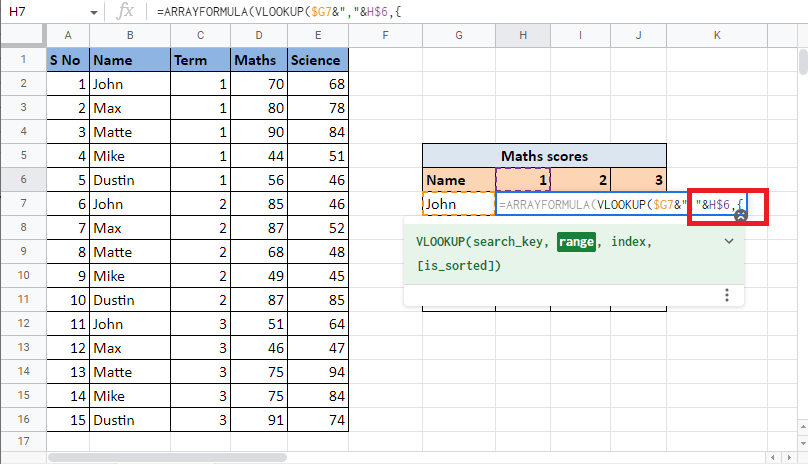
5. Wählen Sie die erste Spalte aus, die die Spalte Name ist, und sperren Sie die Zellen, indem Sie die Taste F4 drücken .
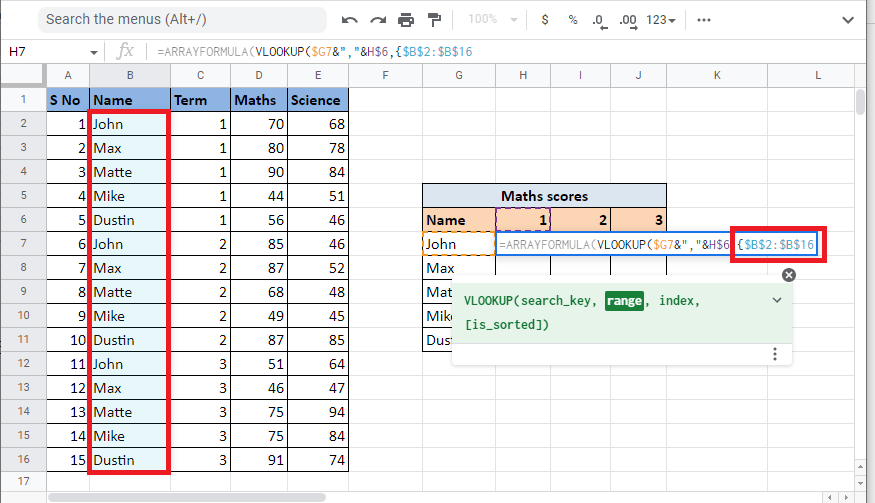
6. Fügen Sie ein Trennzeichen (&”,”&) hinzu und wählen Sie die Spalte Begriff aus, die wir mit der Spalte Name kombinieren werden. Sperren Sie die ausgewählten Zellen , indem Sie die Taste F4 drücken .
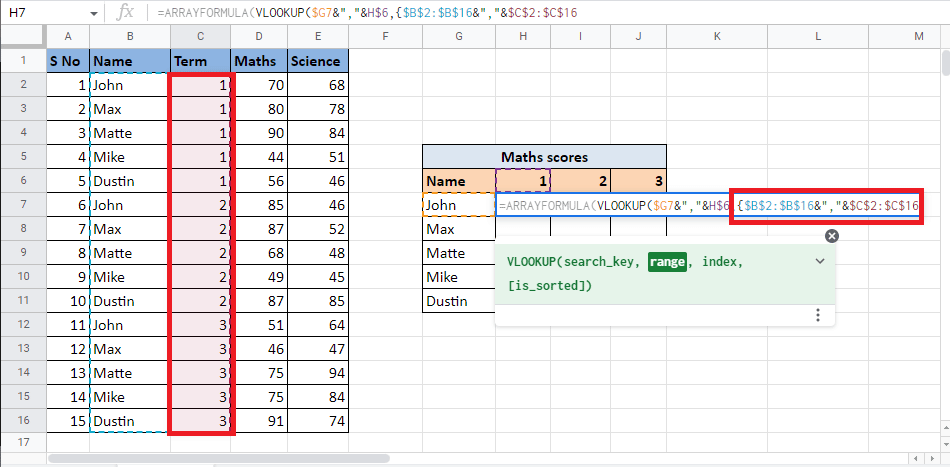
7. Fügen Sie ein Komma (,) hinzu und wählen Sie die dritte Spalte Mathematik aus, die den Zielwert angibt , und vervollständigen Sie den Bereich .
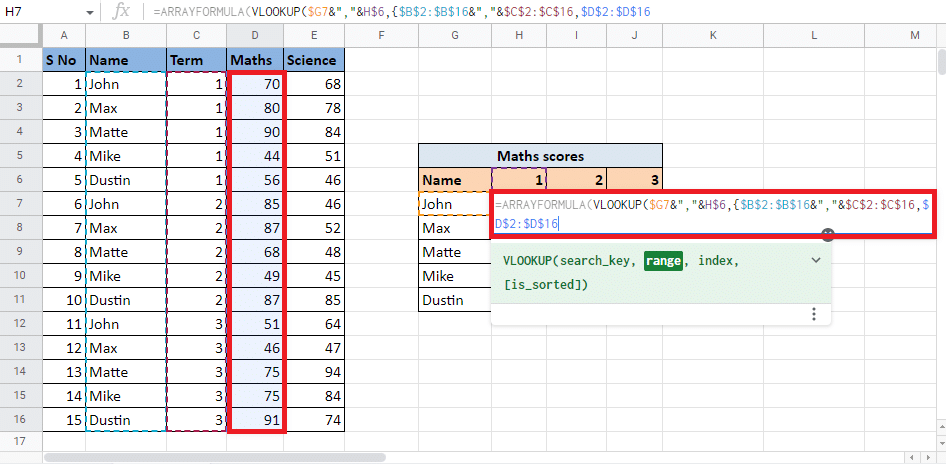
8. Schließen Sie die geschweifte Klammer und fügen Sie ein Komma (,) hinzu, um zum nächsten Argument zu wechseln.
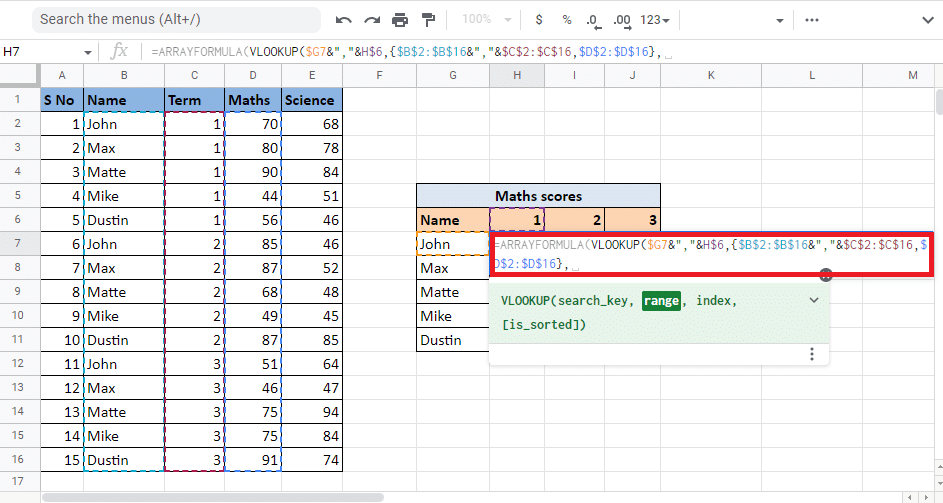
9. Geben Sie den Indexwert der Spalte ein, die Ihnen den Zielwert liefert . Hier geben wir 2 ein, um die Werte aus der Maths-Spalte zu erhalten.
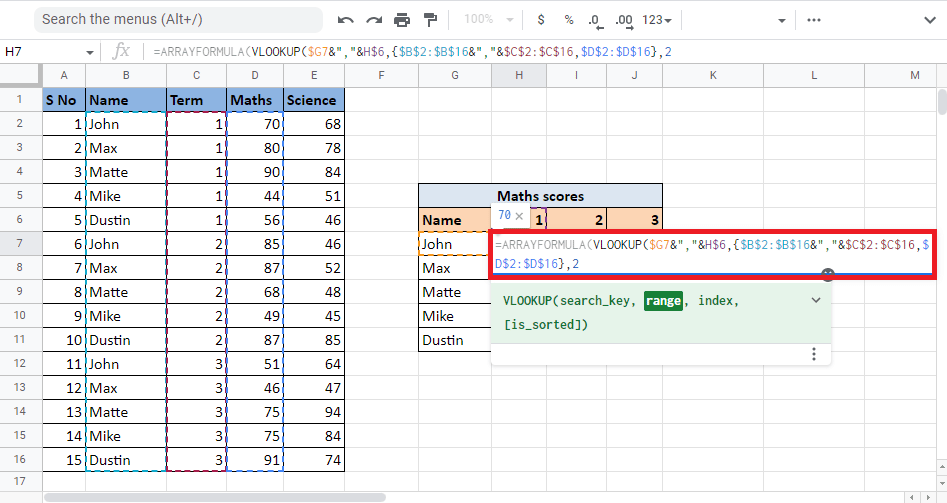
10. Fügen Sie ein Komma (,) hinzu und geben Sie 0 ein, um die genaue Übereinstimmung zu erhalten, gefolgt von einem Schließen der Klammer , um die VLOOKUP-Formel zu schließen.
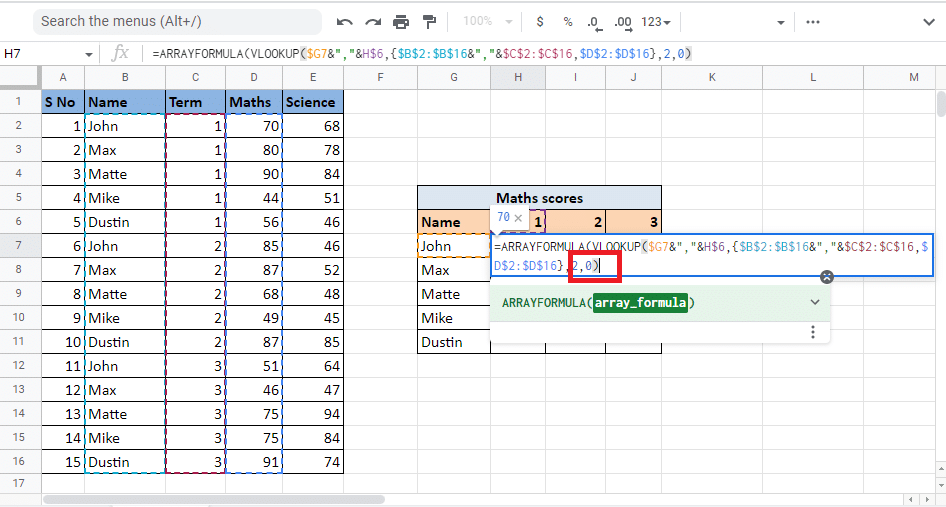
11. Schließen Sie die Klammer erneut, um das ARRAY FORMULA zu schließen.
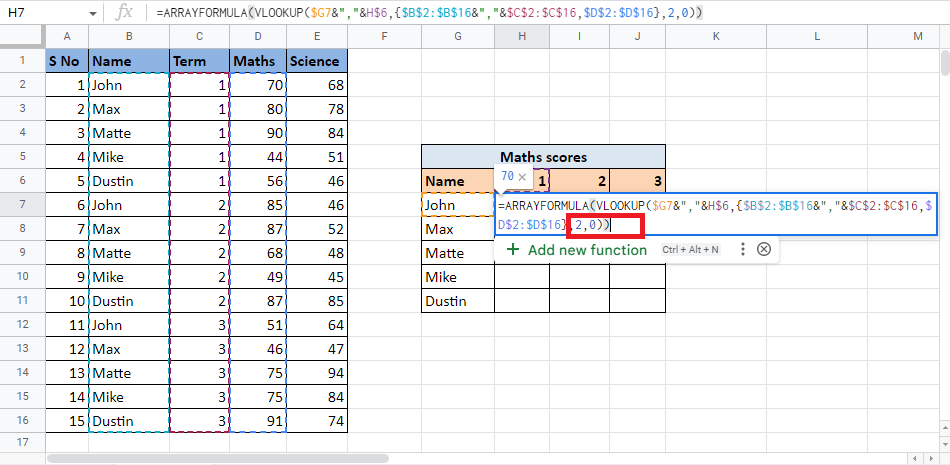
12. Drücken Sie die Eingabetaste , um das Ergebnis zu erhalten.
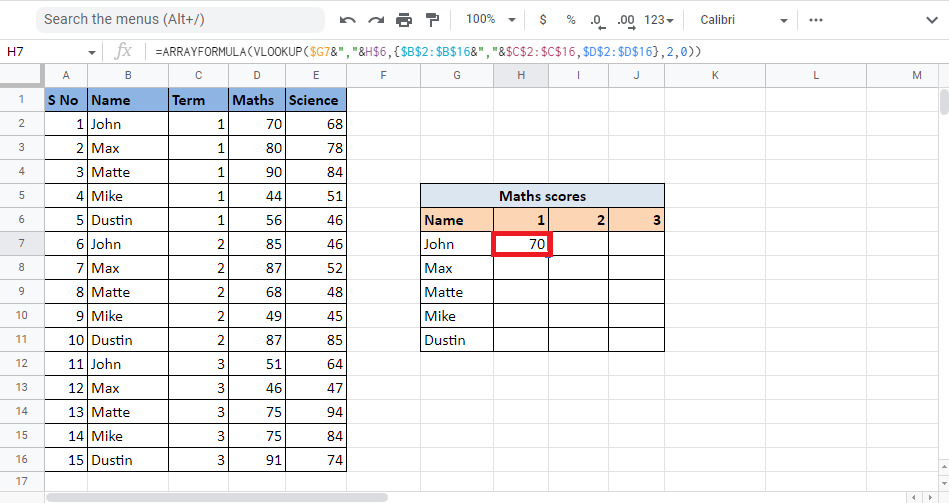
13. Ziehen Sie die Ecke der Zelle , um das Ergebnis in der gesamten Tabelle anzuzeigen.
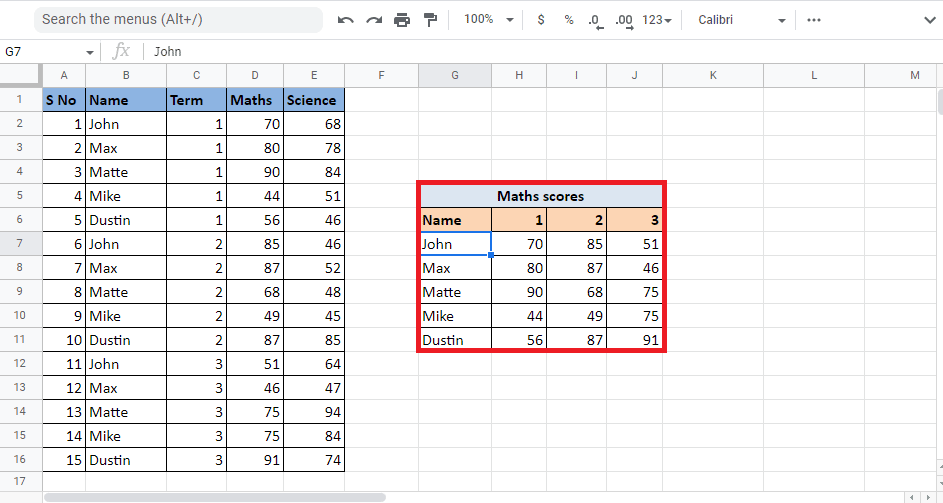
So erhalten Sie die erforderlichen Werte, wenn Sie SVERWEIS mit mehreren Kriterien in Google Sheets mithilfe der Array-Formel durchführen müssen.
Empfohlen :
- So löschen Sie ein Draft Reel auf Instagram
- So fügen Sie ein Telegram-Profilbild hinzu, ändern und löschen es
- 6 Möglichkeiten zum Entfernen von Duplikaten in Google Sheets
- Wie kann man Text in Google Sheets schnell umbrechen?
Wir hoffen, dass dieser Leitfaden zum SVERWEIS mehrerer Kriterien und Spalten in Google Tabellen hilfreich war. Sie können Ihre Fragen und Themenvorschläge für zukünftige Artikel im Kommentarbereich unten hinterlassen.
