So zeigen Sie Windows 10-Absturzprotokolle und Fehlerprotokolle an
Veröffentlicht: 2022-11-07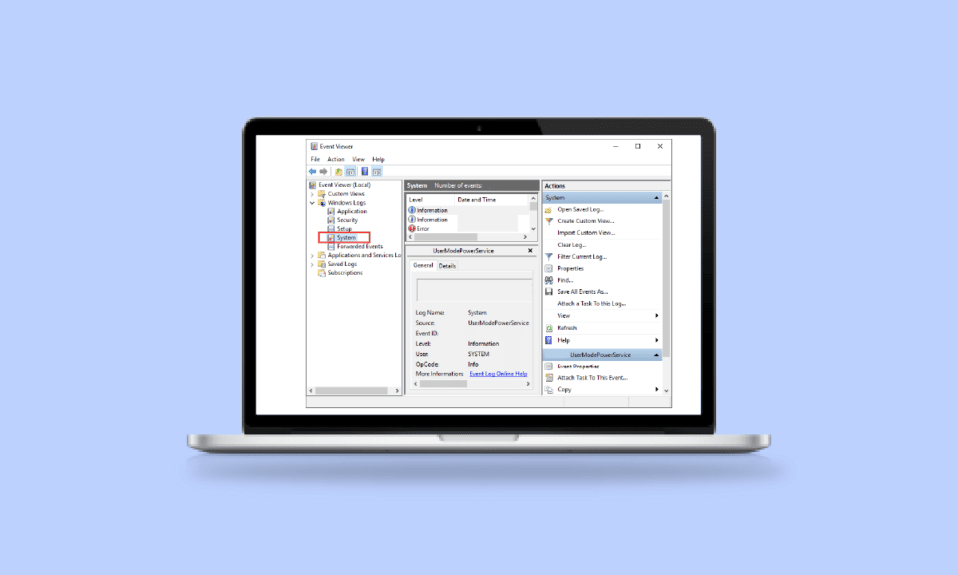
Ist Ihr Computer mit dem Betriebssystem Windows 10 gerade plötzlich abgestürzt und Sie suchen gerade nach einer Möglichkeit, Absturzprotokolle in Windows 10 anzuzeigen, dann sind Sie hier genau richtig. Hier können wir Ihnen zeigen, wie Sie Absturzprotokolle in Windows 10 überprüfen können.
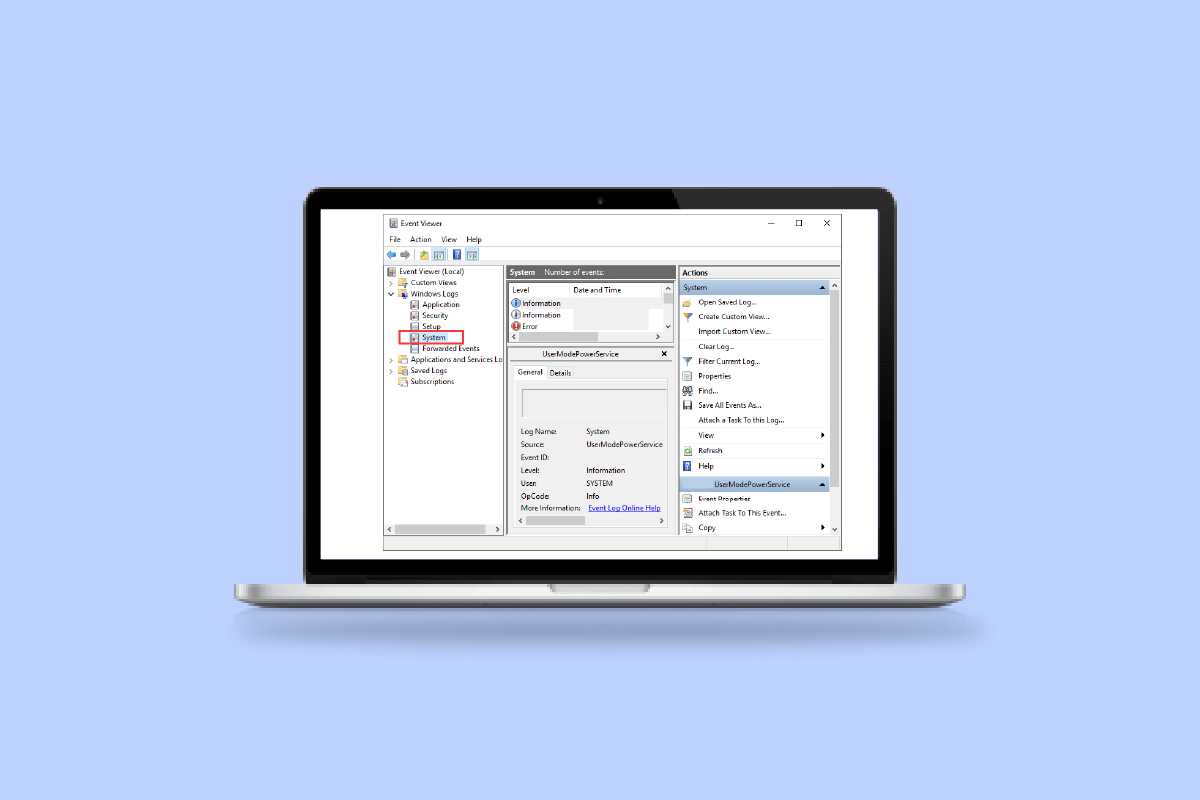
Inhalt
- So zeigen Sie Windows 10-Absturzprotokolle und Fehlerprotokolle an
- Was verursacht den Absturz von Windows 10?
- Methode 1: Über die Ereignisanzeige
- Methode 2: Über die Zuverlässigkeitsüberwachung
- Methode 3: Über Windows PowerShell
So zeigen Sie Windows 10-Absturzprotokolle und Fehlerprotokolle an
Ein Windows-Absturz kann viele Gründe haben, wie Überhitzung des Systems oder einen Fehler im installierten Treiber. Hier kommt die Option Absturzprotokolle zum Einsatz, da Sie sehen können, was den Absturz verursacht hat, und andere Informationen wie den Namen des Protokolls und die Ereignis-ID.
Was verursacht den Absturz von Windows 10?
Die Benutzer, die zum ersten Mal mit dieser Art von Absturz konfrontiert sind, denken möglicherweise, dass der Grund dafür verwirrend sein könnte und es sich nicht lohnt, ihn zu kennen. Aber der Punkt, auf den Sie sich hier konzentrieren sollten, ist, dass der Fehler möglicherweise nicht bei den Komponenten von Windows 10 liegt und es einen externen Grund geben muss, den Sie im Windows-Absturzbericht überprüfen können.
- Problem im Arbeitsspeicher – Es besteht eine hohe Wahrscheinlichkeit, dass der Arbeitsspeicher Ihres Computers nicht optimal arbeitet, was dazu führt, dass Ihr PC Probleme beim Abrufen von Daten aus dem Speicher verursacht, wann immer Sie dies versuchen.
- Überhitztes System – Bei geringer RAM-Größe oder anderen Kompatibilitätsproblemen des Motherboards kann es zu einer Überhitzung des Systems kommen, die zum Absturz oder Einfrieren Ihres PCs führt.
- Inkompatibler Treiber – Es ist eine gängige Angewohnheit, neue Treiber für unser System zu installieren, wenn unsere vorinstallierten Treiber veraltet sind und anfangen, jede Funktion des PCs zu verzögern. Aber diese Treiber können aller Wahrscheinlichkeit nach einige Viren oder Fehler enthalten, die möglicherweise Schaden anrichten und unser System zum Absturz bringen können.
- Problem mit der Festplatte – Festplatten enthalten die meisten Daten auf Ihrem PC, und jeder Fehler kann zu einer Situation führen, die höchstwahrscheinlich zu einem Absturz führt, in dem sich ein Windows 10-Bluescreen-Protokoll befindet.
Die Untersuchung von Microsoft identifiziert die folgenden Hauptgründe für den Absturz von Windows:
- 70 % der Unfälle sind das Ergebnis von falschem Fahrercode.
- 10 % der Gesamtsumme entfallen auf Hardwareprobleme.
- 15 % der Fälle haben unbekannte Ursachen.
- 5 % der Probleme sind das Ergebnis von Microsoft-Code.
Sie können unseren Leitfaden zum Beheben von zufälligen Abstürzen von Windows 10 lesen.
Hier haben wir die Möglichkeiten zum Überprüfen von Absturzprotokollen in Windows 10 aufgelistet.
Methode 1: Über die Ereignisanzeige
Die Ereignisanzeige ist eine integrierte App zum Anzeigen von Absturzprotokollen in Windows 10. Sie können die Ereignisprotokolle auf Ihrem Computer mithilfe der Ereignisanzeige-Komponente des Windows-Betriebssystems anzeigen. Anwendungs- und Systemmeldungen wie informative Meldungen, Fehler, Warnungen usw. werden von der Ereignisanzeige protokolliert. Sie können die spezifischen Gründe für den Absturz Ihres Computers mithilfe der Ereignisanzeige ermitteln, und dies ist eine der einfachsten Möglichkeiten, einen Windows-Absturzbericht zu erhalten.
1. Gehen Sie zum Suchfeld von Windows Cortana und geben Sie Ereignisanzeige ein. Klicken Sie mit der rechten Maustaste auf das beste Suchergebnis, das Sie haben, und klicken Sie mit der rechten Maustaste, und wählen Sie Öffnen aus.
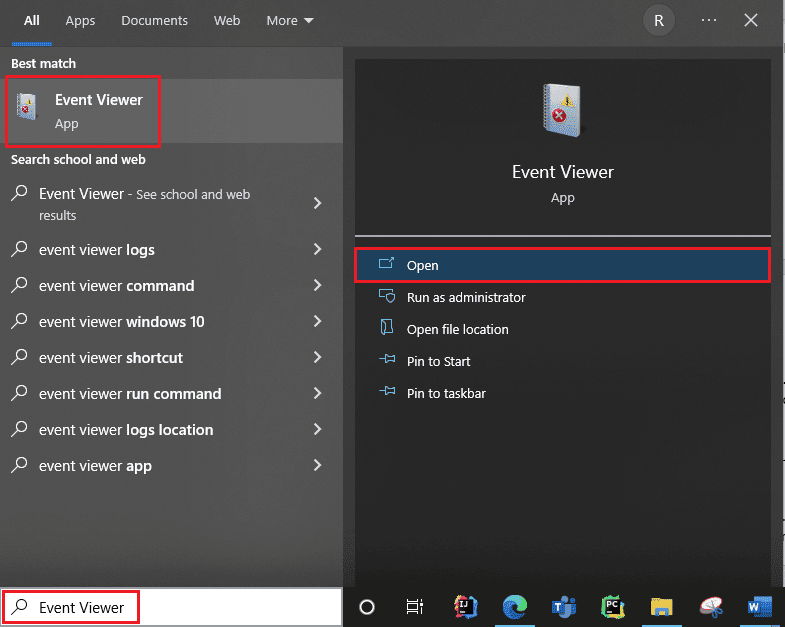
2. Klicken Sie auf Windows-Protokoll . Hier erhalten Sie alle Protokolle, einschließlich des Windows 10-Bluescreen-Protokolls.
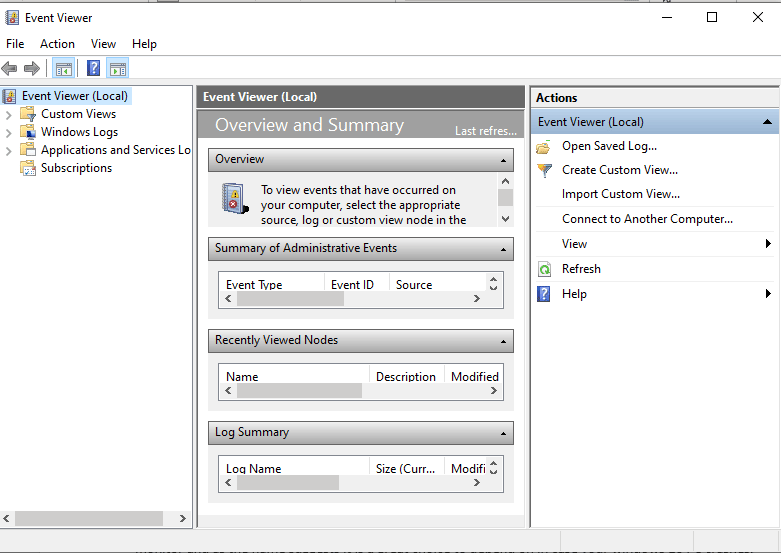
3. Wählen Sie dann System aus dem Dropdown-Menü.
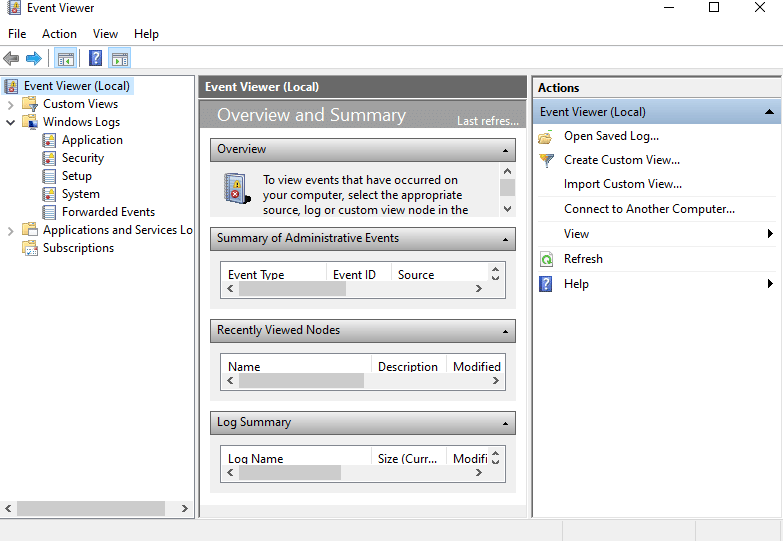
4. Klicken Sie in der Ereignisliste auf Fehler . Dann können Sie alle Informationen zum Windows-Absturzbericht anzeigen.
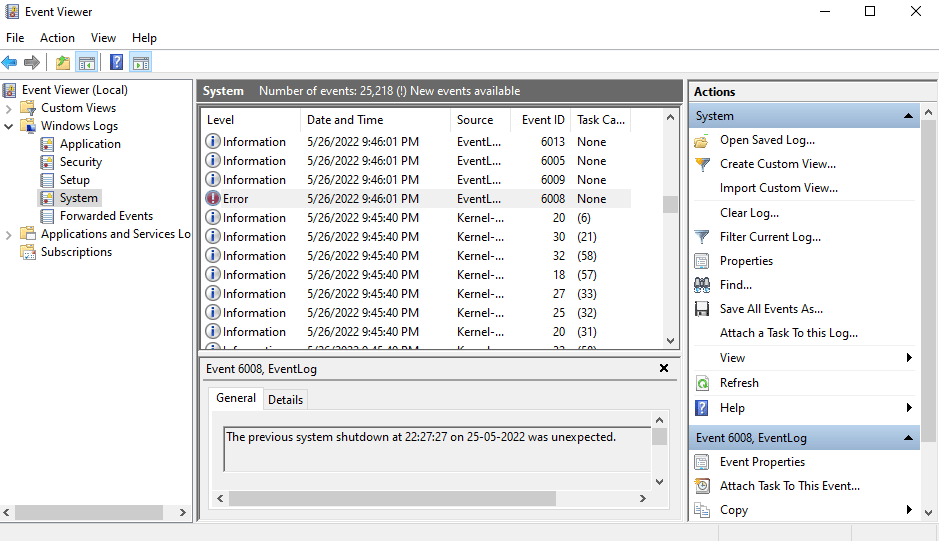
Lesen Sie auch: So löschen Sie alle Ereignisprotokolle in der Ereignisanzeige in Windows 10
Methode 2: Über die Zuverlässigkeitsüberwachung
Es gibt noch eine andere, um zuverlässige Informationen zu erhalten und Absturzprotokolle in Windows 10 anzuzeigen. Sie wird als Zuverlässigkeitsüberwachung bezeichnet und ist, wie der Name schon sagt, eine gute Wahl, auf die Sie sich verlassen können, falls Ihr Windows 10-PC abstürzt. Im Folgenden finden Sie die Schritte, die Ihnen dabei helfen, dies zum Überprüfen von Absturzprotokollen in Windows 10 zu verwenden.
1. Gehen Sie erneut zum Windows 10 Cortana-Suchfeld und geben Sie Reliability Monitor ein und klicken Sie auf das beste Suchergebnis, das Sie finden.
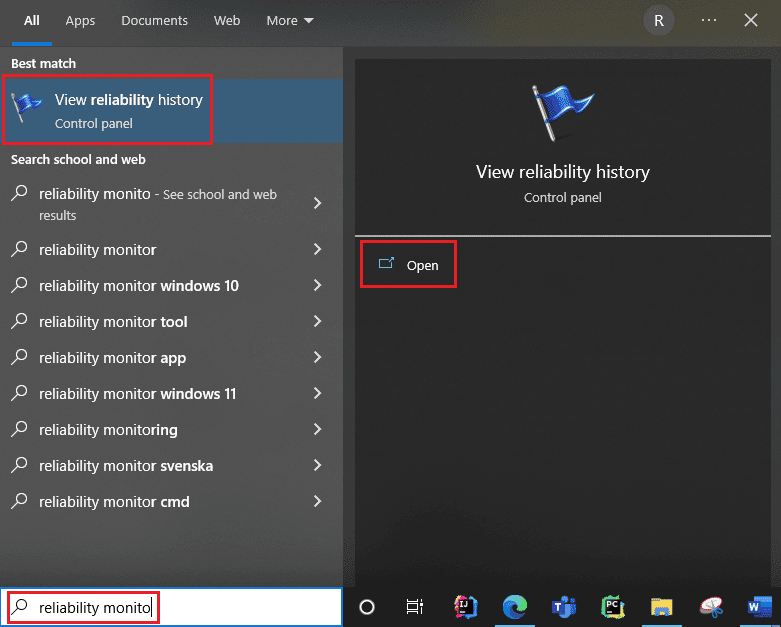
2. Auf der Benutzeroberfläche sehen Sie, dass Reliability Monitor den Bericht generiert. Bitte warten. 

3. Sie sehen den Stabilitätsindex .
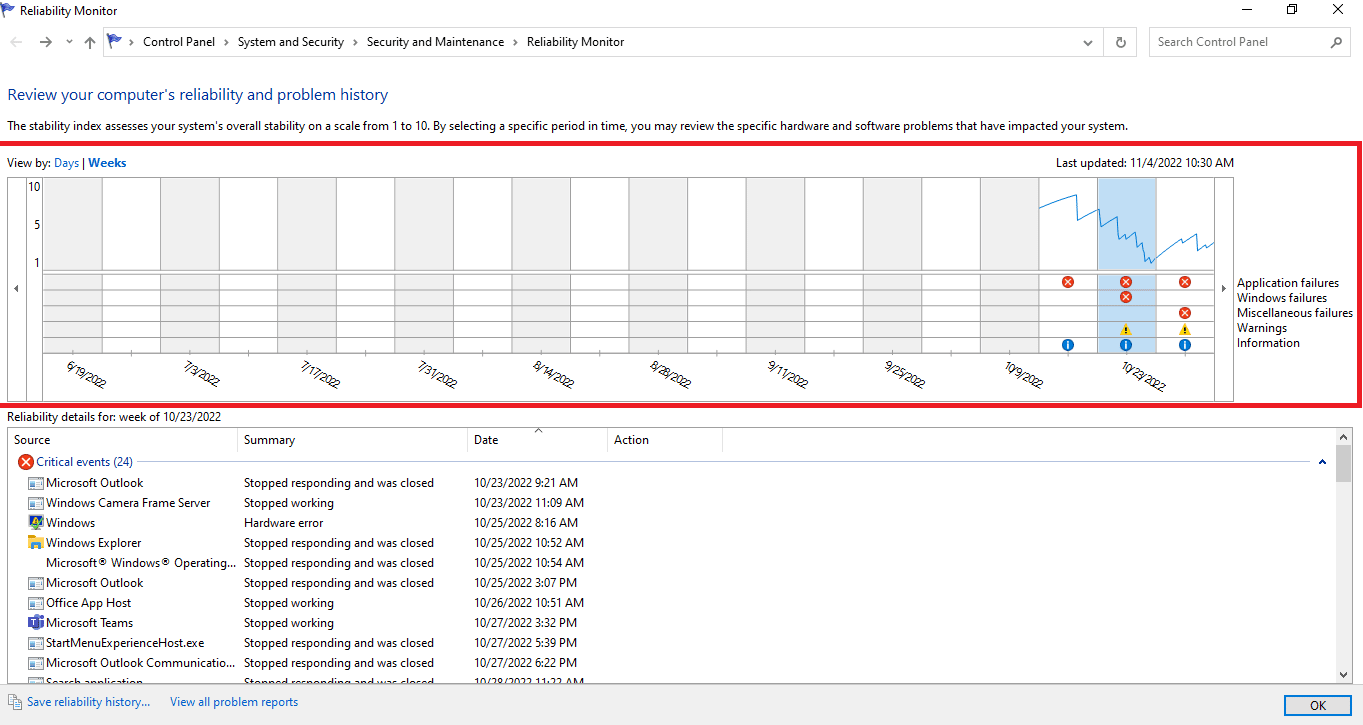
Es bewertet Ihre allgemeine Systemstabilität auf einer Skala von 1 bis 10. Sie können jede Woche oder jeden Tag auswählen, um bestimmte Hardware- oder Softwareprobleme zu überprüfen, die Ihr System gestört haben. Die horizontale Linie in Blau zeigt Ihnen die Punktzahl.
Hinweis : Der Stabilitätsindex berücksichtigt keine Warn- und Informationsereignisse, wenn er den Stabilitätswert von 1 bis 10 berechnet.
Der Bericht zeichnet 3 Fehler auf, nämlich Anwendungsfehler, Windows-Fehler und sonstige Fehler. Darüber hinaus zeichnet es Informationsereignisse und Warnungen auf. Die folgende Tabelle zeigt, wie diese Fehler, Informationsereignisse und Warnungen.
| Symbol | Informationen, die es zeigt |
| Blaues Info-Symbol | Informationsveranstaltungen |
| Rotes Kreuz-Symbol | 3 Fehlschläge |
| Gelbes Ausrufezeichen | Warnung |
4. Wenn Sie dann von all diesen Absturzdaten Informationen zu einem bestimmten Datum wünschen, müssen Sie einfach auf die Spalte dieses Datums klicken. Dadurch wird ein neues Fenster geöffnet, in dem alle Informationen angezeigt werden.
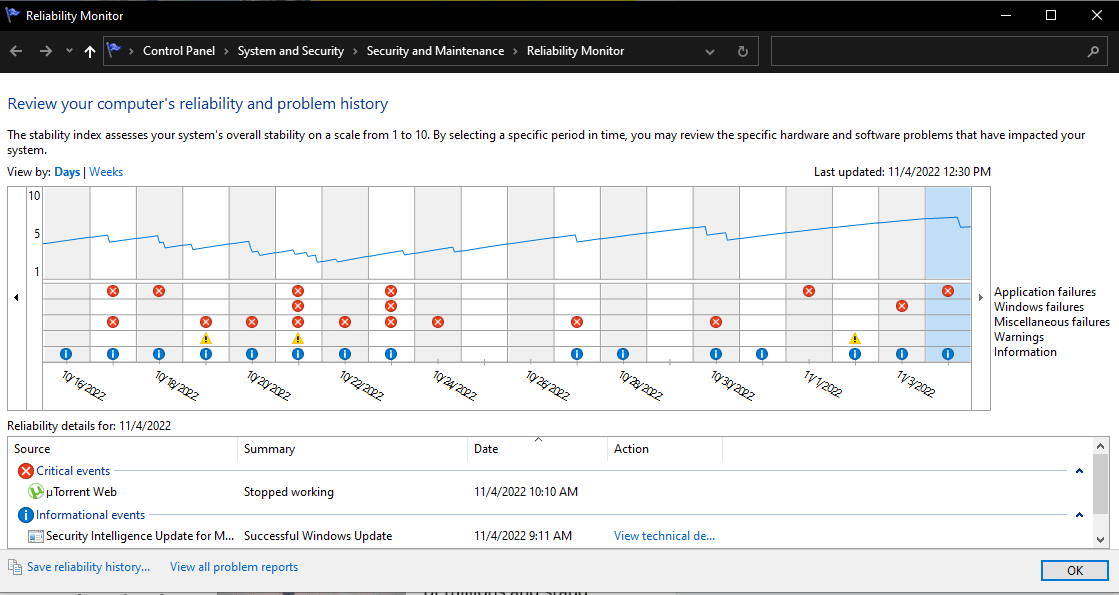
5. Unten befindet sich eine Option Alle Problemberichte anzeigen .
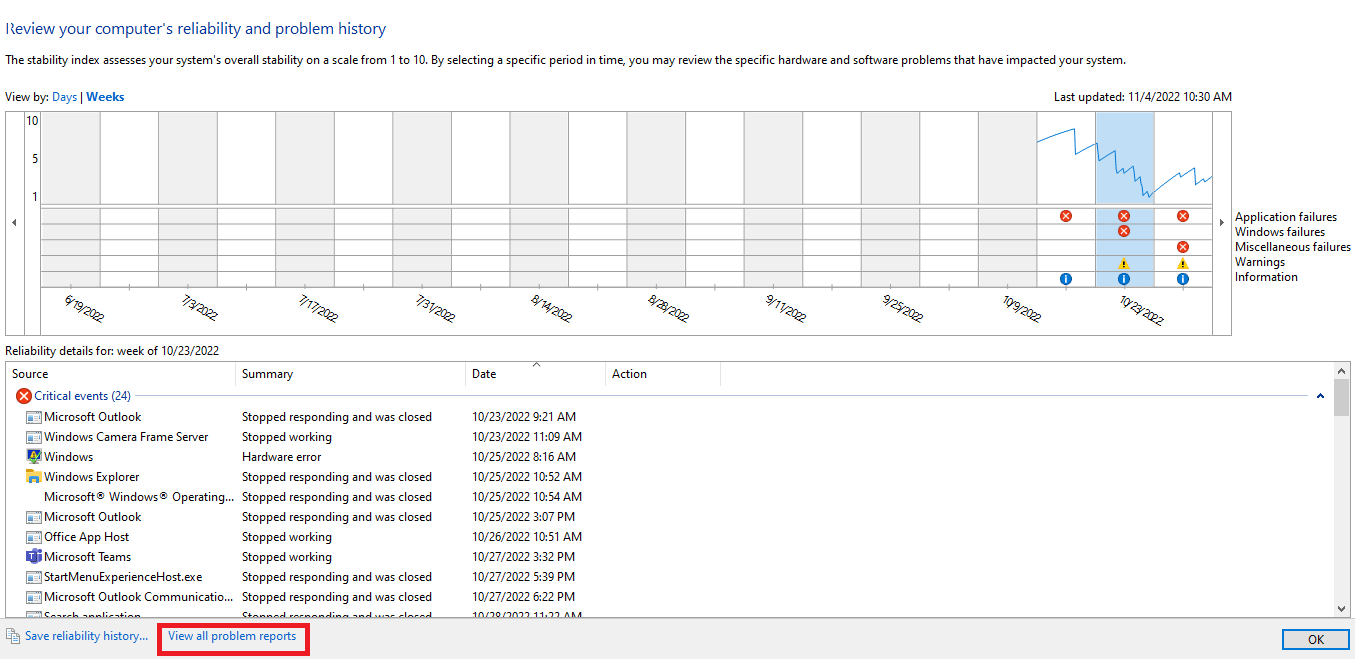
6. Tippen Sie auf Alle Problemberichte anzeigen und Sie sehen alle Details des Absturzprotokolls.
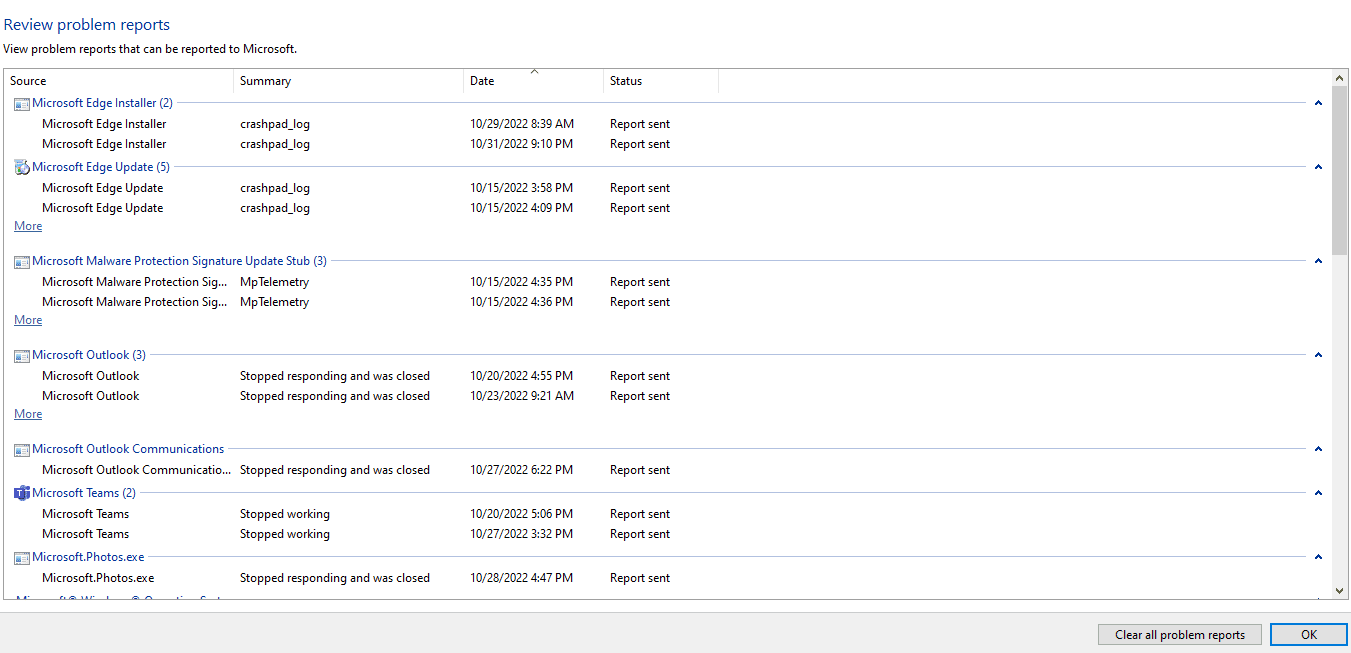
Lesen Sie auch: Beheben Sie den Prozedureinstiegspunktfehler unter Windows
Methode 3: Über Windows PowerShell
Die dritte und letzte Methode zum Überprüfen von Cash-Logs in Windows 10 ist die Verwendung des Power Shell-Tools. Power Shell ist eine großartige Anwendung, die zur Automatisierung des Verwaltungssystems mithilfe einer Skriptsprache verwendet wird. Lesen Sie unten, um zu verstehen, wie Sie diese Anwendung verwenden können, um Absturzprotokolle in Windows 10 anzuzeigen.
1. Gehen Sie zum Windows 10 Cortana-Suchfeld und geben Sie PowerShell ein. Klicken Sie auf Öffnen , nachdem Sie das beste Suchergebnis gefunden haben.
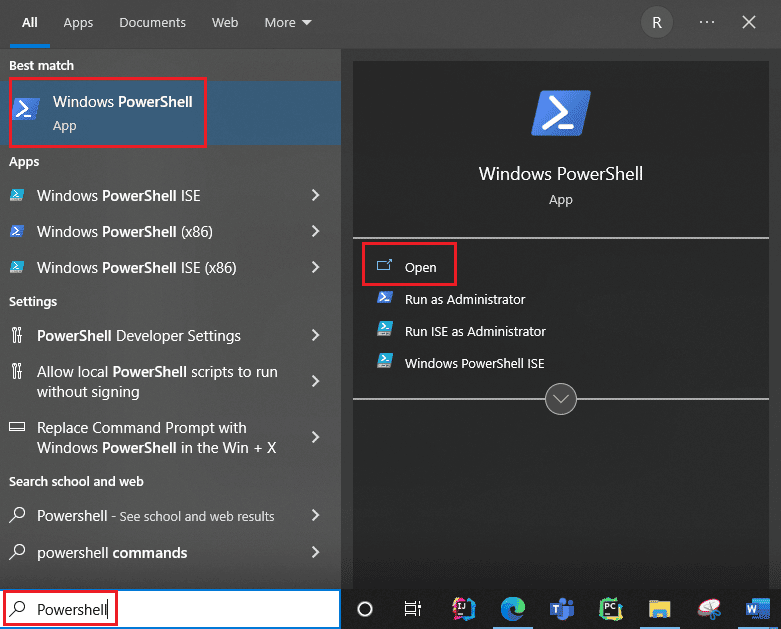
2. Geben Sie den folgenden Befehl in das Befehlsfeld ein. Die Absturzprotokolle werden mit diesem Befehl zusammen mit ihrem Index , Time , EntryType , Source , InstanceID und Description abgerufen.
Get-EventLog -System protokollieren | wobei {$_.entryType -match "Error"}
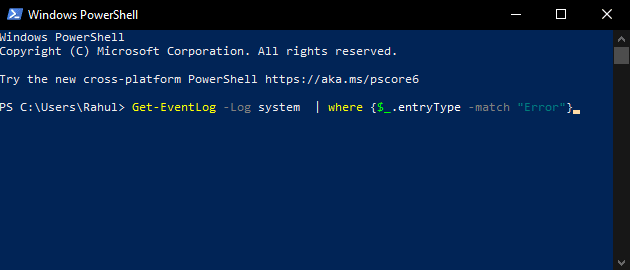
3. Holen Sie sich die neusten Absturzprotokolle bis zur angegebenen Anzahl, indem Sie das Newest- Argument verwenden. Führen Sie den folgenden Befehl aus, um die 20 neuesten Absturzprotokolle zu sammeln:
Get-EventLog -LogName System -Newest 20 -EntryType Fehler
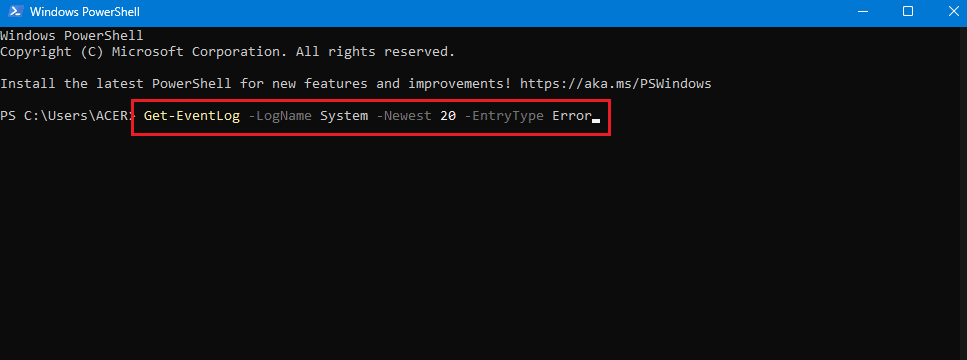
Häufig gestellte Fragen (FAQs)
F. Wo finde ich Informationen zum Absturz meines Computers?
Ans. Sie können die Ereignisanzeige verwenden, die eine integrierte App in Windows 10 ist, Sie können auch die Zuverlässigkeitsüberwachung verwenden, die eine benutzerfreundliche Anwendung ist, und Sie können auch die PowerShell-Anwendung verwenden, die ein Open-Source-CLI-Tool ist.
F. Was sind die häufigsten Abstürze in Windows 10?
Ans. Die drei häufigsten Abstürze in Windows-Betriebssystemen sind Fehler auf Anwendungsebene, Software hängt unerwarteter Neustart und Herunterfahren. Es gibt auch andere Gründe, aber dies sind häufige Gründe gemäß der Microsoft-Untersuchung.
F. Wo finde ich das Absturzprotokoll in Windows 11?
Ans. Sie können die Ereignisanzeige verwenden, um die Absturzprotokolle in Windows 11 anzuzeigen. Wechseln Sie in der Ereignisanzeige-App zum Windows-Protokoll. Suchen Sie dann Fehler und tippen Sie auf den Fehler. Für den Fehler werden detaillierte Informationen angezeigt.
F. Warum stürzt mein PC ständig ab und friert ein?
Ans. Es gibt eine Reihe von Gründen für Abstürze und Einfrieren. Einige häufige Gründe sind Überhitzung, Speicherprobleme, fehlerhafte Hardware und Software, bösartige Dateien, beschädigte Systemregistrierungsdateien, zu wenig verfügbarer Speicher.
Empfohlen:
- Fix Windows verfügt nicht über genügend Informationen, um diese Zertifikatslösungen zu überprüfen
- Warum macht mein Computer komische Geräusche?
- Festplattenprobleme in Windows 10 beheben
- Beheben Sie den Ereignis 1000-Anwendungsfehler in Windows 10
Die Windows-PCs sind so konzipiert, dass sie alle Absturzprotokollinformationen in Ihrem Absturzprotokoll speichern können, sodass Sie jederzeit die Absturzprotokollinformationen in Windows 10 anzeigen können. Wir hoffen, dass diese Methoden Ihnen geholfen haben, Absturzprotokolle in Windows 10 anzuzeigen.
