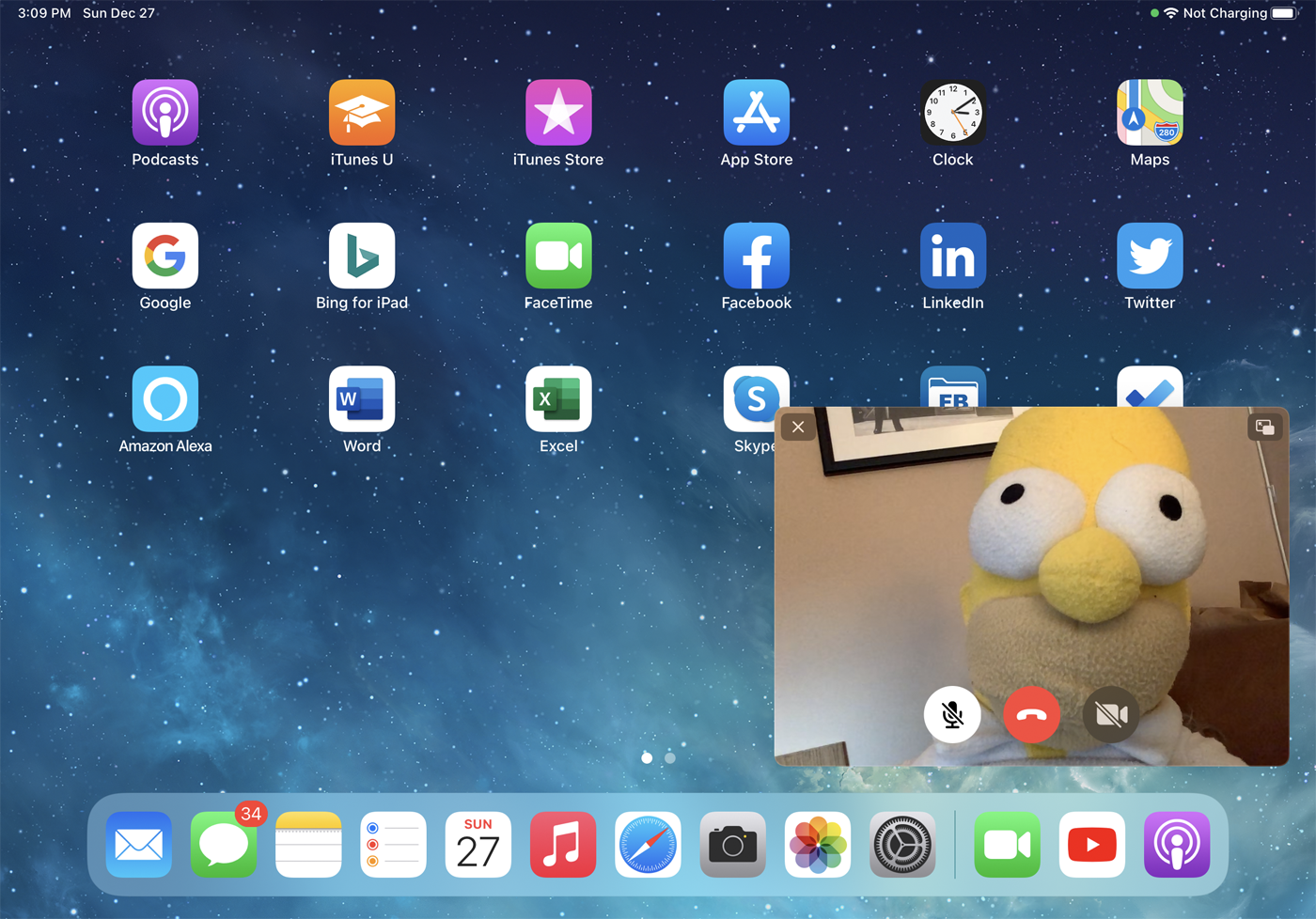So zeigen Sie Bild-in-Bild-Videos auf Ihrem iPhone oder iPad an
Veröffentlicht: 2022-01-29Picture in Picture (PiP) ist eine coole Funktion für iOS und iPadOS, mit der Sie Videos auf eine kleinere Größe verkleinern können, sodass Sie während der Wiedergabe des Videos etwas anderes auf dem Bildschirm tun können.
PiP wurde 2015 mit iOS 9 auf dem iPad eingeführt; Es funktioniert auf jedem iPad Pro, dem iPad der 5. Generation und höher, dem iPad Air 2 und höher und dem iPad mini 4 und höher. Für das iPhone ist PiP dank iOS 14 neu für 2020 und funktioniert auf jedem Modell, auf dem die neueste Betriebssystemversion ausgeführt werden kann. Der PiP-Modus wird angezeigt, um Ihre Lieblingsvideos auf den meisten Websites mit eingebetteten Videos sowie auf unterstützten mobilen Apps abzuspielen, und Sie können das Fenster auf dem Bildschirm verschieben und bestimmte Einstellungen optimieren. Mal sehen, wie sich das auswirkt.
Unterstützte Websites
Website-Entwickler, die den PiP-Modus für Videos aktivieren möchten, müssen die Picture-in-Picture-API verwenden. In iOS/iPadOS unterstützen alle gängigen Browser diesen Modus, einschließlich Safari, Chrome, Edge und Firefox, sodass Sie den Browser Ihrer Wahl verwenden können. Hier sind nur einige Websites, die Sie ausprobieren können:
DailyMotion
Hallo
Netflix
TED-Gespräche
Zucken
Youtube
Vimeo
Um den BiB-Modus zu verwenden, starten Sie ein Video entweder im Vollbildmodus oder in einem Fenster. Sie sollten das PiP-Symbol in einer der Ecken des Videos sehen (Hinweis: Es erscheint normalerweise als zwei überlappende Quadrate, wobei das größere Quadrat einen Pfeil anzeigt, der auf das kleinere zeigt). Tippen Sie auf dieses Symbol.
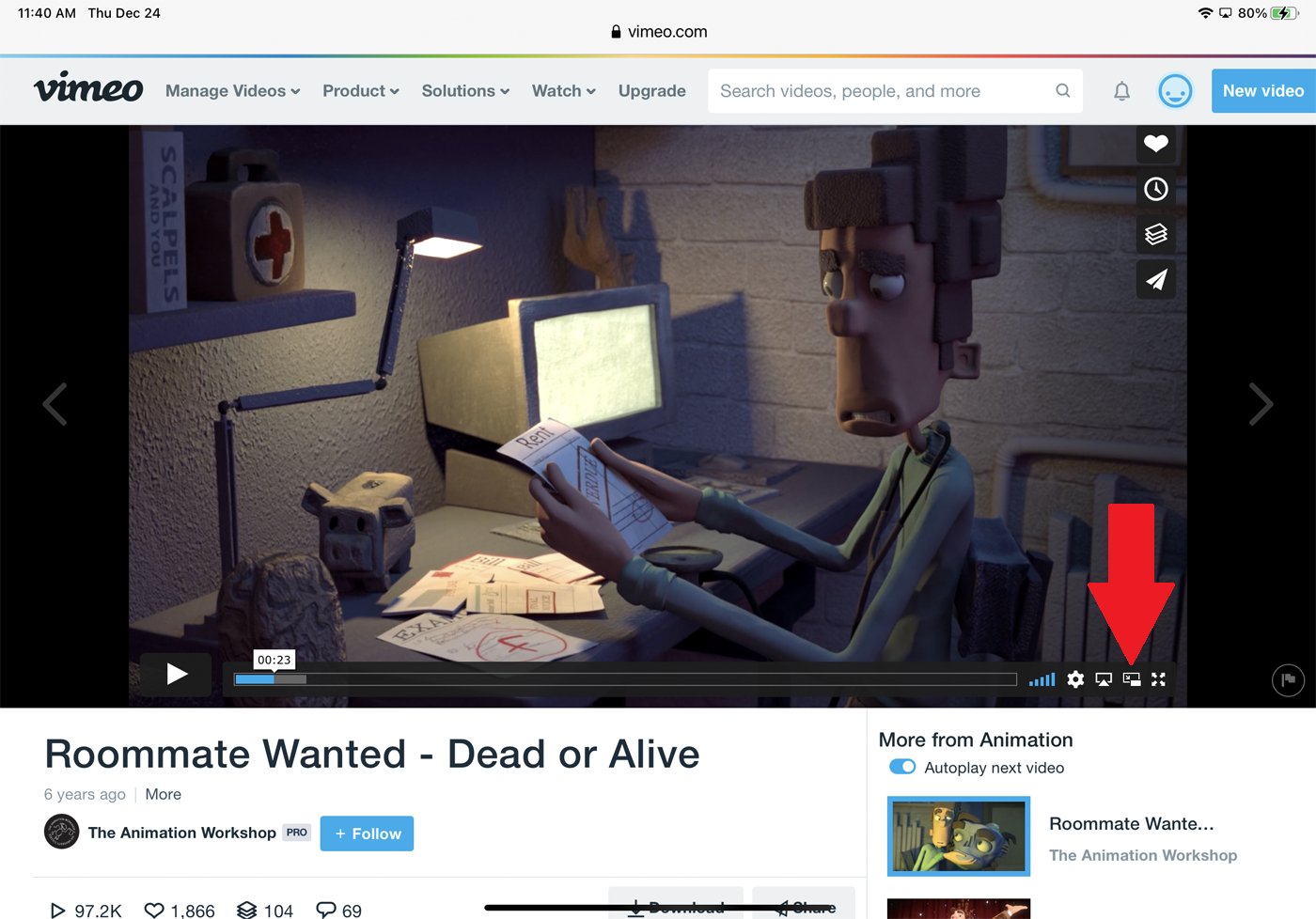
Das Video schrumpft dann in das kleinere Vorschaubildfenster.
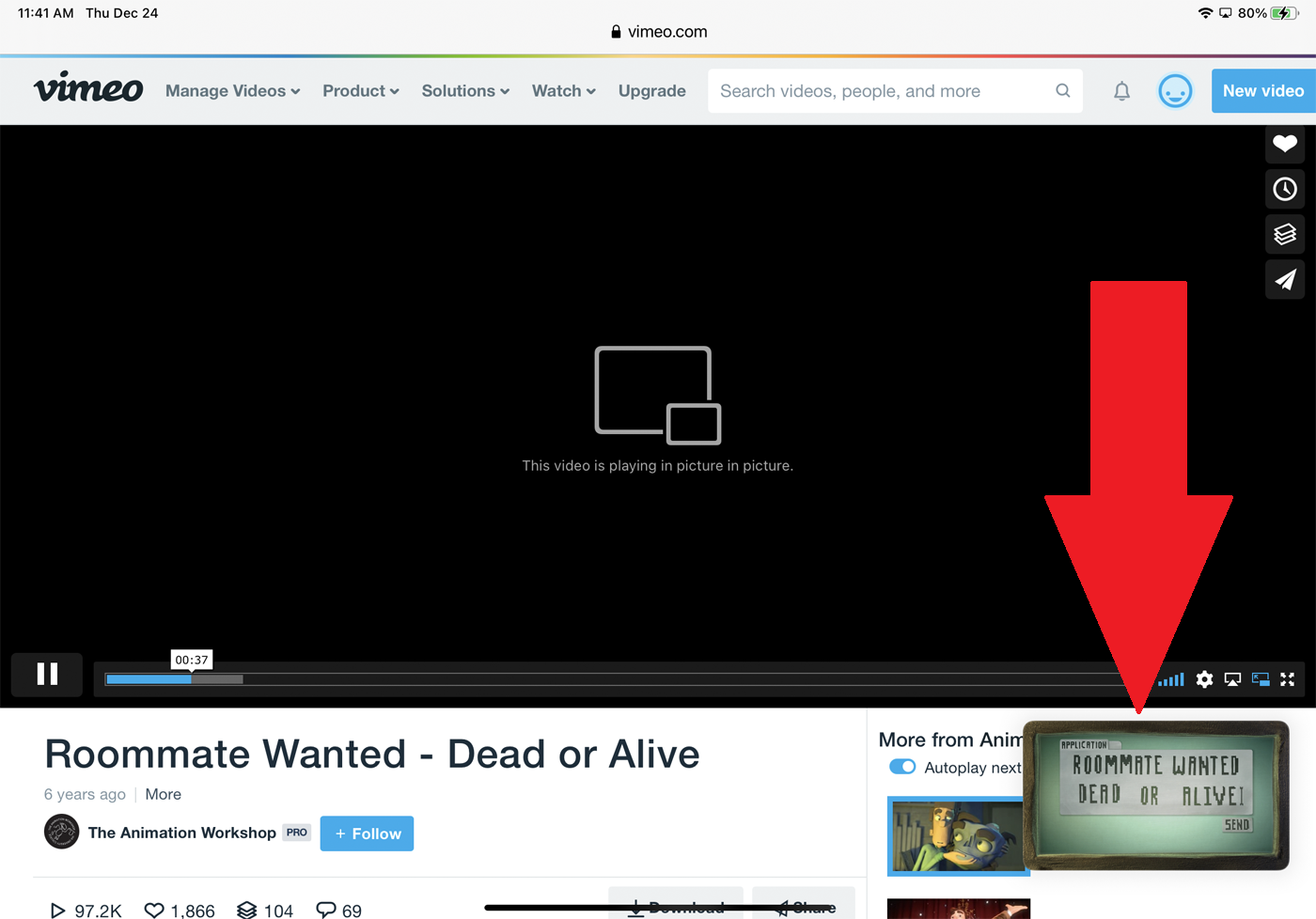
Wie Sie PiP verwenden können, ist je nach Website unterschiedlich. In den meisten, aber nicht allen Fällen, sollten Sie in der Lage sein, auf das kleinere Fenster zu drücken und es zu ziehen, um es an eine beliebige Stelle auf dem Bildschirm zu verschieben. Tippen Sie auf das PiP-Fenster. Sie können das Video jetzt anhalten und fortsetzen. In einigen Fällen können Sie im Video vor- oder zurückspringen. Bei einigen Websites sehen Sie möglicherweise ein Zahnradsymbol. Tippen Sie darauf und schalten Sie den Schalter für Untertitel ein, falls er angezeigt wird. Untertitel werden dann im Fenster angezeigt.
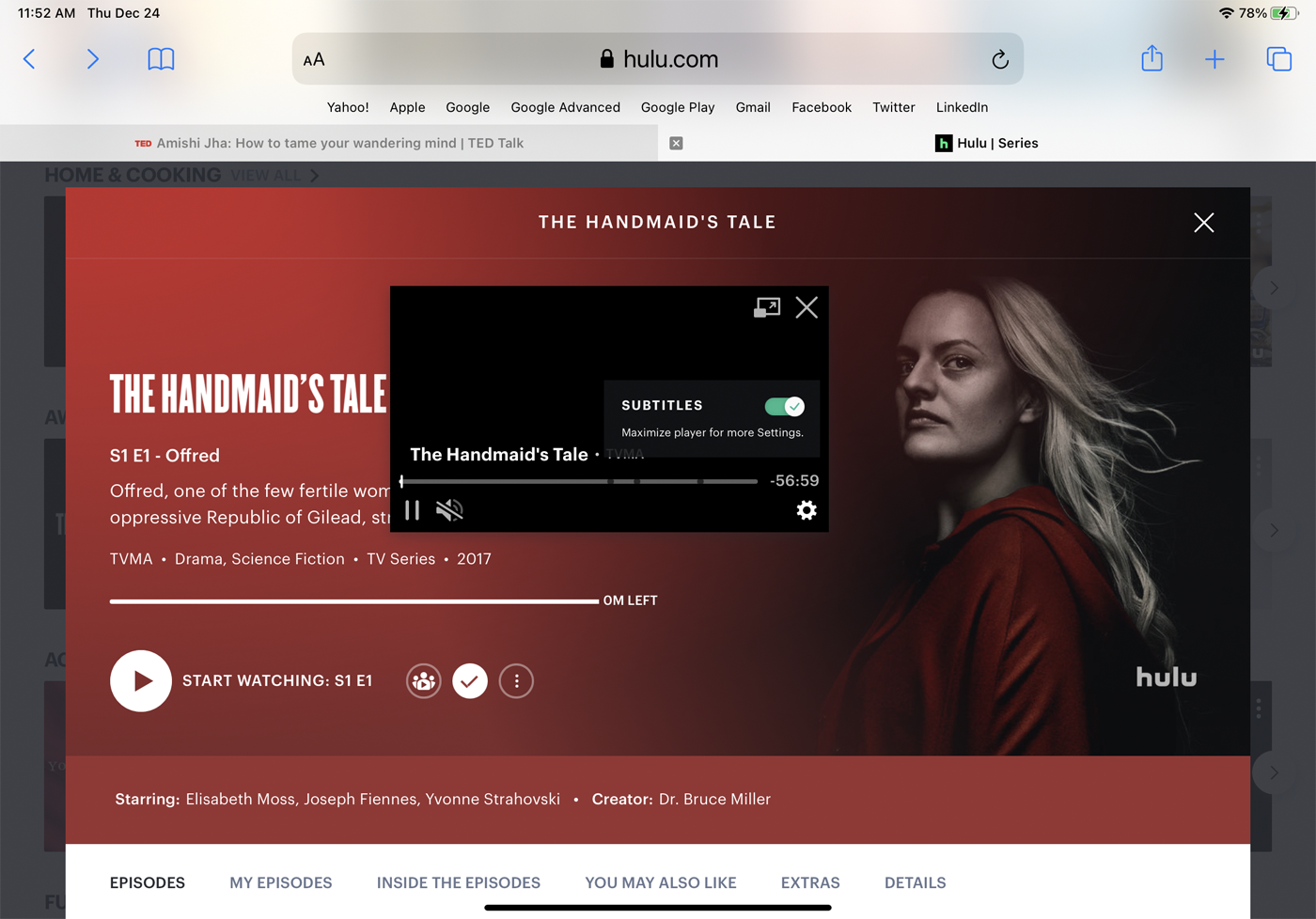
In den meisten Fällen können Sie auch die Größe des Fensters ändern. Drücken Sie mit zwei Fingern auf das Videofenster. Spreizen Sie Ihre Finger auseinander, um das Videofenster zu vergrößern; Drücken Sie sie zusammen, um die Größe zu verringern.
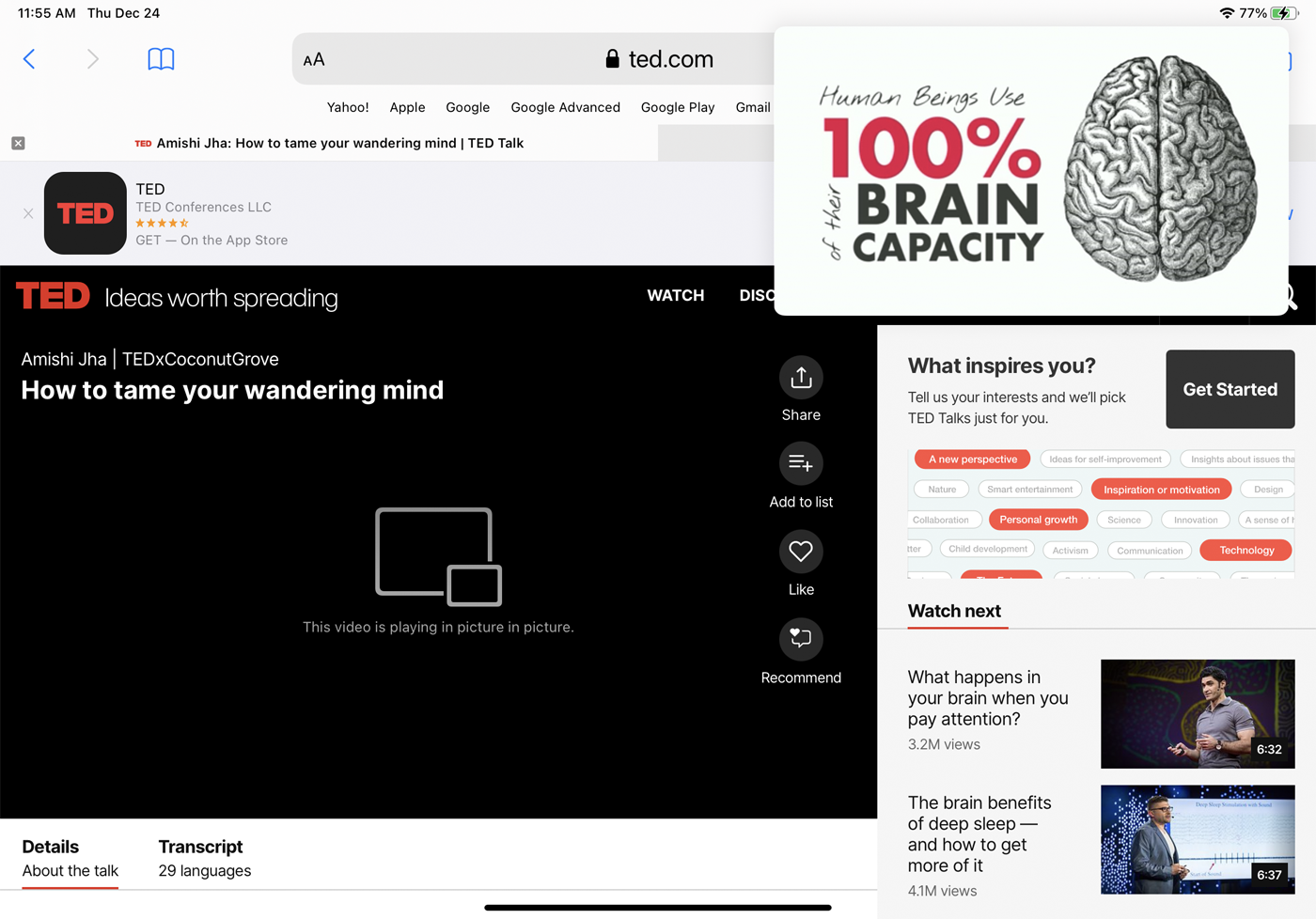
Um das Video wieder auf seine ursprüngliche Größe zurückzusetzen, tippen Sie auf das BiB-Symbol im Fenster. Um das Video anzuhalten und das Fenster zu schließen, tippen Sie auf das X.
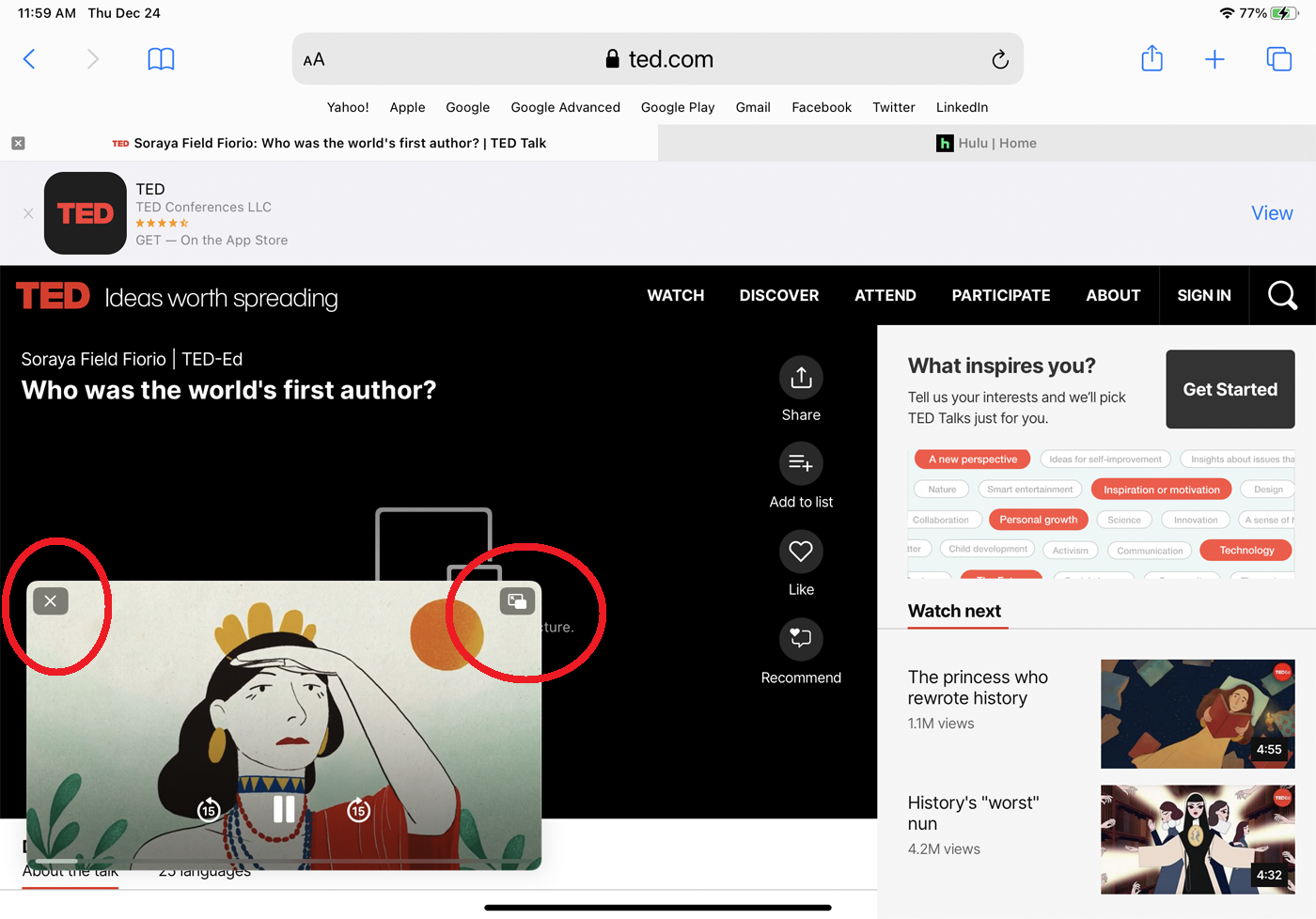
Nicht unterstützte Websites
Nicht jede Website unterstützt die PiP-API von Apple. Wenn Sie auf eine so widerspenstige Seite stoßen, gibt es eine andere Option: eine App namens PiPifier, die ein Webvideo in ein kleines Fenster verkleinern kann.
Laden Sie PiPifier aus dem App Store herunter und installieren Sie es. Starten Sie ein Video auf einer beliebigen Website. Tippen Sie auf das Teilen-Symbol und wischen Sie die Liste der Apps und Dienste nach unten, bis Sie einen Eintrag zum Ausführen von PiPifier sehen . Möglicherweise müssen Sie auf den Link Aktionen bearbeiten tippen und den Schalter für PiPifier einschalten. Tippen Sie auf den Eintrag, und das Video schrumpft zu einem kleinen Fenster, dessen Größe Sie ändern und das Sie auf dem Bildschirm verschieben können.
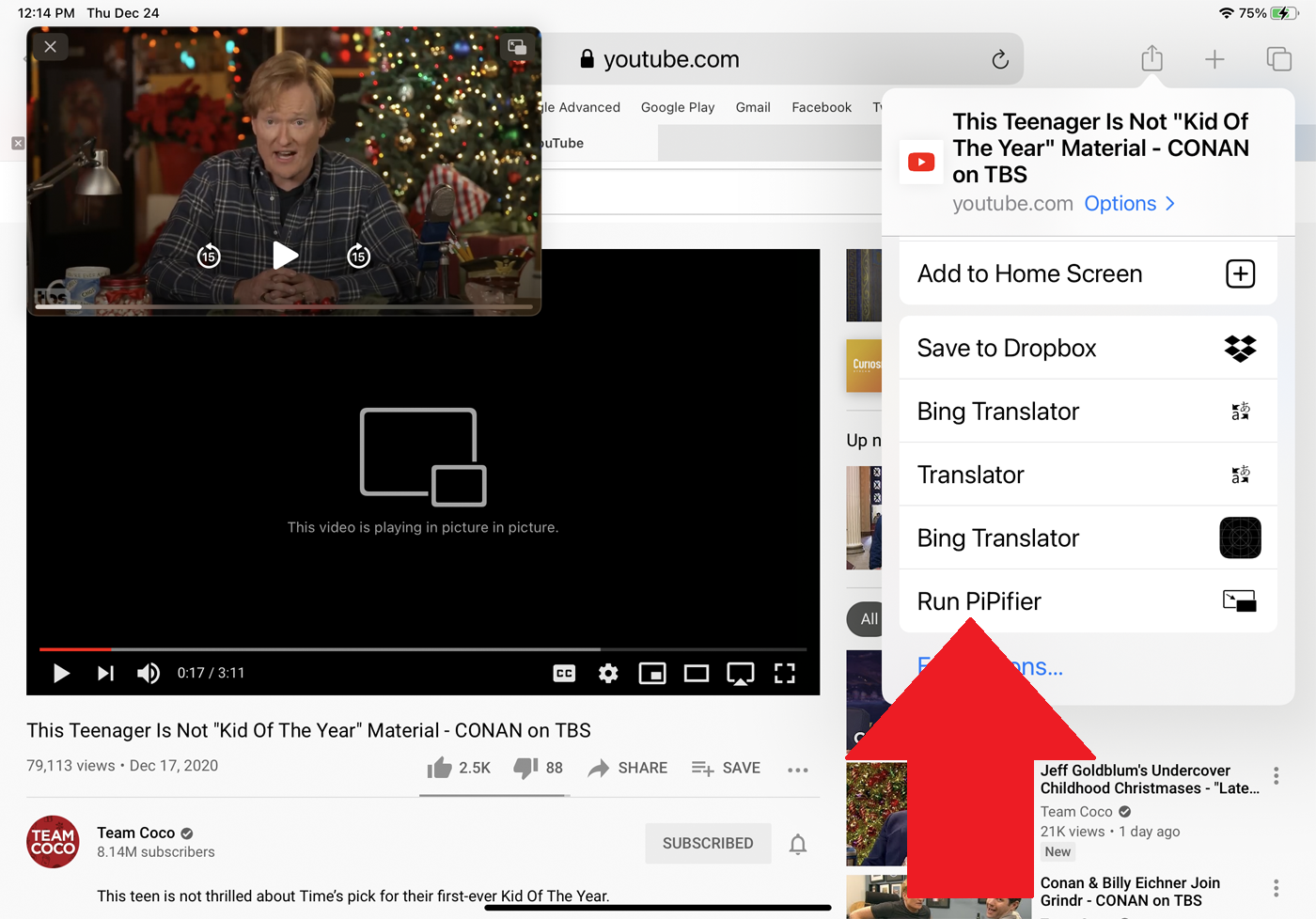
Unterstützte Anwendungen
Damit eine mobile App im PiP-Modus funktioniert, müssen Entwickler die erforderliche Funktionalität hinzufügen, was bedeutet, dass viele mobile Programme diese Funktion immer noch nicht unterstützen. Außerdem unterstützen einige Apps, wie z. B. Hulu, PiP auf dem iPad, aber nicht auf dem iPhone. Eine vollständige, aktuelle Liste von Apps, die PiP unterstützen, ist schwer zusammenzustellen, da immer mehr Apps an Bord springen. Im September 2020 veröffentlichte die GadgetHacks-Website eine Liste von Apps, die PiP unterstützen und nicht unterstützen. Die Liste hat sich seitdem wahrscheinlich geändert, aber dies ist ein guter Anfang. Hier sind ein paar Apps, die Sie ausprobieren können.

Video-Streaming-Apps
Öffnen Sie eine unterstützte Video-Streaming-App und starten Sie ein Video. Suchen Sie nach dem bekannten Symbol mit den doppelten Quadraten in der oberen Ecke des Bildschirms, wie hier auf Hulu für iPad:
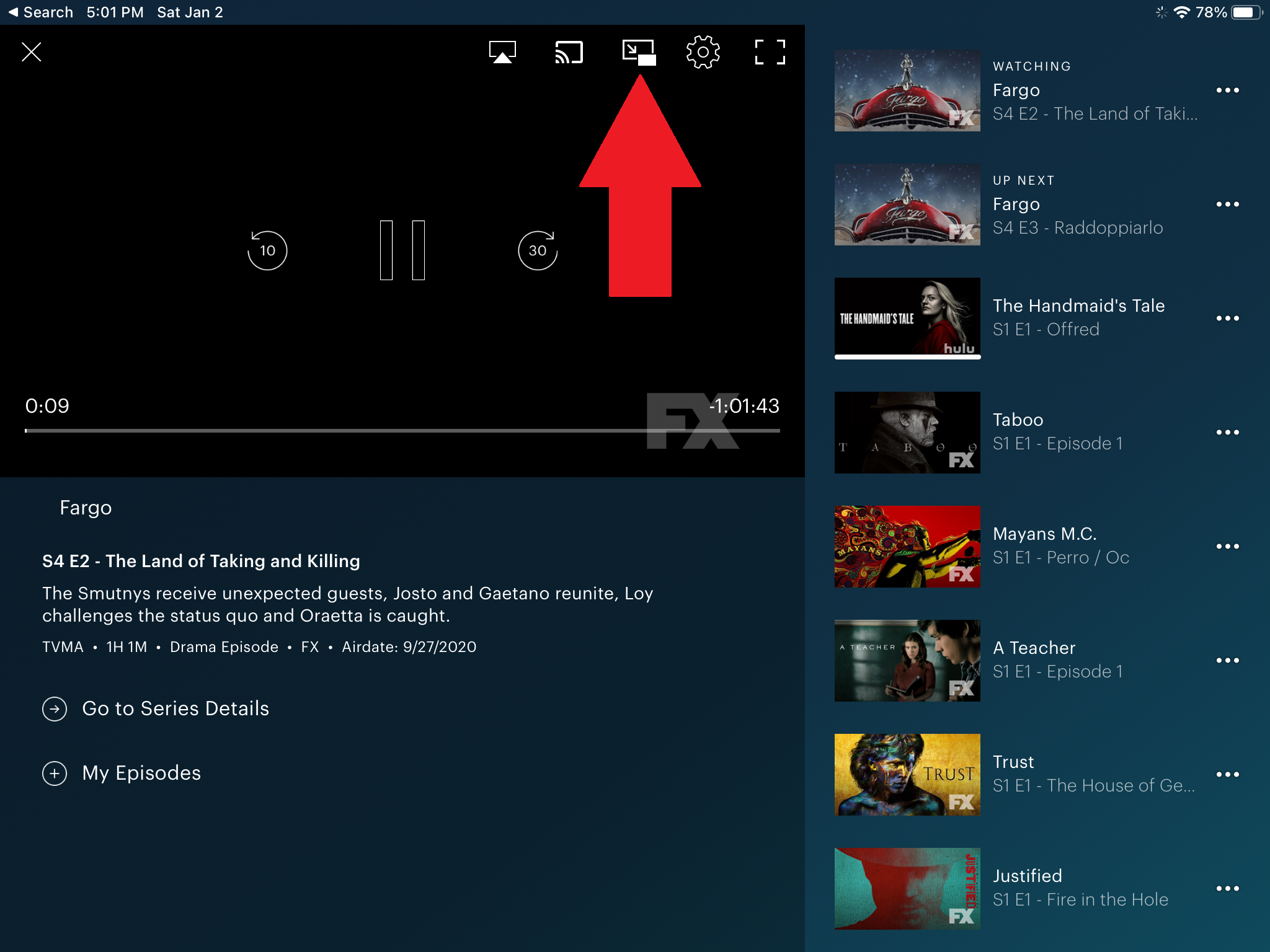
Tippen Sie auf das Symbol und das Video wird auf das kleinere Fenster verkleinert. Sie können das Fenster dann auf dem Bildschirm verschieben, zwei Finger auf dem Fenster zusammen- oder auseinanderziehen, um die Größe zu ändern, das Video anhalten und wiedergeben und zurückgehen oder vorwärts springen. Tippen Sie auf das Symbol im kleinen Fenster, um es wieder in voller Größe anzuzeigen.
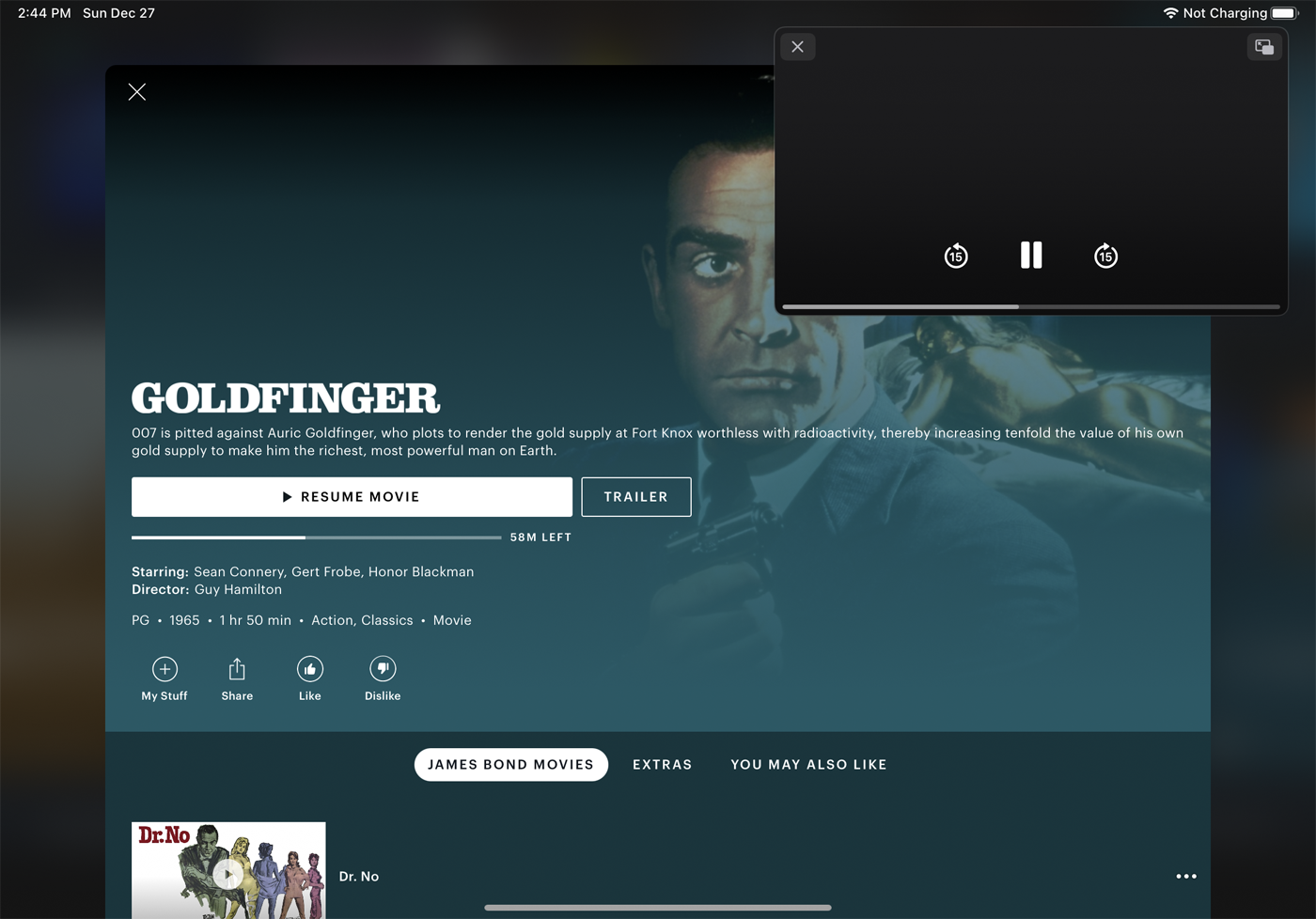
Eine andere Möglichkeit besteht darin, die Home-Taste zu drücken oder auf Ihrem Apple-Gerät von unten nach oben zu wischen, während das Video abgespielt wird, wodurch die App geschlossen wird, aber das PiP-Feld auf Ihrem Startbildschirm platziert wird, sodass Sie andere Apps wie Mail oder Safari.
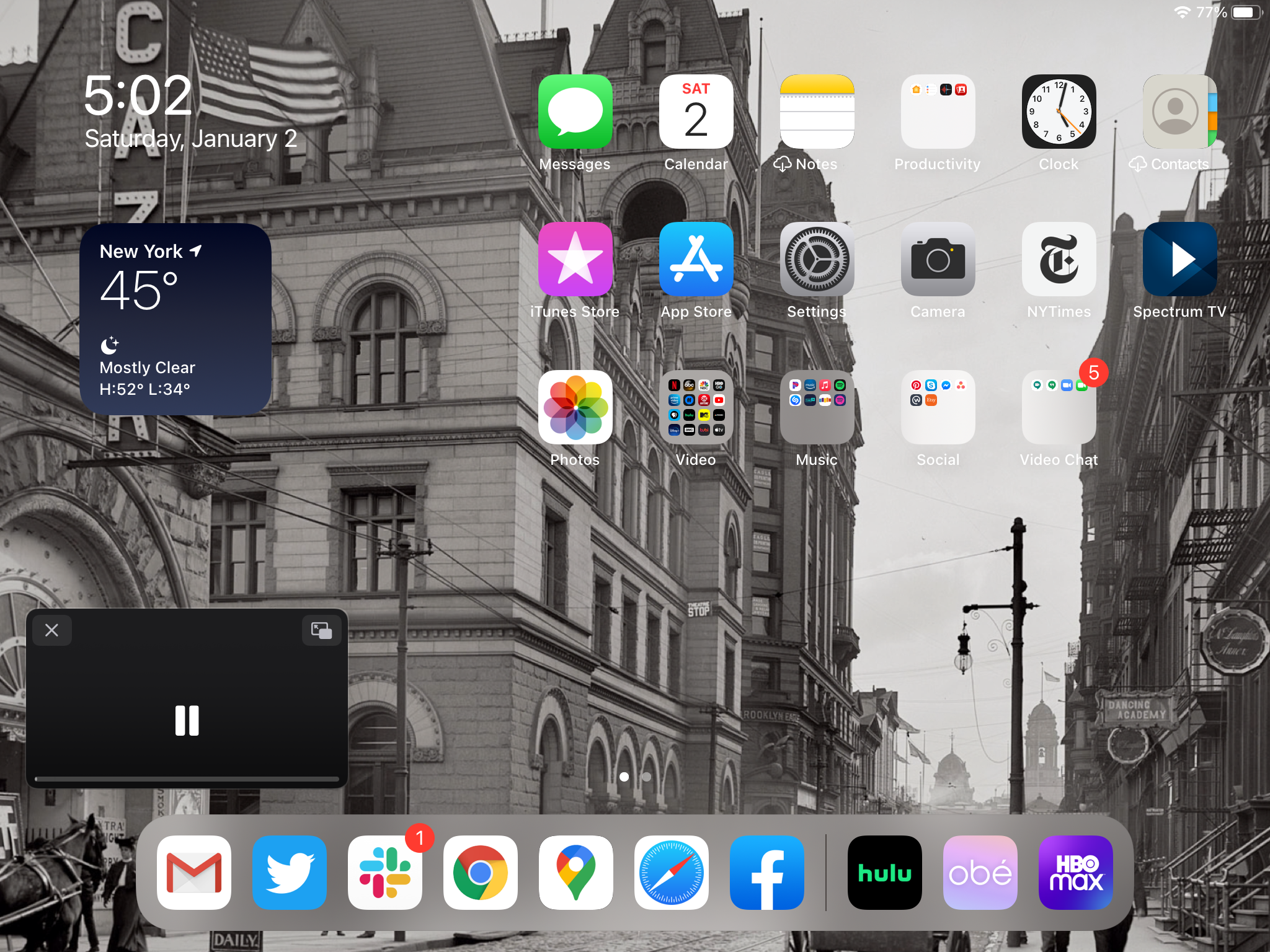
Dies sollte auf iPhone und iPad funktionieren, aber obwohl es auf dem iPad funktionierte, konnte ich PiP nicht dazu bringen, auf der Hulu iPhone App zu funktionieren. Es funktionierte gut mit den iPhone-Apps für Netflix (nach oben wischen oder die Home-Taste drücken), HBO Max, Apple TV+ und Amazon Prime Video.
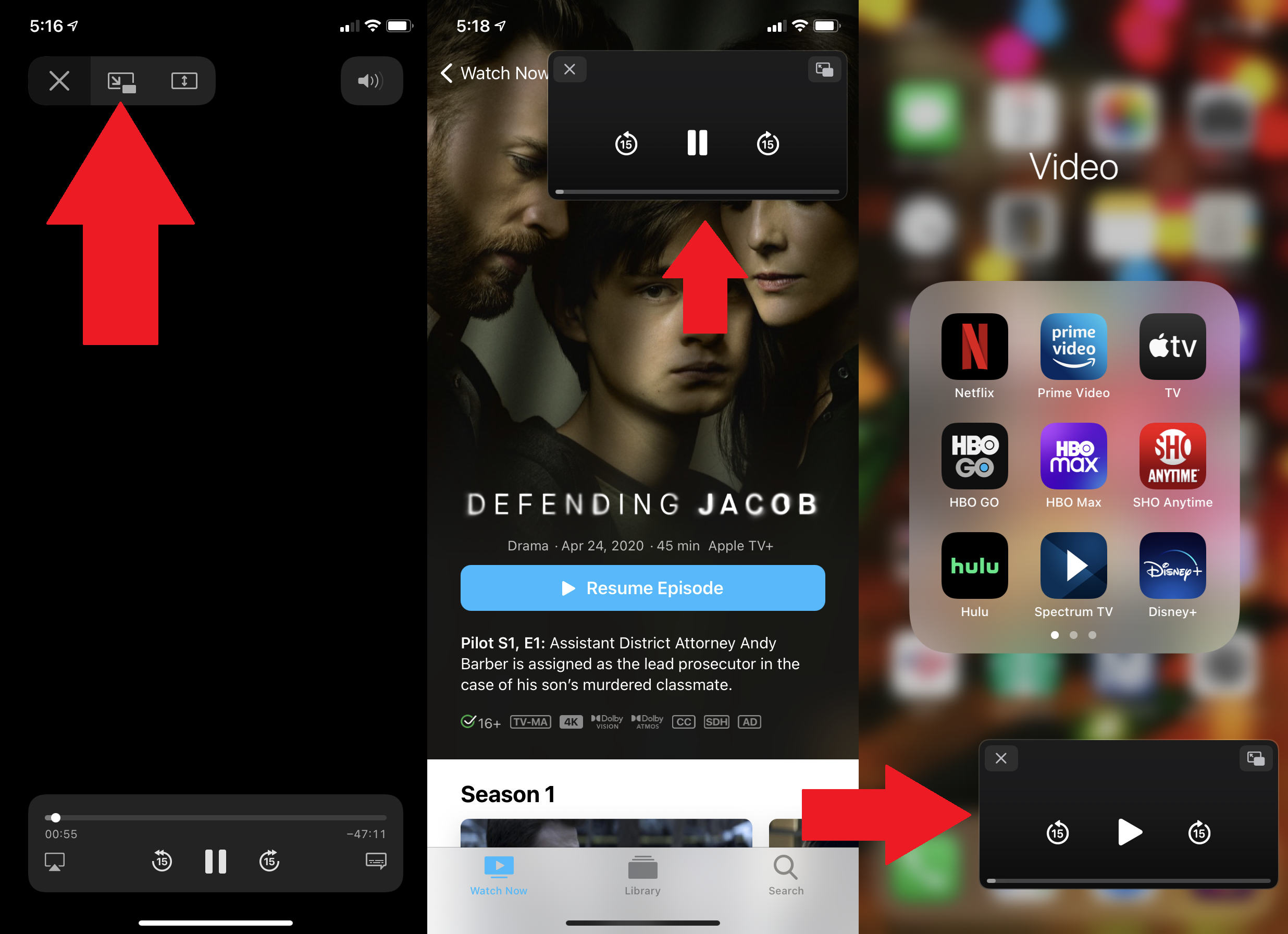
Youtube
YouTube funktioniert etwas anders als andere Apps. Starten Sie die Wiedergabe eines Videos. Tippen Sie dann auf den Abwärtspfeil in der oberen linken Ecke. Das Video wird auf ein kleines Fenster verkleinert, aber Sie können es nicht verschieben oder seine Größe ändern. Sie können das Video anhalten und fortsetzen. Wischen Sie darauf nach oben, um es wieder in den Vollbildmodus zu versetzen. Tippen Sie auf das X, um das Video zu schließen.
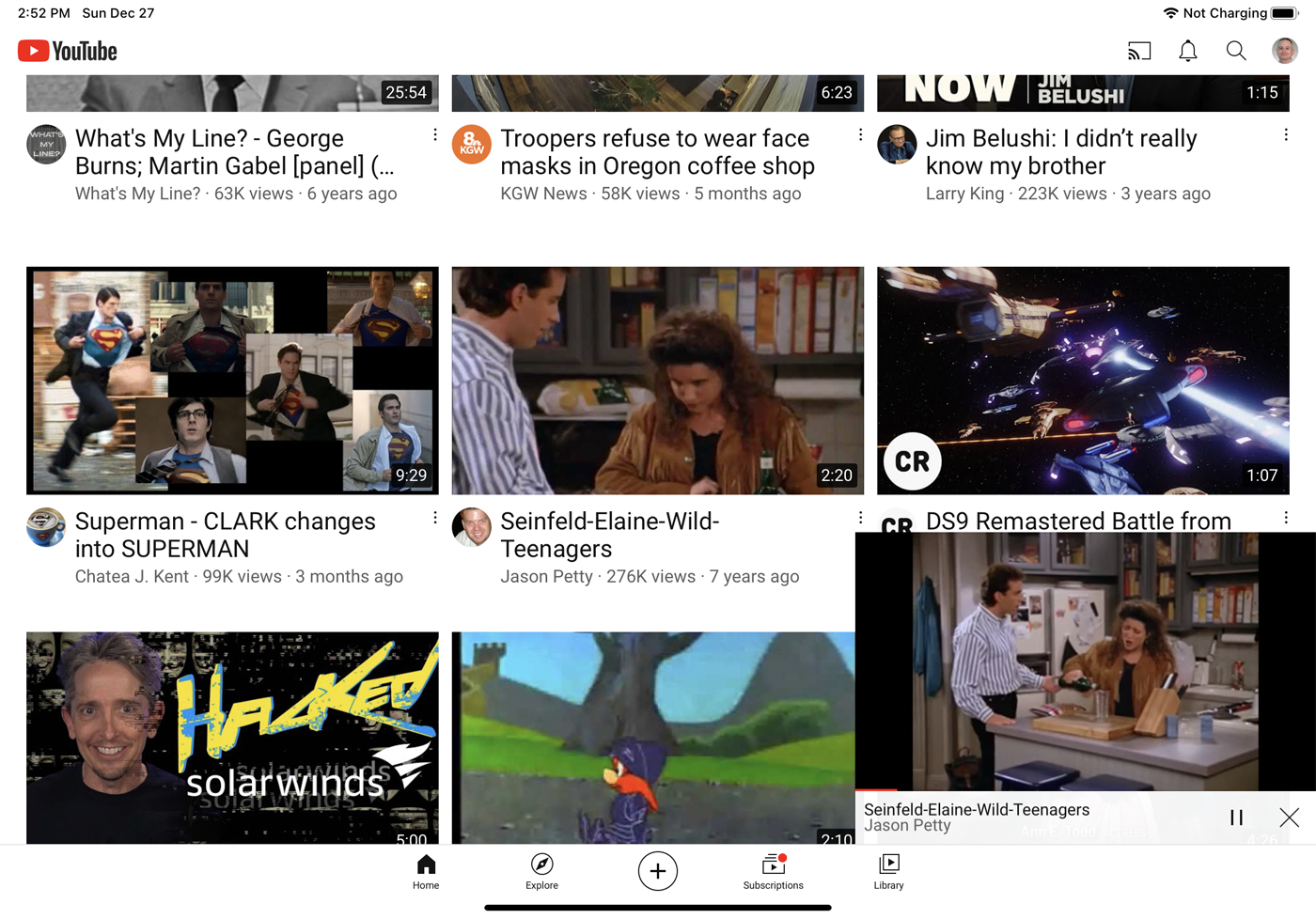
Um die Einschränkungen der PiP-Funktionalität von YouTube sowie die bestimmter anderer Apps zu umgehen, laden Sie eine App namens PiP-it! herunter und installieren Sie sie. Bild im Bild. Nach einer dreitägigen kostenlosen Testversion kostet Sie die App 1,99 $. Um dies mit YouTube zu verwenden, wählen Sie das Video aus, das Sie ansehen möchten. Tippen Sie auf das Teilen-Symbol. Streichen Sie durch die Liste der Aktionen, tippen Sie auf das Symbol Mehr und wählen Sie Bild-in-Bild mit PiP-it aus .
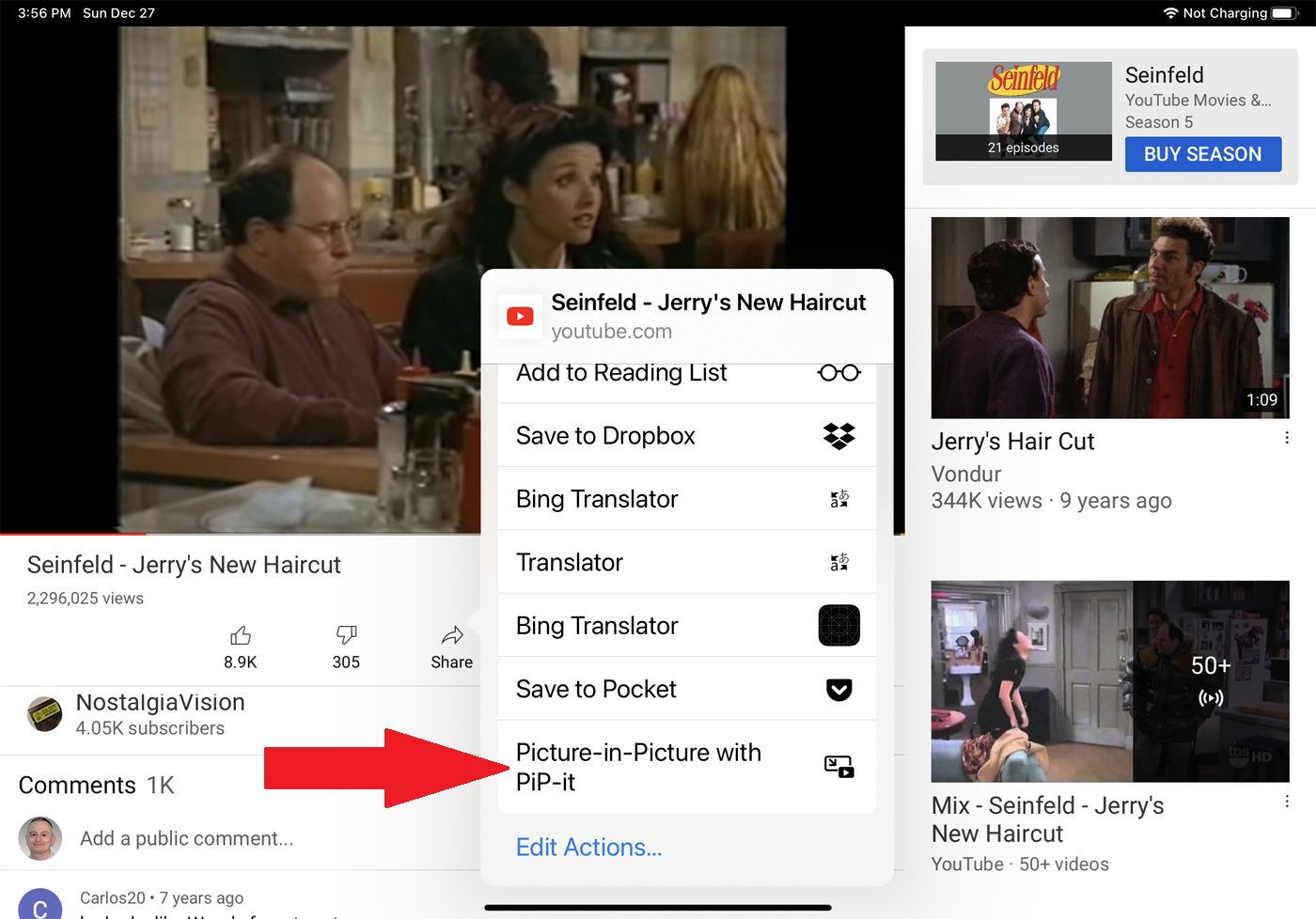
Das Video wird im Vollbildmodus geöffnet. Tippen Sie auf das Doppelquadrat-Symbol, um das Video zu verkleinern. Sie können jetzt das Videofenster verschieben und seine Größe ändern sowie zurückgehen oder vorspringen.
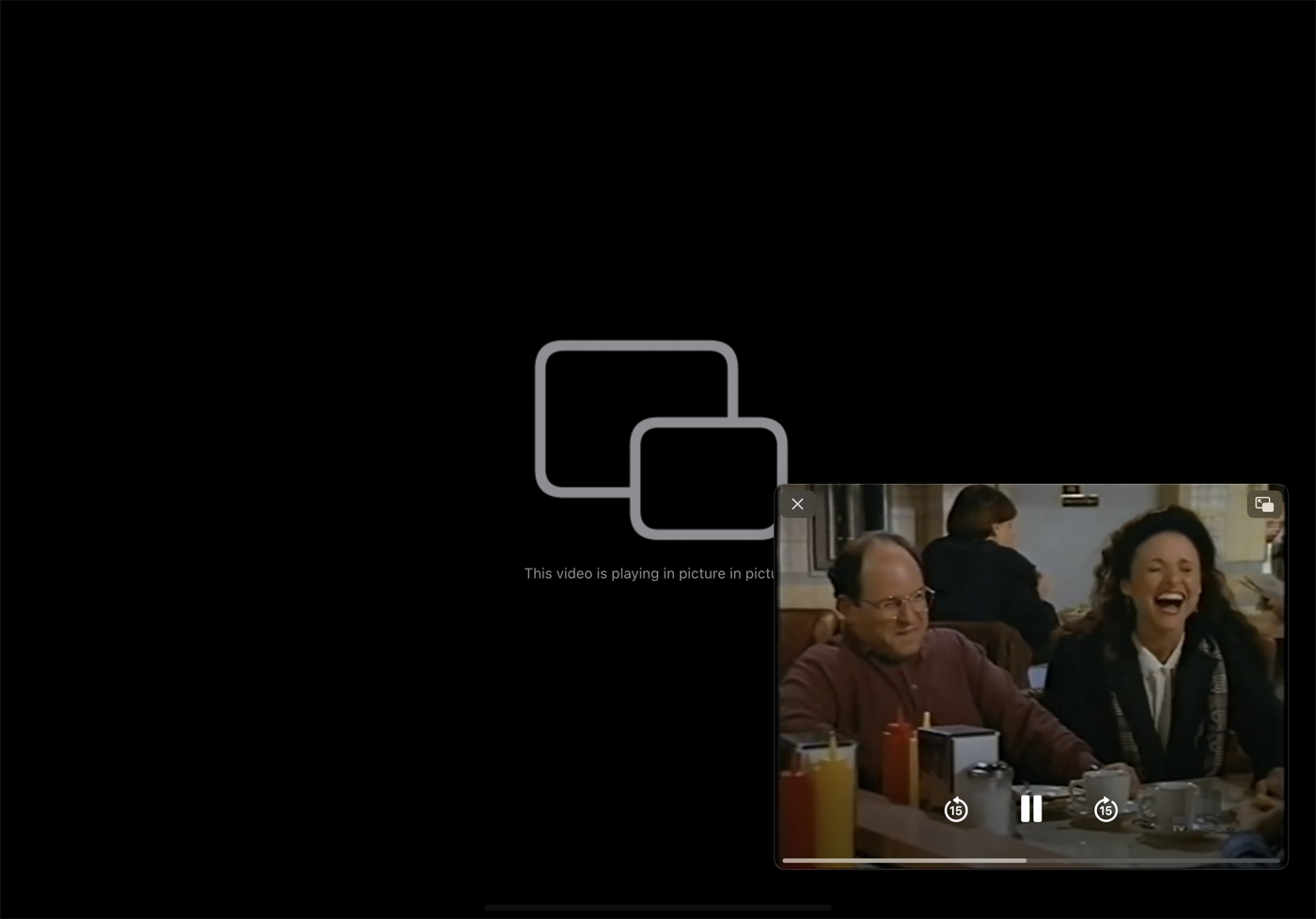
Podcasts
Starten Sie einen Video-Podcast in der Podcasts-App von Apple. Tippen Sie auf das Video, um es im Vollbildmodus anzuzeigen. Tippen Sie oben links auf das Doppelquadrat-Symbol, um das Video zu verkleinern. Sie können das Video verschieben, in der Größe ändern, anhalten und fortsetzen sowie vor- und zurückgehen. Tippen Sie auf das Doppelquadrat-Symbol, um zum Vollbildmodus zurückzukehren.
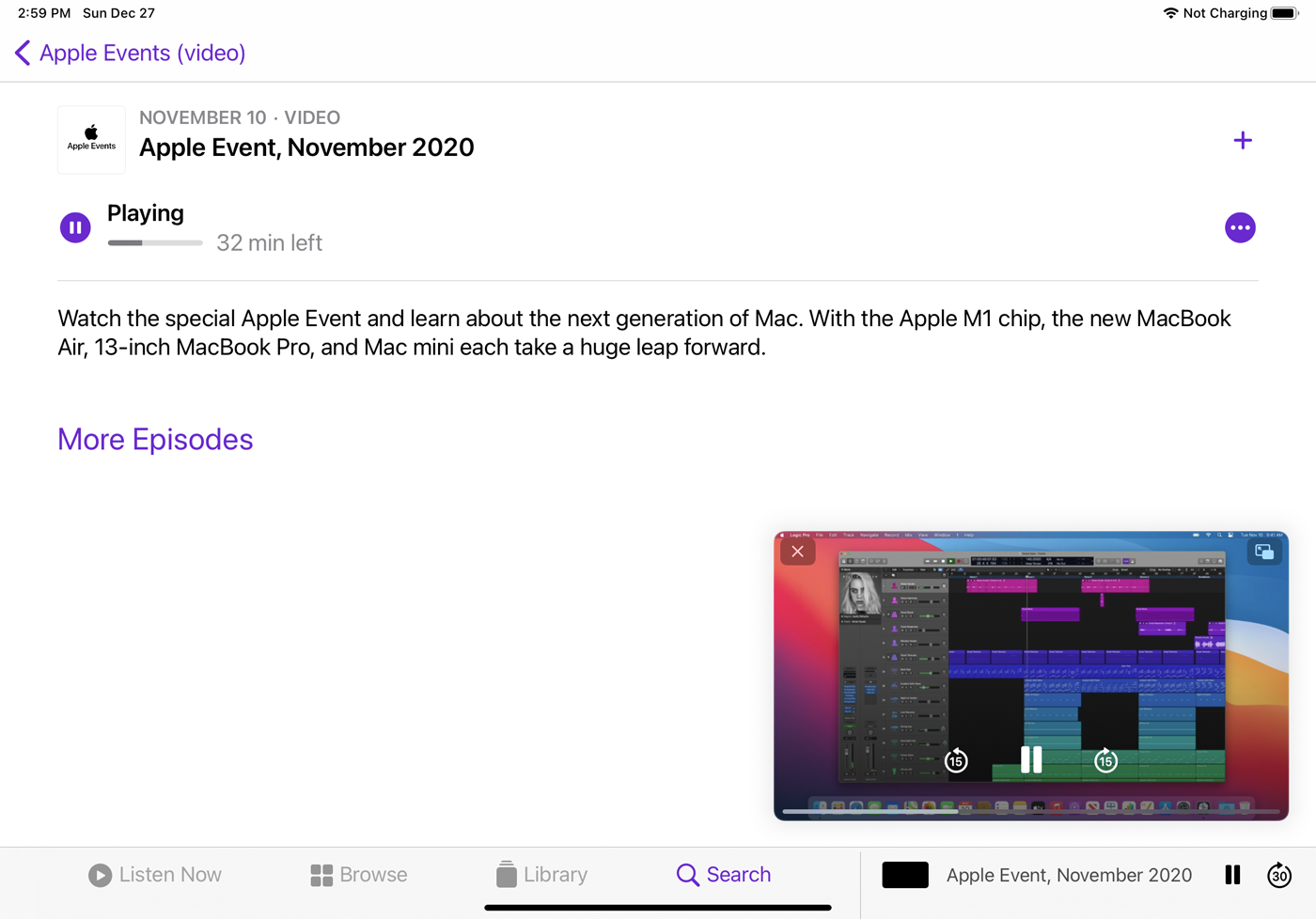
iTunes-Store
Sie können einen im iTunes Store verfügbaren Videoclip für jeden Film oder jede Fernsehsendung, die Sie interessiert, verkleinern. Der Vorgang ist derselbe wie bei den meisten Apps. Starten Sie ein Video. Tippen Sie auf das Doppelquadrat-Symbol. Sie können dann die Videowiedergabe verschieben, in der Größe ändern und steuern.
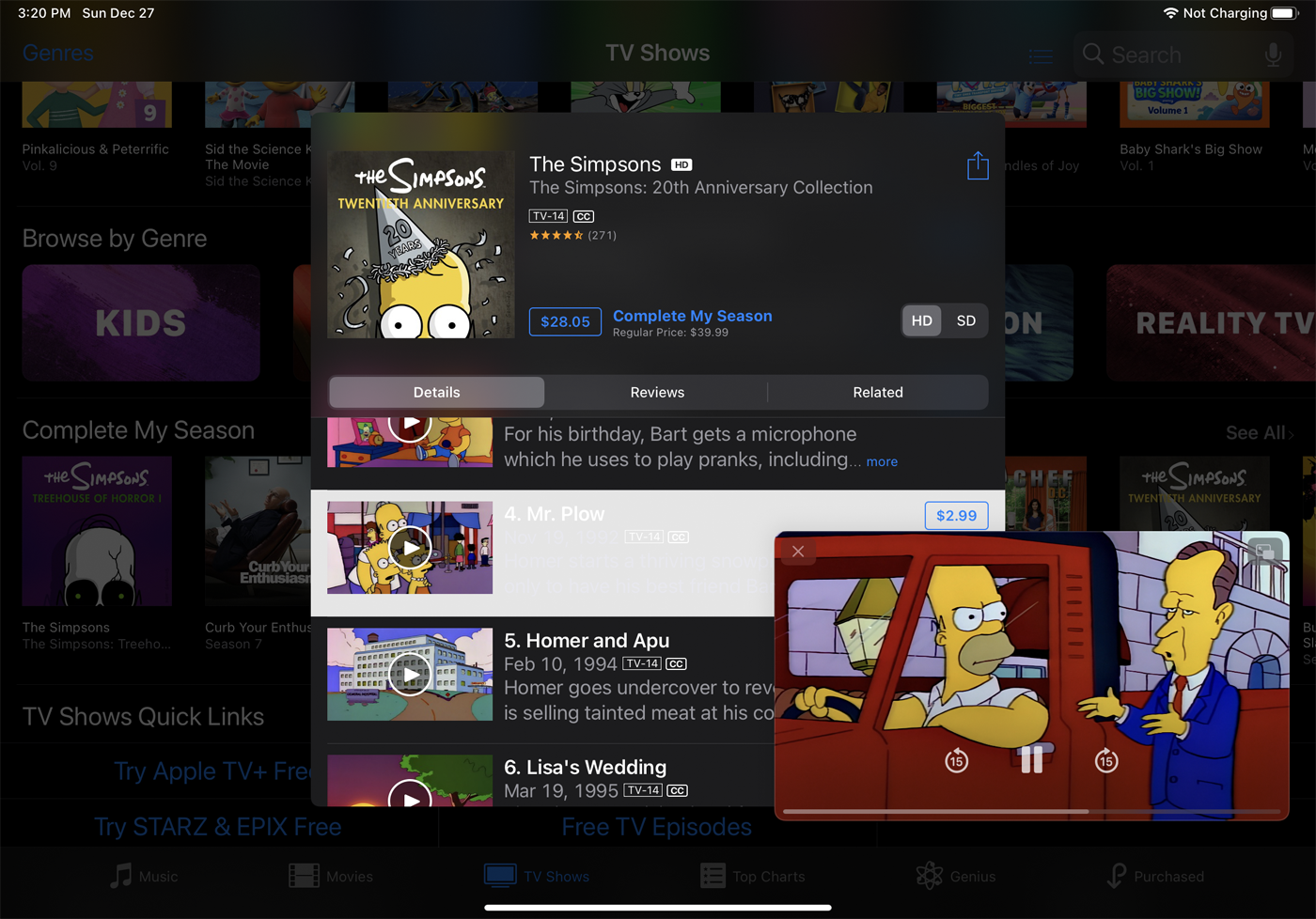
FaceTime
Um einen FaceTime-Videoanruf zu verkleinern, wischen Sie auf dem FaceTime-Bildschirm nach oben.
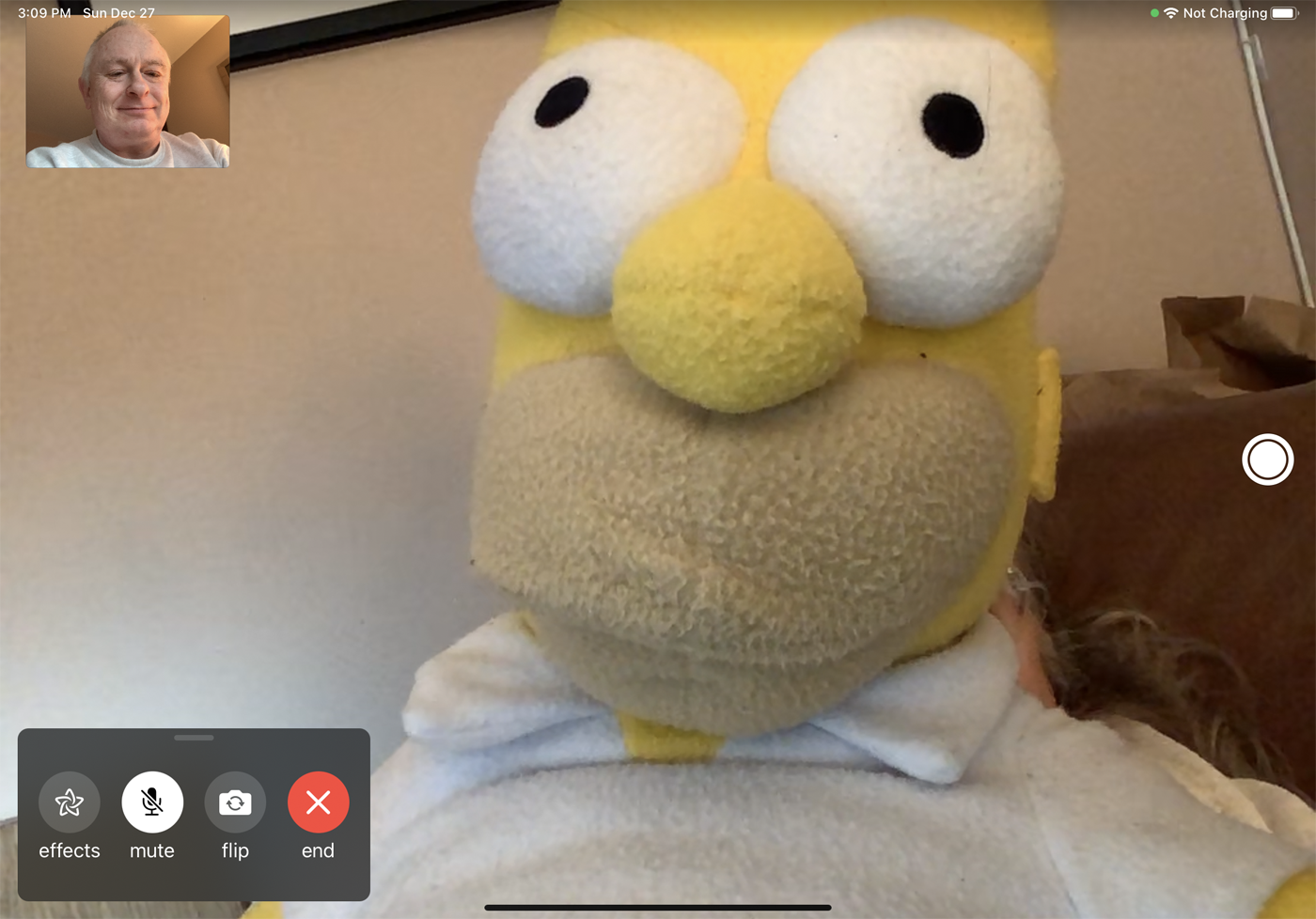
Das Video wird automatisch verkleinert. Sie können dann das Videofenster auf dem Bildschirm verschieben, seine Größe ändern, Ton und Video steuern und den Anruf beenden. Um das Fenster wieder in voller Bildschirmgröße anzuzeigen, tippen Sie auf das bekannte Doppelquadrat-Symbol.