So können Sie die Frames pro Sekunde (FPS) Ihres Spiels anzeigen und verbessern
Veröffentlicht: 2022-12-14
Die Spielleistung wird in „Bildern pro Sekunde“ oder FPS gemessen. Hohe FPS sorgen für ein reibungsloses Gameplay, während niedrige FPS eher wie eine Diashow aussehen. So können Sie die FPS eines beliebigen PC-Spiels anzeigen – und Ihre FPS in Ihren Lieblingsspielen erhöhen.
Im Allgemeinen benötigen Sie mindestens 30 FPS für ein flüssiges Gameplay. Aber mehr ist definitiv besser – Sie werden feststellen, dass Spiele bei 60 FPS viel flüssiger aussehen.
So zeigen Sie die FPS eines Spiels an
Viele Spiele haben integrierte FPS-Zähler, aber sie sind fast immer standardmäßig deaktiviert. Um FPS mit einer Option im Spiel anzuzeigen, müssen Sie entweder im Grafikeinstellungsmenü des Spiels oder im erweiterten Optionsmenü herumstöbern. Wenn Sie es nicht finden können, führen Sie eine Websuche nach dem Namen des Spiels durch und „FPS anzeigen“, um weitere Informationen zu einem bestimmten Spiel anzuzeigen.
Um beispielsweise Ihre FPS in Fortnite anzuzeigen, gehen Sie zu Menü > Einstellungen > Video und aktivieren Sie dann die Option „FPS anzeigen“ am unteren Bildschirmrand. Um Ihre FPS in Overwatch 2 anzuzeigen, klicken Sie auf „Optionen“ > „Video“ > „Details“ und aktivieren Sie dann die Option „Leistungsstatistiken anzeigen“. Um FPS in DOTA 2 anzuzeigen, navigieren Sie zu Dashboard > Gear > Optionen > Zu erweiterten Optionen und aktivieren Sie dann die Option „Netzwerkinformationen anzeigen“.
Irgendwo auf Ihrem Bildschirm sehen Sie eine kleine FPS-Anzeige. Jedes Spiel zeigt es in einer anderen Position.
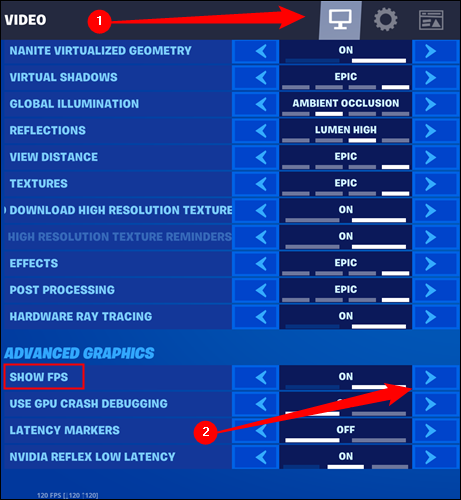
Steam verfügt über ein eigenes FPS-Overlay, das Sie in jedem Spiel in Ihrer Bibliothek verwenden können. Wenn Sie ein Spiel in Steam spielen, klicken Sie auf Steam > Einstellungen > Im Spiel, klicken Sie auf das Kästchen unter „FPS-Zähler im Spiel“ und wählen Sie eine Position für den FPS-Zähler auf Ihrem Bildschirm aus. Sie sehen ein FPS-Overlay für alle Spiele, die Sie auf Steam spielen.
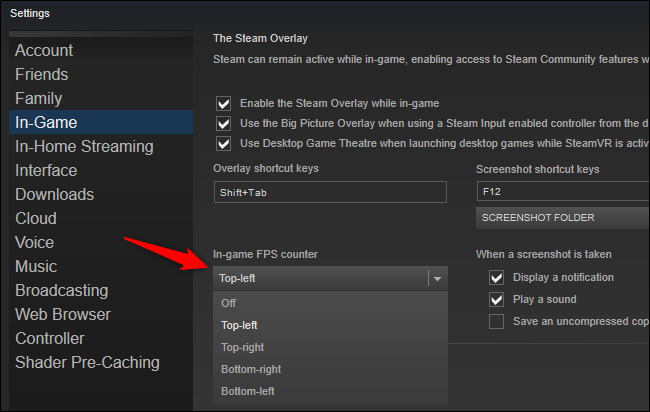
Sie finden auch Optionen zum Anzeigen der FPS eines beliebigen Spiels in anderen Tools wie NVIDIA GeForce Experience und FRAPS.
VERWANDT: 4 schnelle Möglichkeiten, um die FPS (Frames pro Sekunde) eines PC-Spiels anzuzeigen
Erhöhen Sie Ihre FPS, indem Sie Ihre Treiber aktualisieren
Es ist wichtig, die neuesten Grafiktreiber für die Grafikhardware oder GPU Ihres Computers zu haben. Hersteller von Grafikprozessoren wie NVIDIA, AMD und sogar Intel veröffentlichen regelmäßig neue Versionen von Grafiktreibern, die optimiert sind, um neue Spiele besser spielen zu lassen. Sie sollten Ihre Grafiktreiber für maximale Spieleleistung auf dem neuesten Stand halten, insbesondere wenn Sie neuere Spiele spielen.
Holen Sie sich die neuesten Treiber von NVIDIA, AMD oder Intel, je nachdem, welche Grafikhardware Ihr PC enthält. Diese Treiberinstallationsprogramme enthalten Tools, die automatisch nach Updates suchen, um Ihre Treiber in Zukunft auf dem neuesten Stand zu halten.
VERWANDT: So aktualisieren Sie Ihre Grafiktreiber für maximale Gaming-Leistung
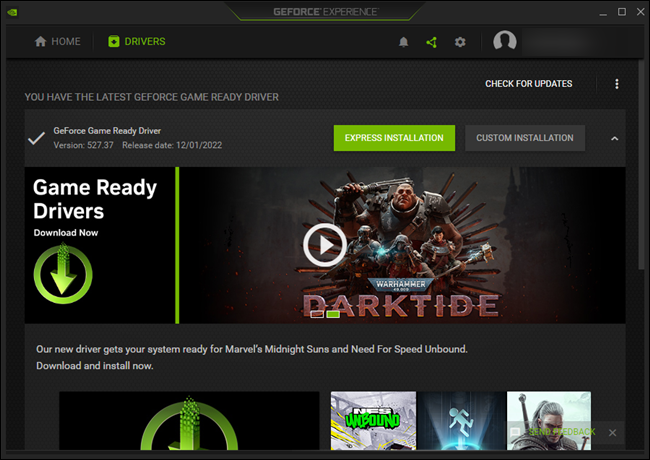
Wenn Sie sich nicht sicher sind, welche GPU Ihr Computer hat, können Sie dies mit Windows 10 ganz einfach überprüfen. Um den Namen der GPU Ihres Computers anzuzeigen, öffnen Sie den Task-Manager, indem Sie mit der rechten Maustaste auf Ihre Taskleiste klicken und „Task-Manager“ auswählen. Klicken Sie auf die Option „Weitere Details“, wenn Sie ein kleines Fenster sehen. Klicken Sie auf die Registerkarte „Leistung“ und suchen Sie im linken Bereich nach „GPU“, um den GPU-Typ Ihres Systems anzuzeigen.
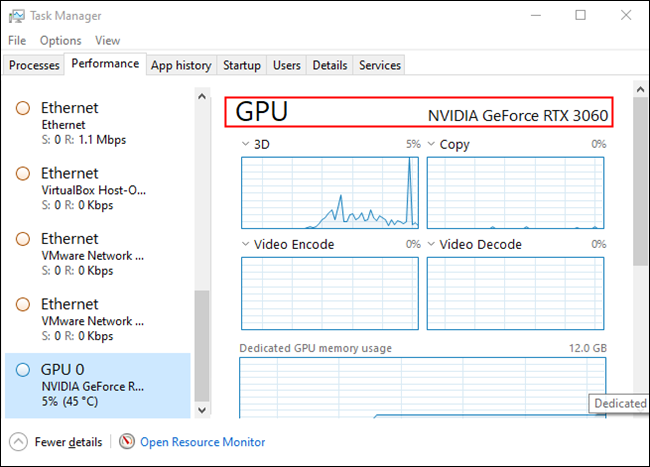
Wenn Sie hier eine Intel-GPU neben einer NVIDIA- oder AMD-GPU sehen, verfügt Ihr Computer sowohl über eine leistungsstarke NVIDIA- oder AMD-GPU für Spiele als auch über eine energieeffiziente Intel-GPU für andere Aufgaben. Sie müssen Ihre NVIDIA- oder AMD-Treiber für maximale Spieleleistung aktualisieren, obwohl Sie auch Ihre Intel-Grafiktreiber aktualisieren sollten.
Unter Windows 7 finden Sie den Namen der GPU Ihres Systems im dxdiag-Tool. Um es zu öffnen, drücken Sie Windows + R, geben Sie „dxdiag“ in das Ausführungsfeld ein und drücken Sie dann die Eingabetaste. Klicken Sie auf die Registerkarte „Anzeige“ und sehen Sie rechts neben dem Eintrag „Name“ im Abschnitt „Gerät“ nach.
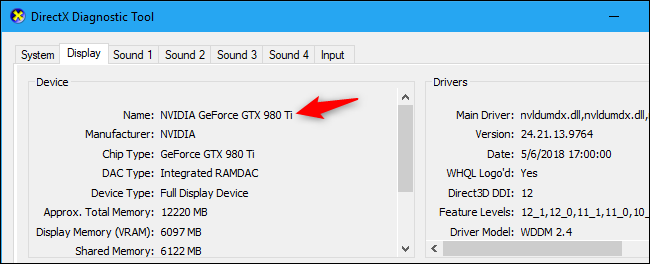
Intel und AMD haben beide „integrierte Grafikkarten“, die direkt in die CPU des Computers integriert sind. Obwohl die integrierte Grafik weniger Strom verbraucht, bietet sie beim Spielen nicht annähernd die Leistung einer modernen dedizierten NVIDIA-, AMD- oder Intel-GPU. Integrierte Grafiken funktionieren möglicherweise immer noch in Ordnung, insbesondere wenn Sie eine der neuesten integrierten Intel- oder AMD-GPUs haben und ein älteres Spiel oder ein neueres Spiel mit niedrigeren Einstellungen spielen.
Wenn die neuesten Intel-Grafiktreiber die Installation auf Ihrem PC ablehnen und eine Meldung wie „Der zu installierende Treiber ist für diesen Computer nicht validiert“ angezeigt wird, gibt es eine Möglichkeit, diesen Fehler zu umgehen und die neuesten Treiber direkt von Intel zu installieren.
VERWANDT: So beheben Sie „Der installierte Treiber ist für diesen Computer nicht validiert“ auf Intel-Computern
Steigern Sie Ihre FPS, indem Sie die Grafikeinstellungen optimieren
Je höher Ihre Grafikeinstellungen sind – mit anderen Worten, je mehr grafische Details Sie in einem Spiel sehen – desto niedriger sind Ihre FPS. Wenn Sie in einem Spiel mehr FPS benötigen, können Sie dies am einfachsten erreichen, indem Sie Ihre grafische Wiedergabetreue verringern. Das Spiel wird nicht so hübsch aussehen, aber es wird schneller und flüssiger laufen.
Jedes Spiel hat seine eigenen Grafikoptionen. Um sie zu finden, öffnen Sie das Optionsmenü des Spiels und suchen Sie nach einer Kategorie wie „Grafik“ oder „Video“. Sie können einzelne Einstellungen anpassen oder einfach Voreinstellungen verwenden. Beispielsweise könnten Sie die Grafikeinstellungen eines Spiels von Hoch auf Mittel oder Niedrig verringern, um Ihre FPS zu verbessern.

Sie können auch die Anzeigeauflösung des Spiels verringern, wodurch das Bild weniger scharf aussieht, aber die FPS erhöht werden. Diese Option kann sich in einigen Spielen in einem „Video“-Optionsmenü befinden, das vom „Grafik“-Einstellungsmenü getrennt ist.
Viele ältere Spiele funktionieren etwas besser, wenn sie auf den exklusiven „Vollbild“-Modus anstelle des „Fenstermodus“, „Vollbildmodus (Fenstermodus)“ oder „Randloser Fenstermodus“ eingestellt sind. Sie können also auch versuchen, den Vollbildmodus zu aktivieren um zu sehen, ob das die FPS des Spiels verbessert.
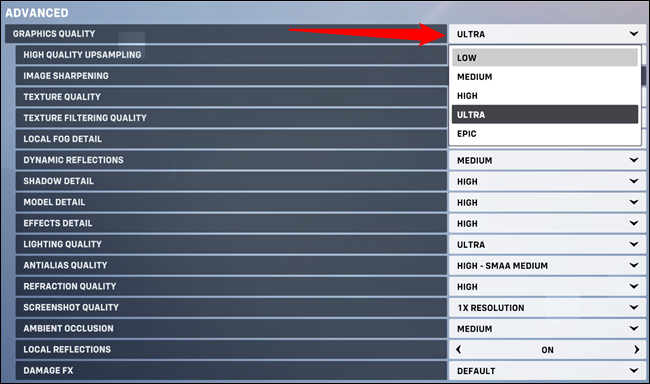
Einige Tools können die Grafikeinstellungen Ihrer PC-Spiele automatisch festlegen, sodass Sie ohne Fummelei eine optimale Kombination aus Grafik und Leistung erhalten.
Wenn Sie über NVIDIA-Hardware verfügen, empfehlen wir die Verwendung von NVIDIA GeForce Experience, um Ihre Spiele zu optimieren. Es ist in Ihren Grafiktreibern enthalten. Starten Sie einfach die GeForce Experience-Anwendung über Ihr Startmenü und Sie sehen eine Liste der Spiele, die Sie installiert haben. Wählen Sie ein Spiel aus und klicken Sie auf die Schaltfläche „Optimieren“, um basierend auf der Hardware Ihres Systems automatisch die von NVIDIA empfohlenen Einstellungen für dieses Spiel zu verwenden.
Selbst wenn Sie Ihre Einstellungen manuell optimieren möchten, ist die GeForce Experience-Optimierung ein guter Ausgangspunkt. Sie können immer noch in die Einstellungen des Spiels gehen und sie optimieren, nachdem Sie ein Optimierungstool wie dieses verwendet haben.
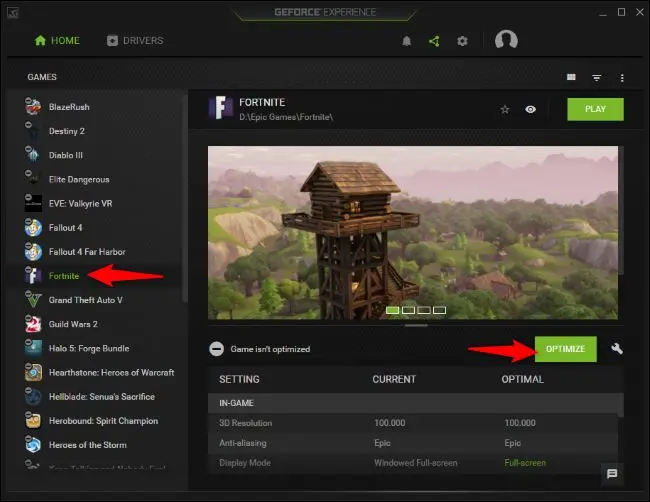
VERWANDT: So legen Sie die Grafikeinstellungen Ihrer PC-Spiele mühelos fest
Stellen Sie sicher, dass das Spiel auf Ihrer leistungsstarken GPU läuft
Wenn Sie sowohl eine integrierte Intel-GPU als auch eine NVIDIA- oder AMD-GPU haben, sollten Sie sicherstellen, dass Ihre anspruchsvollen Spiele auf der NVIDIA- oder AMD-Hardware und nicht auf der langsameren Intel-Hardware ausgeführt werden.
Die meisten Spiele sollten automatisch auf der leistungsstärkeren GPU starten. Einige Spiele verwenden jedoch möglicherweise standardmäßig die langsamere GPU, was zu mysteriös niedrigen FPS führt.
Sie wählen aus, welche GPU ein Spiel in der neuesten Version von Windows 10 verwendet, indem Sie zu System > Einstellungen > Anzeige > Grafikeinstellungen gehen. Der Task-Manager zeigt Ihnen auch, welche GPU eine Anwendung verwendet.
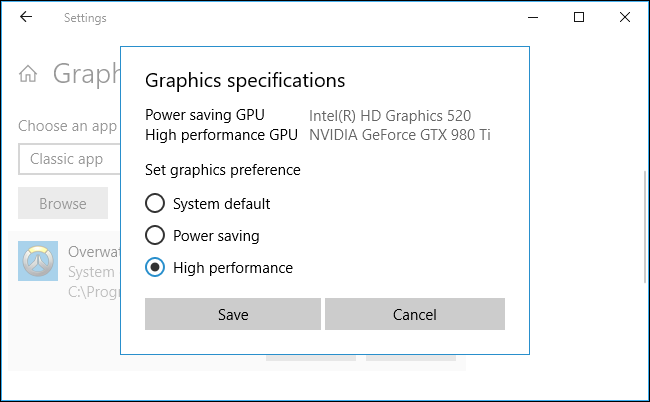
VERWANDT: So wählen Sie aus, welche GPU ein Spiel unter Windows 10 verwendet
Für PCs mit Windows 7 oder einer älteren Version von Windows 10 können Sie in der Systemsteuerung Ihres Grafiktreibers einstellen, welche GPU ein Spiel verwendet. Beispielsweise können NVIDIA-Benutzer in der NVIDIA-Systemsteuerung Anwendungen verschiedenen GPUs zuweisen.
Weitere Tipps zur Steigerung der FPS
Hier sind einige weitere Tipps zur Steigerung Ihrer FPS in PC-Spielen:
Schließen Sie Hintergrund-Apps : Es gibt nur eine begrenzte Anzahl von CPU-, GPU- und Festplattenressourcen. Wenn Hintergrund-Apps Ressourcen verwenden, stehen weniger Ressourcen für das Spiel zur Verfügung, das Sie spielen, was weniger FPS bedeutet. Schließen Sie Hintergrundanwendungen – insbesondere Anwendungen, die viele Ressourcen verbrauchen – während Sie ein Spiel spielen. Wenn Sie möchten, können Sie im Task-Manager überprüfen, welche Anwendungen eine merkliche Menge an Systemressourcen verbrauchen.
Schließen Sie Ihren Laptop an : Schließen Sie Ihren Laptop an, während Sie Spiele spielen. Windows „drosselt“ normalerweise Ihre Hardware und macht sie im Akkubetrieb langsamer, um Energie zu sparen, sodass das Einstecken Ihre FPS dramatisch verbessern kann.
Gameplay-Aufzeichnung vermeiden : Wenn Ihr PC so eingestellt ist, dass Gameplay mit einer Funktion wie Windows 10 Game DVR oder NVIDIA ShadowPlay automatisch aufgezeichnet wird, verringert dies Ihre FPS. Deaktivieren Sie alle Gameplay-Aufzeichnungsfunktionen und Sie werden höhere FPS sehen.
Probieren Sie den Spielmodus aus : Windows 10 verfügt über einen „Spielmodus“, der Hintergrundaufgaben automatisch depriorisiert und Spielen mehr Ressourcen zuweist, während Sie sie spielen. Um den Spielmodus zu aktivieren, öffnen Sie die Einstellungen-App, navigieren Sie dann zu Gaming > Spielmodus und klicken Sie auf den Schalter unter „Spielmodus“. Wir haben keine großen Verbesserungen mit dieser Funktion gesehen, aber es ist einen Versuch wert. Basierend auf unseren Tests raten wir davon ab, die meisten „Game Booster“-Tools von Drittanbietern zu verwenden.
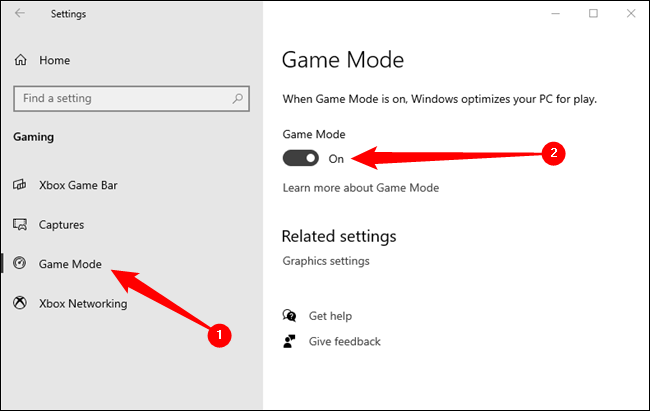
Übertakten Sie Ihre Hardware : Wenn Sie Ihre vorhandene Hardware schneller laufen lassen möchten, können Sie sie übertakten. Sie können Ihre GPU und CPU übertakten, obwohl das Übertakten der GPU in den meisten Spielen für FPS wichtiger ist. Beachten Sie, dass Ihr Computer durch das Übertakten mehr Strom verbraucht und heißer wird, sodass Ihre Hardware beschädigt oder Ihr System während des Übertaktens einfach instabil werden kann.
VERWANDT: So übertakten Sie Ihre Grafikkarte für eine bessere Gaming-Leistung
Starten Sie Ihren PC neu : Wenn Ihr PC ungewöhnlich langsam arbeitet und Ihre FPS ohne besonderen Grund niedriger als normal ist, versuchen Sie, Ihren PC neu zu starten. Ein Neustart Ihres Computers kann alle möglichen Probleme beheben.
Aktualisieren Sie Ihre Hardware : Wenn Sie mit den FPS eines Spiels nicht zufrieden sind, selbst nachdem Sie all diese anderen Tipps befolgt haben, können Sie sie jederzeit verbessern, indem Sie einen schnelleren Grafikprozessor kaufen und installieren – oder einfach einen neuen PC mit leistungsfähigerer Hardware kaufen. Je nach Spiel und Hardware deines PCs kann auch eine schnellere CPU oder mehr RAM helfen.
VERWANDT: So aktualisieren und installieren Sie eine neue Grafikkarte in Ihrem PC
