So verwenden Sie Ihre AirPods und AirPods Pro: Die vollständige Anleitung
Veröffentlicht: 2022-01-29
Sie haben gerade selbst ein neues Paar AirPods oder AirPods Pro gekauft oder erhalten? Willkommen im Leben wirklich kabelloser Kopfhörer. Das Einrichten von AirPods ist recht einfach, aber hier erfahren Sie, wie Sie Ihre AirPods oder AirPods Pro anpassen und optimal nutzen können.
So koppeln Sie Ihre AirPods oder AirPods Pro mit iPhone und iPad
Das Koppeln Ihrer neuen Kopfhörer ist so einfach wie es nur geht. Nachdem Sie Ihre AirPods ausgepackt haben, halten Sie sie neben Ihr entsperrtes iPhone und iPad und öffnen Sie die Hülle.
Halten Sie dann die „Setup“-Taste gedrückt, die sich auf der Rückseite des AirPods-Gehäuses befindet. In ein paar Sekunden sehen Sie eine Verbindungsaufforderung auf Ihrem iPhone oder iPad.
Wenn die Eingabeaufforderung nicht automatisch erscheint, versuchen Sie, die physische Taste auf der Rückseite des Gehäuses einige Sekunden lang gedrückt zu halten, um den Kopplungsmodus zu aktivieren.
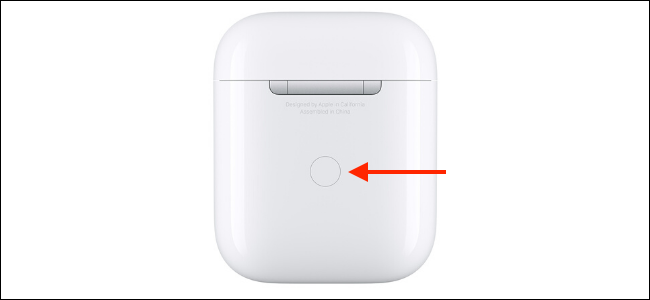
Als nächstes müssen Sie nur noch auf die Schaltfläche „Verbinden“ tippen.
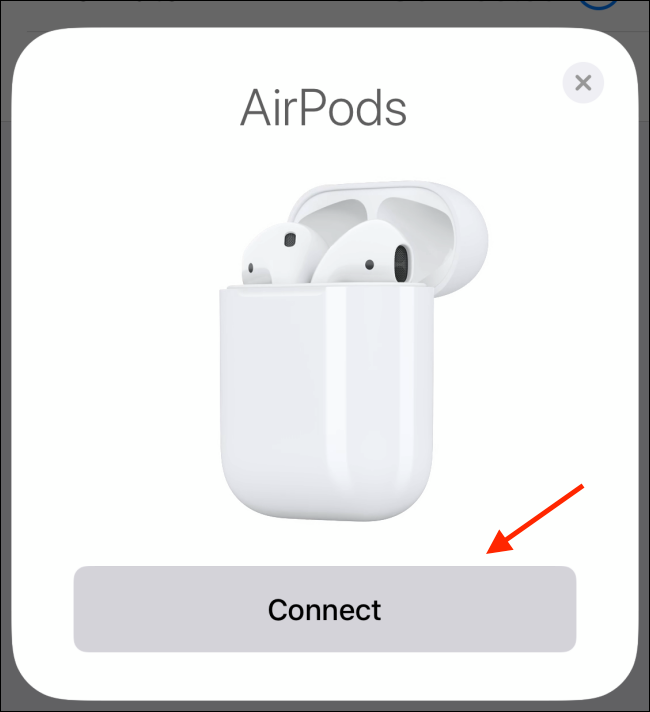
Wenn Sie AirPods der zweiten Generation oder AirPods Pro verwenden, erhalten Sie auch eine Eingabeaufforderung, in der Sie gefragt werden, ob Sie die Hey Siri-Funktion aktivieren möchten oder ob Siri Ihnen Nachrichten vorlesen soll.
Sobald Sie auf die Schaltfläche „Fertig“ tippen, werden Ihre AirPods verbunden und gekoppelt. Sie sollten jetzt Informationen zur Akkulaufzeit in der Popup-Meldung sehen.
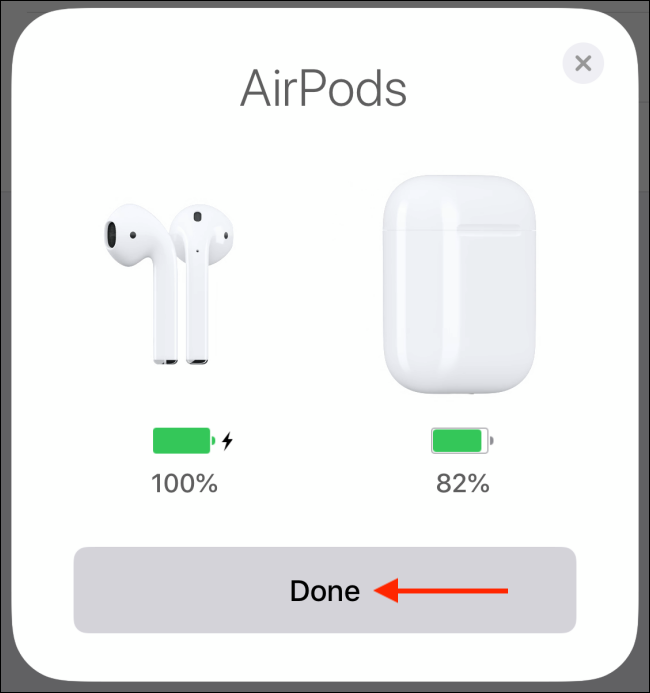
Wenn Sie bei iCloud angemeldet sind, werden Ihre AirPods automatisch mit all Ihren Apple-Geräten (einschließlich iPhone, iPad, Mac und Apple Watch) gekoppelt.
So erfahren Sie den Ladestatus Ihrer AirPods oder AirPods Pro

Wenn Sie Ihre AirPods-Hülle aufklappen, sehen Sie eine Statusanzeige zwischen den beiden AirPods. Beim AirPods Pro und AirPods Wireless Charging Case befindet sich die Statusanzeige auf der Vorderseite des Cases. Tippen Sie auf den Fall, um den Status anzuzeigen.
Dieses Licht sagt Ihnen im Grunde, was mit Ihren AirPods oder AirPods Pro los ist. Hier ist, was alles darstellt:
Gelbes Licht (mit angeschlossenen AirPods): AirPods werden aufgeladen.
Gelbes Licht (ohne angeschlossene AirPods): Im AirPods-Gehäuse verbleibt weniger als die volle Ladung.
Kein Licht: Ihre AirPods sind leer und müssen aufgeladen werden.
Blinkendes weißes Licht: AirPods sind verbindungsbereit.
Blinkendes gelbes Licht: Es liegt ein Kopplungsfehler vor und die AirPods müssen möglicherweise zurückgesetzt werden.
So passen Sie Ihre AirPods oder AirPods Pro an
Sobald Sie Ihre AirPods gekoppelt, verbunden und verwendet haben, ist es an der Zeit, sie anzupassen. Gehen Sie auf Ihrem iPhone oder iPad zu Einstellungen > Bluetooth und tippen Sie auf die Schaltfläche „i“ neben Ihren AirPods.
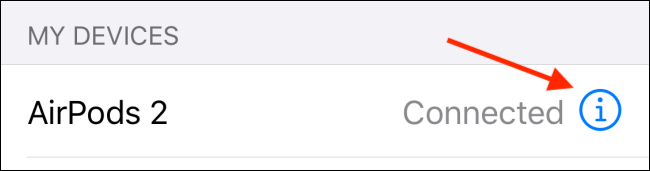
Tippen Sie hier zunächst auf die Option „Name“, um Ihre AirPods umzubenennen.
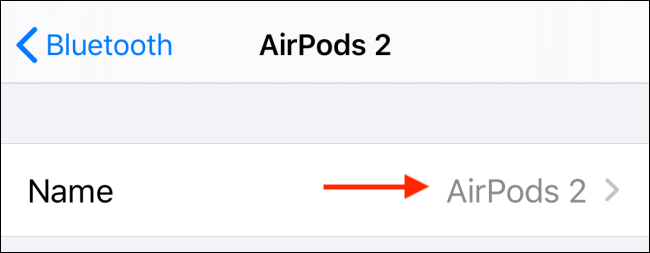
Geben Sie den neuen Namen ein und tippen Sie dann auf die Schaltfläche „Fertig“ auf der Tastatur. Tippen Sie auf die Schaltfläche „Zurück“, um zum AirPods-Menü zurückzukehren.
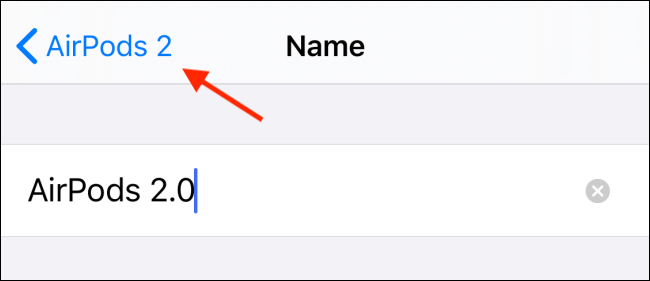
Als Nächstes passen wir die Doppeltipp-Geste der AirPods an. Während die Standardoption Siri aufruft, können Sie sie durch die Aktionen „Wiedergabe/Pause“, „Nächster Titel“, „Vorheriger Titel“ ersetzen oder ganz deaktivieren.
Tippen Sie auf die Option „Links“ oder „Rechts“ und wählen Sie dann eine neue Aktion aus dem Menü aus.
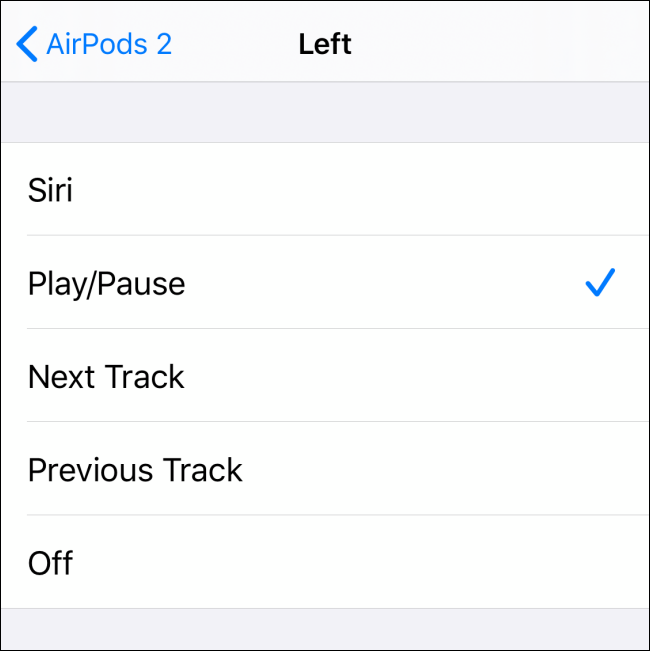
Wenn Sie AirPods Pro verwenden, haben Sie andere Optionen. Die AirPods Pro haben keine Ear-Tap-Funktion. Stattdessen drücken Sie den Schaft des AirPod, um eine Aktion aufzurufen.
Wählen Sie im Abschnitt „AirPods drücken und halten“ die Option „Links“ oder „Rechts“, um sie anzupassen.
Von hier aus können Sie die Geräuschunterdrückung oder den Transparenzmodus auswählen oder die Funktion ganz ausschalten.
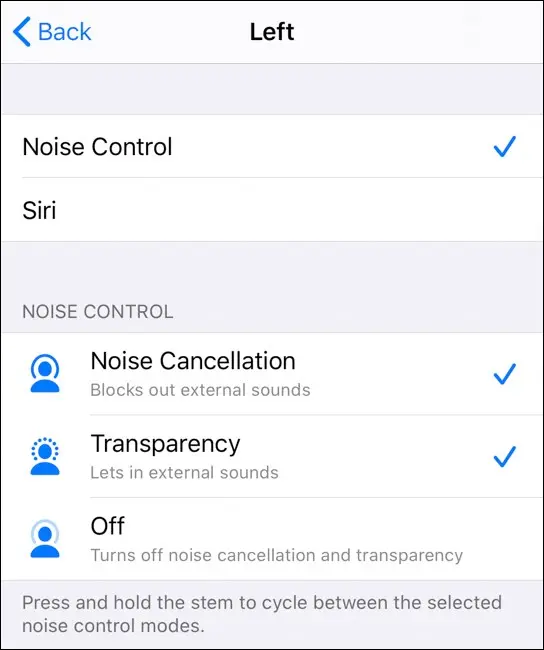
Wenn Ihnen die Tatsache nicht gefällt, dass AirPods die Wiedergabe automatisch stoppen, wenn Sie sie aus Ihrem Ohr entfernen, können Sie die Funktion deaktivieren, indem Sie auf den Schalter neben „Automatische Ohrerkennung“ tippen.
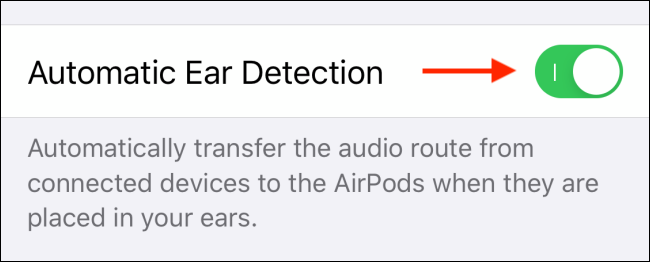
VERWANDT: So ändern Sie Ihre AirPods- und AirPods Pro-Einstellungen
So koppeln Sie AirPods oder AirPods Pro mit einem Mac
Wenn Sie Ihre AirPods oder AirPods Pro bereits mit Ihrem iPhone oder iPad gekoppelt haben, werden sie automatisch auch mit Ihrem Mac gekoppelt (solange Sie Ihr iCloud-Konto auf allen Geräten verwenden).
Um eine Verbindung zu bereits gekoppelten AirPods herzustellen, müssen Sie lediglich das Bluetooth-Menü öffnen, Ihre AirPods auswählen und dann auf die Option „Verbinden“ klicken.
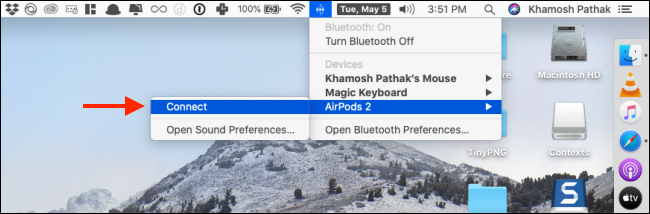
Sie können AirPods auch direkt mit Ihrem Mac koppeln. Gehen Sie dazu zu Systemeinstellungen > Bluetooth. Stellen Sie hier sicher, dass Bluetooth aktiviert ist, und halten Sie dann die Taste „Setup“ an Ihrem AirPods-Ladekoffer gedrückt.
VERWANDT: So verbinden Sie Apple AirPods oder AirPods Pro mit einem Mac
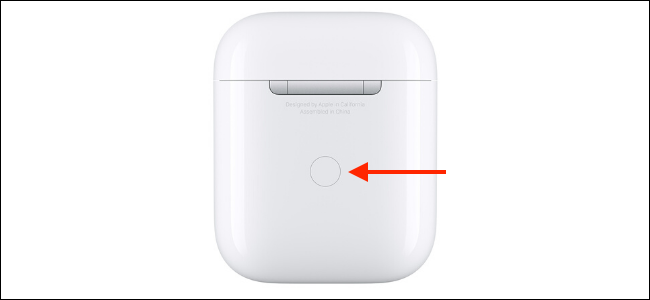
Nach ein paar Sekunden sehen Sie Ihre AirPods in der Geräteliste. Klicken Sie hier einfach auf die Schaltfläche „Verbinden“.
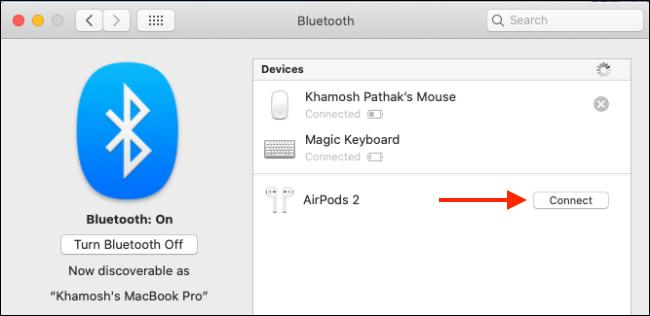
Sie können Ihre AirPods jetzt über das Bluetooth-Menü verbinden oder trennen.
So verwenden Sie AirPods oder AirPods Pro mit der Apple Watch
Wenn Sie Ihre AirPods mit Ihrem iPhone gekoppelt haben, werden sie auch mit Ihrer Apple Watch gekoppelt.

Um AirPods oder AirPods Pro direkt mit Ihrer Apple Watch zu verwenden, gehen Sie zum Control Center des Wearables, tippen Sie auf die Schaltfläche „AirPlay“ und wählen Sie Ihre AirPods aus.
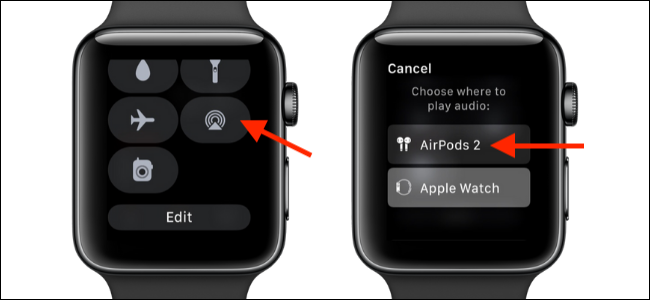
Sie können Ihr iPhone auch umgehen und Ihre AirPods über die Einstellungen-App direkt mit Ihrer Apple Watch koppeln.
VERWANDT: So koppeln Sie AirPods mit einer Apple Watch
So finden Sie verlorene AirPods oder AirPods Pro
Apples Find My AirPods-Tool ist direkt in die neue Find My-App auf dem iPhone integriert. Solange Sie die Funktion "Mein iPhone suchen" verwenden, können Sie damit auch Ihre verlorenen AirPods verfolgen (über die App "Find My" oder über die iCloud-Website).
Um Ihre verlorenen AirPods oder AirPods Pro zu finden, öffnen Sie die „Find My“-App und wählen Sie Ihre AirPods aus.
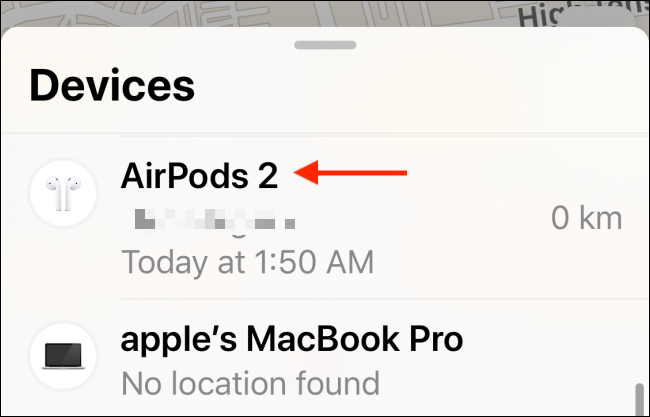
Von hier aus können Sie den letzten Standort sehen, an dem sie verbunden waren. Wenn Sie einen grünen Punkt sehen, bedeutet dies, dass Ihre AirPods online sind. Ein grauer Punkt bedeutet, dass sie offline sind. Entweder sind sie außerhalb der Reichweite oder die Batterie ist leer.
Wenn Sie einen grünen Punkt sehen, können Sie einen Ton abspielen, um nach AirPods in der Nähe zu suchen. Wenn Sie den letzten Standort sehen können, tippen Sie auf die Schaltfläche „Wegbeschreibung“, um dorthin zu navigieren.
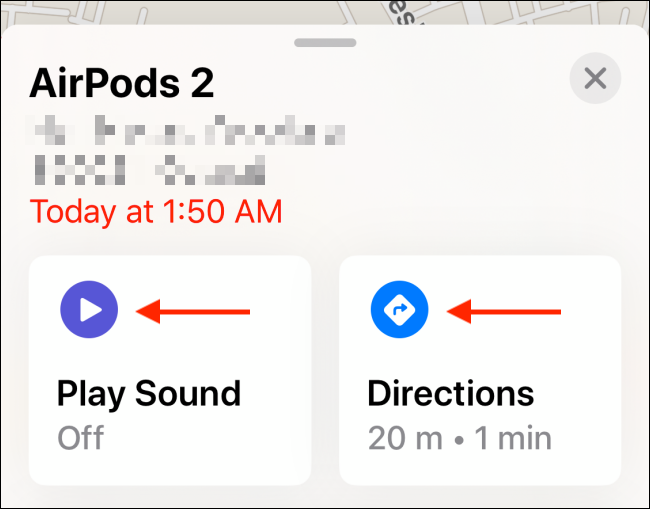
So verbinden Sie sich manuell mit AirPods oder AirPods Pro auf dem iPhone oder iPad
AirPods sollen magisch funktionieren. Sie stecken sie in Ihr Ohr und sie werden automatisch mit Ihrem iPhone oder iPad (je nachdem, welches Gerät Sie zuletzt verwendet haben) gekoppelt.
Aber manchmal funktioniert es einfach nicht. In Zeiten wie diesen, wenn deine AirPods oder AirPods Pro schon in deinen Ohren sind und das Case wieder in deiner Tasche steckt, kannst du das Control Center nutzen.
Tippen Sie hier auf die Verknüpfung „AirPlay“ aus dem Now Playing-Steuerelement.
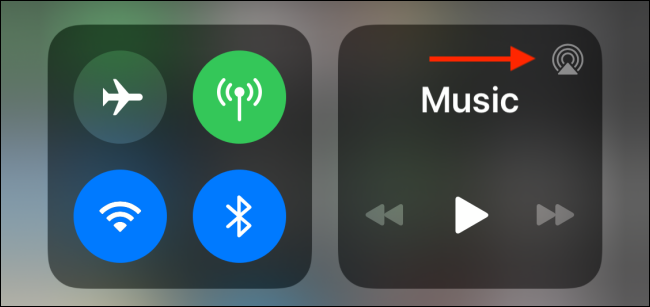
Wählen Sie hier Ihre AirPods aus, um zu ihnen zu wechseln.
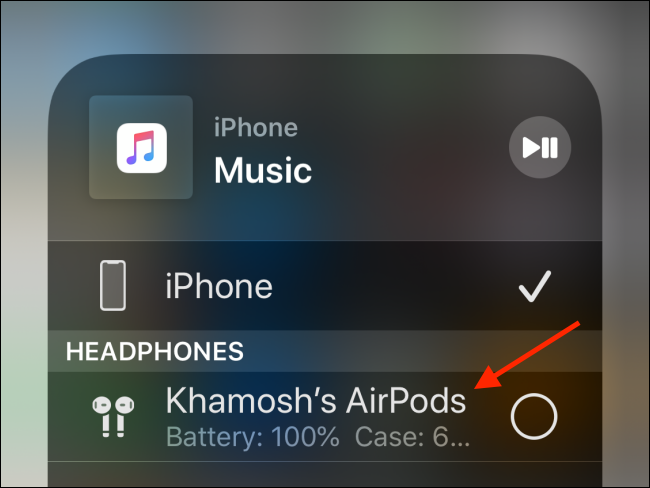
Sie können dies über das AirPlay-Menü von überall im Betriebssystem aus tun, z. B. über das Sperrbildschirm-Widget oder die Musik-App.
So überprüfen Sie die Akkulaufzeit von AirPods oder AirPods Pro
Sie können die Akkulaufzeit Ihrer AirPods auf verschiedene Weise von Ihren Apple-Geräten aus überprüfen.
VERWANDT: So überprüfen Sie den AirPods-Akku auf iPhone, Apple Watch und Mac
Am einfachsten ist es, Siri aufzurufen und den virtuellen Assistenten etwas zu fragen wie: „AirPods-Akku?“ und sich vorlesen lassen.
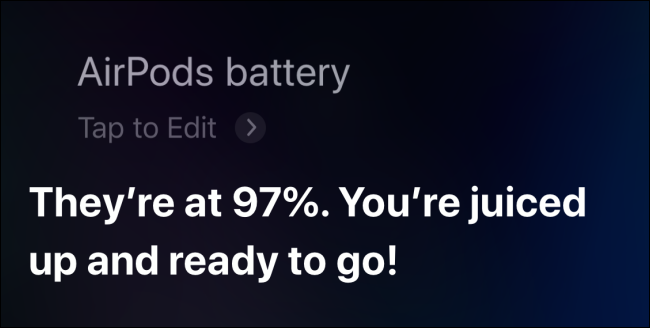
Sie können das Batterie-Widget auch zur Heute-Ansicht auf dem iPhone oder iPad hinzufügen. Scrollen Sie in der Heute-Ansicht (Wischen und Einfügen auf dem Startbildschirm ganz links) zum Ende der Liste und tippen Sie dann auf die Schaltfläche „Bearbeiten“.
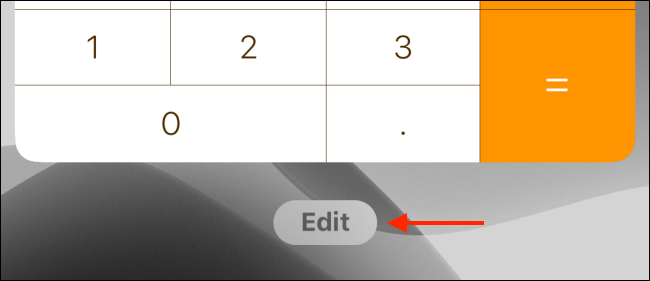
Tippen Sie dort auf die Schaltfläche „+“ neben der Option „Batterien“, um das Widget zu aktivieren.
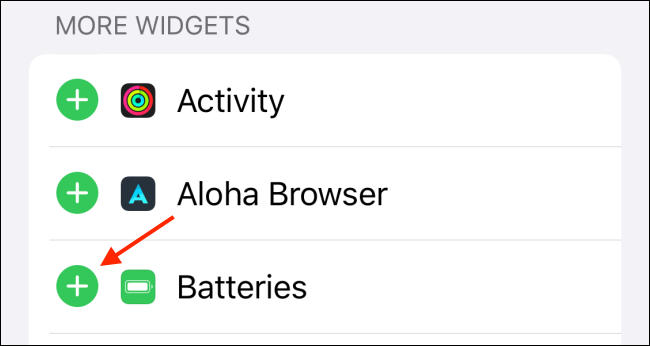
Ordnen Sie die Widgets neu an, wenn Sie möchten, und tippen Sie dann auf die Schaltfläche „Fertig“.
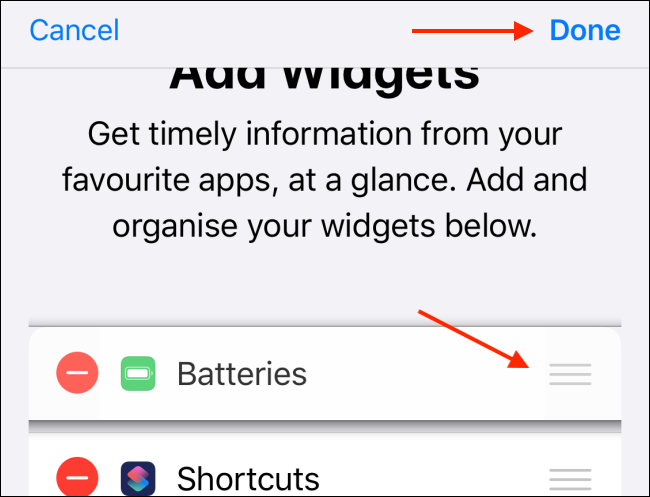
Jetzt können Sie die Akkulaufzeit Ihrer AirPods sehen, wenn sie mit Ihrem iPhone oder iPad verbunden sind.
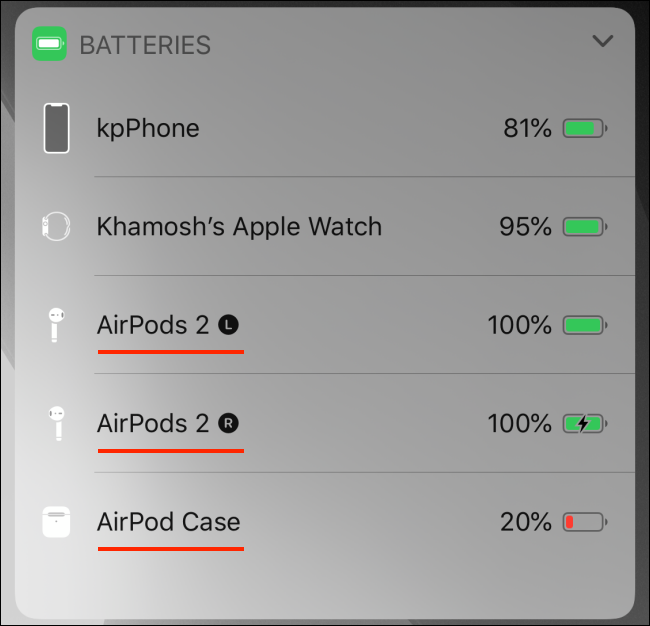
So verwenden Sie zwei AirPods oder AirPods Pro gleichzeitig
Wenn du iOS 13 oder iPadOS 13 und höher verwendest, kannst du zwei Sätze AirPods oder AirPods Pro gleichzeitig mit deinem iPhone oder iPad verwenden.
Dazu gibt es zwei Möglichkeiten. Die erste Methode ist ziemlich einfach. Alles, was Sie tun müssen, ist, den zweiten Satz AirPods mit Ihrem iPhone oder iPad zu koppeln, indem Sie den gleichen Vorgang wie zuvor beschrieben ausführen.
Von dort aus können Sie das zweite Paar AirPods aus dem AirPlay-Menü (im Control Center) auswählen, um die Wiedergabe für beide Geräte zu starten.
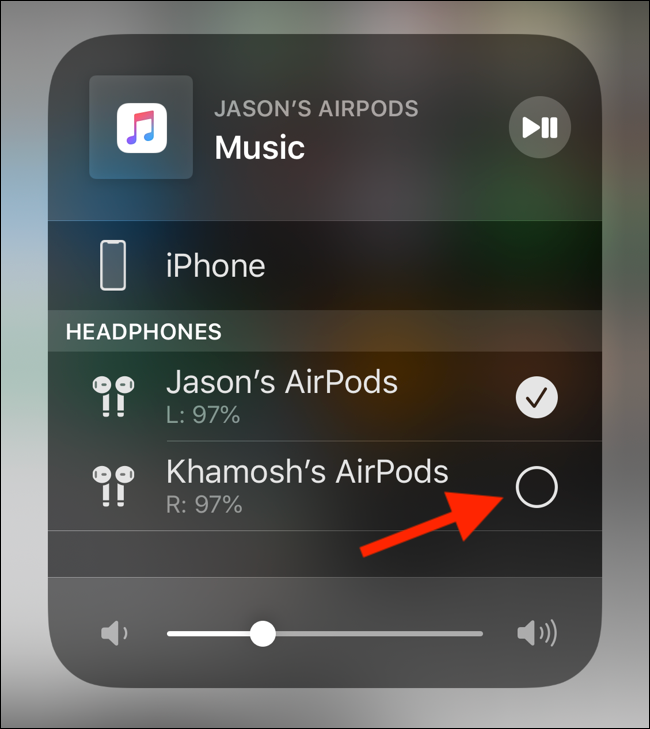
Bei der zweiten Option müssen Sie den zweiten Satz AirPods nicht koppeln. Mit der neuen Audio-Sharing-Funktion in iOS 13.1 und iPadOS 13.1 können Sie Audio über deren iPhone oder iPad mit den AirPods eines Freundes teilen.
Gehen Sie dazu im Kontrollzentrum (oder in der von Ihnen verwendeten Medien-App) zum AirPlay-Menü und tippen Sie auf die Schaltfläche „Audio teilen“.
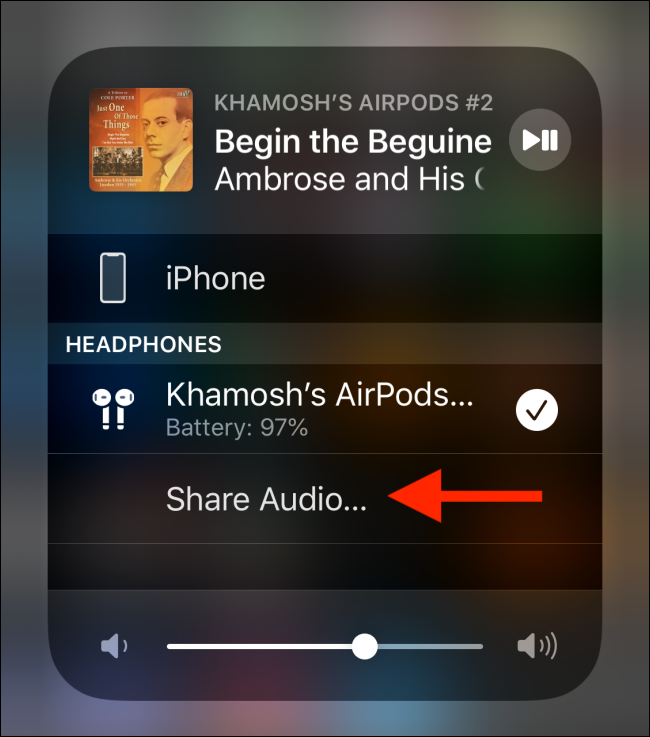
Bringen Sie nun das andere iPhone oder iPad in die Nähe Ihres Geräts (mit den daran angeschlossenen AirPods). Sobald Sie ihr Gerät sehen, tippen Sie auf die Schaltfläche „Audio teilen“.
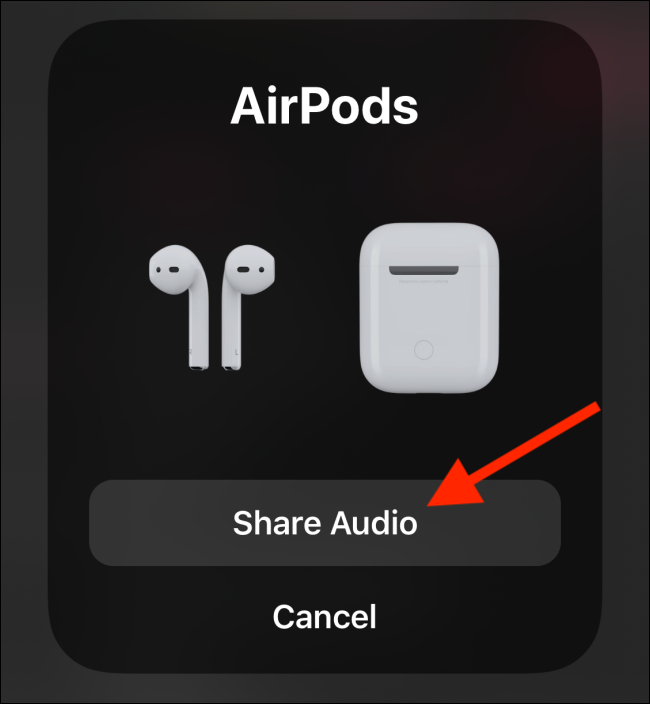
Sobald das Gerät verbunden ist, tippen Sie auf das „Häkchen“ daneben, um die Audiowiedergabe auf beiden Geräten zu starten.
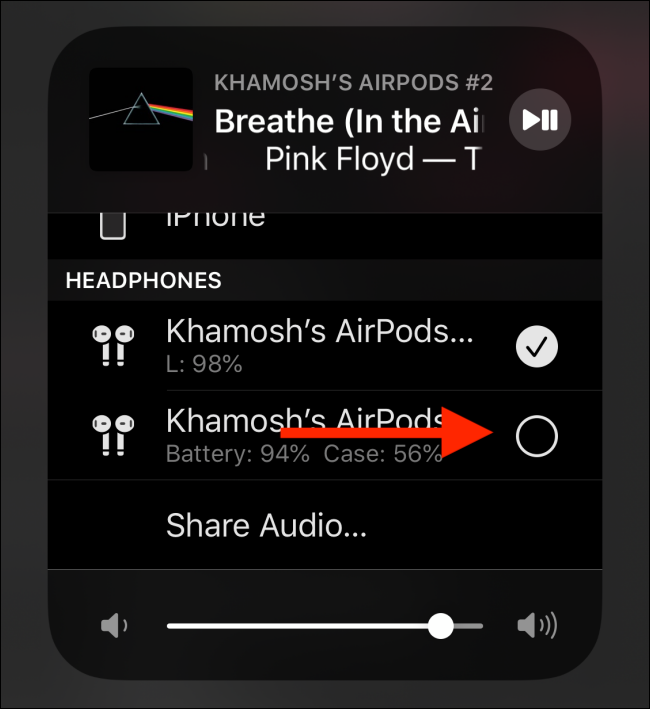
RELATED: So teilen Sie Musik mit jemand anderem mit AirPods
So aktualisieren Sie die AirPods- oder AirPods Pro-Firmware
Um Ihre AirPods-Firmware zu aktualisieren, schließen Sie zunächst Ihre AirPods an eine Stromquelle an und koppeln Sie sie dann mit Ihrem iPhone oder iPad. Solange sich Ihr Gerät in der Nähe befindet, lädt es alle Firmware-Updates automatisch herunter und installiert sie im Hintergrund.
Leider gibt es für diesen Vorgang keine Schnittstelle oder Bestätigung. Was Sie tun können, ist zu überprüfen, ob auf Ihren AirPods die neueste Firmware ausgeführt wird. Aber dazu müssen Sie zuerst online nach der neuesten Firmware-Version suchen.
Gehen Sie als Nächstes zu Einstellungen > Allgemein > Info und wählen Sie Ihre AirPods aus. Notieren Sie sich hier die Firmware-Version, um zu sehen, ob Sie die neueste Version installiert haben.
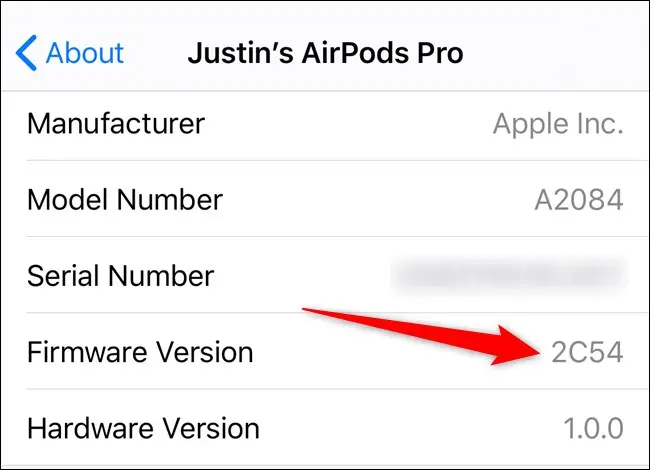
Sobald Sie Ihre AirPods regelmäßig verwenden, werden Sie feststellen, dass sie dazu neigen, ziemlich schnell schmutzig zu werden. So reinigen Sie Ihre ekligen AirPods ganz einfach.
RELATED: The Ultimate Guide to Cleaning Your Icky AirPods
