So verwenden Sie die Windows-Sprachausgabe
Veröffentlicht: 2022-01-29
Windows 10 enthält mehrere integrierte Barrierefreiheitseinstellungen, um es einfacher und umfassender für Personen zu machen, die Schwierigkeiten haben, alle regulären Funktionen ihrer Computer zu verwenden. Narrator ist eine Bildschirmlese-App für Menschen mit Sehschwierigkeiten, aber auch Menschen ohne diese Schwierigkeiten könnten einige ihrer Funktionen nützlich finden. So aktivieren und verwenden Sie die Windows-Sprachausgabe.
RELATED: So verwalten Sie Eingabehilfen in Windows 10
Was ist die Windows-Sprachausgabe?
Windows Narrator ist ein leichtes Bildschirmlesetool. Es liest Dinge auf Ihrem Bildschirm vor – Text und Elemente der Benutzeroberfläche –, erleichtert die Interaktion mit Links und Schaltflächen und bietet sogar Beschreibungen von Bildern. Windows Narrator ist auch in 35 Sprachen verfügbar.
So aktivieren Sie die Windows-Sprachausgabe
Am einfachsten gelangen Sie zu den Sprachausgabeeinstellungen, indem Sie Windows+Strg+N drücken. Dadurch wird die App „Einstellungen“ direkt zu „Einstellungen“ > „Erleichterter Zugriff“ > „Sprachausgabe“ geöffnet.
Schalten Sie von hier aus den Kippschalter in die Position „Ein“, um Windows Narrator zu aktivieren.
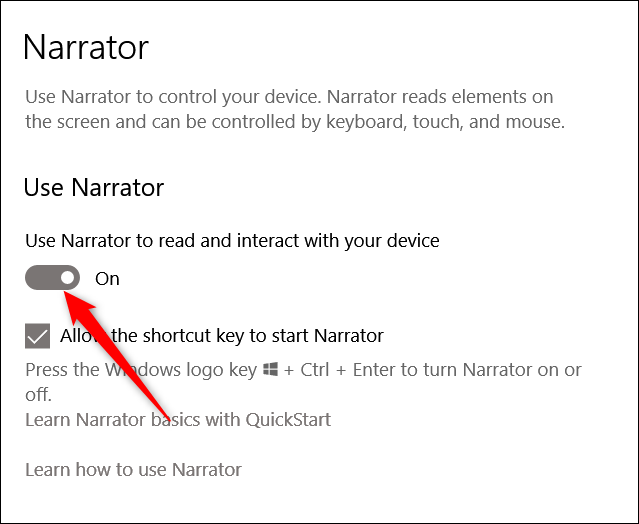
Standardmäßig gibt es auch eine Tastenkombination, die Windows Narrator sofort aktiviert – Windows+Strg+Enter. Und wenn Sie jemals versehentlich diese Tastenkombination gedrückt haben und von Narrator überrascht wurden, können Sie hierher kommen, um diese Verknüpfung zu deaktivieren.
So verwenden Sie die Windows-Sprachausgabe
Nachdem Sie Narrator aktiviert haben, werden Sie vom QuickStart-Fenster begrüßt, das Ihnen einen kurzen Überblick über die Verwendung von Narrator gibt und Ihnen einige seiner Funktionen und Befehle zeigt, um Ihnen den Einstieg zu erleichtern. Es wird jedes Mal angezeigt, wenn Sie die Sprachausgabe starten, es sei denn, Sie klicken auf das Kästchen in der unteren linken Ecke. Die Sprachausgabe beginnt auch sofort damit, Ihnen den Text des Fensters vorzulesen.
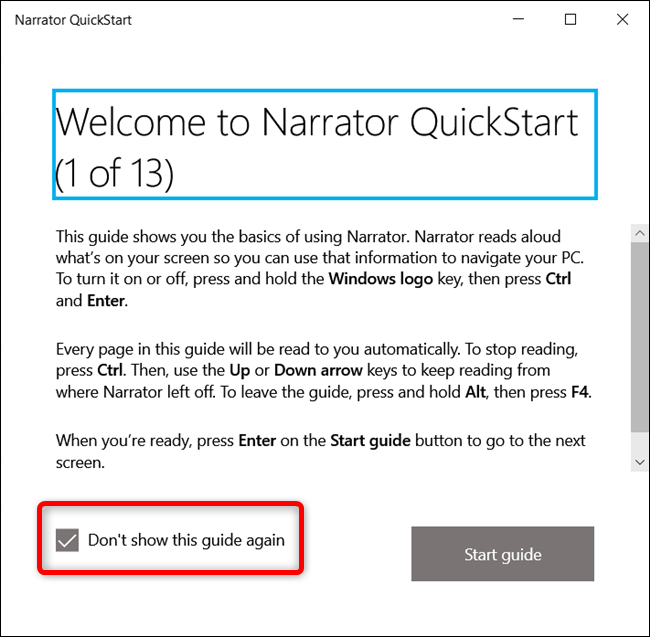
Wenn die Windows-Sprachausgabe aktiv ist, gibt es einige Tastaturkombinationen, mit denen Sie auf verschiedene Funktionen zugreifen können:
- CapsLock+1: Aktiviert Eingabelernen. Dadurch erfahren Sie, welche Tasten Sie auf der Tastatur drücken, sowie den ihnen zugeordneten Sprachausgabebefehl. Um das Lernen der Eingabe auszuschalten, halten Sie die Feststelltaste gedrückt und drücken Sie dann zweimal die 1.
- CapsLock+Leertaste: Aktiviert/deaktiviert den Scanmodus. Auf diese Weise können Sie durch verschiedene Teile einer Seite navigieren, indem Sie die NACH-OBEN- oder NACH-UNTEN-TASTE drücken. Wenn Sie etwas finden, auf das Sie klicken möchten, z. B. einen Link oder eine Schaltfläche, drücken Sie die Eingabetaste, um es auszuwählen. Der Scanmodus ist standardmäßig aktiviert.
- Pfeil nach links oder rechts: Liest jedes Zeichen in einem Wort. Dies ist nützlich, um die Rechtschreibung eines Wortes zu überprüfen.
- Strg+Links- oder Rechtspfeil: Liest Wort für Wort.
- D und Umschalt+D: Navigiert durch Orientierungspunkte auf einer Seite. Ein Orientierungspunkt ist eine Gruppierung ähnlicher Elemente wie Schaltflächen oder Textblöcke oder ein einzelnes Element wie ein Suchfeld. Diese sind häufig auf Webseiten zu finden. Verwenden Sie D, um zum nächsten Orientierungspunkt zu gehen, und Shift+D, um zum vorherigen zu gehen.
- Strg: Sprachausgabe an der aktuellen Position anhalten. Dadurch wird verhindert, dass die Sprachausgabe die Seite weiter liest.
- CapsLock+F1: Öffnet die Befehlsliste. Dies ist die vollständige Liste aller verfügbaren Befehle und ihrer Funktionen.
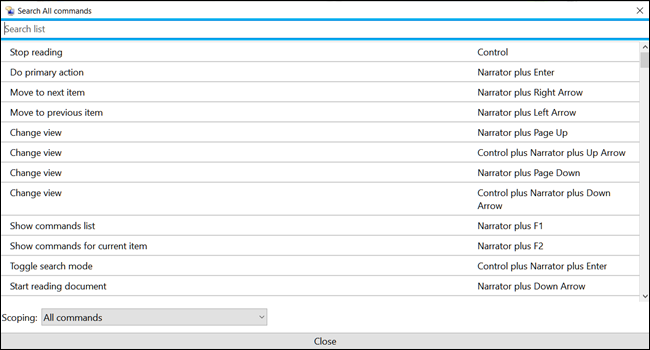
So passen Sie die Sprachausgabe an
Sie können auf einige grundlegende Sprachausgabeeinstellungen zugreifen, indem Sie Windows+Strg+N drücken oder zu Einstellungen > Erleichterte Bedienung > Sprachausgabe navigieren.
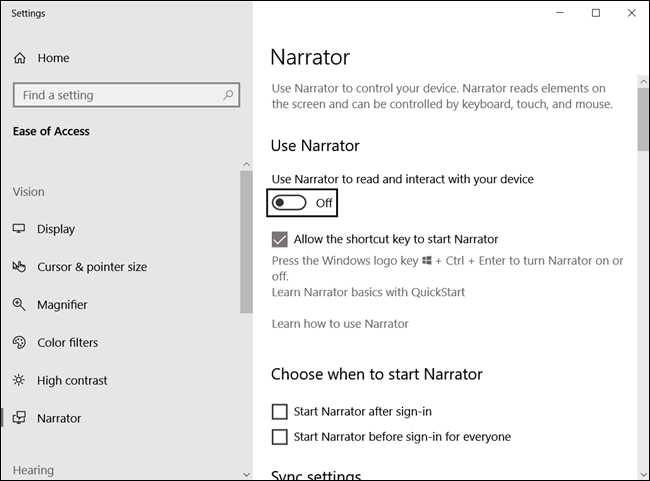
Es gibt eine Reihe von Einstellungen, die Sie konfigurieren können, daher werden wir sie in den nächsten Abschnitten für Sie aufschlüsseln.
VERWANDTE ARTIKEL: Wie Sie Ihren Computer dazu bringen, Ihnen Dokumente vorzulesen
Allgemeine Einstellungen
Mit diesen Einstellungen können Sie die Sprachausgabe aktivieren, das QuickStart-Fenster öffnen, wenn Sie es erneut sehen möchten, das vollständige Handbuch auf der Microsoft Support-Website öffnen und auswählen, ob die Sprachausgabe automatisch gestartet werden soll, wenn Sie sich bei Windows anmelden.

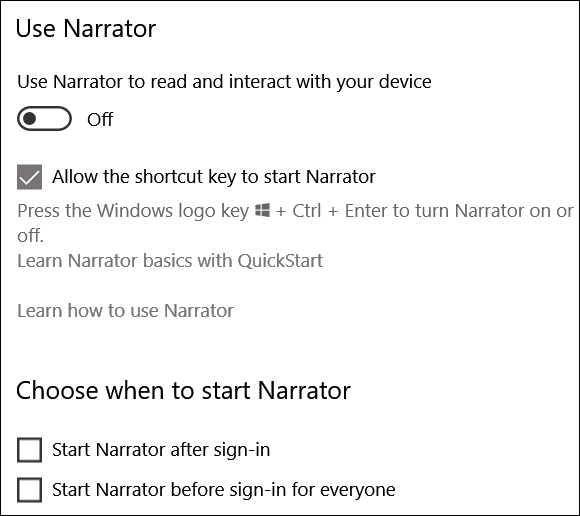
Synchronisierungseinstellungen
Wenn Sie diese Option aktivieren, kann jeder Benutzer auf dem Computer vor der Anmeldung dieselben aktuellen Einstellungen verwenden. Wir empfehlen diese Option, wenn Sie eine serielle Braillezeile verwenden.
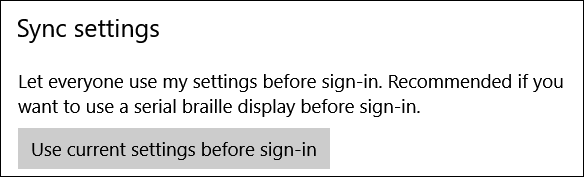
Spracheinstellungen
In diesem Abschnitt können Sie die Stimme Ihres Sprechers sowie die Geschwindigkeit, Tonhöhe und Lautstärke der Stimme ändern.
Darüber hinaus können Sie ändern, ob Ihr Sprecher für Satzzeichen pausiert, formatierten Text betont oder die Lautstärke von Hintergrund-Apps beim Sprechen verringert.
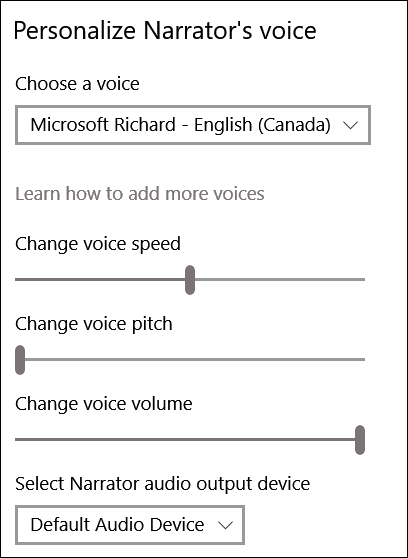
Wie viel Inhalt Sie hören
Diese Einstellungen ändern, wie viel Inhalt die Sprachausgabe vorliest. Sie können Dinge ändern, z. B. ob Sie die von Ihnen eingegebenen Zeichen oder Wörter hören, Audiohinweise, Interaktionshinweise und den Detaillierungsgrad und Kontext, den die Sprachausgabe zu Text und Benutzeroberflächenelementen bereitstellt.
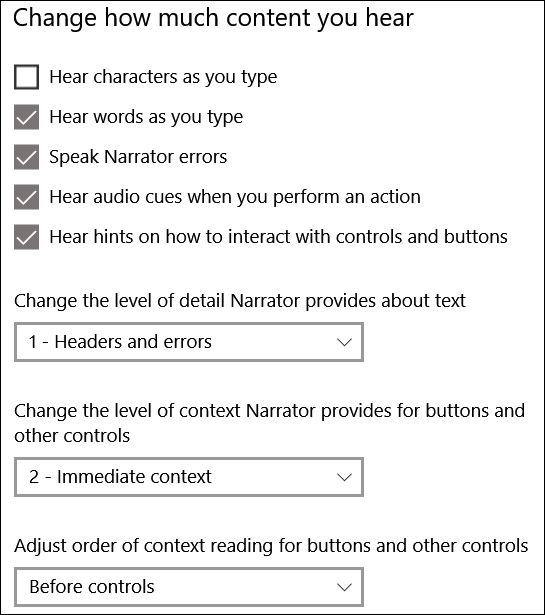
Tastatureinstellungen
Dieser Abschnitt enthält Steuerelemente für die Auswahl zwischen einem Standard- und einem Legacy-Tastaturlayout. Das Standardlayout, das die Standardeinstellung ist, lässt Sie aktualisierte Tastaturbefehle verwenden und gibt Ihnen die Möglichkeit, die Sondertaste der Sprachausgabe anzupassen (indem Sie statt der Feststelltaste die Einfügen-Taste verwenden). Es funktioniert eher wie andere Bildschirmlese-Apps. Das Legacy-Layout funktioniert eher wie die Sprachausgabe in früheren Windows-Versionen. Weitere Informationen zu den verschiedenen Layouts finden Sie auf der Microsoft Support-Seite.
Zu den zusätzlichen Einstellungen gehört das Sperren der Sprachausgabetaste, sodass Sie sie nicht für jeden Befehl drücken müssen, und die Verwendung einer einzigen Betätigung für die Sprachausgabetaste.
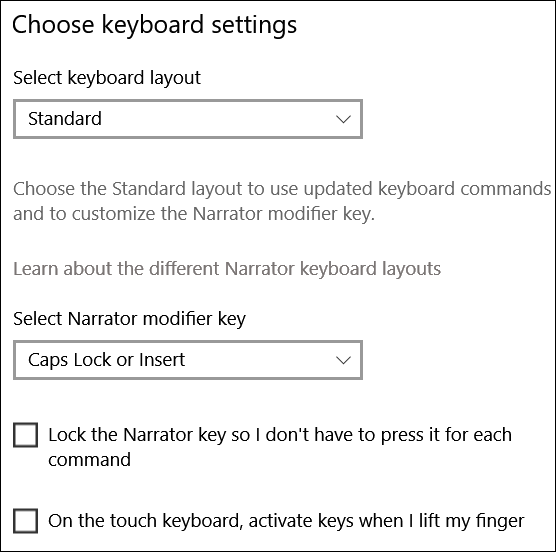
Sprachausgabe-Cursor
Der Erzähler-Cursor ist die grafische Darstellung dessen, wo auf der Seite der Erzähler gerade liest, was durch ein blaues Kästchen auf dem Bildschirm angezeigt wird.
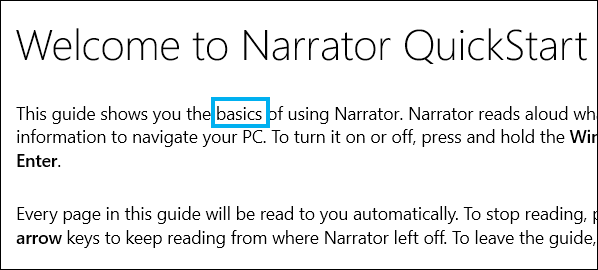
Sie können den Sprachausgabe-Cursor aktivieren/deaktivieren, auswählen, ob der Systemcursor zusammen mit dem Sprachausgabe-Cursor bewegt werden soll, den Sprachausgabe- und Systemfokus synchronisieren und die Sprachausgabe aktivieren, um mit der Maus zu lesen und zu interagieren.
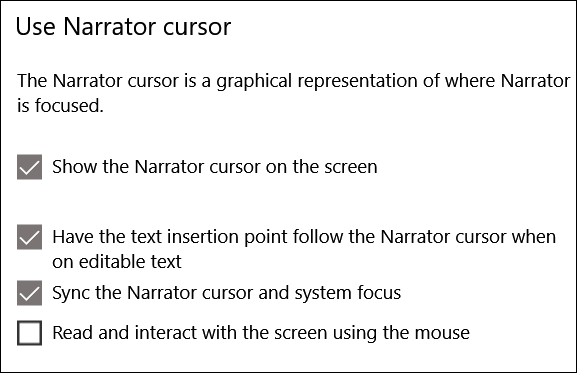
Verwenden Sie eine Braillezeile
Die Verwendung einer Braillezeile mit der Sprachausgabe erfordert einige Anwendungen von Drittanbietern. Sie können diese herunterladen, indem Sie auf die Schaltfläche „Braille herunterladen und installieren“ klicken.
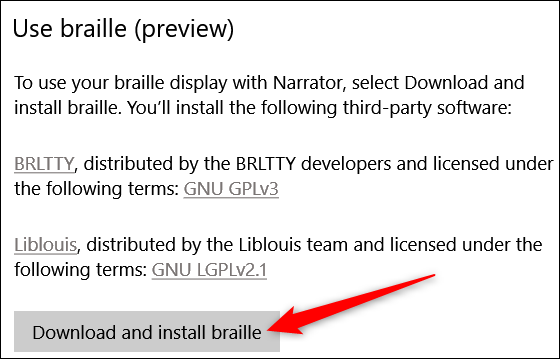
Narrator-Feedback-Diagnose
Jedes Mal, wenn Sie Feststelltaste+Alt+F drücken, wird der Feedback-Hub mit der Seite „Feedback senden“ geöffnet.
Um zusätzliche Diagnose- und Leistungsdaten vom Feedback-Hub zu senden, müssen Sie diese Einstellung zuerst umschalten. Wenn Sie anschließend Feststelltaste+Alt+F drücken, werden zusätzliche Diagnoseinformationen hinzugefügt, wenn Sie Feedback über den Hub senden.
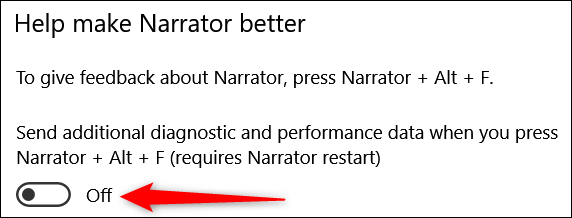
Zusätzliche Einstellungen
Mit den Narrator-Optionen in der App „Einstellungen“ sollten Sie Narrator ziemlich gut konfigurieren können. Sie können jedoch auch das Legacy-Einstellungsfenster öffnen, wenn Sie Narrator etwas tiefer graben und vollständiger anpassen möchten. Wenn die Sprachausgabe ausgeführt wird, können Sie auf das Symbol in der Taskleiste (oder Alt+Tab dazu) klicken, um das Fenster „Sprachausgabeeinstellungen“ zu öffnen.
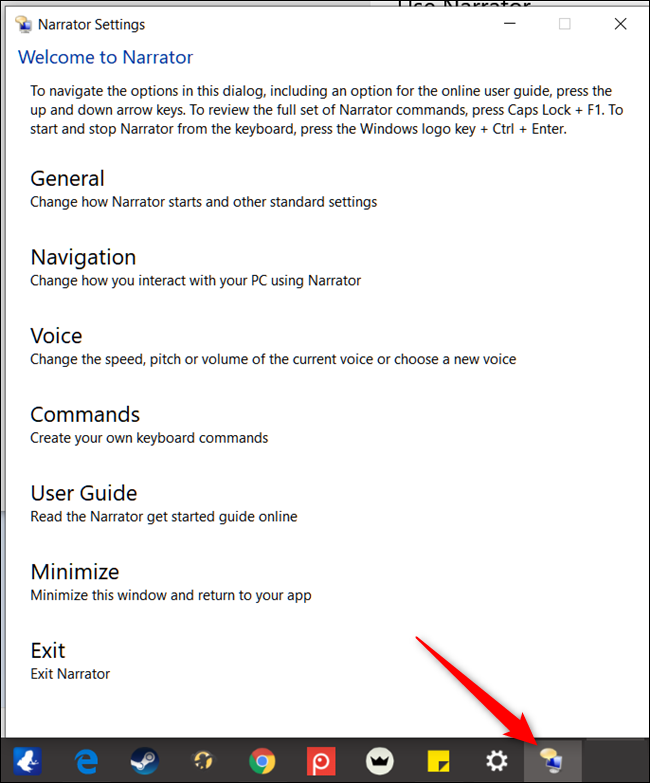
Die meisten Befehle, die Sie finden, indem Sie auf die verschiedenen Kategorien in diesem Fenster klicken, sind dieselben Befehle, die wir bereits in der App „Einstellungen“ behandelt haben. Wenn Sie ein wenig herumstöbern, werden Sie einige zusätzliche Optionen finden, die nützlich sein könnten, z. B. das Erstellen eigener Tastaturkombinationen.
Hoffentlich reicht das aus, um Ihnen den Einstieg in die Verwendung von Windows Narrator zu erleichtern. Eine vollständige Anleitung zur Verwendung und Beherrschung von Narrator finden Sie auf der Microsoft Windows-Supportseite.
