So verwenden Sie Windows 11 mit einem lokalen Konto
Veröffentlicht: 2022-10-11
Windows 11 ist notorisch wählerisch bei der Installation. Windows 11 erfordert unter anderem, dass Sie bei der Installation ein Microsoft-Konto verwenden. So vermeiden Sie die Verwendung eines Microsoft-Kontos während der Installation von Windows 11 oder konvertieren ein vorhandenes Microsoft-Konto in ein lokales.
So installieren Sie Windows 11 ohne Microsoft-Konto
So konvertieren Sie eine vorhandene Microsoft-Anmeldung in eine lokale Anmeldung
So installieren Sie Windows 11 ohne Microsoft-Konto
Normalerweise würden Sie das Windows Media Creation Tool verwenden, um eine bootfähige DVD oder ein bootfähiges USB-Laufwerk zu erstellen, und dann Windows 11 auf diese Weise installieren. Leider bleiben Sie in diesem Fall bei der Anmeldung mit einem Microsoft-Konto hängen.
Mit Windows 10 können Sie ein lokales Konto verwenden, wenn Sie die Verbindung zum Internet trennen. Die neueste Version von Windows 11 wird dies jedoch nicht tun – wenn Sie denselben Trick versuchen, erhalten Sie nur eine Fehlermeldung. Auch die Professional-Version von Windows 11 erfordert jetzt ein Microsoft-Konto.
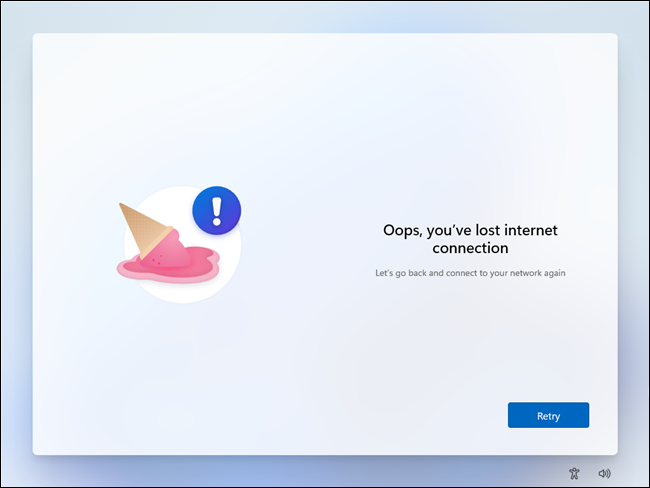
Rufus ist ein Tool, das bootfähige Medien von einer ISO erstellen kann. Es tut alles, was das Windows Media Creation Tool tut, außer dass es zusätzliche Optionen hat und mit fast jedem Betriebssystem da draußen funktioniert.
Neuere Versionen von Rufus verfügen über einige zusätzliche Funktionen, die speziell zur Optimierung der Installation von Windows 11 entwickelt wurden: Es kann die TPM-, RAM- und Secure Boot-Anforderungen deaktivieren und es kann auch die Microsoft-Kontoanforderung deaktivieren. Sie benötigen nur wenige Dinge, um Rufus zu verwenden:
- Ein 16 Gigabyte (oder größer) Flash-Laufwerk oder eine externe SSD
- Eine Windows 11-ISO
- Rufus
Als erstes müssen Sie Rufus herunterladen und installieren.
VERWANDT: Wo sind meine Downloads unter Windows?
Dann haben Sie zwei Möglichkeiten: Sie können ein Windows 11-ISO manuell herunterladen oder Rufus das neueste ISO für Sie herunterladen lassen. Es ist oft nützlich, ISOs Ihres Betriebssystems zur Hand zu haben, daher laden wir sie in diesem Beispiel manuell herunter.
Gehen Sie zur Windows 11-Download-Seite von Microsoft, wählen Sie „Windows 11 (Multi-Edition-ISO)“ aus der Dropdown-Liste und klicken Sie dann auf „Herunterladen“. Sie müssen Ihre Sprache auswählen und dann auf „Bestätigen“ klicken. Die ISO ist etwa 5 Gigabyte groß, also erwarten Sie nicht, dass es sofort erledigt wird.
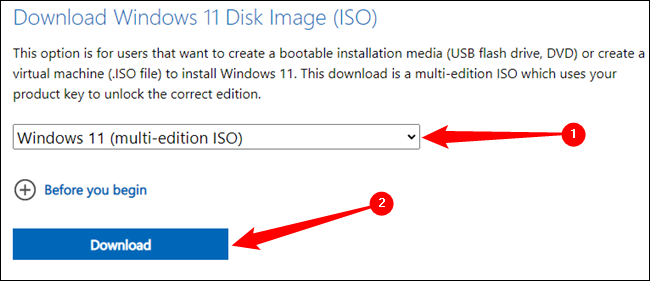
Warnung: Wenn Sie Rufus zum Erstellen eines bootfähigen USB-Laufwerks verwenden, wird der Inhalt dieses Laufwerks vollständig gelöscht. Stellen Sie sicher, dass Sie alle wichtigen Dateien darauf speichern, bevor Sie fortfahren.
Öffnen Sie Rufus, nachdem das Windows 11 ISO heruntergeladen wurde, klicken Sie auf „Auswählen“ und navigieren Sie dann zu dem Ort, an dem Sie es gespeichert haben. Wenn Sie eine externe SSD als bootfähiges Medium verwenden, müssen Sie zuerst „USB-Festplatten auflisten“ ankreuzen.
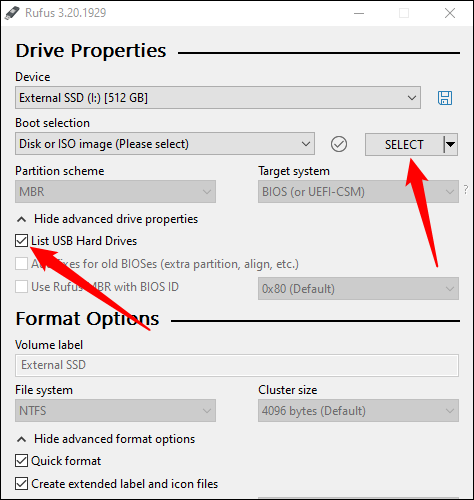
Rufus behandelt die meisten wichtigen Optionen, wie das Partitionsschema und das Dateisystem, automatisch; Sie brauchen sich um sie keine Sorgen zu machen. Klicken Sie einfach auf „Starten“.
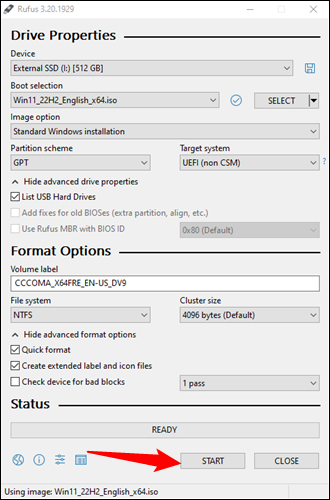
Wählen Sie aus, welche Windows 11-Anforderungen Sie deaktivieren möchten. Die einzige, die Sie auswählen müssen , ist „Anforderung für ein Online-Microsoft-Konto entfernen“. Die anderen sind auch praktisch, besonders wenn Sie einen älteren PC aktualisieren, der TPM 2.0 möglicherweise nicht unterstützt.
Klicken Sie auf „OK“, wenn Sie mit der Auswahl der Anforderungen fertig sind, die Sie deaktivieren möchten.

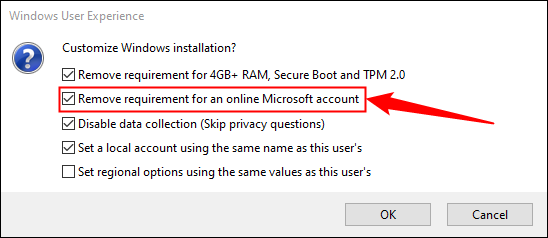
Danach müssen Sie nur noch warten, bis Rufus das bootfähige Medium erstellt hat. Es dauert mindestens ein paar Minuten, besonders wenn Sie ein älteres Flash-Laufwerk verwenden.
Als nächstes müssen Sie Ihren Computer neu starten und die Startreihenfolge ändern. Normalerweise startet Ihr Computer von der Festplatte oder dem Solid-State-Laufwerk, auf dem Windows installiert ist.
VERWANDT: So booten Sie Ihren Computer von einer Disc oder einem USB-Laufwerk
Sie müssen es von diesem Laufwerk auf das neue bootfähige USB-Laufwerk ändern, das Sie gerade mit Rufus erstellt haben. Dieser Prozess variiert zwischen Computer- und Motherboard-Herstellern. Im Allgemeinen wird durch Antippen der Taste F2, Del oder F8 ein Bildschirm angezeigt, auf dem Sie Ihr Startgerät auswählen können, aber es könnte eine andere Taste sein. Wenn Sie nicht wissen, welche Taste Sie drücken müssen, und Ihnen beim Hochfahren Ihres Computers nicht gesagt wird, welche Taste Sie drücken sollen, schlagen Sie im Handbuch Ihres Computers oder Motherboards nach. Wenn Sie Ihr Handbuch verloren haben, ist das kein großes Problem – Sie können leicht überprüfen, welches Motherboard Sie haben, und dann das Handbuch auf der Website des Herstellers finden.
VERWANDT: So booten Sie Ihren Computer von einer Disc oder einem USB-Laufwerk
Es ist ein reibungsloses Segeln, nachdem Sie die Startreihenfolge geändert haben. Windows 11 führt Sie durch den Rest des Installationsvorgangs.
So konvertieren Sie eine vorhandene Microsoft-Anmeldung in eine lokale Anmeldung
Die einfache Problemumgehung mit Rufus zur Installation von Windows 11 ohne Microsoft-Konto erschien erst einige Monate vor der Veröffentlichung des Windows 11-Updates 2022, sodass die meisten Benutzer, die derzeit Windows 11 verwenden, Microsoft-Anmeldungen haben werden.
Warnung: Wenn Sie BitLocker verwenden und zu einem lokalen Konto wechseln, ohne Ihren Wiederherstellungsschlüssel zu sichern, ist es möglich, dass Sie dauerhaft den Zugriff auf Ihre Daten verlieren. Wir erklären Ihnen, wie das geht.
Glücklicherweise hat Microsoft eine Funktion integriert, mit der Sie schnell eine Microsoft-basierte Anmeldung in eine lokale Anmeldung umwandeln können. Öffnen Sie die App „Einstellungen“, klicken Sie auf die Registerkarte „Konten“ und dann auf „Ihre Informationen“.
Tipp: Sie können die Einstellungen-App öffnen, indem Sie den Windows + i-Hotkey drücken.
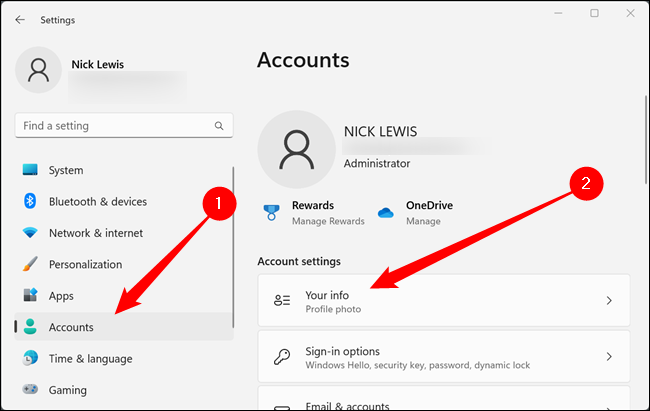
Scrollen Sie nach unten und klicken Sie auf „Stattdessen mit einem lokalen Konto anmelden“. Wenn Sie ein riesiges Popup-Fenster erhalten, das Sie vor dem Sichern Ihres BitLocker-Schlüssels warnt, ignorieren Sie es nicht. Ihr Laufwerk ist verschlüsselt, und wenn etwas passiert, könnten Sie ohne den Wiederherstellungsschlüssel den Zugriff auf alle Ihre Dateien verlieren.
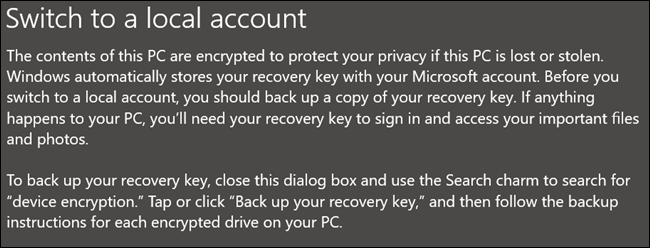
Stellen Sie sicher, dass Sie Ihren BitLocker-Verschlüsselungsschlüssel sichern, bevor Sie fortfahren, und klicken Sie sich dann durch die nächsten Eingabeaufforderungen. Sie müssen einen Benutzernamen, ein Passwort und einen Passworthinweis auswählen, dann zur nächsten Seite gehen und auf „Abmelden und fertig stellen“ klicken.
VERWANDT: So sichern Sie Ihren BitLocker-Wiederherstellungsschlüssel unter Windows 11
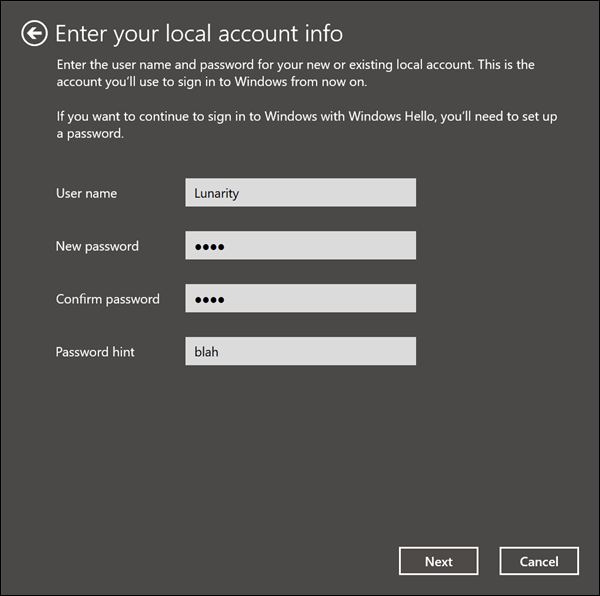
Sie sollten Ihren PC wahrscheinlich auch nach der Abmeldung neu starten, nur um irgendwelche seltsamen Fehler zu beheben, die auftauchen. Auch jetzt ist Vorsicht geboten. Ihr Konto ist ein reines lokales Konto, was bedeutet, dass Microsoft Ihnen nicht helfen kann, den Zugriff wiederherzustellen, wenn Sie etwas vergessen.
Wenn Sie außerdem versuchen, Ihr Laufwerk mit einem lokalen Konto zu verschlüsseln, werden Sie darüber informiert, dass Sie sich bei einem Microsoft-Konto anmelden müssen, um den Vorgang abzuschließen. Das ist nicht korrekt – Ihr Laufwerk wird verschlüsselt, auch wenn Sie sich nicht anmelden, also stellen Sie sicher, dass Sie eine Kopie Ihres Wiederherstellungsschlüssels erstellen.
