Seien Sie produktiver mit den Focus Sessions von Windows 11
Veröffentlicht: 2022-01-29PCMag hat lange Zeit Produktivitäts-Apps von Drittanbietern geprüft und empfohlen, die Ihnen helfen, sich auf Ihre Arbeit zu konzentrieren, und jetzt bietet die neue Alarms & Clock-App von Windows 11 einige der gleichen Schlüsselfunktionen in ihrer Fokussitzungsfunktion. Focus Sessions ermutigt Sie, sich Zeit für Arbeiten zu nehmen, die eine ununterbrochene, tiefe Konzentration erfordern. Es ist großartig, diese Art von Funktion in einem Betriebssystem zu sehen, und diese Funktion hat einen guten Start hingelegt. Wie Sie sehen werden, gibt es jedoch einige Funktionen, die wir gerne hinzugefügt sehen würden.
Hier finden Sie eine Übersicht über die neue Alarms & Clock-App und Anweisungen, wie Sie mit Focus Sessions loslegen können.
Wir stellen die brandneue Wecker- und Uhr-App vor
Microsoft hat überraschend viel Mühe in etwas so scheinbar Alltägliches wie eine Uhr-App gesteckt. Uhren-Apps gibt es schon seit Ewigkeiten sowohl auf mobilen als auch auf Desktop-Betriebssystemen und sind normalerweise nicht mehr als ein Zifferblatt, ein Wecker, ein Timer und eine Stoppuhr. Als Produktivitäts- und Arbeitsplatzanbieter sowie nur als Betriebssystemanbieter hat Microsoft beschlossen, mehr als diese grundlegenden Funktionen einzubeziehen.
Das Unternehmen war mit den Ergebnissen so zufrieden, dass es Focus Sessions zur ersten Wahl in der neuen App machte.
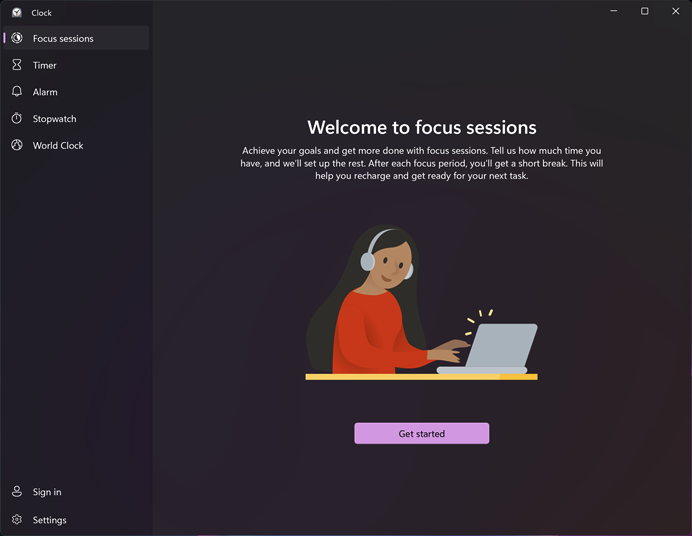
Bevor wir uns den Focus Sessions zuwenden, sehen Sie hier, wie die anderen vier Komponenten der App – Timer, Alarm, Stoppuhr und Weltzeituhr – aussehen:
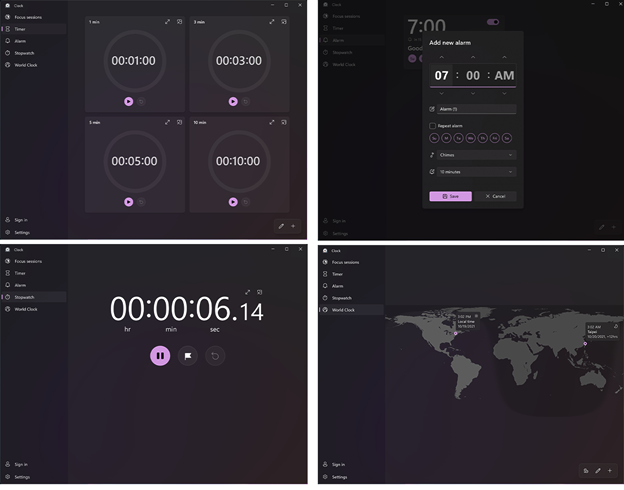
Kommen wir nun zum eigentlichen Mehrwert der App, Focus Sessions.
Von unseren Redakteuren empfohlen


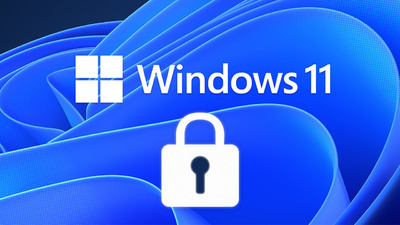
So verwenden Sie Windows 11-Fokussitzungen
Starten Sie die Alarms & Clock-App. Möglicherweise müssen Sie warten, bis es aktualisiert wird, wie ich es getan habe.
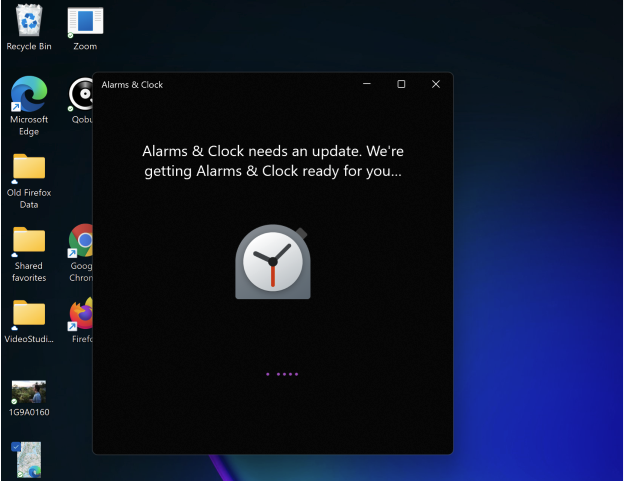
Wählen Sie Erste Schritte aus. Als nächstes sehen Sie einen Bildschirm im Dashboard-Stil.
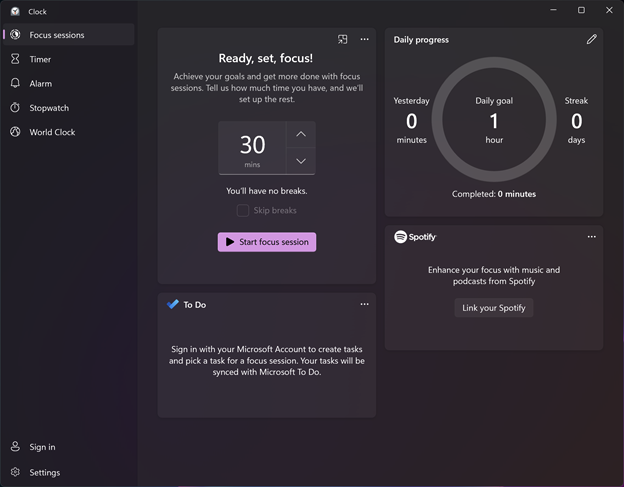
Wählen Sie eine Anzahl von Minuten für Ihre Fokussitzung aus. Die Mindestoption beträgt 30 Minuten. Wenn Sie diesen Betrag wählen, weist die App keine Zeit für Pausen zu. Sie arbeiten einfach 30 Minuten am Stück. Wenn Sie 45 Minuten oder mehr wählen, plant die App automatisch eine fünfminütige Pause etwa in der Mitte Ihrer Sitzung ein. Beachten Sie, dass Sie Pausen jederzeit mit einer Kontrollkästchenoption überspringen können, obwohl Pausen für ein produktives Arbeiten unerlässlich sind.
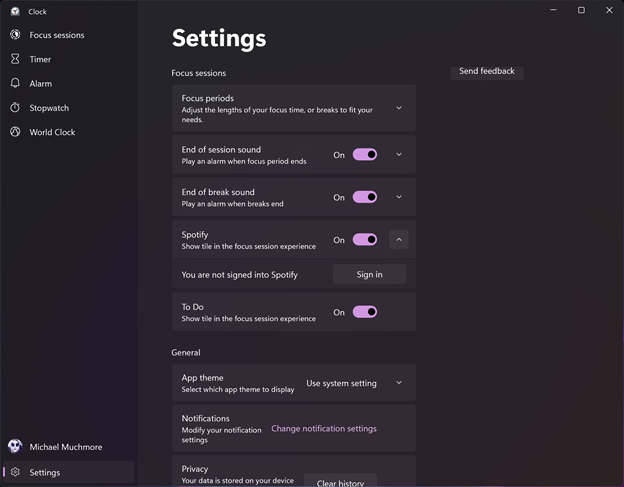
Passen Sie Ihre Einstellungen an. Öffnen Sie die Seite mit den App-Einstellungen über das Dreipunkt-Überlaufmenü oben auf der Timer-Kachel. Hier können Sie den Standardfokuszeitraum und die Pausenzeiten ändern, falls sie nicht Ihren Anforderungen entsprechen. Sie können auch die Töne deaktivieren oder ändern, die das Ende einer Sitzung und das Ende jeder Pause markieren.

Die Einstellungen haben auch einen Bereich zum Anpassen von Benachrichtigungen von anderen verbundenen Apps (mehr zu verbundenen Apps gleich), aber ich bin enttäuscht, dass Sie durch Auswahl dieser Option zu den Haupteinstellungen von Windows gelangen, wo Sie Benachrichtigungen dauerhaft anpassen können. Sie können beispielsweise keine Squelch-Benachrichtigungen nur für die Fokussitzung unterdrücken. Obwohl dies eine erste Version der Funktion ist, sollte Windows Sie nicht dazu bringen, Ihre Benachrichtigungen für das System als Ganzes zu ändern. Es sollte nur für die Sitzung sein. Es sollte auch bestimmte Apps deaktivieren und möglicherweise den Desktop von störenden Symbolen befreien (was Sie tun können, indem Sie mit der rechten Maustaste auf den Desktop klicken und Ansicht> Desktopsymbole anzeigen auswählen, was ich sehr fokussierend finde).
Beginne zu arbeiten! Wenn Sie eine Fokussitzung starten, beginnt die App mit einem kleiner werdenden Kreis herunterzuzählen, der anzeigt, wie viel Zeit noch verbleibt. Mit einer Stopp-Schaltfläche können Sie Ihre Sitzung unterbrechen. Sie können die Alarms & Clock-App auf eine kleine Kachel oben rechts auf dem Bildschirm verkleinern.
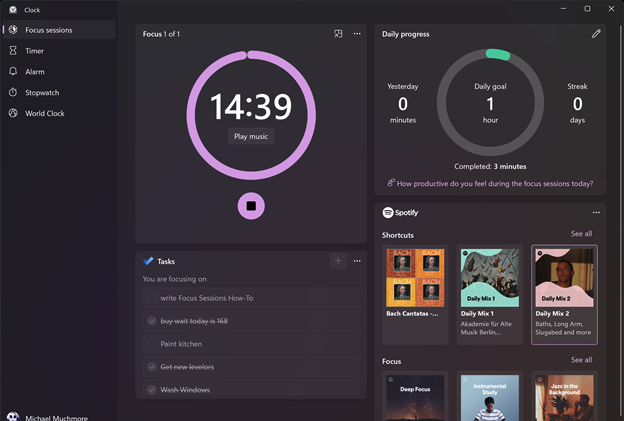
Verbinden Sie Spotify. Nicht jeder hat ein Spotify-Konto, aber viele Leute haben ein Spotify-Konto, einschließlich Ihres. Ich arbeite gerne mit einer Spotify Daily-Playlist, die ich in den letzten Jahren für gute Hintergrundmusik für die Arbeit optimiert habe. Wenn Sie Spotify mit Focus Sessions verbinden, erhalten Sie nicht nur Zugriff auf Ihre eigenen Wiedergabelisten, sondern auch auf die Deep Focus-Wiedergabeliste des Dienstes und andere geeignete. Sie müssen die Spotify-App immer noch öffnen, um vollständig zu navigieren, aber Sie erhalten Schaltflächen zum Stoppen und Starten von der Kachel Focus Sessions. Wenn Ihre Sitzung endet, stoppt die Musik abrupt und lässt Sie wissen, dass Sie Ihr Leben außerhalb der Aufgabe fortsetzen können.
Verbinden Sie die Microsoft To Do-App. Sie können Focus Sessions verwenden, ohne sich bei einem Microsoft-Konto anzumelden (für diejenigen, die sich darüber aufregen, sich bei einem Microsoft-Konto anmelden zu müssen), aber wenn Sie sich anmelden, können Sie die App in Microsoft To Do integrieren. Auf diese Weise erhalten Sie ein Panel, das Ihre Aufgaben aus dieser App auflistet, und wenn Sie den Mauszeiger über eine Aufgabe bewegen, können Sie eine Fokussitzung starten. Die Aufgabe wird nicht automatisch als abgeschlossen markiert, wenn die Sitzung endet (was gut ist, da die Arbeit an einer Aufgabe nicht bedeutet, dass Sie sie abgeschlossen haben), aber die Option befindet sich direkt in der App, sodass es einfach genug ist, sie zu markieren Komplett. Es könnte jedoch nett sein, eine automatische Eingabeaufforderung zu sehen, die Sie fragt, ob Sie Ihre Aufgabe am Ende einer Sitzung als abgeschlossen markieren möchten.
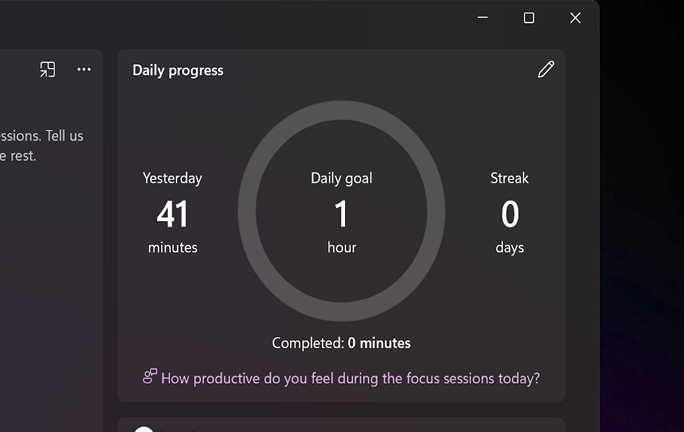
Verfolge deinen Fortschritt. Fokussitzungen sind nicht nur eine einmalige Aktivität. Die App verfolgt, wie viele Sitzungen Sie absolvieren. Sie können ein tägliches Ziel festlegen, wie viele Fokussitzungen Sie absolvieren möchten, und die App meldet Ihren Erfolg in Form eines Streaks, dh an wie vielen aufeinanderfolgenden Tagen Sie Ihr Ziel erreicht haben.
Was fehlt in Fokussitzungen?
Für einen völlig kostenlosen inbegriffenen Vorteil ist die Focus Sessions-Funktion eine willkommene Ergänzung zu Windows. Dennoch gibt es einige Verbesserungen, die ich gerne sehen würde. Ich wünschte, es hätte die Möglichkeit, Benachrichtigungen während Focus Sessions automatisch zu verhindern. Es sollte den Focus Assist-Modus von Windows direkt aktivieren, anstatt Sie dazu zu bringen, in die Einstellungen zu gehen. Eine Einstellung zum Deaktivieren aller außer bestimmten Apps und Websites wäre ebenfalls hilfreich. Ein Bonus wäre die Fähigkeit, die Fokusansicht von Microsoft Word zu erzwingen, die alle Ablenkungen vom Desktop entfernt. Schließlich könnte die Integration mit der Microsoft To Do-App durch automatische Aufgabenerledigungsaufforderungen gestärkt werden, und die Integration mit Aufgaben-Apps von Drittanbietern wie Todoist wäre noch besser.
Weitere Informationen zu Funktionen und Neuigkeiten zum neuen Betriebssystem von Microsoft finden Sie auf der Windows 11-Seite von PCMag.
