So verwenden Sie SVERWEIS mit mehreren Kriterien
Veröffentlicht: 2022-12-20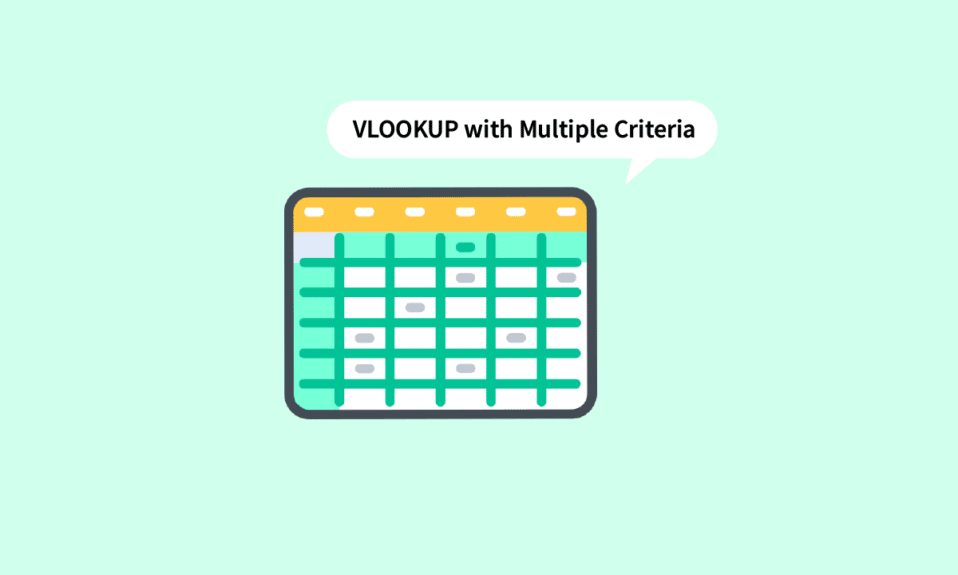
Es wird kaum jemanden geben, der noch nie auf die Situation gestoßen ist, mit Microsoft Excel zu arbeiten. Man kann immer weiter über die Vorteile der Verwendung dieser Software sprechen. Von kleinen Unternehmen bis hin zu großen Unternehmen wird MS Excel zu einer beliebten App für alle. Unter den vielen Funktionen ist VLOOKUP eine der herausragenden Funktionen, die Benutzern mit großen Datenmengen Zeit gespart hat. Können Sie eine VLOOKUP mit 2 Kriterien oder mehreren Kriterien für diese Angelegenheit durchführen? Nun, wir haben Sie abgedeckt. In diesem Artikel erfahren Sie, wie Sie SVERWEIS mit mehreren Kriterien mithilfe von zwei Methoden verwenden, einschließlich der Verwendung von SVERWEIS mit mehreren Hilfsspalten für Kriterien.
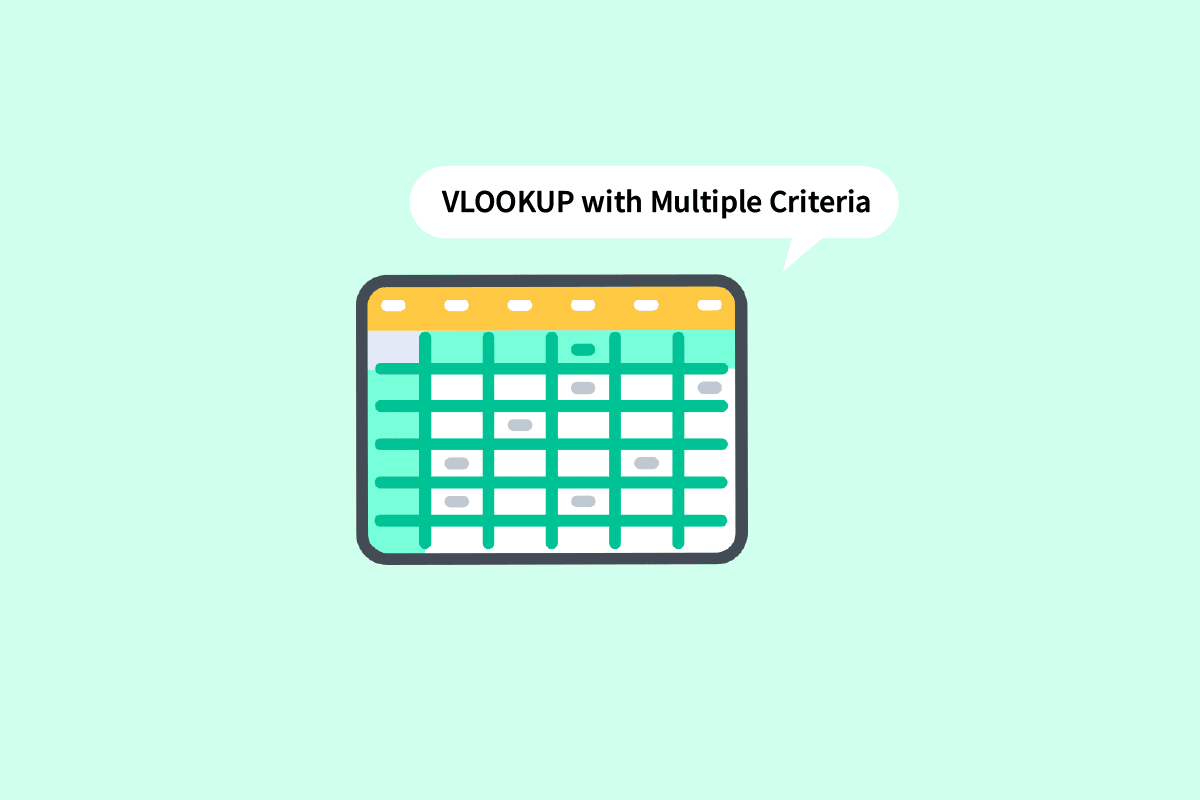
Inhalt
- So verwenden Sie SVERWEIS mit mehreren Kriterien
- Was ist SVERWEIS in Excel?
- Können Sie einen SVERWEIS mit 2 Kriterien durchführen?
- Wie verwende ich SVERWEIS mit mehreren Kriterien?
- Methode 1: Hilfsspalten verwenden
- Methode 2: Verwenden der CHOOSE-Funktion
So verwenden Sie SVERWEIS mit mehreren Kriterien
Lesen Sie weiter, um die Schritte zu finden, die erklären, wie Sie SVERWEIS mit mehreren Kriterien im Detail mit nützlichen Illustrationen zum besseren Verständnis verwenden.
Was ist SVERWEIS in Excel?
SVERWEIS ist die Abkürzung für den Begriff Vertical Lookup . Es ist eine eingebaute Funktion von MS Excel, die es Benutzern ermöglicht, nach bestimmten Werten zu suchen, indem sie vertikal über das Blatt gesucht werden. Dies geschieht mit einer einfachen Formel, die lautet:
=SVERWEIS (Suchwert, Tabellenarray, Spaltenindexnummer, [Bereichssuche])
Hier,
- lookup_value : Dies ist der Wert , nach dem Sie in den Daten suchen.
- table_array : Es gibt den Ort der Daten an, an denen die erforderlichen Werte vorhanden sind.
- col_index_number : Es bezieht sich auf die Spaltennummer , aus der wir die Rückgabewerte erhalten.
- range_lookup : Es besteht aus zwei Optionen. Die erste ist TRUE , was bedeutet, dass Sie nach einer ungefähren Übereinstimmung suchen. Die zweite ist FALSE, was bedeutet, dass Sie nach einer genauen Übereinstimmung suchen .
Lesen Sie auch : Unterschied zwischen Zeilen und Spalten in Excel
Können Sie einen SVERWEIS mit 2 Kriterien durchführen?
Ja , Sie können eine SVERWEIS mit 2 oder sogar mehr Kriterien durchführen. Die SVERWEIS-Funktion kann auf zwei verschiedene Arten mit mehreren Kriterien verwendet werden. Eines ist VLOOKUP mit mehreren Criteria-Hilfsspalten, und das andere ist SVERWEIS mit mehreren Criteria unter Verwendung der Auswahlfunktion. Lesen Sie diesen Artikel durch, um mehr darüber zu erfahren.
Wie verwende ich SVERWEIS mit mehreren Kriterien?
Fahren wir mit den Methoden fort, die Sie verwenden können, wenn Sie sich fragen, wie Sie SVERWEIS mit mehreren Kriterien verwenden.
Methode 1: Hilfsspalten verwenden
Dies ist eine der Methoden, die verwendet werden können, wenn Sie nach Werten in mehreren Kriterien suchen müssen. Für SVERWEIS mit Hilfsspalten für mehrere Kriterien mussten Sie die unten aufgeführten Schritte ausführen.
Hinweis : In den unten genannten Schritten verwenden wir Punktzahlen von Schülern in Mathematik und Naturwissenschaften aus den Semestern 1, 2 und 3. Die Punktzahl für Mathematik in allen Semestern wird zusammen zusammengestellt. In der Tabelle auf der rechten Seite finden Sie die Punktzahl für Mathematik in jedem Semester neben ihren Namen.
1. Öffnen Sie die MS-Excel -Datei mit den erforderlichen Daten.
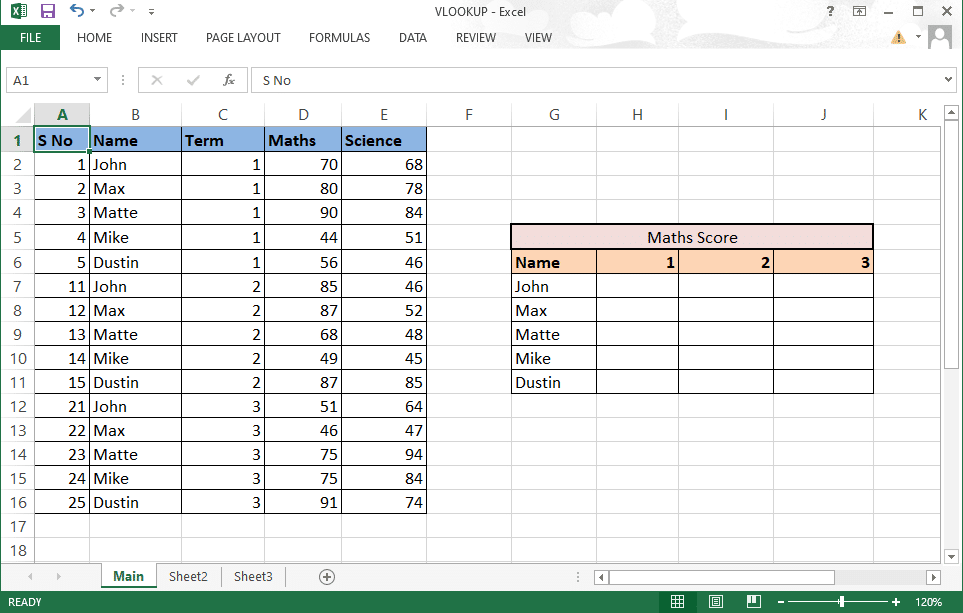
2. Fügen Sie eine neue Spalte zwischen den beiden Spalten ein, die Sie kombinieren möchten.
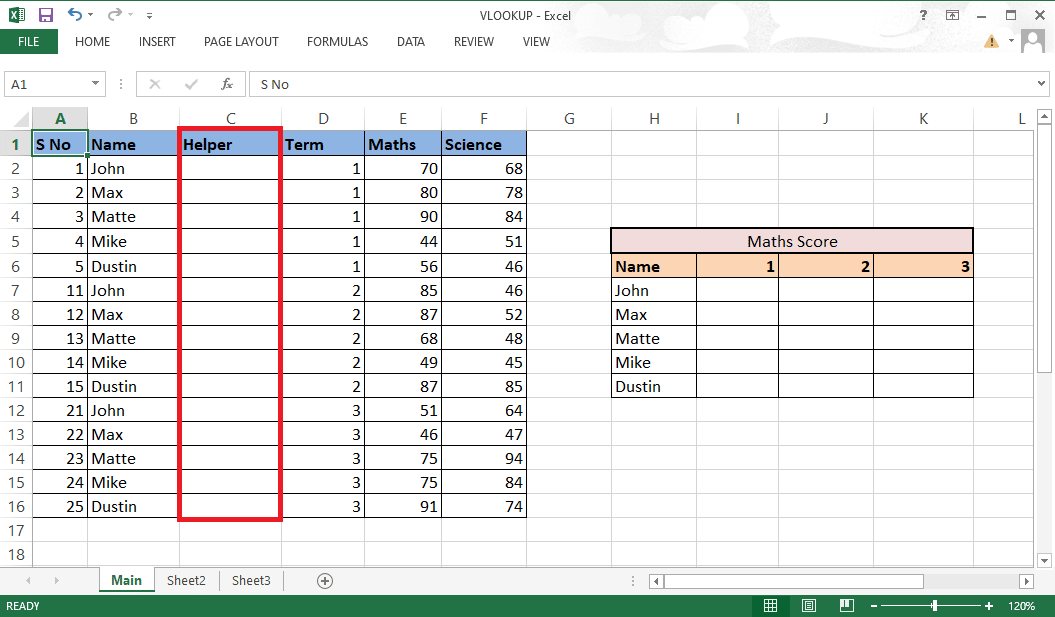
3. Kombinieren Sie die Spalten B und D mit einem kaufmännischen Und (&) und einem Trennzeichen (,) mit der Formel =B2&”,”&D2 .
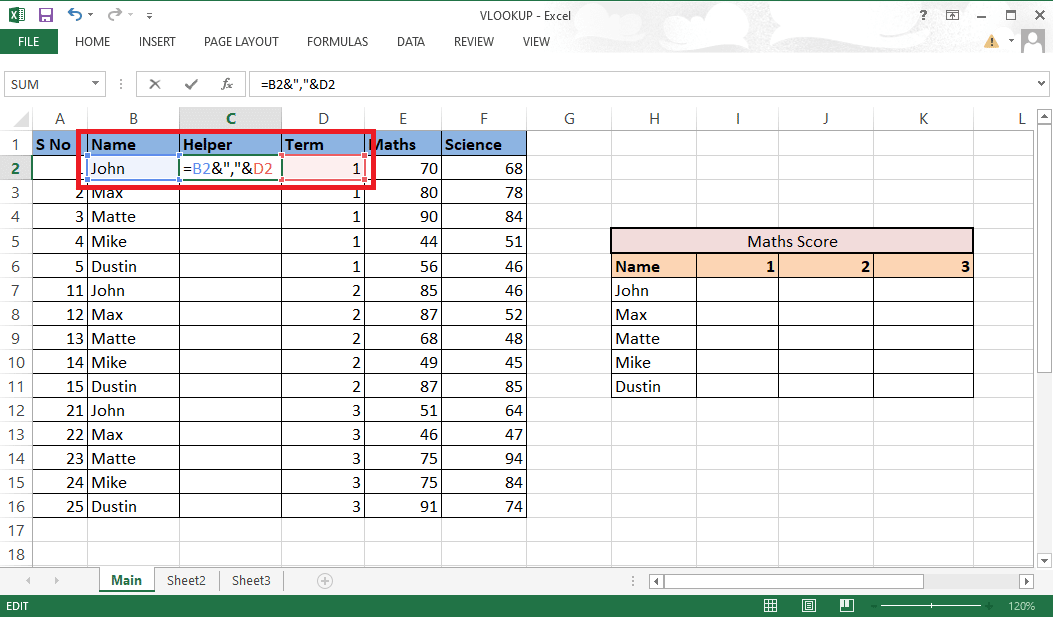
4. Drücken Sie die Eingabetaste auf Ihrer Tastatur, um das kombinierte Ergebnis anzuzeigen.
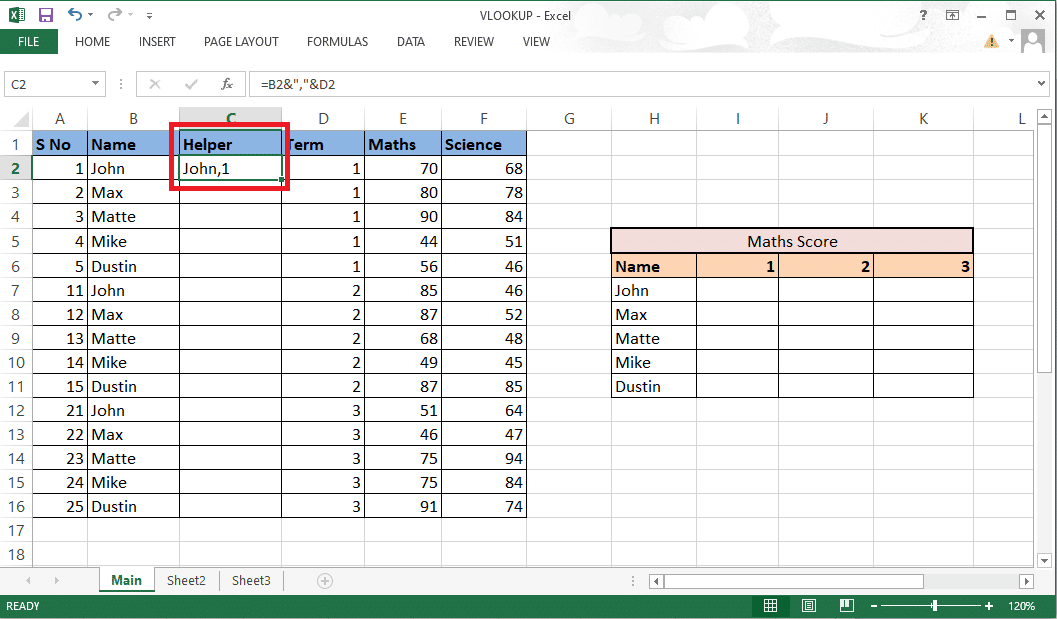
5. Ziehen Sie die Formel auf die gesamte Spalte , um die restlichen Zellen zu kombinieren.
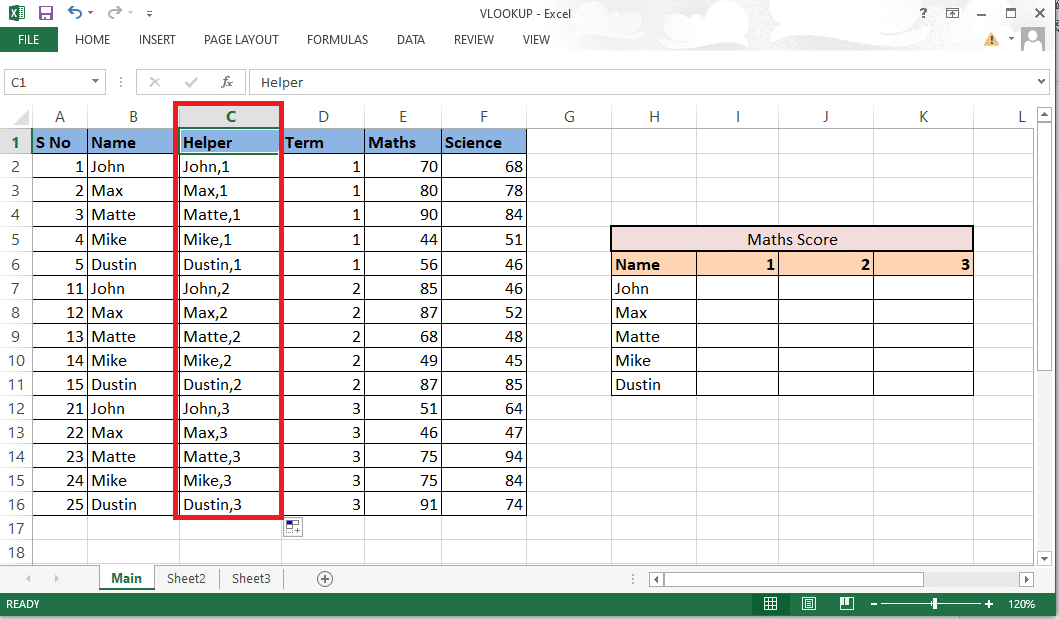
6. Geben Sie die VLOOKUP-Formel ein, wo Sie die Ergebnisse haben möchten. Sie können die Formel auch in der Formelleiste anzeigen und bearbeiten.
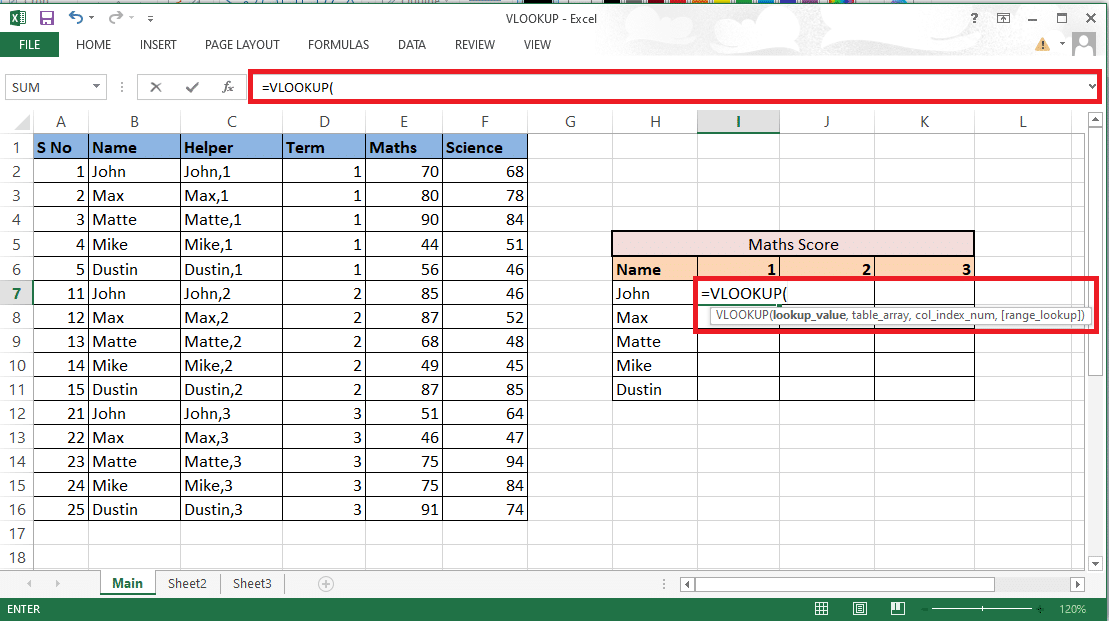
7. Der lookup_value enthält die Zellen H7 und I6 als Referenz. Schreiben Sie die Formel als H7&”,”&I6 .
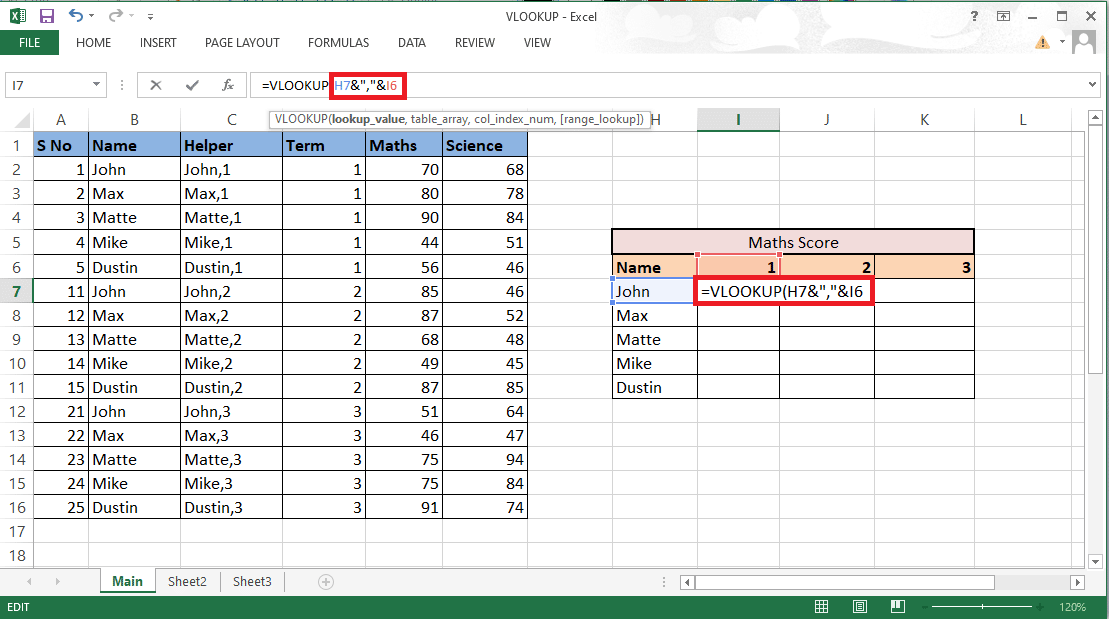
8. Sperren Sie die Zeilen und Spalten entsprechend, da wir auch die restlichen Details ausfüllen müssen. Sperren Sie Spalte H und Zeile 6 , indem Sie die Taste F4 drücken, um SVERWEIS weiterhin mit mehreren Kriterien zu verwenden.
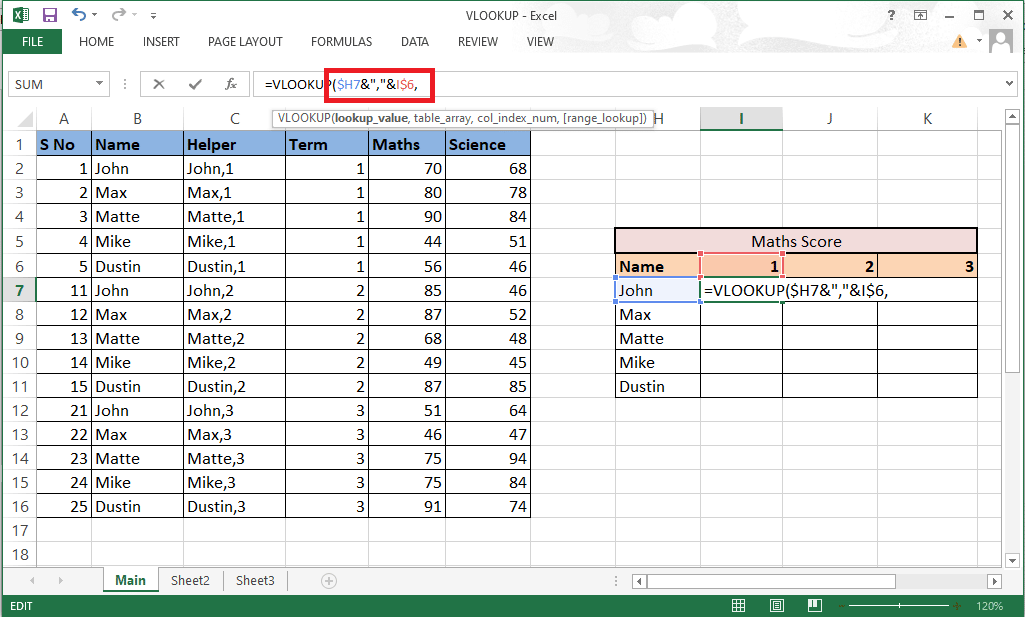
9. Gehen Sie zum nächsten Argument, nämlich table_array , indem Sie ein Komma (,) hinzufügen.
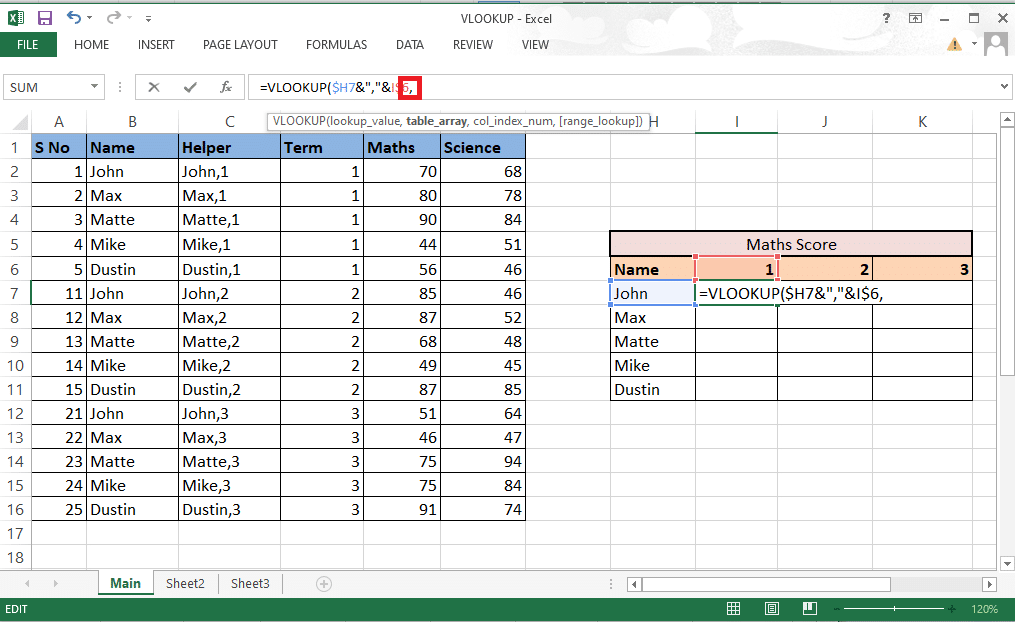
10. Wählen Sie die Zeilen und Spalten aus, die die gewünschten Werte enthalten.
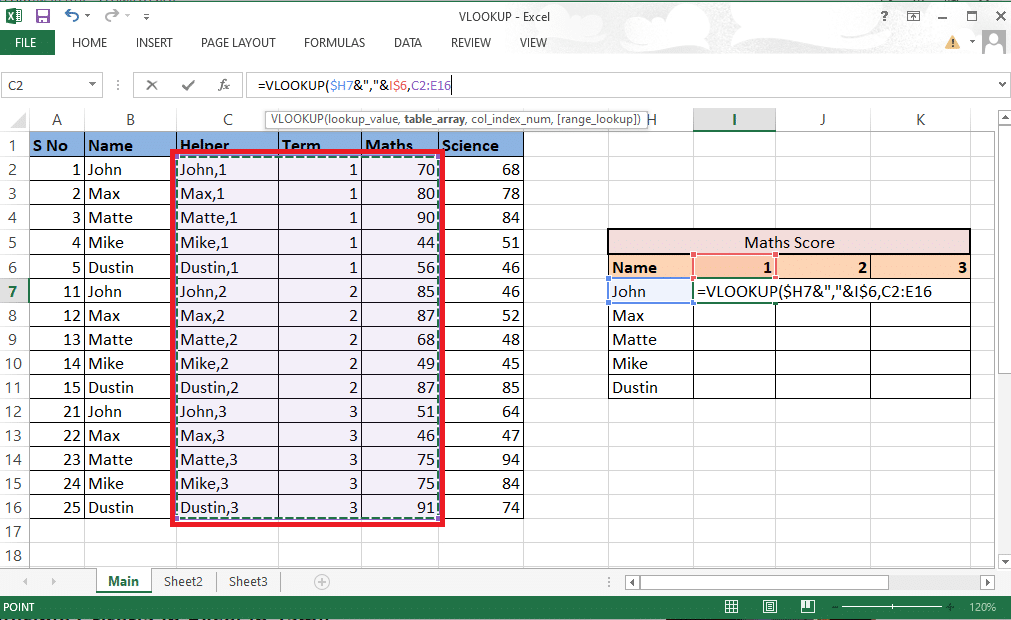
11. Sperren Sie den Zellbezug , indem Sie die Taste F4 drücken .
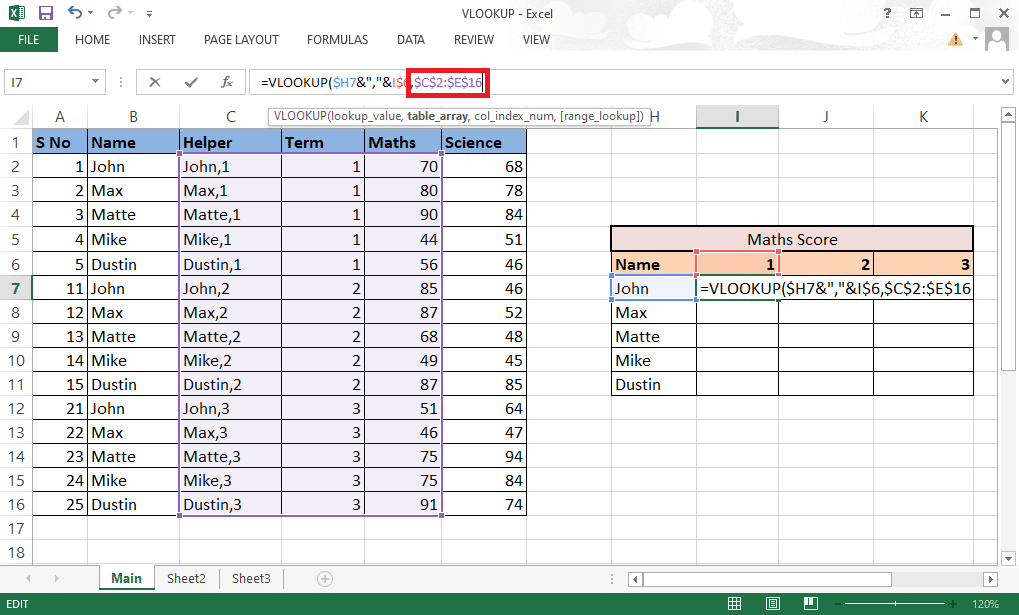
12. Fügen Sie ein Komma (,) hinzu und gehen Sie zum nächsten Argument: col_index_num .
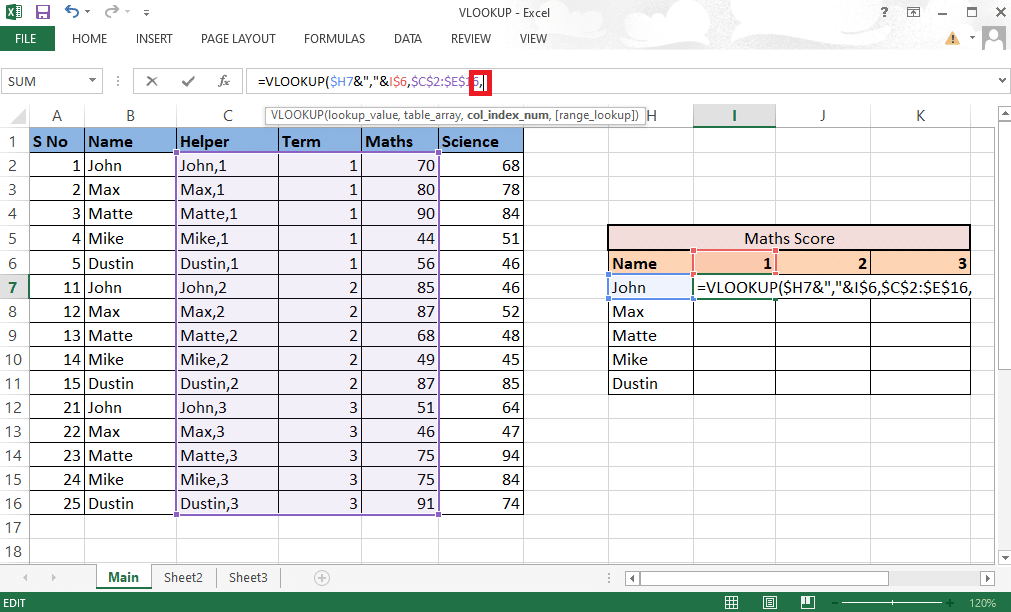
13. Geben Sie die Spaltennummer aus dem Tabellenarray an, die den erforderlichen Wert ergibt . Hier liegt die Mathe-Spalte an dritter Stelle . Geben Sie 3 in die Bearbeitungsleiste ein.
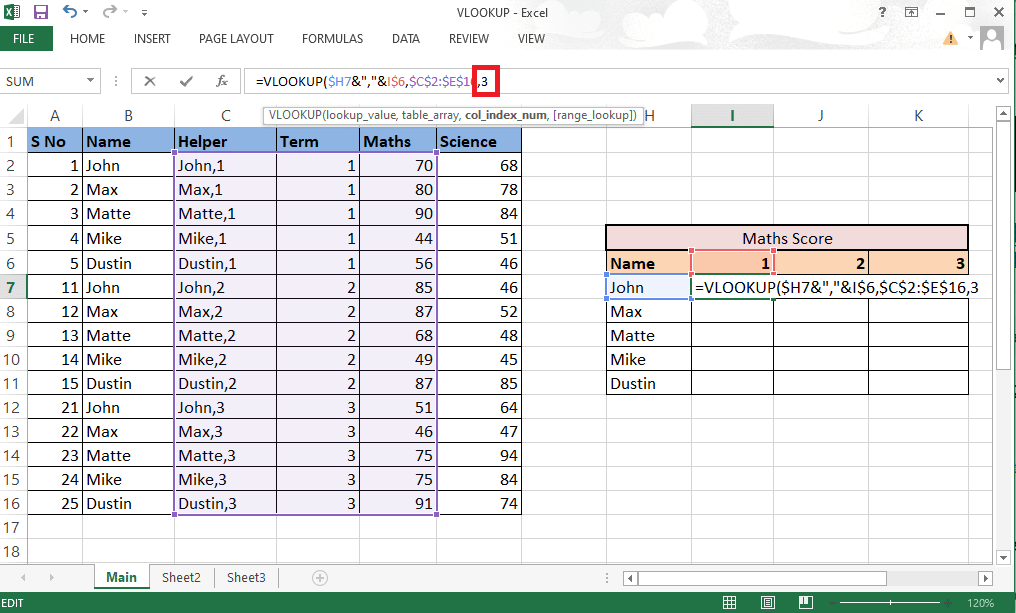
14. Geben Sie Komma (,) ein, um zum nächsten Argument range_lookup zu wechseln.
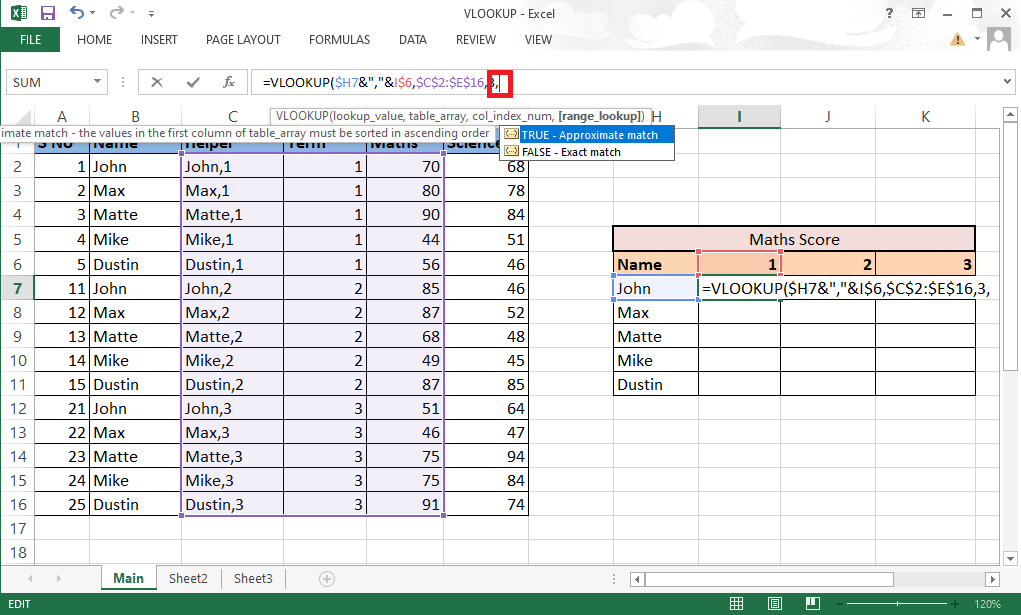
15. Wählen Sie die Option FALSE – Genaue Übereinstimmung aus, um fortzufahren und die richtigen Werte zu erhalten.
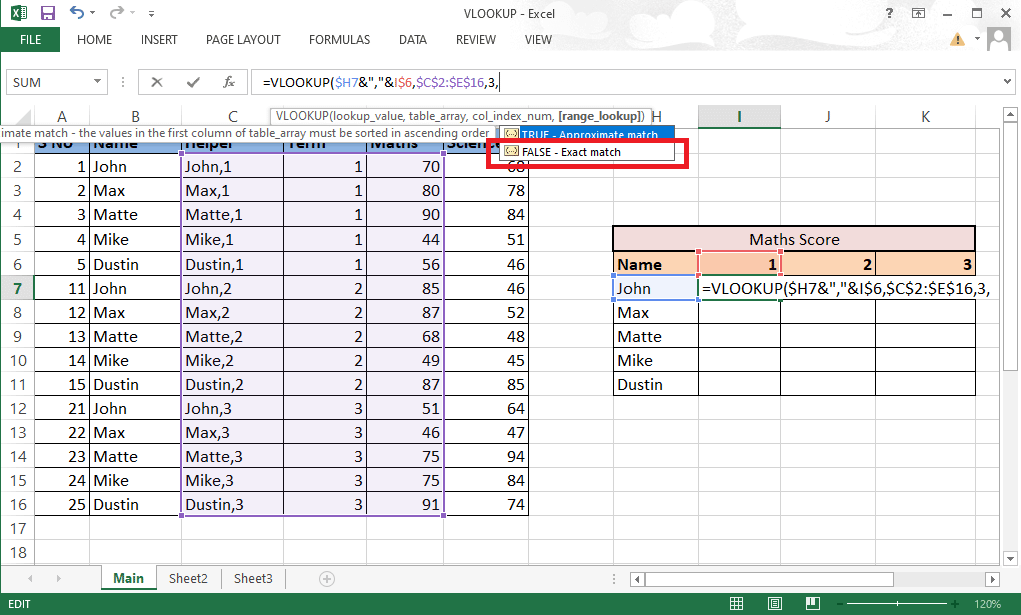
16. Schließen Sie die Klammer, nachdem Sie die Formel vervollständigt haben.
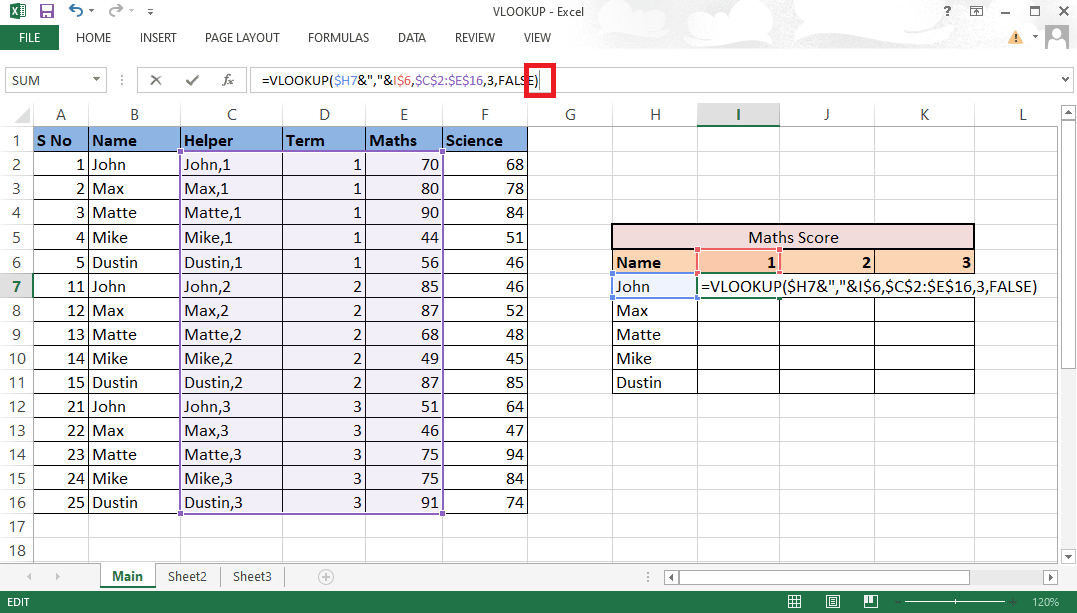
17. Drücken Sie die Eingabetaste , um den ersten Wert zu erhalten.

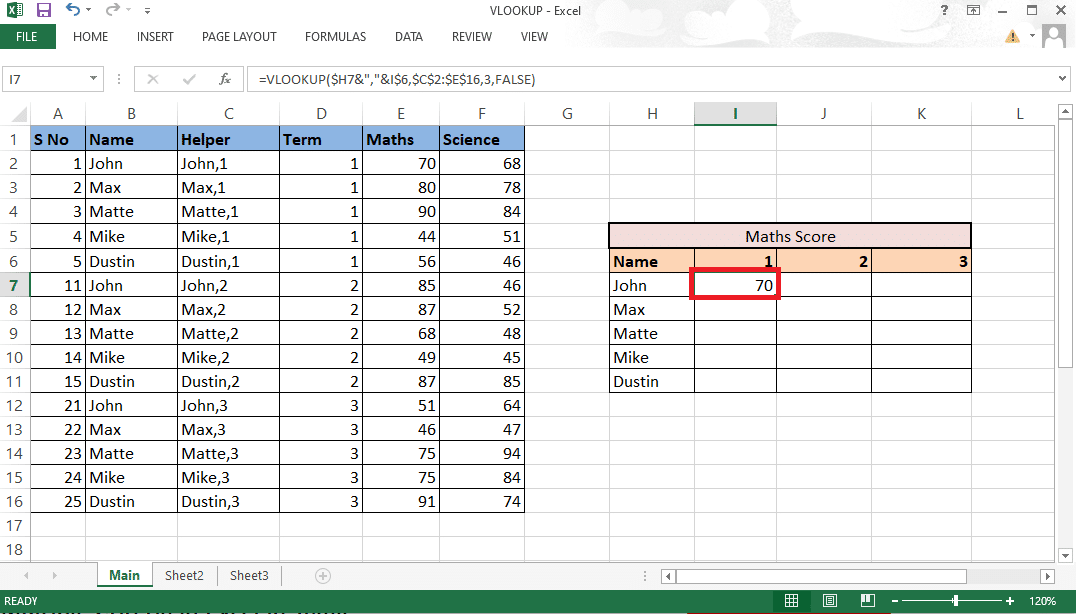
18. Ziehen Sie die Formel durch die Tabelle, um alle erforderlichen Details zu erhalten.
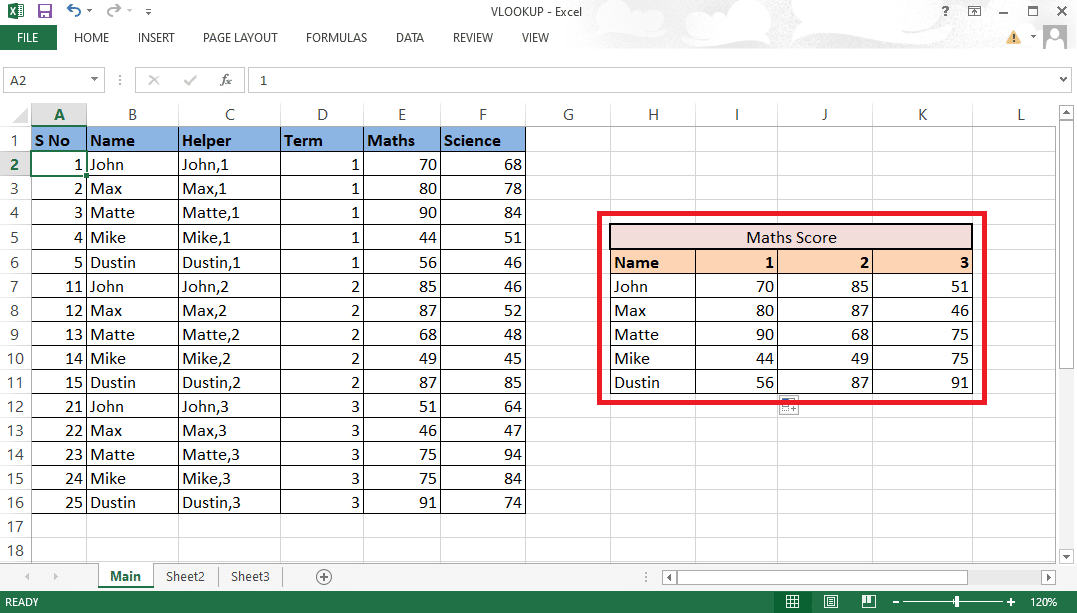
Diese Schritte müssen Ihre Zweifel bezüglich der Frage, ob Sie eine SVERWEISUNG mit 2 Kriterien durchführen können, ausgeräumt haben.
Lesen Sie auch : So kopieren und fügen Sie Werte ohne Formeln in Excel ein
Methode 2: Verwenden der CHOOSE-Funktion
Sie können diese Methode auch implizieren, um SVERWEIS mit mehreren Kriterien zu verwenden, indem Sie die Funktion „Wählen“ verwenden. Anders als bei der oben genannten Methode benötigen Sie hier keine Hilfsspalte. Sie können die Option Funktion auswählen ganz einfach verwenden, um SVERWEIS mit mehreren Kriterien zu verwenden. Befolgen Sie die unten aufgeführten Schritte, um SVERWEIS mit mehreren Kriterien zu verwenden.
1. Navigieren Sie zu der MS-Excel-Datei mit den erforderlichen Daten.
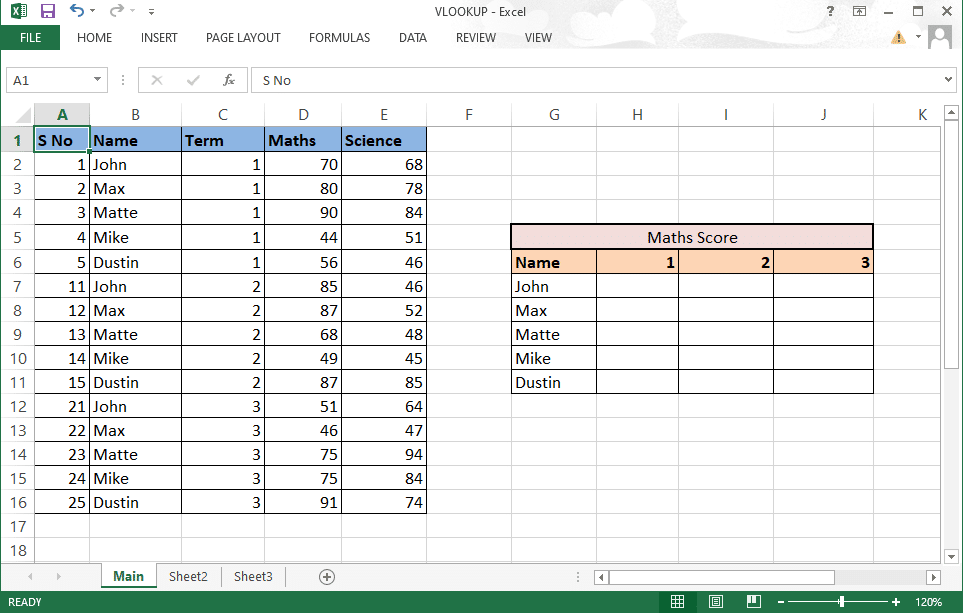
2. Geben Sie die SVERWEIS-Formel in die gewünschte Zelle ein .
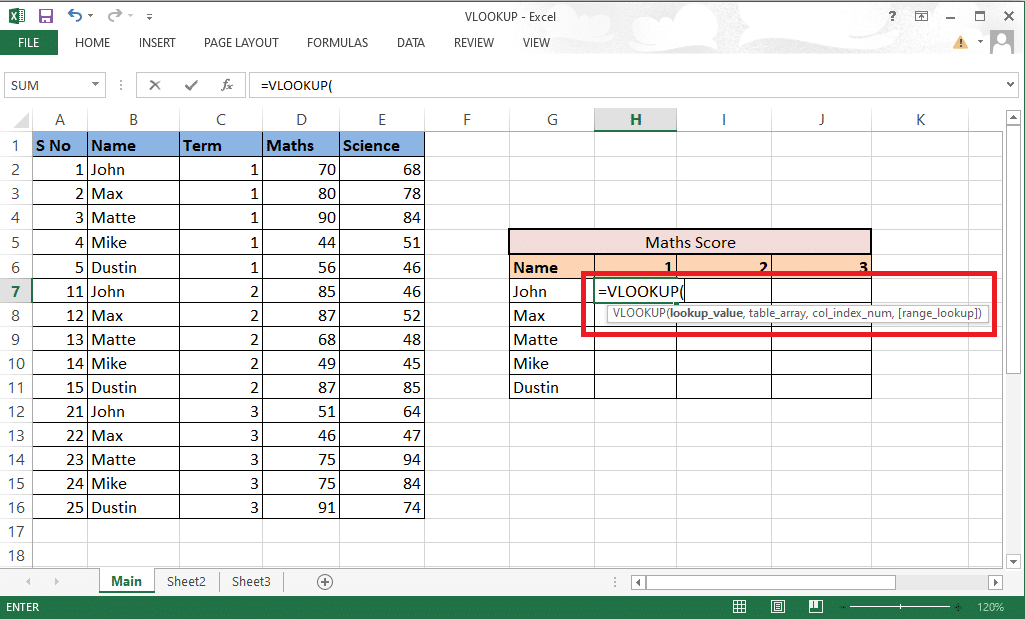
3. Der lookup_value enthält die Zellen G7 und H6 als Referenz. Schreiben Sie die Formel als G7&”,”&H6 .
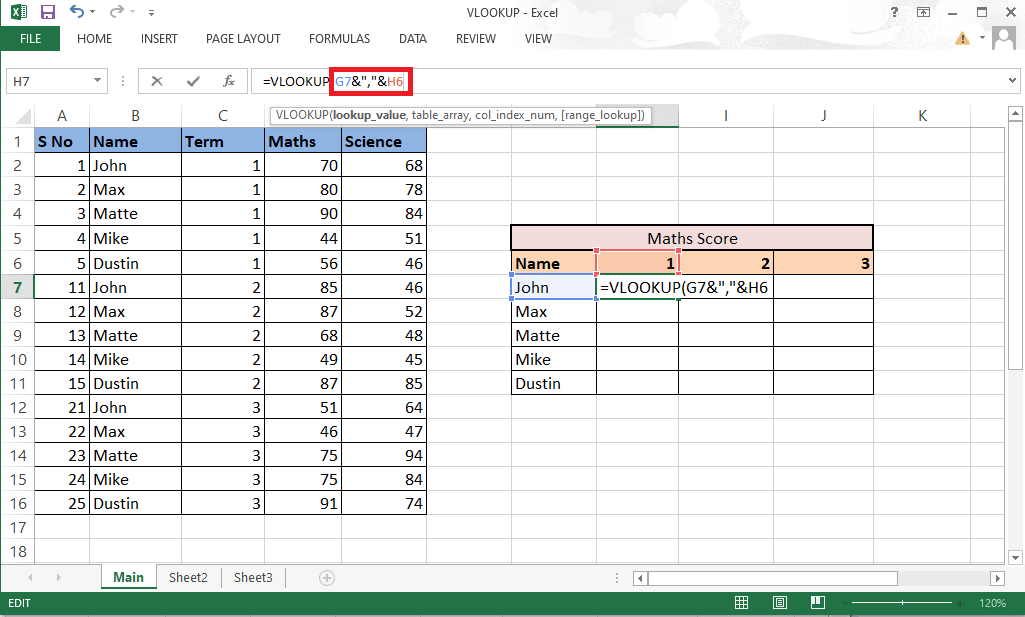
4. Sperren Sie die Zeilen und Spalten entsprechend, da wir auch die restlichen Details ausfüllen müssen. Sperren Sie Spalte G und Zeile 6 , indem Sie die Taste F4 drücken .
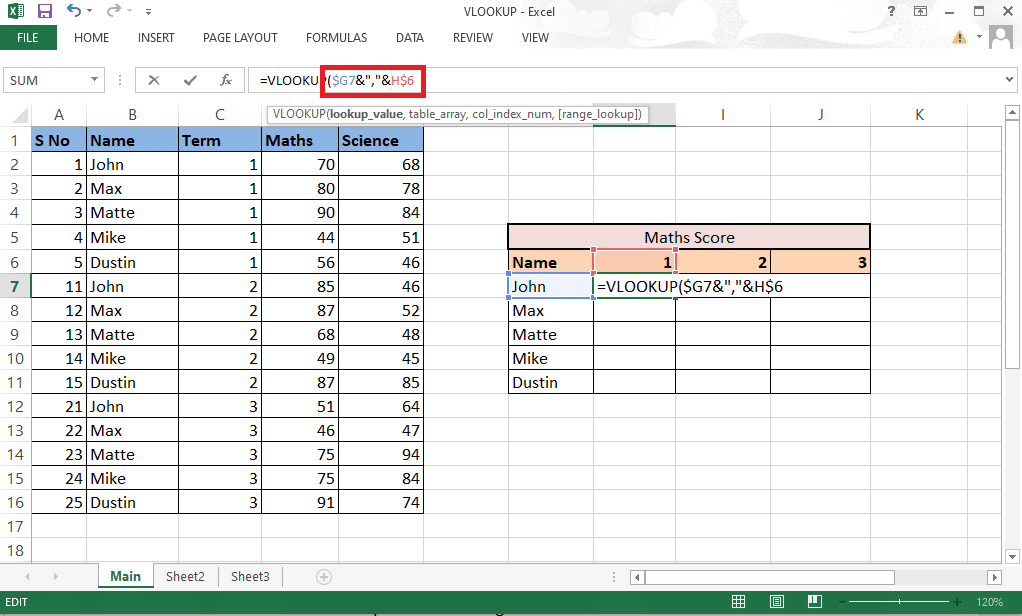
5. Geben Sie Komma (,) ein, um zum nächsten Argument zu wechseln.
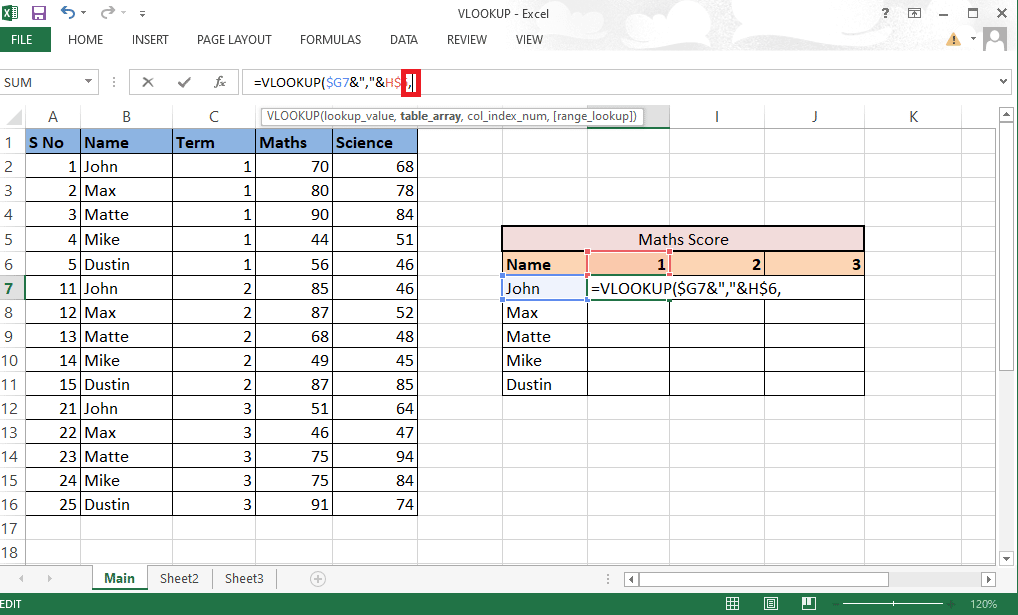
6. Verwenden Sie hier anstelle von table_array die CHOOSE- Funktion .
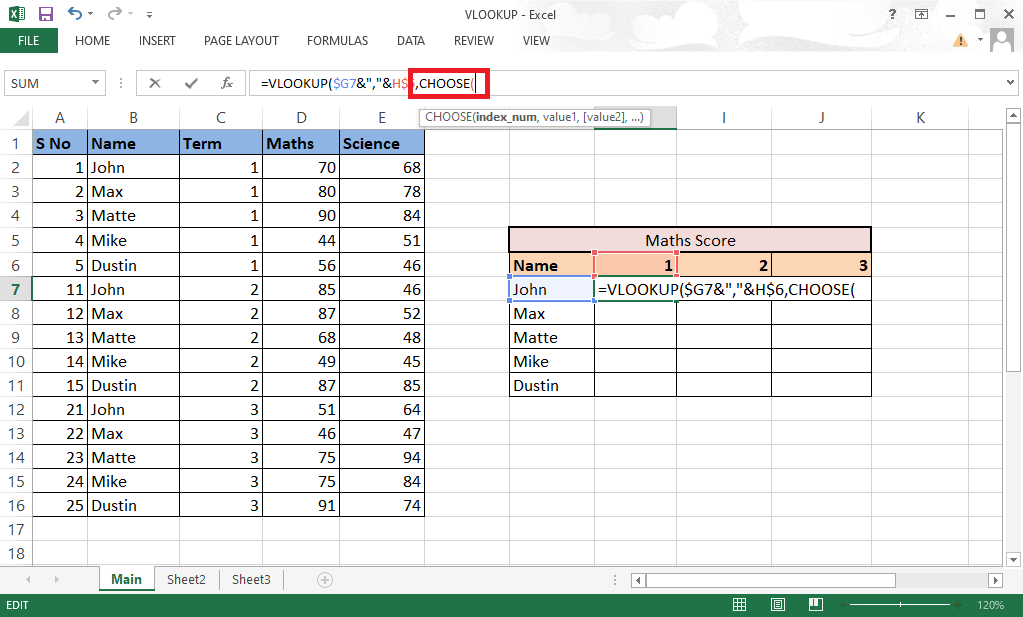
7. Geben Sie 1,2 in geschweiften Klammern als index_num ein, um eine Kombination zu erstellen.
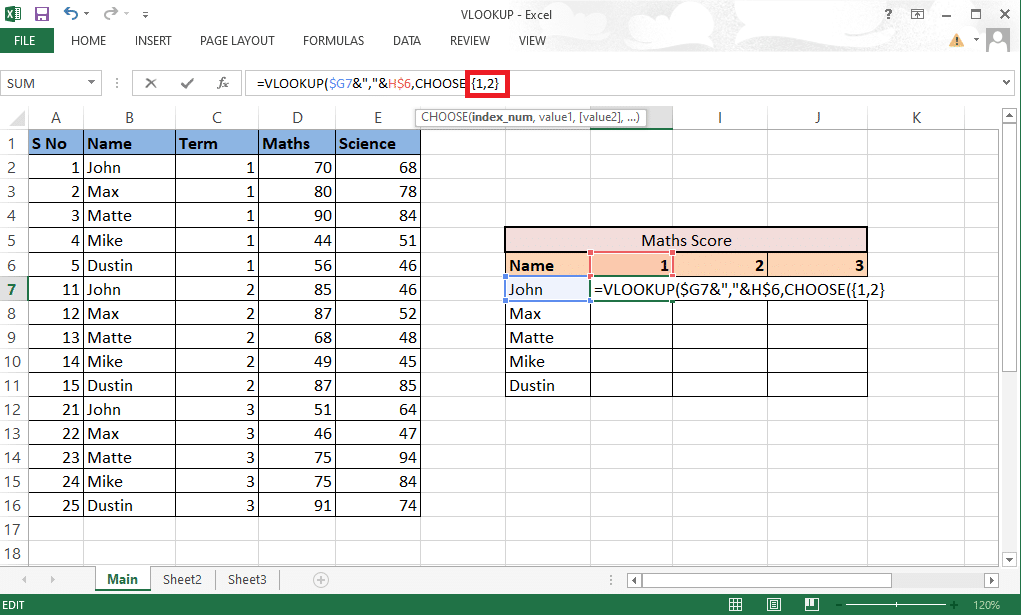
8. Geben Sie Komma (,) ein, um zum nächsten Argument value1 zu wechseln.
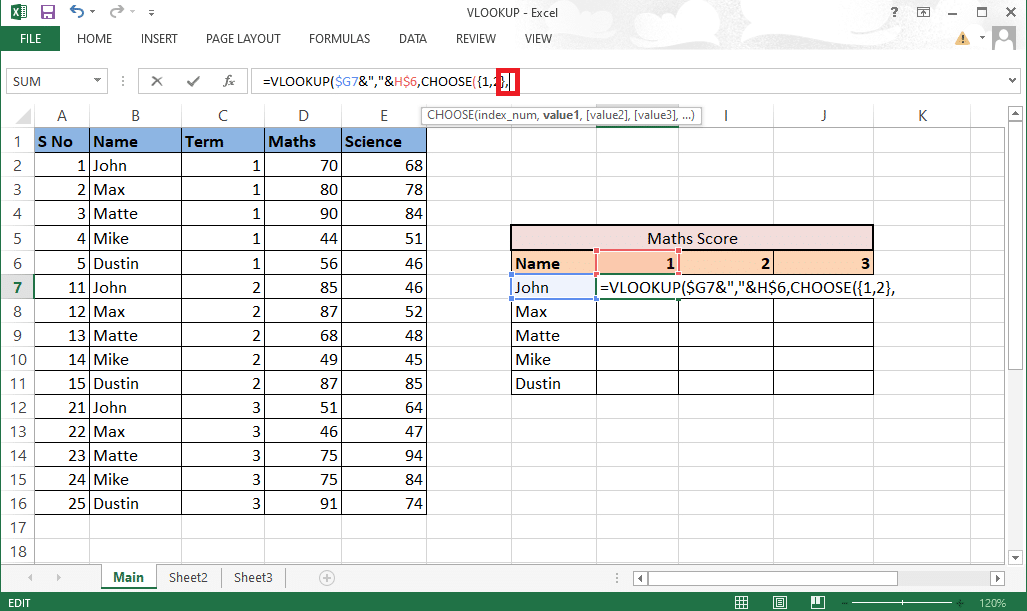
9. Wählen Sie den Wert1 aus, der die Namensspalte sein soll, und sperren Sie die Werte , indem Sie die Taste F4 drücken .
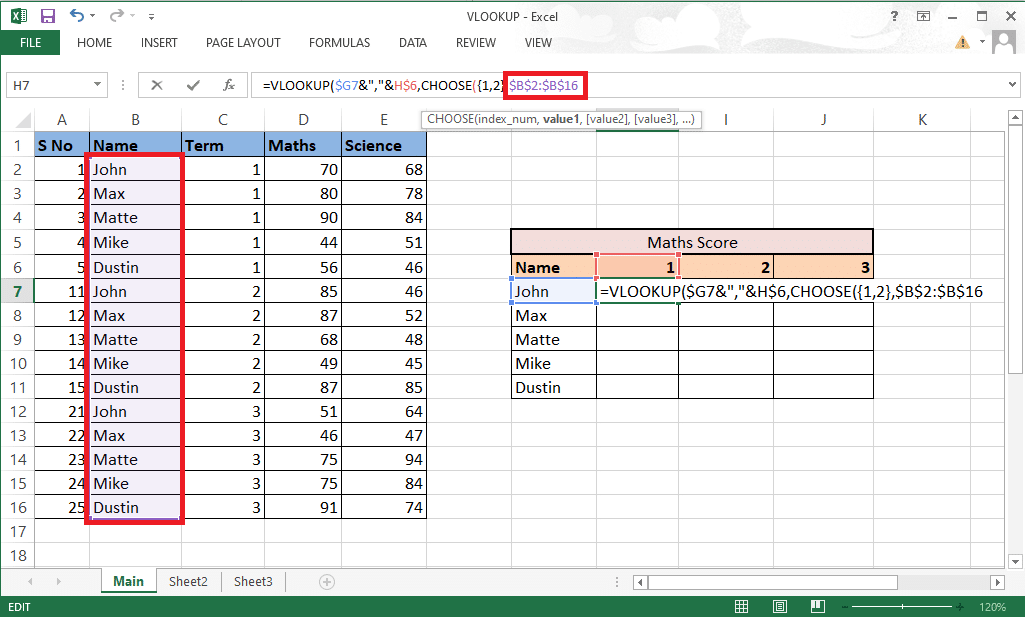
10. Um Wert1 mit der nächsten Spalte zu kombinieren, fügen Sie ein kaufmännisches Und (&) mit einem Trennzeichen (,) hinzu, gefolgt von der Auswahl von Wert2 , bei dem es sich um den Begriff Spalte handelt.
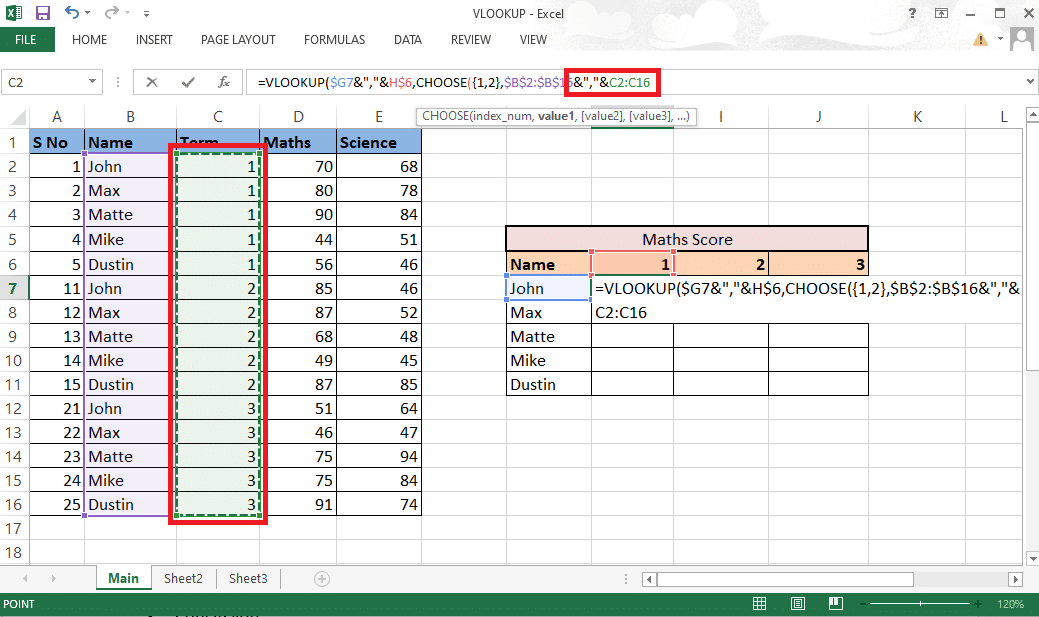
11. Sperren Sie die Werte , indem Sie die Taste F4 drücken und ein Komma (,) hinzufügen, um zum nächsten Argument zu wechseln.
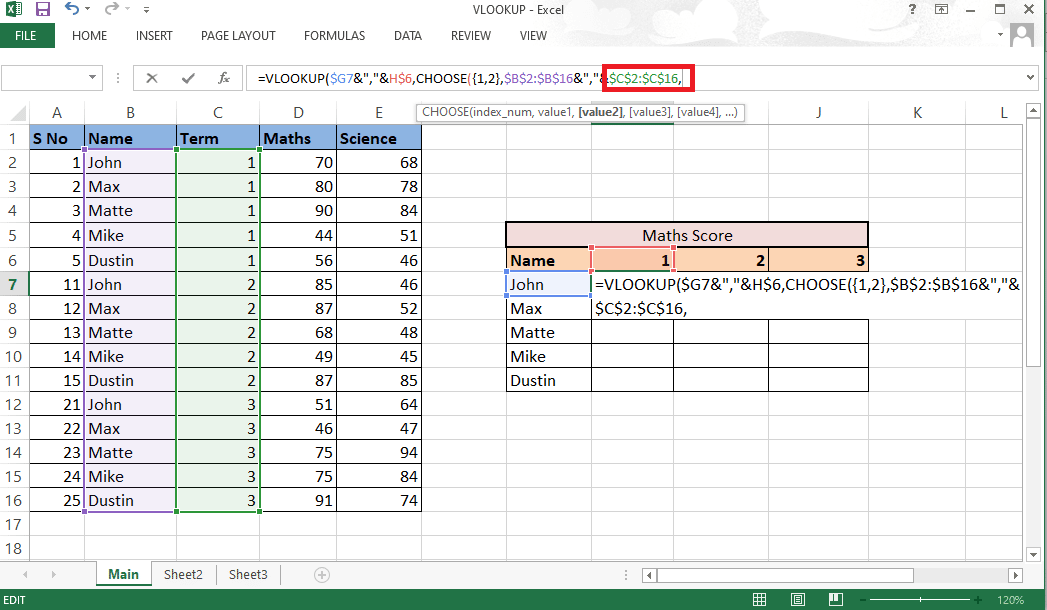
12. Um Wert2 hinzuzufügen, wählen Sie die als Ergebnis benötigte Maths-Spalte aus und sperren Sie die Werte durch Drücken der F4- Taste .
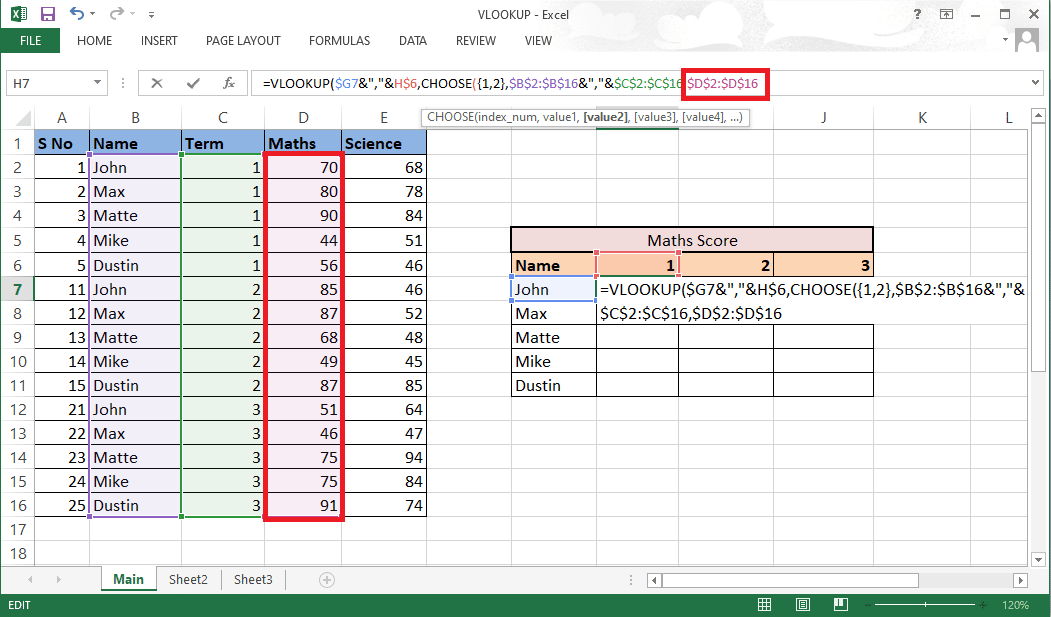
13. Schließen Sie die Klammer , um die Funktion AUSWÄHLEN abzuschließen . Jetzt haben Sie table_array ohne Hilfsspalte.
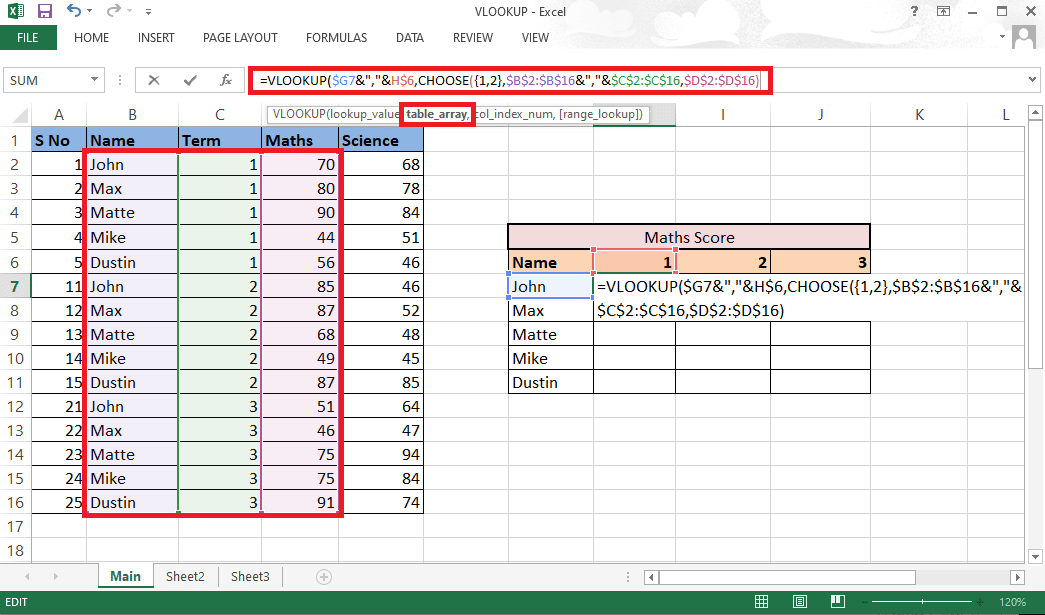
14. Geben Sie Komma (,) ein und wechseln Sie zum Argument col_index_num , erwähnen Sie 2 , da Maths die 2. Spalte der Quellspalte ist.
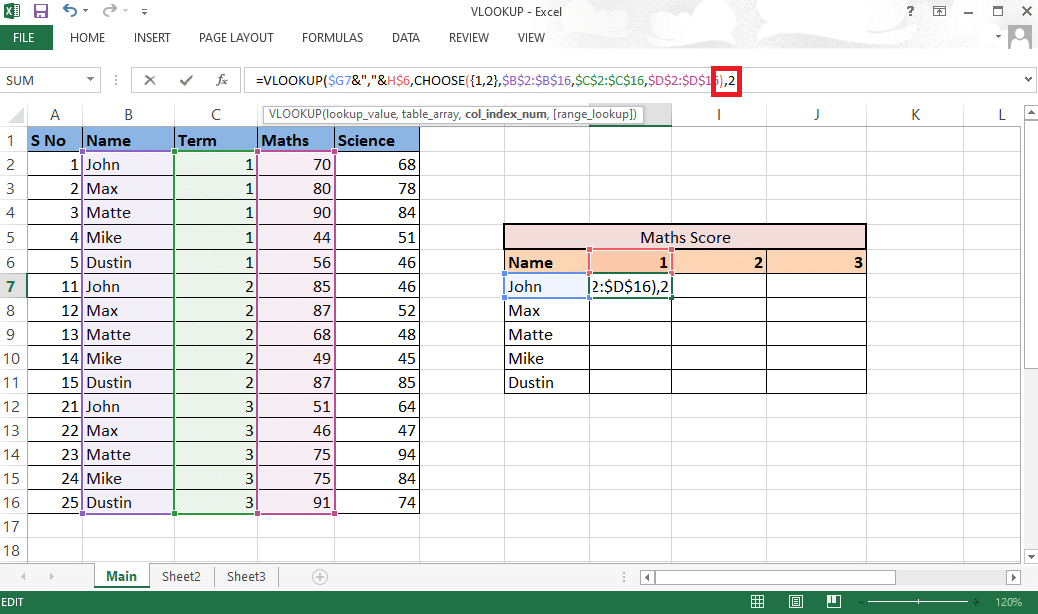
15. Fügen Sie ein Komma (,) hinzu, um zum Argument range_lookup zu wechseln, und wählen Sie FALSE , um den genauen Wert zu erhalten.
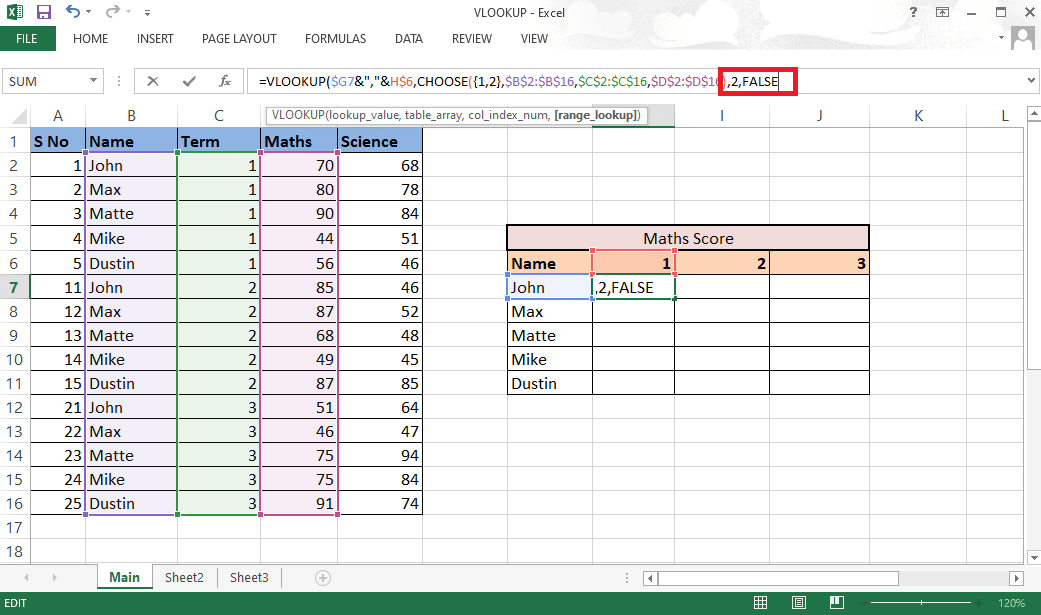
16. Schließen Sie die Klammer und drücken Sie Strg+Shift+Enter , um das Ergebnis zu erhalten.
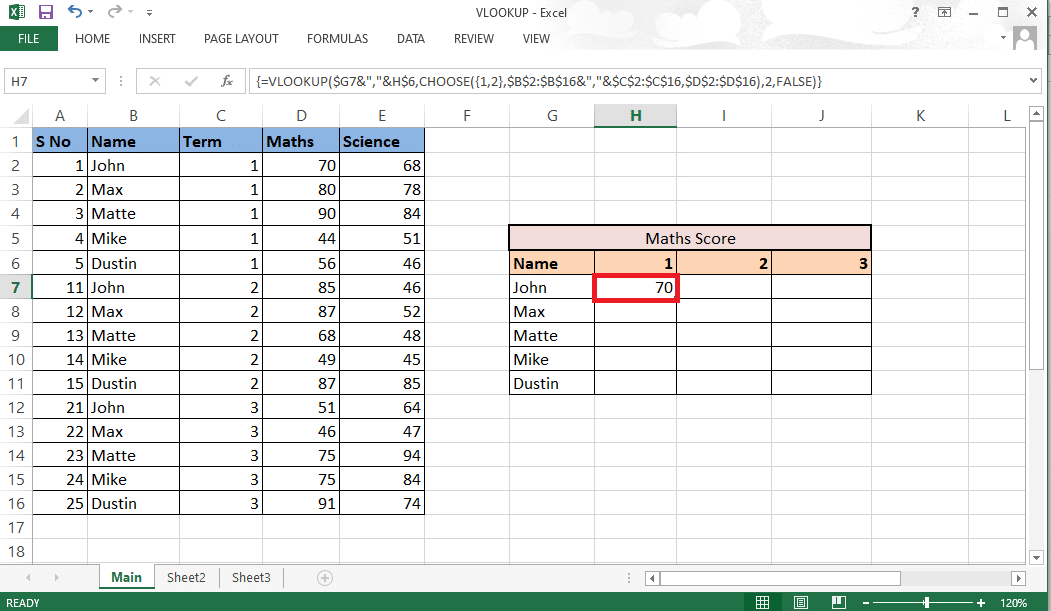
17. Ziehen Sie die Formel durch die Tabelle und erhalten Sie das vollständige Ergebnis .
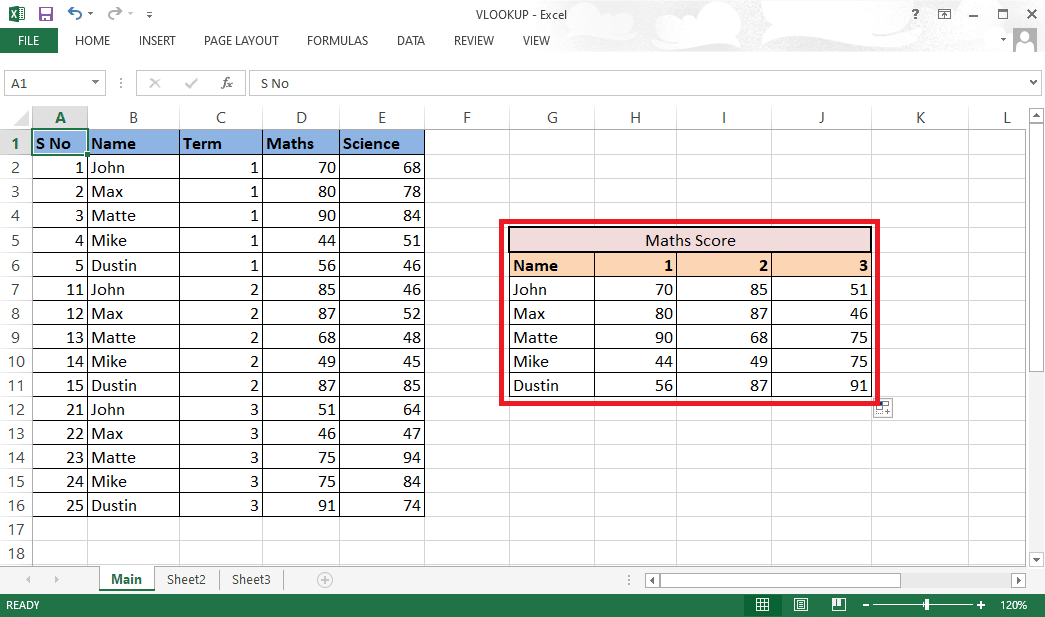
Dies war die Methode, um SVERWEIS mit mehreren Kriterien unter Verwendung der Funktion AUSWÄHLEN durchzuführen.
Häufig gestellte Fragen (FAQs)
Q1. Warum muss beim Erstellen von Kombinationen ein Trennzeichen hinzugefügt werden?
Antwort . Wenn wir Kombinationen ohne Trennzeichen erstellen, besteht die Möglichkeit, dass wir am Ende dieselben Kombinationen für unterschiedliche Werte erhalten . Zum Beispiel,
| 1 | 2 | Mit Trennzeichen | Ohne Trennzeichen |
| ABC | 123 | abc,123 | abc123 |
| abc1 | 23 | abc1,23 | abc123 |
Daher wird immer empfohlen, ein Trennzeichen zu verwenden, um solche Verwechslungen zu vermeiden.
Q2. Ist es notwendig, die Hilfsspalte zwischen den Daten hinzuzufügen?
Antwort . Nein , Sie können die Hilfsspalte auch ganz rechts oder links hinzufügen, wenn Sie keine Änderungen an den Originaldaten vornehmen möchten. Wenn Sie es jedoch zwischen die Spalten einfügen, können Sie dem Tabellenarray nur zwei Spalten hinzufügen, anstatt vier oder mehr. Sie können nach Belieben arbeiten.
Empfohlen :
- So bearbeiten und speichern Sie einen Entwurf auf TikTok
- So verwenden Sie Add Yours Sticker in Instagram Story
- So frieren Sie Zeilen und Spalten in Excel ein
- Beheben Sie das langsame Öffnen von Excel in Windows 10
Dies waren die beiden Methoden, die Sie implizieren können, wenn Sie VLOOKUP mit mehreren Kriterien verwenden. Wir hoffen, dass dieser Leitfaden hilfreich war und Sie erfahren konnten, wie Sie SVERWEIS mit mehreren Kriterien und SVERWEIS mit mehreren Hilfsspalten für Kriterien verwenden. Fühlen Sie sich frei, uns mit Ihren Fragen und Vorschlägen über den Kommentarbereich unten zu kontaktieren. Teilen Sie uns auch mit, worüber Sie als Nächstes erfahren möchten.
