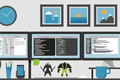So verwenden Sie Universal Control mit einem Mac und iPad
Veröffentlicht: 2022-06-27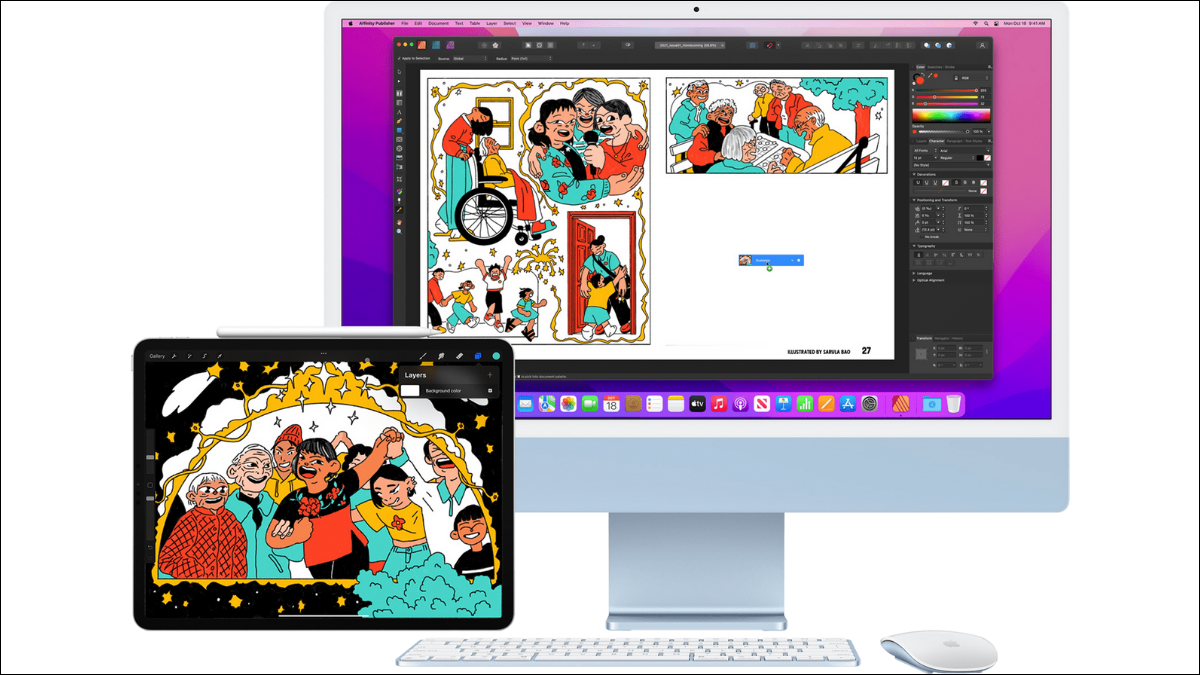
Die Universal Control-Funktion ist mit macOS 12.3 und iPadOS 15.4 eingetroffen. Mit Universal Control können Sie Ihren Mac und Ihr iPad zu einem einheitlichen System kombinieren, das über eine einzige Tastatur und Maus mit eingeschränkten Drag-and-Drop-Funktionen gesteuert wird.
Universal Control ist kein Beiwagen
Die Vorteile der universellen Kontrolle
Universelle Kontrollanforderungen
Universal Control Ersteinrichtung
Universalsteuerung verwenden
Universal Control ist kein Beiwagen
Universal Control klingt ein bisschen wie die alte Sidecar-Funktion, bei der ein iPad als drahtloser (oder kabelgebundener) zweiter Bildschirm für Ihren Mac fungieren könnte. Dies ist jedoch eine ganz andere Funktion. Mit Sidecar fungiert Ihr iPad als externes macOS-Display. Keine der Software wird tatsächlich auf dem iPad selbst ausgeführt.
Mit Universal Control arbeitet jedes Gerät unabhängig und führt seine eigene Software aus. Der Unterschied besteht darin, dass der Mac Ihre Tastatur- und Mauseingaben an das iPad sendet, anstatt sie in macOS zu verwenden, wenn Sie Ihre Maus auf den iPad-Bildschirm bewegen. Auf diese Weise fungiert Universal Control als softwarebasierter KVM-Switch. KVM-Switches werden verwendet, um mehrere Computer mit einem einzigen Satz von Peripheriegeräten zu verbinden, sodass ein Benutzer sie alle problemlos steuern kann.
Das ist nicht das einzige, was Universal Control tut. Außerdem können Sie Inhalte zwischen dem Mac und dem iPad verschieben, indem Sie die Elemente einfach ziehen und ablegen. Solange die beiden betreffenden Apps kompatibel sind und die Funktion unterstützen, können Sie Elemente einfach zwischen den Geräten verschieben, die die AirDrop-Technologie im Hintergrund verwenden, um die Daten zu übertragen. Ebenso können Sie Inhalte zwischen dem Mac und dem iPad kopieren und einfügen, als wären sie ein Computer.
Die Vorteile der universellen Kontrolle
Sidecar war eine unglaublich nützliche Funktion für Mac-Benutzer, die ein tragbares Dual-Monitor-System benötigten. Beispielsweise machte es eine Kombination aus MacBook Air und iPad Pro einfach, ein Textverarbeitungsprogramm auf einem Bildschirm und einen Webbrowser oder ein PDF-Dokument auf dem anderen zu öffnen. Das ist ziemlich eng, wenn man es auf einen einzelnen 13-Zoll-Bildschirm aufteilt!
Der Nachteil dieses Ansatzes ist, dass er die Rechenleistung des iPads verschwendet und Ihren Mac stark belastet. Mit Universal Control kann Ihr iPad den Webbrowser, das Musik-Streaming-Programm oder was auch immer Sie darauf ausführen möchten, verwalten, während der Mac Ihre Produktivitätssoftware oder schwere Apps wie Video-Editoren verwaltet.
Es bedeutet auch, dass Sie Daten problemlos zwischen mobilen Apps und Ihrem Mac verschieben können, ohne eine macOS-Version der App kaufen zu müssen, falls überhaupt eine vorhanden ist.
Universelle Kontrollanforderungen
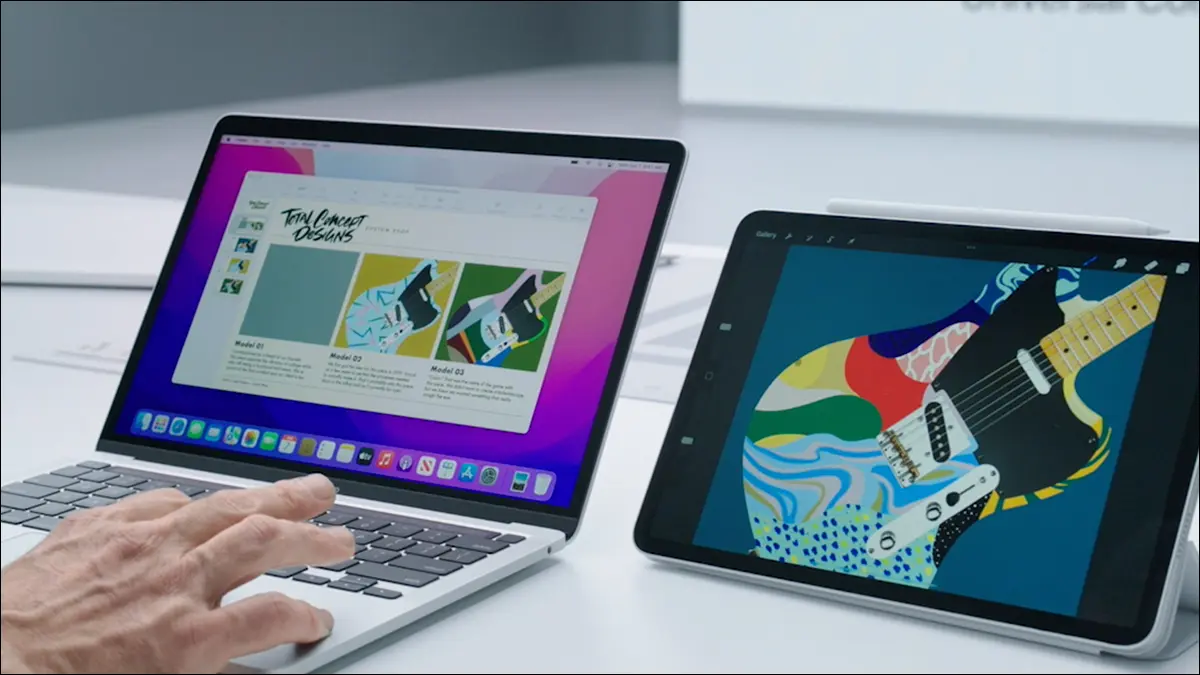
Universal Control erfordert nur sehr wenig Einrichtung, aber Sie benötigen die richtige Kombination aus Geräten und Software, damit es funktioniert. Zunächst muss Ihr Mac macOS 12.3 (oder neuer) und Ihr iPad iPadOS 15.4 (oder neuer) unterstützen.
Laut Apple sind zum Zeitpunkt des Schreibens im März 2022 diese Macs mit Universal Control kompatibel:
- MacBook eingeführt im Jahr 2016 oder später
- MacBook Pro ab 2016 eingeführt
- MacBook Air ab 2018 eingeführt
- Mac mini eingeführt im Jahr 2018 oder später
- 2017 oder später eingeführter iMac plus iMac (Retina 5K, 27 Zoll, Ende 2015)
- iMac Pro wurde 2017 eingeführt
- Mac Pro eingeführt im Jahr 2019 oder später
Diese iPads sind mit Universal Control kompatibel:

- iPad Pro (alle Modelle)
- iPad (6. Generation) oder höher
- iPad Air (3. Generation) oder neuer
- iPad mini (5. Generation) oder neuer
Es ist erwähnenswert, dass Universal Control auch zwischen zwei oder mehr Macs funktioniert, aber beim Start keine Kombination von zwei iPads ohne einen Mac unterstützt. Insgesamt kann Universal Control mit bis zu drei Geräten arbeiten.
Vorausgesetzt, Sie haben die richtigen Mac-, iPad- und Betriebssystemversionen, müssen wir eine kleine erstmalige Einrichtung durchführen.
VERBINDUNG: Die besten MacBooks von 2022
Universal Control Ersteinrichtung
Um Universal Control zu verwenden, stellen Sie zunächst sicher, dass alle Geräte, die Sie verwenden möchten, bei demselben iCloud-Konto angemeldet sind. In diesem Fall verwenden wir ein M1 MacBook Air und ein 2018 12,9-Zoll-iPad Pro.
Wenn Sie sicher sind, dass Ihre Geräte bei demselben Konto angemeldet sind, klicken Sie in macOS auf die Apple-Schaltfläche (oben links auf dem Desktop) und öffnen Sie dann „Systemeinstellungen“.
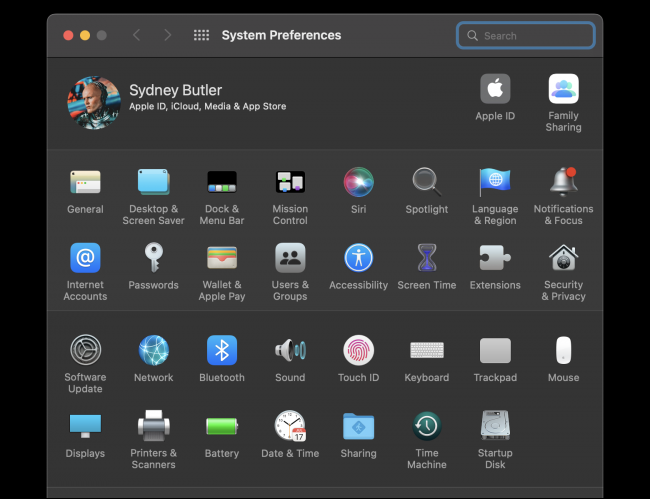
Öffnen Sie unter „Systemeinstellungen“ „Anzeigen“. Klicken Sie nun auf die Schaltfläche „Universalsteuerung“.
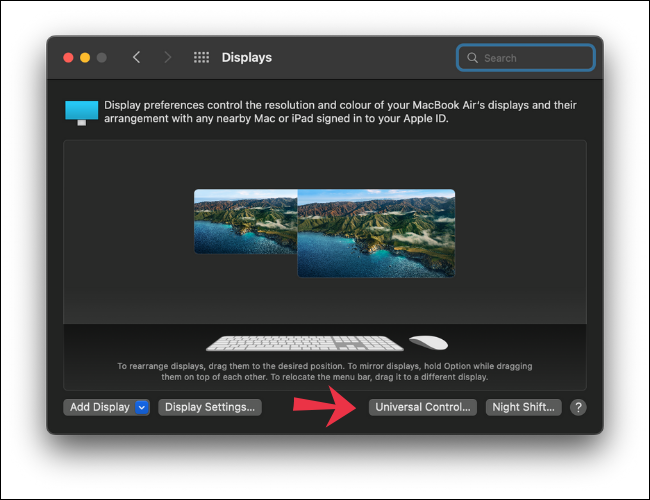
Hier haben Sie drei Kästchen, die angekreuzt werden können.
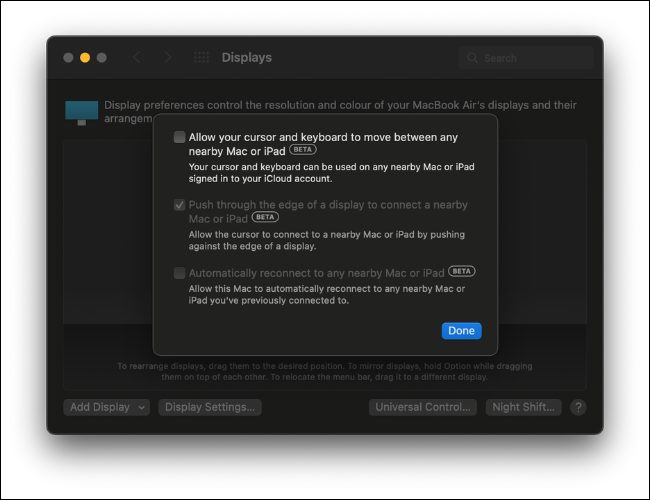
Die ersten beiden sind erforderlich, damit Universal Control wie beabsichtigt funktioniert. Die erste lässt Ihren Cursor und Ihre Tastatur zwischen Macs und iPads in der Nähe wechseln, wenn sie bei demselben iCloud-Konto angemeldet sind. Mit der zweiten können Sie Ihren Cursor durch den Rand eines Displays bewegen, um ihn zwischen dem Mac und dem iPad zu verschieben.
Die dritte Option, automatische Wiederverbindung, ist optional, aber wir empfehlen Ihnen, sie auszuwählen.
Nachdem Sie die Kästchen angekreuzt haben, klicken Sie auf „Fertig“. Sie können dann das Fenster Anzeigeeinstellungen schließen.
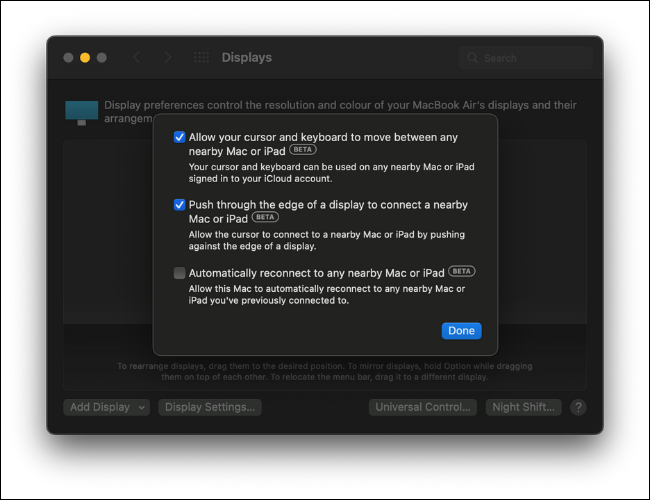
Öffnen Sie als Nächstes auf dem iPad die Einstellungen. Gehen Sie dann zum Abschnitt „Allgemein“.
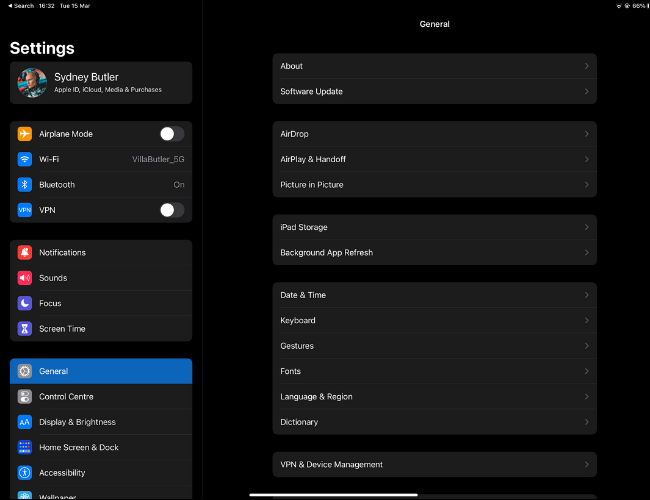
Tippen Sie unter Allgemein auf „AirPlay & Handoff“. Stellen Sie hier sicher, dass sowohl „Handoff“ als auch „Cursor and Keyboard“ aktiviert sind. Jetzt können Sie Universal Control verwenden.
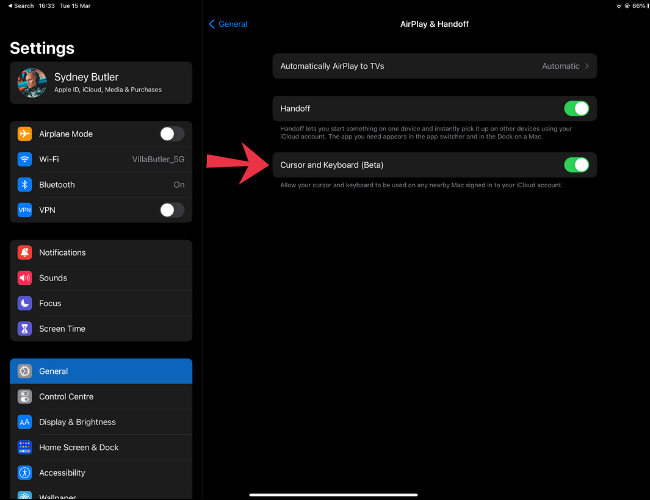
Universalsteuerung verwenden
Um Universal Control zu verwenden, drücken Sie einfach Ihren Mauszeiger gegen den Rand des macOS-Bildschirms und Sie sollten sehen, wie er auf das iPad (oder einen anderen Mac) übertragen wird. Wenn macOS die physische Anordnung Ihrer Geräte falsch erkannt hat, können Sie zu den Anzeigeeinstellungen zurückkehren und die erkannten Monitore manuell in die richtige Anordnung ziehen.
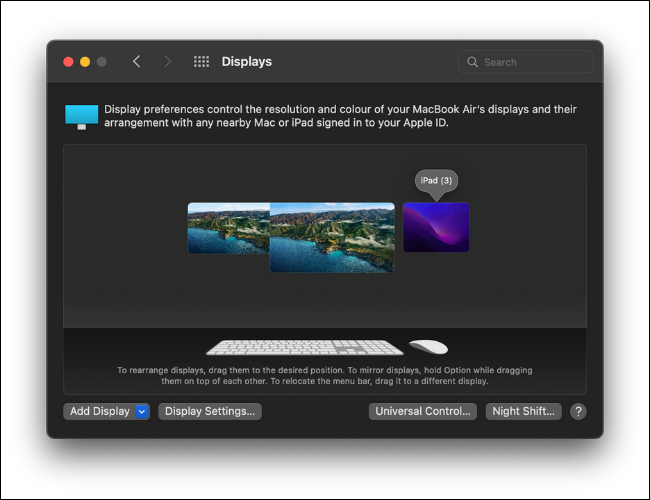
Jetzt können Sie mit nur einem Tastatur- und Mausset Apps auf all Ihren Geräten verwenden! Hier sind einige Dinge, die Sie zuerst ausprobieren sollten:
- Öffnen Sie Nachrichten auf Ihrem iPad und ziehen Sie ein Foto von Ihrem Mac in eine Unterhaltung.
- Kopieren Sie Text von einer Webseite auf Ihrem iPad und fügen Sie ihn in ein Textverarbeitungsprogramm auf Ihrem Mac ein.
- Öffnen Sie die Dateien-App auf Ihrem iPad und ziehen Sie eine Datei auf Ihren Desktop. Das Kopieren kann je nach Größe einige Sekunden dauern.
Der beste Weg, sich mit der Universalsteuerung vertraut zu machen, ist, sie einfach zu verwenden. Es ist alles sehr intuitiv, so sehr, dass wir immer wieder vergessen haben, dass das iPad ein anderes Gerät war!
VERWANDT: Alles, was Sie mit der Dateien-App auf Ihrem iPhone oder iPad tun können