So verwenden Sie die SUBTOTAL-Funktion in Microsoft Excel
Veröffentlicht: 2022-11-11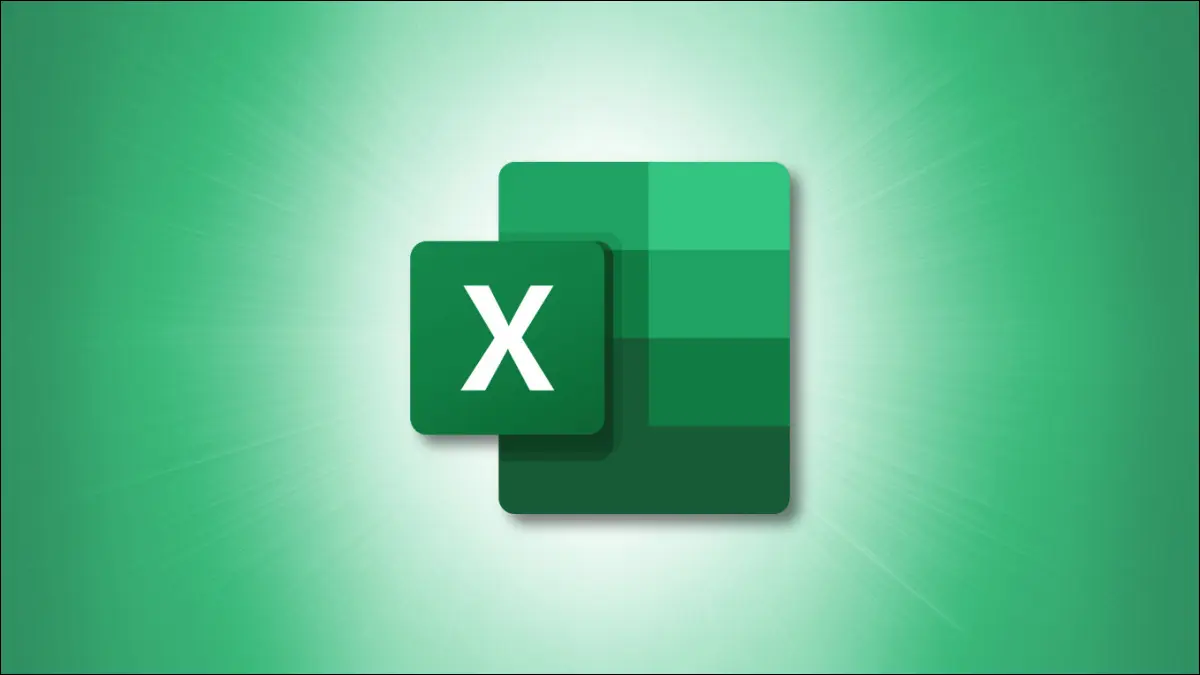
Das Ermitteln von Zwischensummen für Gruppen verwandter Elemente ist in Microsoft Excel einfach. Tatsächlich haben Sie zwei Möglichkeiten, dies zu tun. Sie können entweder die SUBTOTAL-Funktion oder die Subtotal-Funktion verwenden, je nachdem, was am besten funktioniert. Wir zeigen Ihnen wie.
Was ist eine Zwischensumme in Excel?
Verwenden Sie die Excel-ZWISCHENSUMME-Funktion
Hinweise zur SUBTOTAL-Funktion
Verwenden Sie die Zwischensummenfunktion
Was ist eine Zwischensumme in Excel?
Wie bereits erwähnt, können Sie mit SUBTOTAL in Excel dieselben oder verwandte Elemente in einer Liste gruppieren und eine Funktion zum Berechnen der Werte verwenden. Sie können es beispielsweise verwenden, um die Verkäufe pro Monat oder die Durchschnittsnoten pro Schüler zu summieren. Sie können auch Inventar nach Produkt hinzufügen oder die Anzahl der Rechnungen zählen, die nächste Woche fällig sind.
VERWANDT: So verwenden Sie die COUNT-Funktion in Microsoft Excel
Mit der SUBTOTAL-Funktion, indem Sie eine Formel erstellen oder die Zwischensummenfunktion verwenden, können Sie die Berechnungen, die Sie benötigen, in nur wenigen Schritten erhalten.
Verwenden Sie die Excel-ZWISCHENSUMME-Funktion
Sie können eine Formel mit der Excel-ZWISCHENSUMME-Funktion mit der Flexibilität erstellen, ausgeblendete Zeilen ein- oder auszuschließen.
Die Syntax für die Formel lautet SUBTOTAL(function_number, reference 1, reference 2,...) wobei die ersten beiden Argumente erforderlich sind. Sie können bei Bedarf zusätzliche Zellbezüge oder benannte Bereiche für die verbleibenden Argumente verwenden.
Mit dem Argument function_number können Sie eine von 11 Funktionen mit der entsprechenden Nummer einfügen. Die ersten 11 enthalten versteckte Zeilen, während die zweiten 11 sie ausschließen. Geben Sie also einfach die Nummer für die gewünschte Funktion ein und wie Sie mit den ausgeblendeten Zeilen umgehen möchten.
| Funktion | Ausgeblendete Zeilen einschließen | Ausgeblendete Zeilen ausschließen |
| DURCHSCHNITT | 1 | 101 |
| ZÄHLEN | 2 | 102 |
| GRAF | 3 | 103 |
| max | 4 | 104 |
| MINDEST | 5 | 105 |
| PRODUKT | 6 | 106 |
| STABW | 7 | 107 |
| STABW | 8 | 108 |
| SUMME | 9 | 109 |
| VAR | 10 | 110 |
| VARP | 11 | 111 |
Als Beispiel für die SUBTOTAL-Funktion summieren wir die Gesamtsumme der Verkäufe im Zellbereich B2 bis B4 mit dieser Formel:
=ZWISCHENSUMME(9,B2:B4)
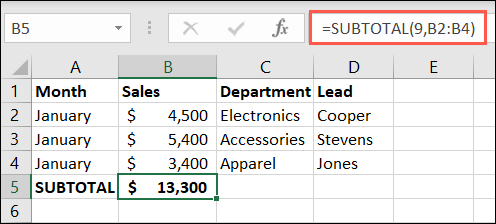
Für dieses nächste Beispiel haben wir die Zeilen 4 und 5 ausgeblendet. Mit dieser ersten Formel können wir unsere Summe erhalten, indem wir die Zahl 9 für das erste Argument verwenden, um die ausgeblendeten Daten einzuschließen.
=ZWISCHENSUMME(9,B2:B6)
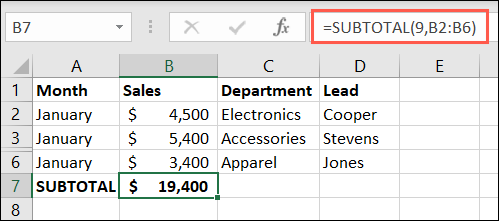
Jetzt schließen wir diese versteckten Zeilen aus unserer Gesamtzahl aus und verwenden die Zahl 109 für unser erstes Argument.
=ZWISCHENSUMME(109,B2:B6)
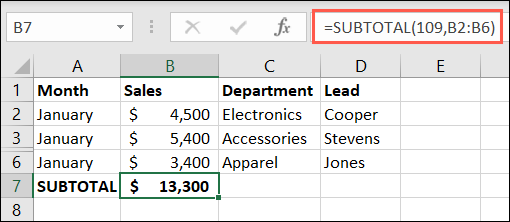
Sobald Sie Ihre Zwischensummen haben, können Sie die SUBTOTAL-Funktion noch einmal für eine Gesamtsumme unten verwenden. Alternativ können Sie die SUM-Funktion verwenden, um die Zwischensummen zu addieren.
VERWANDT: So summieren Sie eine Spalte in Microsoft Excel
Als weiteres Beispiel verwenden wir die Mittelwertfunktion, um die ausgeblendeten Zeilen 3 und 4 mit dieser Formel einzuschließen:
=ZWISCHENSUMME(1,C2:C6)
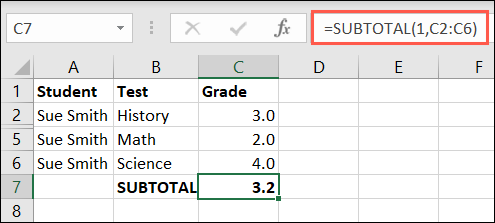
Und als nächstes schließen wir die ausgeblendeten Zeilen mit dieser Formel aus:
=ZWISCHENSUMME(101,C2:C6)
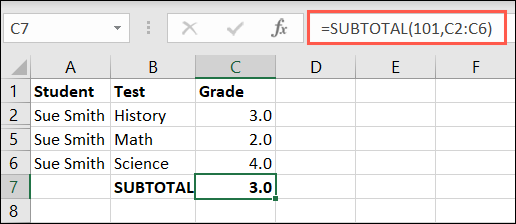
Hinweise zur SUBTOTAL-Funktion
Hier sind ein paar Dinge, die Sie bei der Verwendung der TEILERGEBNIS-Funktion in Excel beachten sollten:

- Die Funktion funktioniert für Spalten oder vertikale Bereiche, nicht für Zeilen oder horizontale Bereiche.
- Wenn Sie im Referenzargumentbereich verschachtelte Zwischensummen haben, ignoriert Excel diese im Zwischensummenergebnis.
- Wenn Sie einen Filter verwenden, werden die herausgefilterten Daten aus dem Zwischensummenergebnis ausgeschlossen.
Verwenden Sie die Zwischensummenfunktion
Eine andere Möglichkeit, die SUBTOTAL-Funktion in Excel zu verwenden, ist die Verwendung der Subtotal-Funktion. Auf diese Weise können Sie automatisch Berechnungen hinzufügen und die Elemente gleichzeitig gruppieren. Excel verwendet die SUBTOTAL-Funktion, um dies für Sie zu erreichen. Schauen wir uns ein paar Beispiele an.
VERWANDT: So berechnen Sie Arbeitstage mit einer Funktion in Microsoft Excel
Mit der Zwischensummenfunktion für unsere Verkäufe nach Monat können wir die Daten pro Monat gruppieren und jede Gruppe mit einer Gesamtsumme unten summieren.
Wählen Sie alle Zeilen aus, die Sie gruppieren und Zwischensummen erstellen möchten. Wechseln Sie zur Registerkarte „Daten“ und wählen Sie im Dropdown-Menü „Gliederung“ die Option „Zwischensumme“ aus.
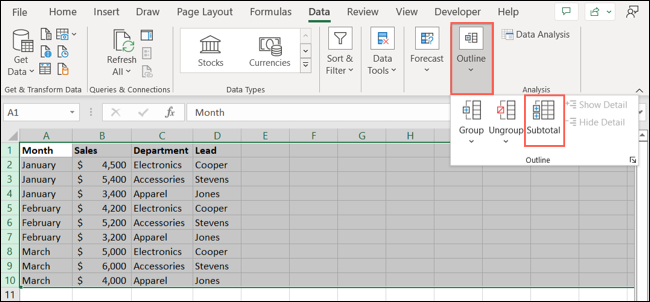
Wenn das Feld „Zwischensumme“ geöffnet wird, wählen Sie aus, wie Sie die Zwischensummen hinzufügen möchten.
- Bei jeder Änderung in : Wählen Sie die Spalte aus, die Sie für die Gruppierung verwenden möchten. Hier haben wir Monat ausgewählt, damit eine neue Gruppe erstellt wird, wenn sich der Monat im Blatt ändert.
- Funktion verwenden : Wählen Sie die Funktion aus, die Sie verwenden möchten, z. B. Summe, Durchschnitt, Minimum, Maximum oder eine andere Option. Für unser Beispiel haben wir Summe ausgewählt.
- Zwischensumme hinzufügen zu : Aktivieren Sie das Kontrollkästchen für die Position, an der die Zwischensumme berechnet werden soll. Für unser Beispiel haben wir Sales ausgewählt.
Aktivieren Sie optional die Kästchen unten für die zusätzlichen Artikel, wie Sie möchten. OK klicken."
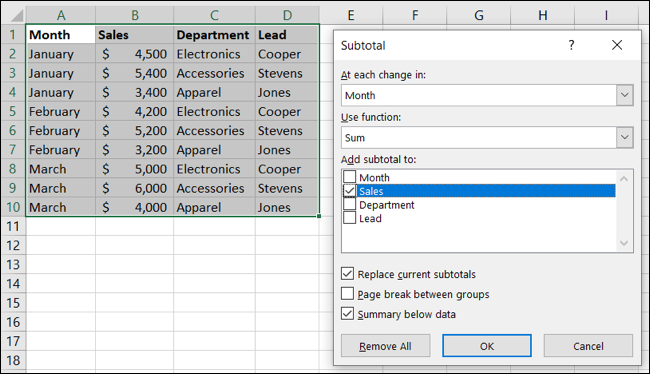
Sie sehen dann, wie Ihre Daten aktualisiert werden, um die Zeilen zu gruppieren und Zwischensummen zu erstellen und unten eine Gesamtsumme zu erstellen. Verwenden Sie die Plus-, Minus- und Zahlenschaltflächen, um die Gruppen für eine einfachere Anzeige zu reduzieren oder zu erweitern.
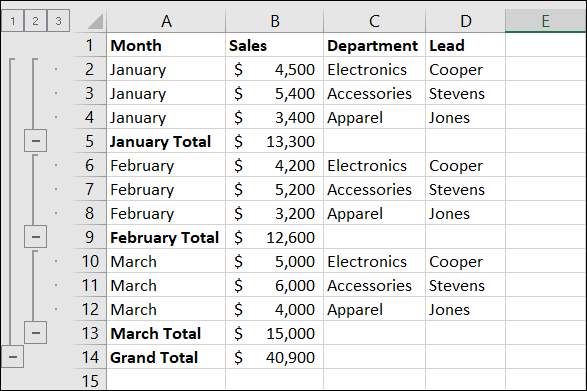
Als weiteres Beispiel verwenden wir Schülernoten. Wir verwenden die Funktionen „Zwischensumme“ und „Gruppe“, um eine Durchschnittsnote für jeden Schüler anzuzeigen. Hier ist der Prozess.
Wählen Sie die Zeilen aus, gehen Sie zu Daten und wählen Sie „Zwischensumme“ im Dropdown-Menü „Gliederung“.
Im Feld „Zwischensumme“ wählen wir „Schüler“ in der Dropdown-Liste „Ändern“ und „Durchschnitt“ in der Funktionsliste. Wir aktivieren dann das Kontrollkästchen für Note. OK klicken."
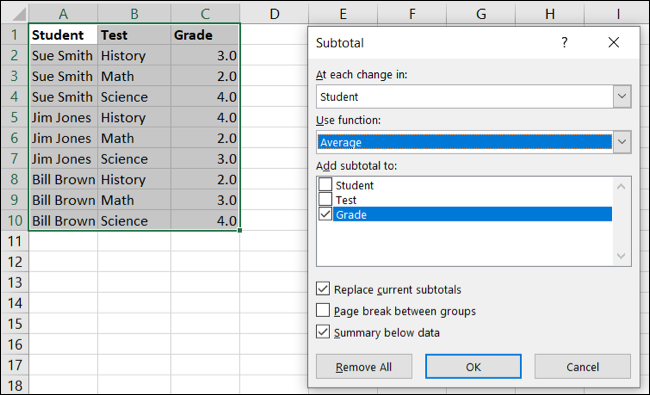
Wir haben unsere Zeilen jetzt nach Schülern gruppiert, mit einer Durchschnittsnote für jeden und einem Gesamtdurchschnitt unten. Auch hier können Sie die Schaltflächen auf der linken Seite verwenden, um die Gruppen zu reduzieren und zu erweitern.
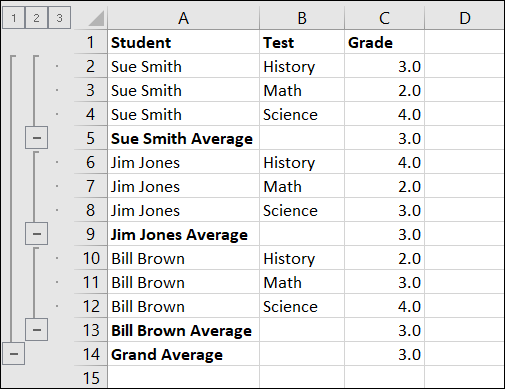
Wenn Sie sich entscheiden, die Gruppierung der Zeilen aufzuheben, nachdem Sie die Zwischensummenfunktion verwendet haben, werden die Zeilen wieder normal. Diejenigen, die die von Excel verwendete SUBTOTAL-Funktion enthalten, können Sie jedoch weiterhin verwenden oder einfach löschen, wenn Sie dies bevorzugen.
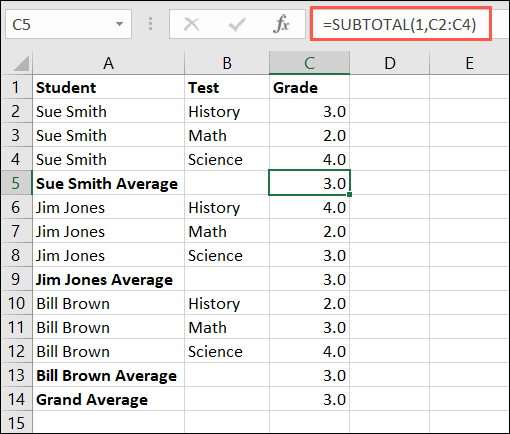
Die Zwischensummenfunktion kann komplex werden, wenn Sie viele Gruppen verwenden möchten. Diese grundlegenden Beispiele sollten Ihnen jedoch beim Einstieg helfen, wenn Sie an dieser Funktion interessiert sind.
Beachten Sie, dass Sie mit dieser Funktion keine Excel-Tabellen-Zwischensumme hinzufügen können. Wenn Sie Ihre Daten in einer Tabelle haben, können Sie entweder die Excel-Formel für ZWISCHENSUMME wie zuvor beschrieben einfügen oder Ihre Tabelle in einen Zellbereich umwandeln, um die Funktion zu verwenden. Wenn Sie sich für letzteres entscheiden, verlieren Sie die Tabellenfunktionalität.
Nachdem Sie nun wissen, wie Sie Zwischensummen in Excel einfügen, sehen Sie sich an, wie Sie doppelte Zeilen entfernen.

