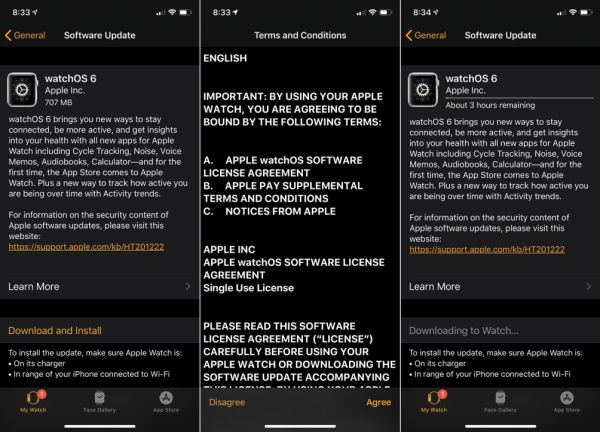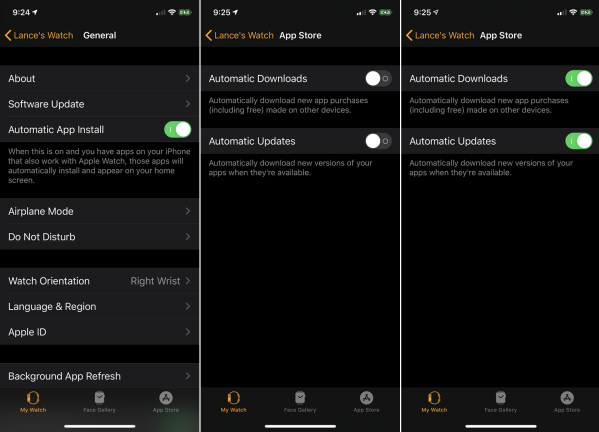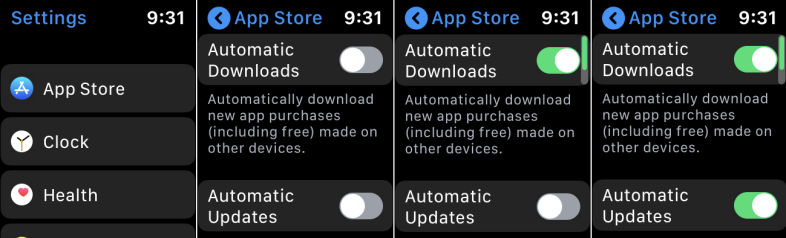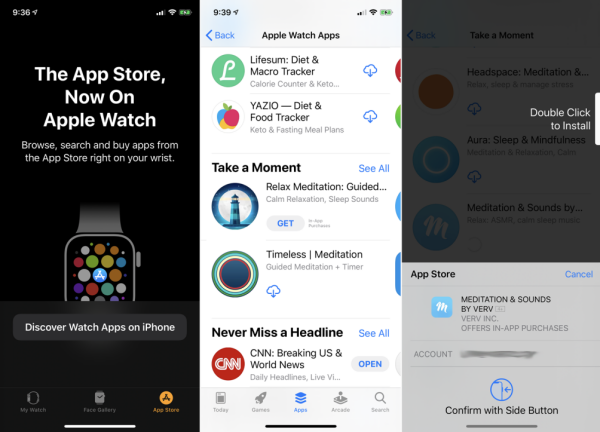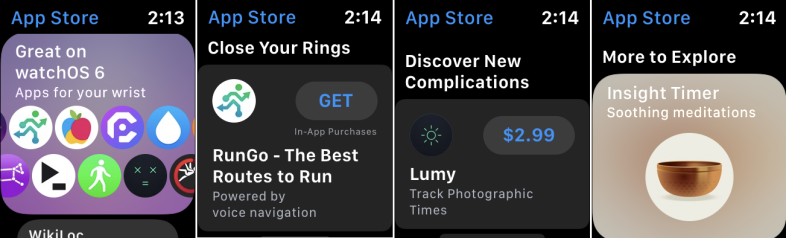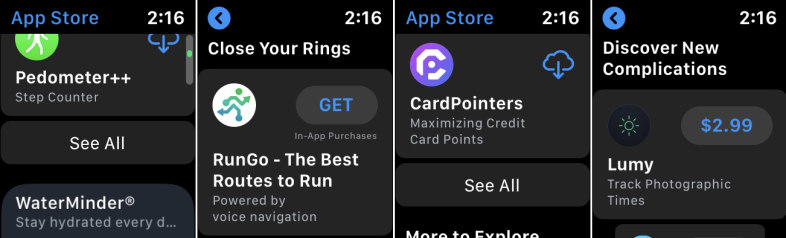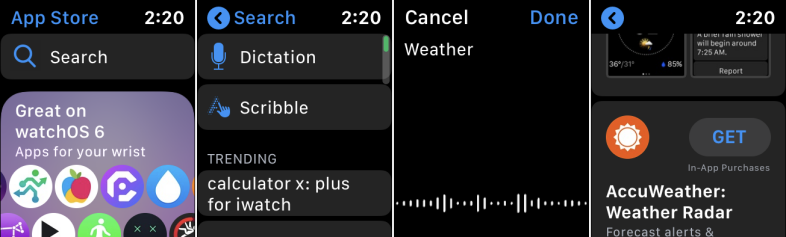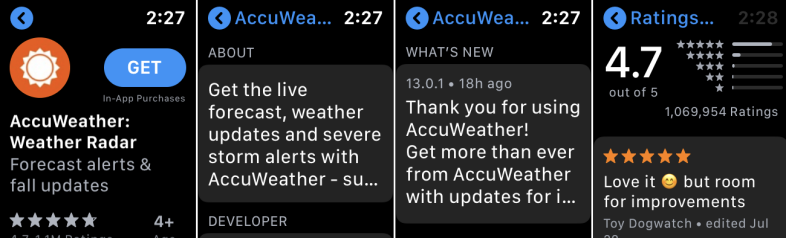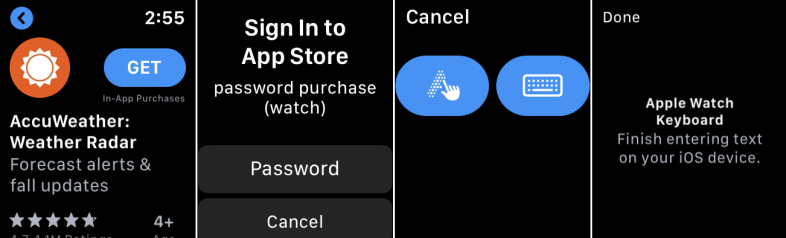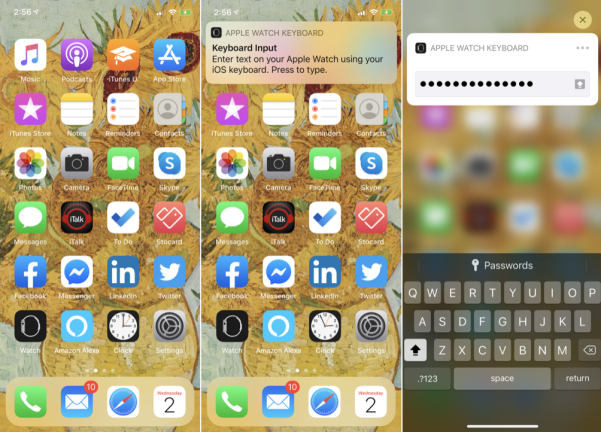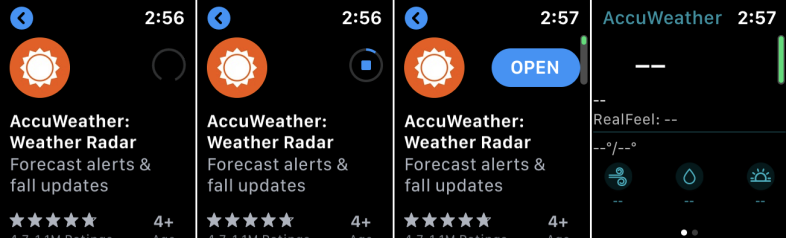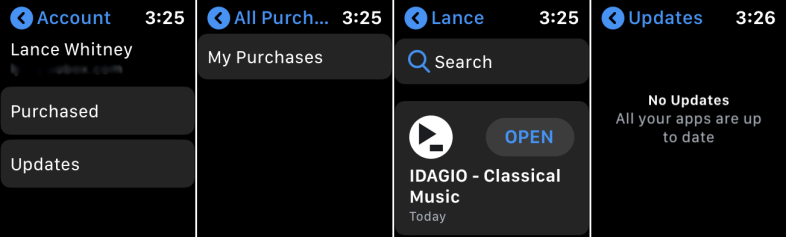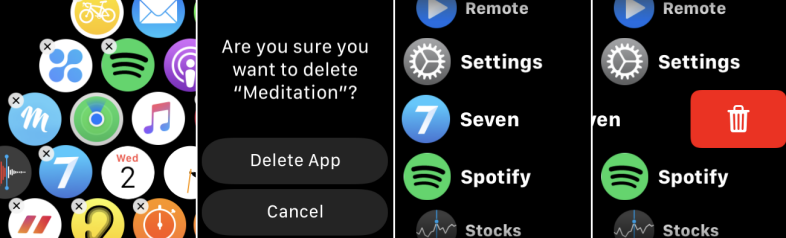Das Suchen und Herunterladen von Apps für Ihre Apple Watch war früher ein umständlicher Prozess. Sie müssten die Watch-App auf Ihrem iPhone öffnen, den App Store für Ihre Uhr starten und dann die gewünschten Apps für Ihr Telefon und Ihre Uhr herunterladen.
Nicht mehr. Mit watchOS 6 oder höher verfügt die Apple Watch jetzt über einen eigenen dedizierten App Store. Das bedeutet, dass Sie Apps für Ihre Uhr direkt von Ihrem Handgelenk aus durchsuchen, suchen und herunterladen können. Holen Sie sich sowohl kostenlose als auch kostenpflichtige Apps und sehen Sie, welche Apps Sie in der Vergangenheit heruntergeladen haben und welche aktualisiert werden müssen. Und Sie können sich nur die Apple Watch-Version einer App schnappen, ohne auch die iPhone-Version herunterladen zu müssen.
Aktualisieren Sie auf watchOS 6
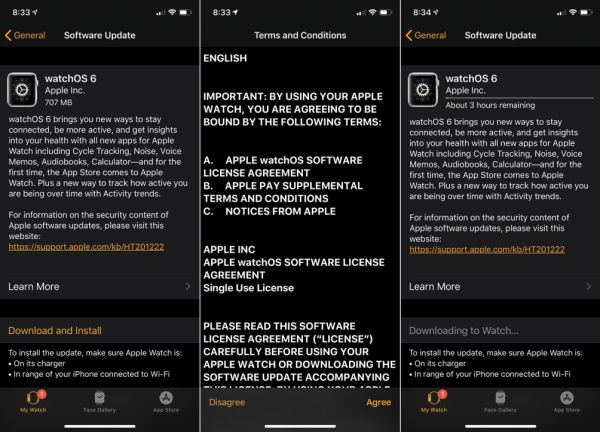
Stellen Sie zunächst sicher, dass Sie watchOS 6 auf Ihrer Apple Watch ausführen. Öffnen Sie auf Ihrem iPhone die Watch-App und gehen Sie zu Allgemein > Software-Update . Wenn Sie watchOS 6 oder höher haben, sind Sie fertig. Wenn nicht, lassen Sie zu, dass das neueste Update heruntergeladen und installiert wird.
Optionen einrichten
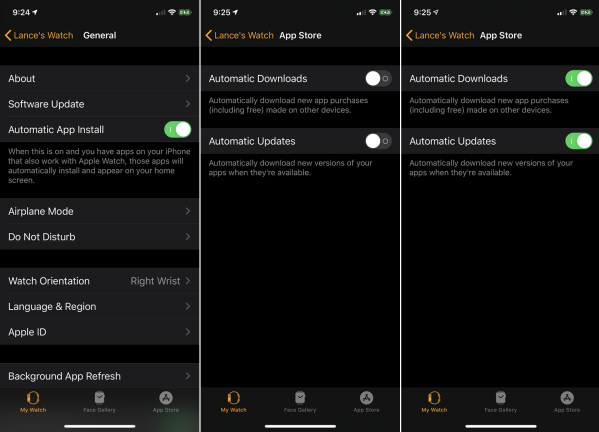
Als nächstes möchten Sie einige Optionen für den neuen App Store und App-Downloads für Ihre Uhr über Ihr iPhone einrichten.
Öffnen Sie die Watch-App auf Ihrem Telefon. Viele Apps, die für das iPhone entwickelt wurden, funktionieren auch auf der Apple Watch. Angenommen, Sie laden eine solche App auf Ihr Telefon herunter und möchten, dass die Watch-Version automatisch installiert und ebenfalls angezeigt wird. Aktivieren Sie auf dem Bildschirm „Allgemein“ in der Watch-App den Schalter für die automatische App-Installation.
Gehen Sie als Nächstes zum Abschnitt Meine Uhr in der Watch-App auf Ihrem Telefon. Wischen Sie auf dem Bildschirm nach unten und tippen Sie auf den Eintrag für den App Store. Wenn Sie mit der Uhr kompatible Apps auf ein anderes Gerät, z. B. ein iPad, herunterladen und möchten, dass diese Apps auf Ihrer Uhr installiert werden, aktivieren Sie den Schalter für automatische Downloads. Wenn Sie dann möchten, dass die Apps auf Ihrer Uhr automatisch neue Updates erhalten, wenn sie eintreffen, aktivieren Sie den Schalter für automatische Updates.
Steuereinstellungen auf Ihrer Uhr
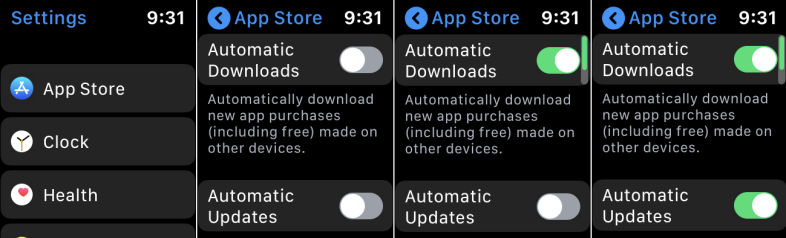
Sie können auch bestimmte Einstellungen von Ihrer Uhr aus steuern. Gehen Sie auf Ihrer Apple Watch zu Einstellungen > App Store . Hier können Sie die Schalter für automatische Downloads und für automatische Updates ein- und ausschalten.
Laden Sie eine mit der Uhr kompatible App herunter
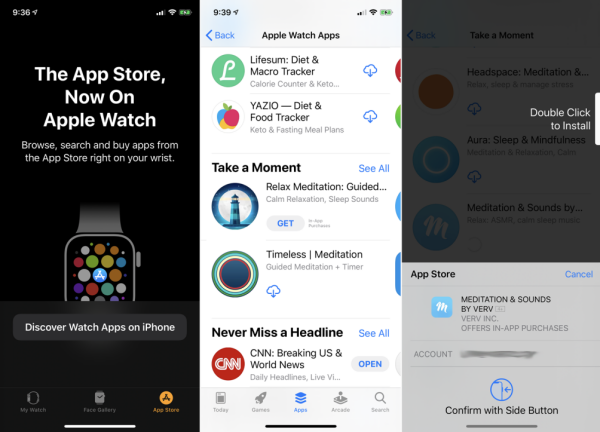
Wenn die automatische App-Installation und die automatischen Downloads aktiviert sind, können Sie eine mit der Uhr kompatible App auf Ihr iPhone oder iPad herunterladen, und die App wird auf Ihrer Uhr angezeigt.
Um dies zu versuchen, öffnen Sie die Watch-App auf Ihrem iPhone. Tippen Sie auf dem Hauptbildschirm auf das Symbol für App Store. Sie sehen eine Meldung, dass sich der App Store jetzt auf der Apple Watch befindet. Tippen Sie auf die Schaltfläche, um Watch-Apps auf dem iPhone zu entdecken. Daraufhin öffnet sich der iPhone App Store, um Ihnen Uhren-kompatible Apps anzuzeigen. Tippen Sie auf eine App, die Sie interessiert. Überprüfen Sie Ihr iPhone und dann Ihre Uhr, und Sie sehen die App an beiden Orten.
Verwenden Sie den App Store auf Ihrer Apple Watch
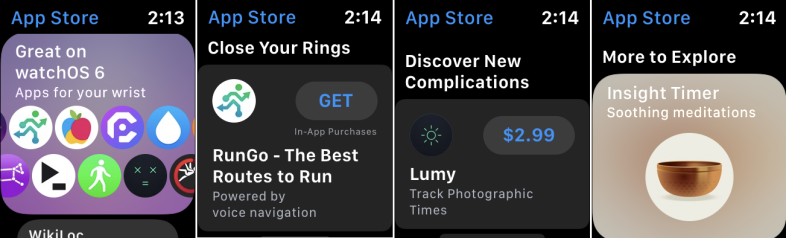
Um den App Store auf Ihrer Apple Watch zu verwenden, tippen Sie auf die Digital Crown, um zum Startbildschirm zu gelangen, und tippen Sie dann auf das Symbol für den App Store (es ist das mit einem A im Vordergrund und einem blauen Hintergrund). Sie haben jetzt ein paar Optionen.
Durchsuchen Sie eine Liste empfohlener und vorgestellter Apps. Wischen Sie auf dem Bildschirm Ihrer Uhr nach oben und unten, um die Liste anzuzeigen. Die Liste ist in einige Abschnitte unterteilt. Der erste Abschnitt zeigt empfohlene Apps an. Der zweite Abschnitt zeigt Ihnen Gesundheits- und Fitness-Apps, mit denen Sie Ihre Aktivitätsringe schließen können. Die nächsten Abschnitte bieten weitere Kategorien von Apps, wie z. B. „Neue Komplikationen entdecken“ und „Mehr zu entdecken“.
Alles sehen
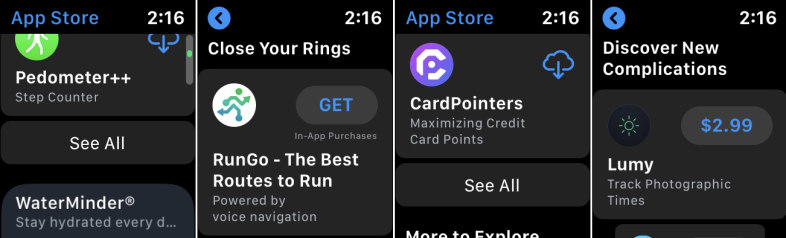
Bei einigen Kategorien können Sie auf eine Schaltfläche „Alle anzeigen“ tippen, um alle derzeit aufgelisteten Apps anzuzeigen.
Suchen Sie nach einer App
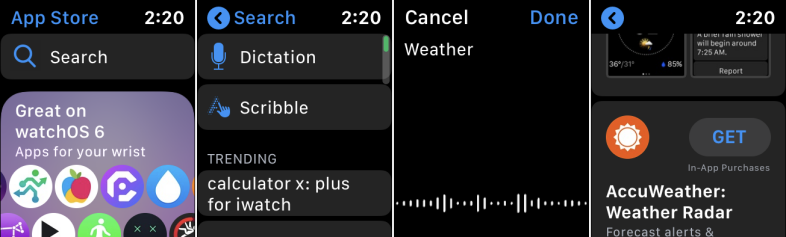
Alternativ können Sie nach dem Namen oder anderen Kriterien nach einer App suchen. Streichen Sie zum oberen Rand des Bildschirms und tippen Sie auf das Suchfeld. Geben Sie auf dem nächsten Bildschirm Ihren Suchnamen oder -begriff ein, indem Sie ihn diktieren oder kritzeln. Um es zu diktieren, tippen Sie auf die Schaltfläche Diktieren. Sprechen Sie Ihren Suchbegriff und tippen Sie dann auf Fertig. Um Ihren Suchbegriff mit dem Finger zu zeichnen, tippen Sie auf die Schaltfläche für Scribble. Zeichnen Sie jeden Buchstaben nacheinander und tippen Sie dann auf Fertig. Sie können dann die Suchergebnisse anzeigen, indem Sie auf dem Bildschirm nach oben und unten wischen.
App-Details anzeigen
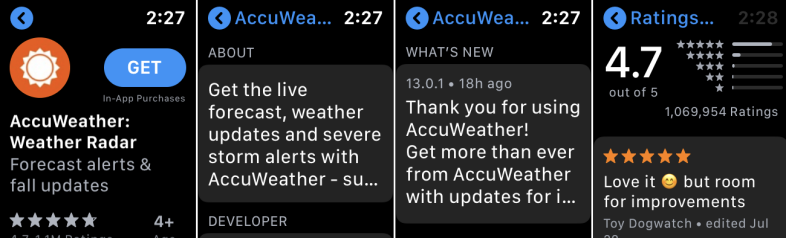
Tippen Sie auf eine App, die Sie interessiert. Streichen Sie auf dem Bildschirm der App nach unten, um eine Beschreibung der App, Bewertungen und Rezensionen, den Versionsverlauf, Informationen, eine Datenschutzrichtlinie und mehr anzuzeigen.
Apps herunterladen
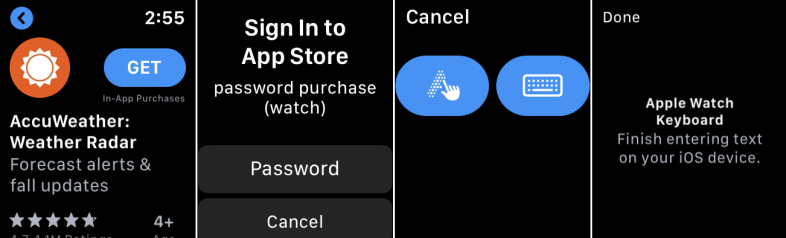
Um eine kostenlose App herunterzuladen, tippen Sie auf die Schaltfläche „Get“. Um eine kostenpflichtige App herunterzuladen, tippen Sie auf die Preisschaltfläche. Wenn Sie zum ersten Mal versuchen, eine App herunterzuladen, wird ein Bildschirm angezeigt, in dem Sie aufgefordert werden, sich beim Apple Store anzumelden. Tippen Sie auf die Schaltfläche für Passwort. An dieser Stelle müssen Sie das Passwort für Ihr Apple-Konto eingeben. Sie können dies tun, indem Sie die Zeichen in Ihrem Passwort zeichnen oder es auf Ihrem iPhone eingeben. Um jedes Zeichen des Passworts zu zeichnen, tippen Sie auf die Schaltfläche Scribble und geben Sie jedes Zeichen Ihres Passworts ein. Um es einfacher über Ihr Telefon einzugeben, tippen Sie auf das Tastatursymbol.
Geben Sie die Apple-ID auf Ihrem Telefon ein
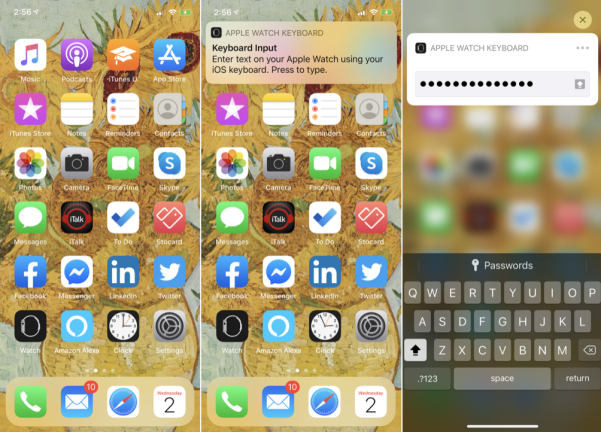
Auf Ihrem iPhone erscheint eine Tastatureingabemeldung, die Sie auffordert, mit Ihrer iOS-Tastatur Text auf Ihrer Apple Watch einzugeben. Tippen Sie auf diese Nachricht und geben Sie dann Ihr Apple-ID-Passwort auf Ihrem Telefon ein.
Laden Sie Apps herunter, ohne ein Passwort einzugeben
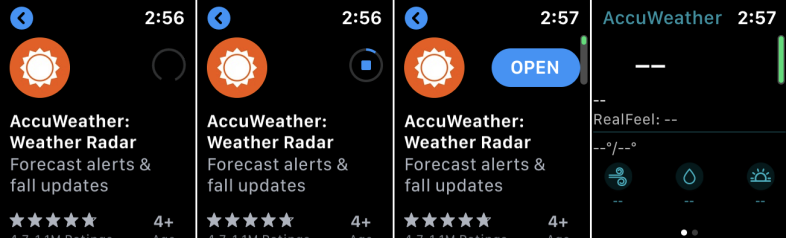
Die App wird dann auf Ihre Uhr heruntergeladen, wo Sie sie dann öffnen können. Wenn Sie das nächste Mal versuchen, eine kostenlose oder kostenpflichtige App herunterzuladen, sollten Sie Ihr Apple-Passwort nicht eingeben müssen. Tippen Sie einfach zweimal auf die Seitentaste, um den Download der App zu autorisieren.
Gekaufte Apps anzeigen und nach Updates suchen
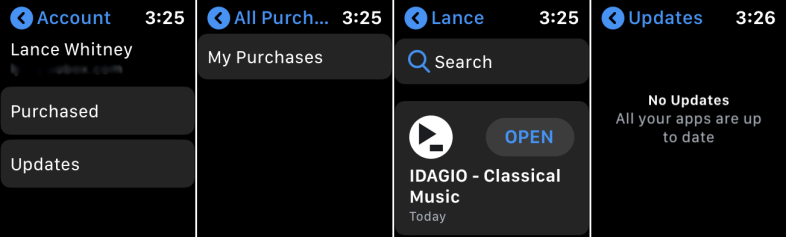
Um Ihre gekauften Apps anzuzeigen und nach Updates zu suchen, wischen Sie in der App Store-App auf Ihrer Uhr ganz nach unten. Tippen Sie auf die Schaltfläche Konto. Tippen Sie im nächsten Bildschirm auf die Schaltfläche „Gekauft“ und dann auf die Schaltfläche „Meine Einkäufe“, um die heruntergeladenen Apps anzuzeigen. Gehen Sie zurück zum Kontobildschirm und tippen Sie auf die Schaltfläche für Updates, um zu sehen, ob App-Updates darauf warten, von Ihnen installiert zu werden.
Löschen Sie Apps von Ihrer Uhr
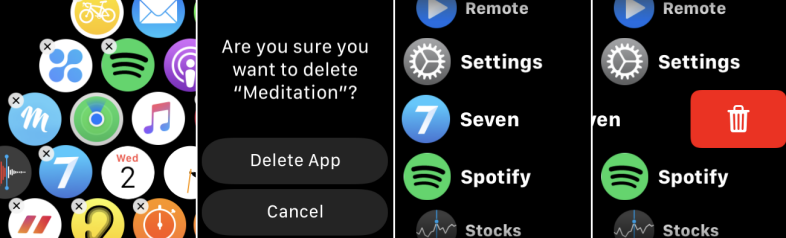
Um schließlich eine App zu löschen, die Sie auf Ihrer Uhr installiert haben, drücken Sie die Digital Crown, um zum Startbildschirm zu gelangen. Wenn Sie sich in der Grid-Ansicht befinden, drücken Sie leicht auf eines der App-Symbole, bis alle zu wackeln beginnen. Tippen Sie auf das X für die App, die Sie entfernen möchten. Tippen Sie auf die Schaltfläche zum Löschen der App. Wenn Sie sich in der Listenansicht befinden, wischen Sie die App, die Sie entfernen möchten, nach links. Tippen Sie auf das Papierkorbsymbol, um es zu löschen, und tippen Sie dann auf die Schaltfläche zum Löschen der App.