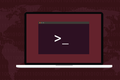So verwenden Sie den findmnt-Befehl unter Linux
Veröffentlicht: 2022-06-16
Entdecken Sie alles über Ihre Dateisystem-Mount-Punkte mit dem Linux-Befehl findmnt . Es ist ein All-in-One-Tool mit einer sehr einfachen Syntax. Wir zeigen Ihnen, wie Sie es verwenden.
Mount-Punkte
Das Linux-Dateisystem ist ein großer Baum. Abhängig von den Entscheidungen, die Sie bei der Installation von Linux getroffen haben, können verschiedene Festplatten in Ihrem Computer unterschiedliche Dateisysteme enthalten. Wenn Sie snap -Pakete verwenden, haben Sie auch squashfs -Pseudodateisysteme in Ihrem System. Auf Geräten wie USB-Speichersticks befinden sich verschiedene Dateisysteme, insbesondere wenn Sie sie auch auf Windows-Computern verwenden.
Unabhängig vom Dateisystemtyp müssen sie alle in einem Prozess namens mount in den Dateisystembaum eingepfropft werden. Die Montage ist ein entscheidender Schritt, um ein funktionierendes System zu erhalten. Wir neigen dazu, ein Gerät wie eine Festplatte zu mounten, aber tatsächlich wird das Dateisystem auf diesem Gerät gemountet. Und ohne Zugriff auf all diese verschiedenen Dateisysteme bootet Ihr Computer möglicherweise nicht einmal, oder Sie können nicht auf Anwendungen oder Daten zugreifen.
Dateisysteme werden an Einhängepunkten gemountet. Dies sind nur leere Verzeichnisse. Sobald das Dateisystem gemountet ist, bringt Sie das Betreten dieses Verzeichnisses in dieses Dateisystem. Das gibt große Flexibilität. Das Stammverzeichnis des Dateisystembaums muss auf „ / “ gemountet werden, aber Sie können andere Dateisysteme dort mounten, wo es unter Ihren speziellen Umständen am sinnvollsten ist.
Diese Flexibilität bedeutet, dass es schwierig sein kann, den Überblick über all die verschiedenen Einhängepunkte zu behalten, insbesondere über diejenigen, die automatisch erstellt wurden und ohne Ihre Beteiligung erstellt wurden. Linux bietet eine Vielzahl von Befehlszeilentools, mit denen Sie die Konfiguration und den Status Ihrer Einhängepunkte überprüfen können. Von allen ist findmnt am einfachsten zu bedienen und hat einige eigene Tricks.
Der findmnt-Befehl
Der findmnt Befehl war bereits auf den von uns überprüften Ubuntu-, Manjaro- und Fedora-Builds installiert. Wenn es nicht auf Ihrem Linux-Computer installiert ist, können Sie es leicht mit dem Paketmanager für Ihre Distribution finden.
Das Befehlszeilentool, das Sie zum Mounten von Dateisystemen verwenden, heißt mount . Dateisysteme, die beim Booten gemountet werden, sind in der Datei „/etc/fstab“ definiert. Sie können den mount Befehl verwenden, um einen Dump aller Mount-Punkte zu erhalten, die in Ihrer „/etc/fstab“-Datei konfiguriert sind.
montieren

Die Ausgabe ist detailliert, aber in einer dichten Textwand formatiert.
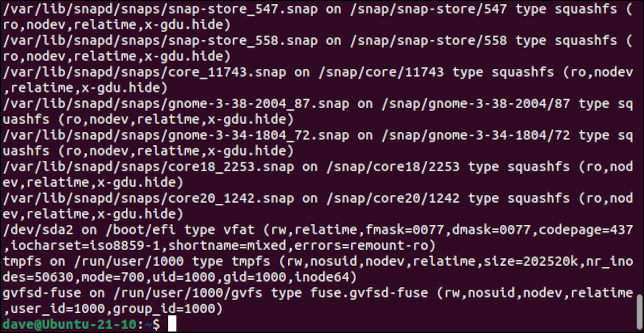
Mit ein wenig Mühe können Sie sich Ihren Weg frei wählen oder es durch Dienstprogramme wie grep leiten, um die Bits herauszuholen, an denen Sie interessiert sind. Die Ausgabe von findmnt ist viel zugänglicher.
finden

Im Gegensatz dazu ist die Standardausgabe von findmnt tabellarisch und enthält einen Baum, der die Hierarchie der Einhängepunkte zeigt.
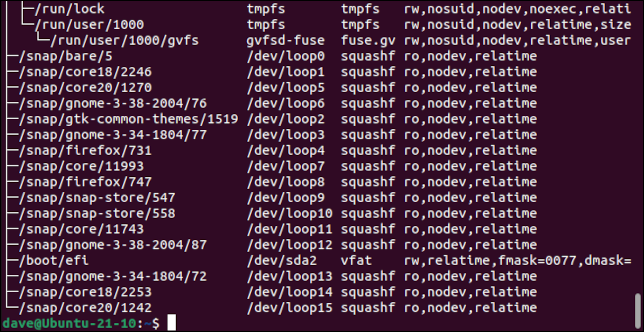
Die Spalten sind:
- Ziel : Der Speicherort des Einhängepunkts im Dateisystem
- Quelle : Das Quellgerät, das das Dateisystem enthält. Beachten Sie, dass dies ein Pseudo-Gerät wie ein Loopback-Gerät sein kann.
- Fstype : Der Dateisystemtyp.
- Optionen : Die Optionen, die mit dem Kommandozeilen-Mount-Befehl oder in der Datei „/etc/fstab“ verwendet wurden, um das Dateisystem zu mounten.
Um die Ausgabe ohne den Baum anzuzeigen, verwenden Sie die Option -l (Liste).
findmnt -l

Die Spalten sind die gleichen, aber die Einhängepunkthierarchie wird nicht als eingerückte Baumstruktur dargestellt.
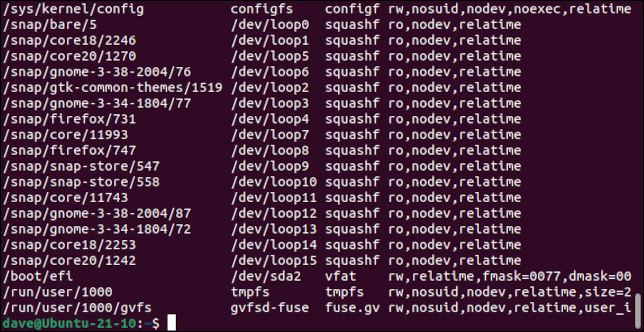
Auswählen bestimmter Dateisystemtypen
Die Option -t (Typ) bewirkt, dass findmnt seinen Bericht so einschränkt, dass er nur den von Ihnen angeforderten Dateisystemtyp enthält. Um beispielsweise nur ext4 -Dateisysteme anzuzeigen, würden Sie Folgendes verwenden:
findmnt -t extra

Um nur squashfs -Dateisysteme anzuzeigen, geben Sie Folgendes ein:
findmnt -t squashfs
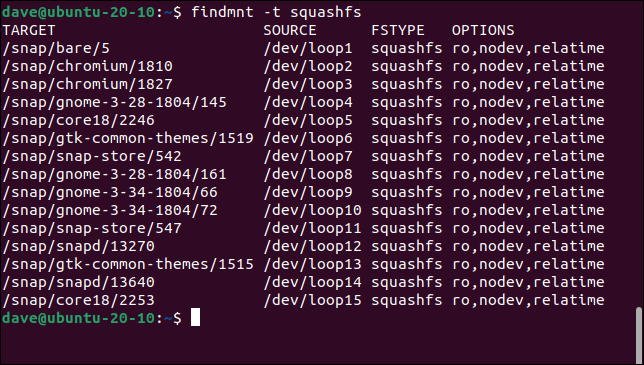
Um die Auswahl umzukehren, sodass Sie alles andere außer dem Typ sehen, den Sie in der Befehlszeile angegeben haben, verwenden Sie die Option -i (invertieren).
findmnt -t squashfs -i

Die squashfs -Dateisysteme werden nicht gemeldet.

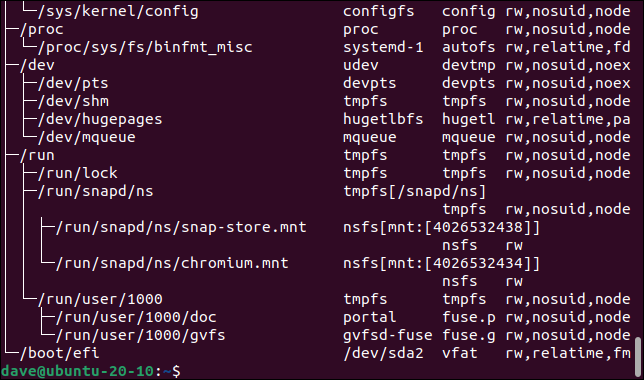
Mit der Option -t (Typ) können Sie eine durch Kommas getrennte Liste von Dateisystemtypen verwenden. Fügen Sie keine Leerzeichen dazwischen ein, da zwischen den Dateisystemtypen keine Leerzeichen zulässig sind.
findmnt -t squashfs,proc,ext4
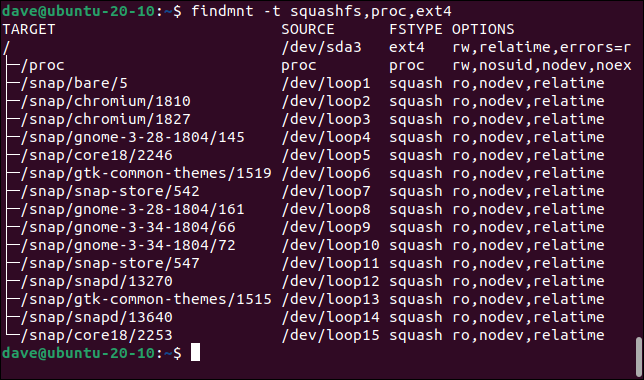
Auswahl der Datenquelle
Standardmäßig findmnt seine Informationen aus „/etc/fstab“, „/etc/mtab“ und „/proc/self/mountinfo“.
- /etc/fstab : Dies ist die Datei, die die Details der konfigurierten Mounts enthält. Diese werden beim Booten bearbeitet.
- /etc/mtab : Diese Datei enthält die Details der aktuell gemounteten Mounts.
- /proc/self/mountinfo : Dies fragt den Kernel nach dem maßgeblichsten Account der Mounts Ihres Systems ab.
Sie können findmnt , eine bestimmte Quelle zu verwenden, wenn Sie dies wünschen. Die Optionen sind:
- —fstab oder -s : Suchen Sie nur in „/etc/fstab“.
- —mtab oder -m : Nur in „/etc/mtab“ suchen.
- —kernel oder -k : Nur in „/proc/self/mountinfo“ suchen.
Wir können den Unterschied erkennen, wenn wir nach vfat -Dateisystemen suchen. Zuerst verwenden wir die Option -s (fstab). Dadurch wird ein vfat -Dateisystem gefunden, das unter „/boot/efi“ gemountet ist.
findmnt -s -t vfat

Wir versuchen es noch einmal, und dieses Mal verwenden wir die Option -k (Kernel).
findmnt -k -t vfat
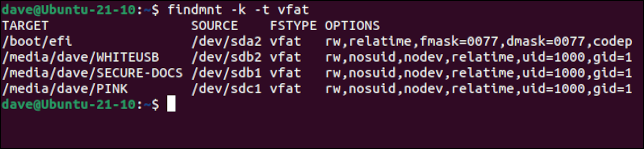
Dieser berichtet über vier Einträge. Eines ist dasselbe vfat -Dateisystem, das die Option -s gefunden hat. Die anderen drei sind Ad-hoc- Mounts, die aufgetreten sind, weil zwei USB-Speichersticks angeschlossen wurden. Die Option -s hat sie nicht gefunden, weil sie nicht in der Datei „/etc/fstab“ konfiguriert sind.
Ein USB-Speicherstick wird als „/dev/sdc1“ verbunden, was die erste Partition auf dem Gerät sdc ist. Auf dem anderen Memory Stick befinden sich zwei Partitionen, die als „/dev/sdb1“ und „/dev/sdb2“ gemountet wurden.
VERWANDT: Was ist die Linux-fstab-Datei und wie funktioniert sie?
Auswahl nach Mount Point
Wenn Sie den Einhängepunkt kennen, können Sie diesen an findmnt , um die Einstellungen und andere Details herauszufinden.
finde /media/dave/PINK
findmnt /media/dave/WHITEUSB
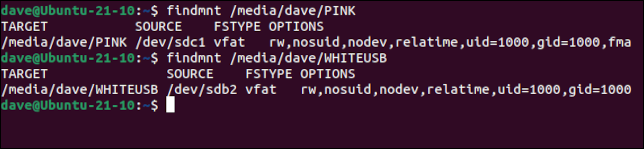
Wir können sehen, dass diese beiden USB-Speichersticks vfat -Dateisysteme haben und sie wurden als „/dev/sdb2“ und „/dev/sdc1“ gemountet.
Verwenden des Abfragemodus in findmnt
Das vielleicht coolste Feature von findmnt ist seine Polling-Funktion. Das Schreiben von Bildern auf USB-Geräte ist etwas, das Sie regelmäßig tun. Das Identifizieren des richtigen Laufwerks ist natürlich kritisch. Sie möchten nicht das falsche Gerät überschreiben. findmnt macht es einfach zu sehen, als welches Gerät ein Wechseldatenträger verbunden ist.
Dazu gibt es zwei Möglichkeiten. Sie können findmnt , neue Mounts für einen bestimmten Zeitraum, ausgedrückt in Millisekunden, zu überwachen. Alle Mounts, die während dieses Zeitraums stattfinden, werden gemeldet. Dies verwendet die Option --timeout .
Der zweite Weg weist findmnt an zu warten, bis es einen neuen Mount entdeckt hat. Dies verwendet die Option --first-only . Es wird so lange warten, bis ein neuer Mount stattfindet, aber es wird nur über den ersten Mount berichtet, der stattfindet. Die Option --timeout meldet alle neuen Mounts, die während des angegebenen Abfragezeitraums auftreten.
Dieser Befehl weist findmnt an, neue Mounts 30 Sekunden lang zu überwachen.
findmnt -p --timeout 30000

Ein einzelner USB-Speicherstick wurde während dieser Zeit eingesteckt, gemeldet und findmnt überwacht den Rest der 30 Sekunden weiter.
Dieser Befehl weist findmnt an, auf neue Mounts zu überwachen, bis ein neuer Mount-Punkt erstellt wird.
findmnt -p --first-only

Wenn ein neues Gerät angeschlossen wird, meldet es einen neuen Bereitstellungspunkt und wechselt dann zur Eingabeaufforderung.
Ein einfacher Weg, um Foul Ups zu vermeiden
Das Überschreiben des falschen Geräts ist immer eine Katastrophe. Der Befehl findmnt macht es einfach, ein Gerät, das Sie gerade angeschlossen haben, eindeutig zu identifizieren, wodurch der Überschreibvorgang viel sicherer wird.
Einfach und sicherer ist eine andere Art, Win-Win zu sagen.
VERWANDT: Sicheres Überschreiben von freiem Speicherplatz in Windows