So verwenden Sie die Dateien-App auf Ihrem iPhone oder iPad
Veröffentlicht: 2022-01-29Mit der Dateien-App von Apple können Sie Dateien, die in Onlinediensten wie iCloud Drive, Box, Dropbox, Google Drive und Microsoft OneDrive gespeichert sind, an einem Ort anzeigen und darauf zugreifen. Sie können Ihre Dateien auch direkt auf Ihrem iPhone oder iPad anzeigen und eine Vielzahl von Befehlen darauf ausführen.
Mit dem Update auf iOS 15 und iPadOS 15 hat Apple die Dateien-App mit einigen interessanten neuen Features aufgepeppt. Sie können Ihre Dateien jetzt nach Gruppen sortieren, einfacher Multitasking mit mehreren Fenstern durchführen und mehrere Dateien auswählen, indem Sie mit einer externen Maus darüber ziehen.
Um diese Funktionen zu erhalten, öffnen Sie Einstellungen > Allgemein > Softwareaktualisierung und stellen Sie sicher, dass Sie auf die neueste Version Ihres Betriebssystems aktualisiert haben. Ihr Gerät teilt Ihnen mit, dass Ihre Software auf dem neuesten Stand ist, oder fordert Sie auf, das neueste Update herunterzuladen.
Schauen wir uns die Dateien-App an, um zu sehen, wie Sie mit Ihren Dokumenten arbeiten können.
Dienste mit der Dateien-App verbinden
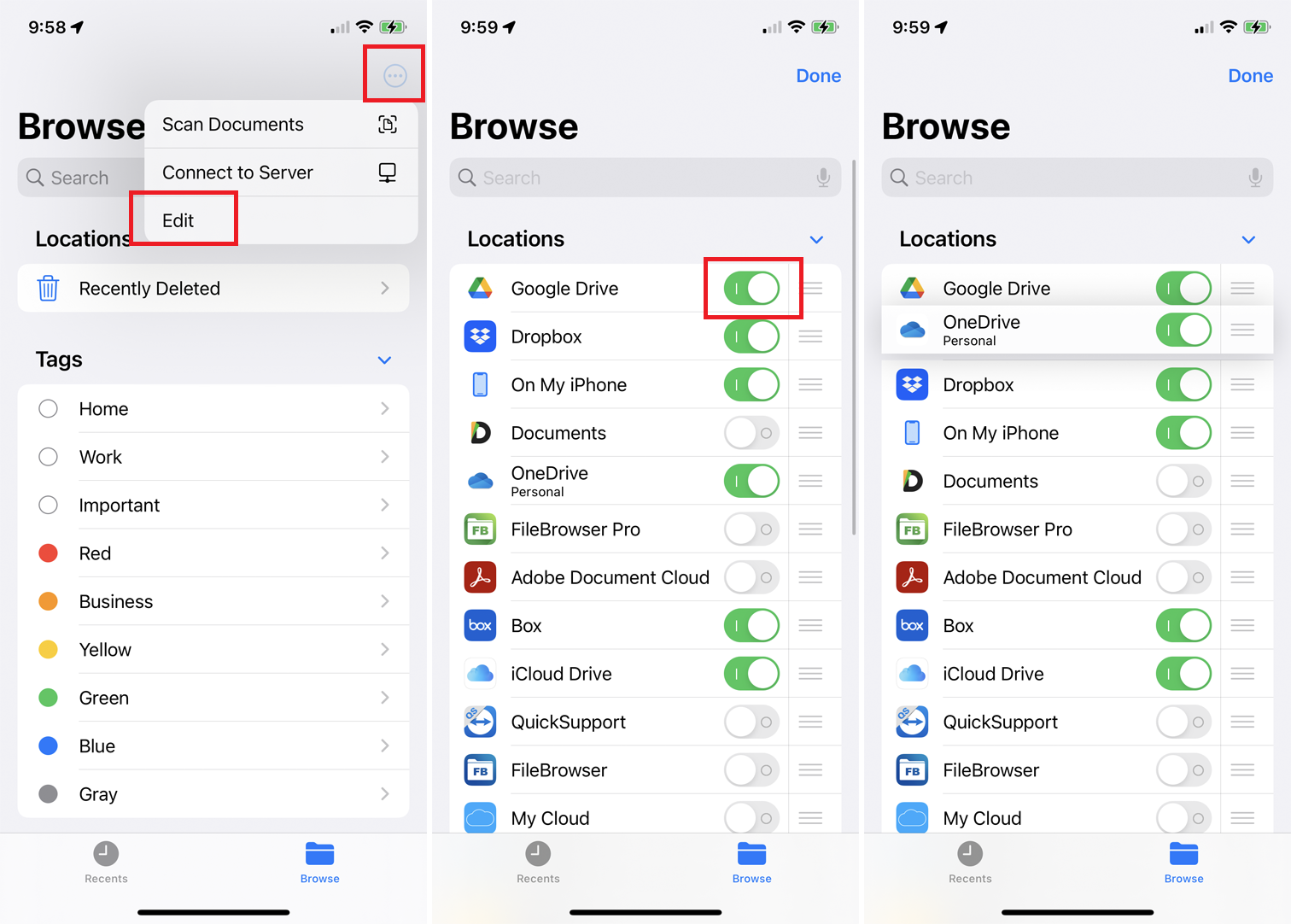
Wenn Sie Dateien zum ersten Mal starten, müssen Sie die von Ihnen verwendeten Dienste aktivieren und eine Verbindung zu ihnen herstellen. Tippen Sie oben auf das Ellipsen-Symbol und wählen Sie Bearbeiten aus dem Menü. Die App zeigt alle verfügbaren Dateispeicherdienste an. Aktivieren Sie den Schalter für alle Online-Standorte, die Sie hinzufügen möchten. Sie können auch auf das Hamburger-Symbol neben Ihren bevorzugten Diensten drücken und sie in eine neue Reihenfolge ziehen.
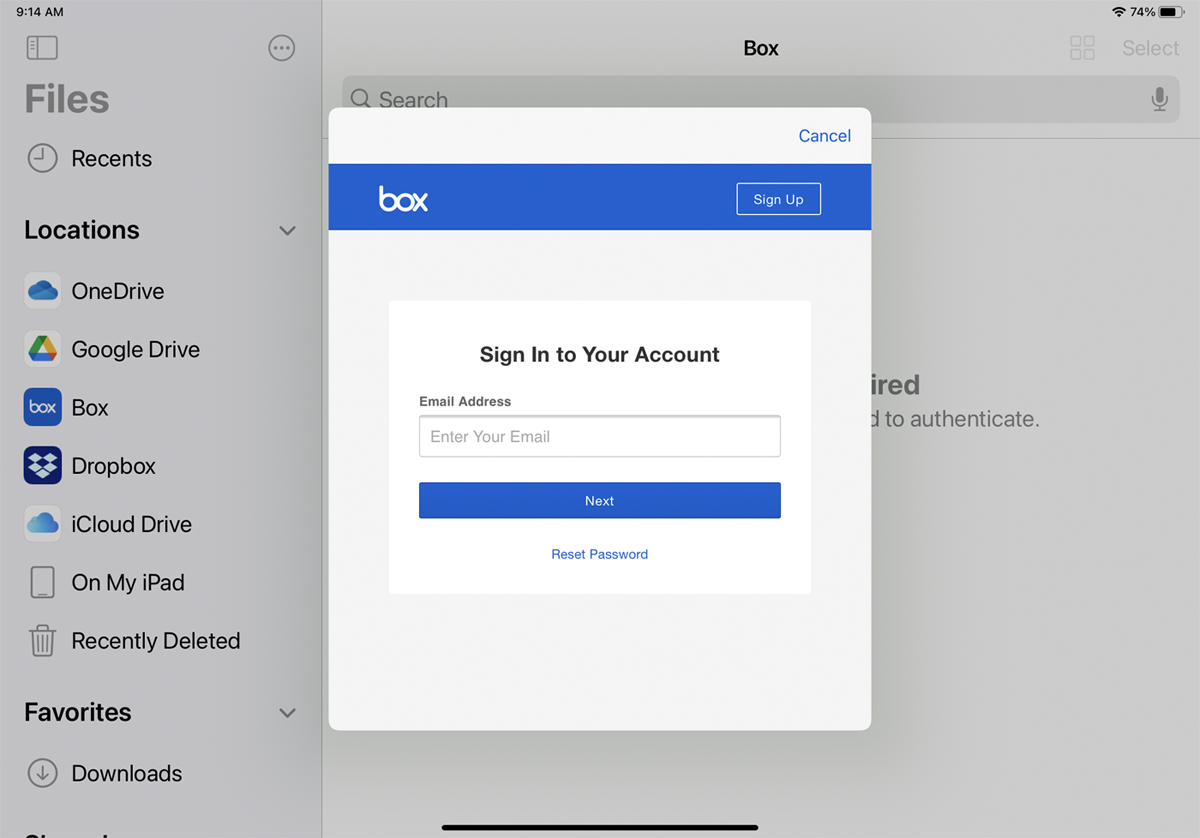
Tippen Sie auf den Namen eines Dienstes, den Sie laden möchten, und melden Sie sich an. Wenn Sie dies zum ersten Mal tun, ist eine Authentifizierung erforderlich, um Elemente in diesem Ordner anzuzeigen. In einigen Fällen erhalten Sie möglicherweise eine Authentifizierungsnachricht, was bedeutet, dass Sie zuerst die mobile Version der App öffnen müssen, um sie in Dateien verwenden zu können. Tun Sie dies für jede Site, die Sie hinzufügen.
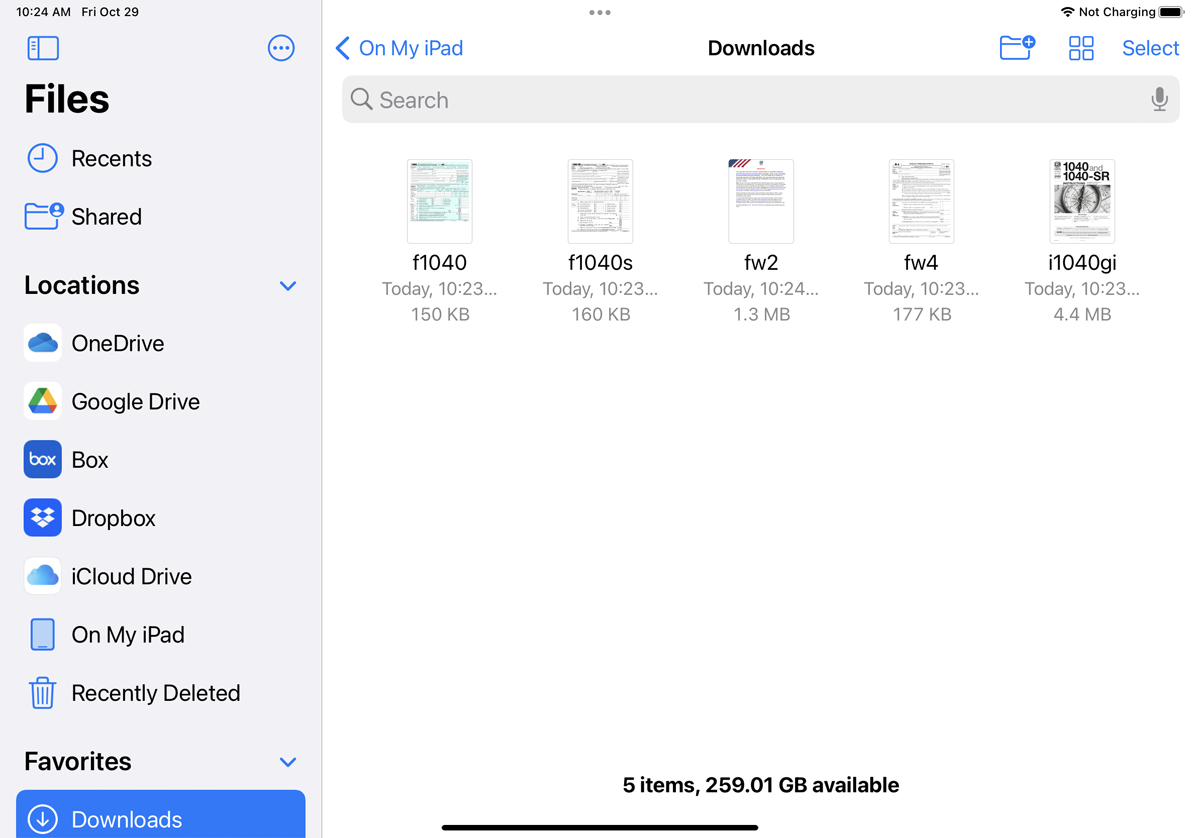
Sie können auch über die Dateien-App auf Dateien zugreifen, die in Safari heruntergeladen wurden. Wenn Sie eine PDF-Datei, eine Audiodatei oder ein Dokument von Safari herunterladen, wird in der App „Dateien“ ein Ordner „Downloads“ angezeigt. Tippen Sie auf „ Auf meinem iPhone “ oder „ Auf meinem iPad “ und Sie sehen Ordner für andere Apps und Dienste auf Ihrem Gerät sowie einen Ordner „Downloads“. Öffnen Sie diesen Ordner, um auf alle von Safari heruntergeladenen Dateien zuzugreifen.
Mit externem Speicher verbinden
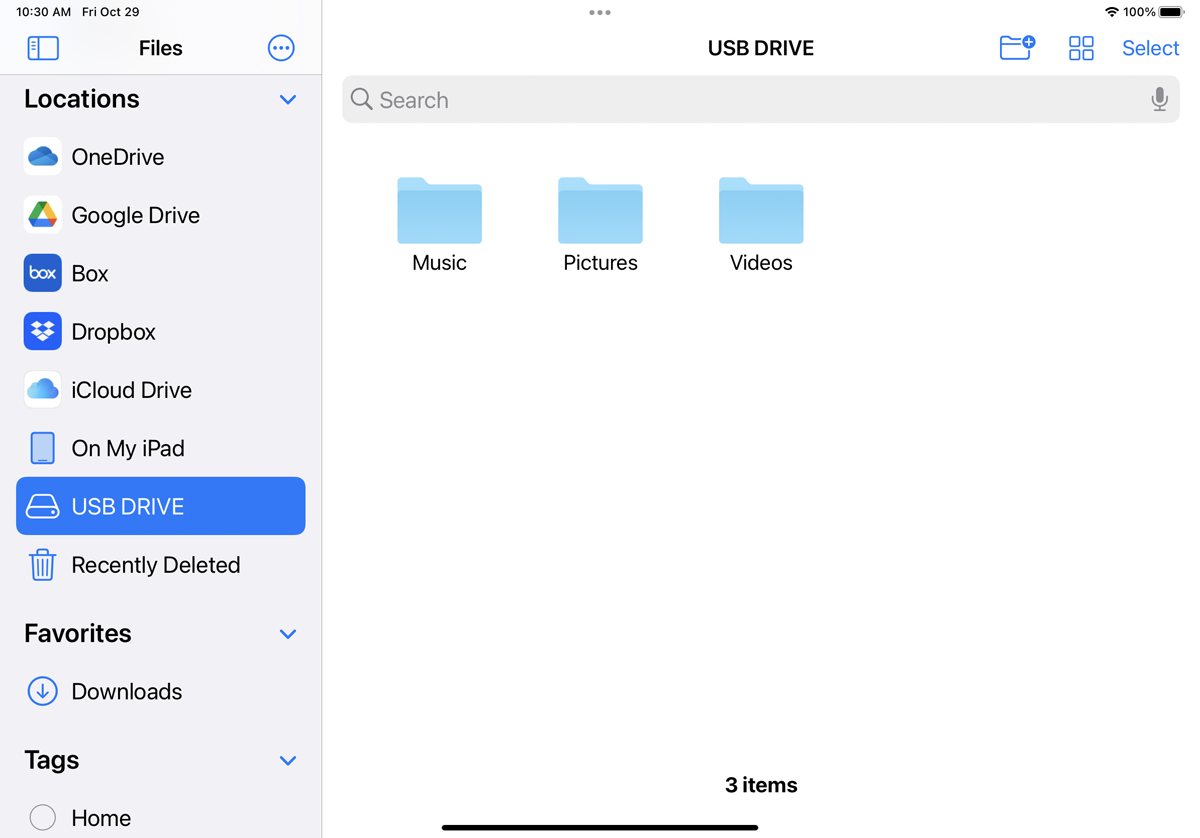
Sie können Ihr Gerät mit einem USB-Stick, einer SD-Karte oder einer externen Festplatte verbinden. Dazu müssen Sie das Speichergerät mit dem richtigen Adapterkabel physisch an Ihr iPhone oder iPad anschließen. Sie können dann über Dateien auf dieses Laufwerk und seinen Inhalt zugreifen.
Wenn Sie einen Netzwerkserver oder ein NAS haben, können Sie sich mit Ihrem Gerät damit verbinden und über die Dateien-App darauf zugreifen. Stellen Sie einfach sicher, dass es SMB (Server Message Block) unterstützt und aktiviert hat, ein universelles Netzwerkprotokoll, mit dem verschiedene Systeme auf dieselben Dateien zugreifen und diese gemeinsam nutzen können.
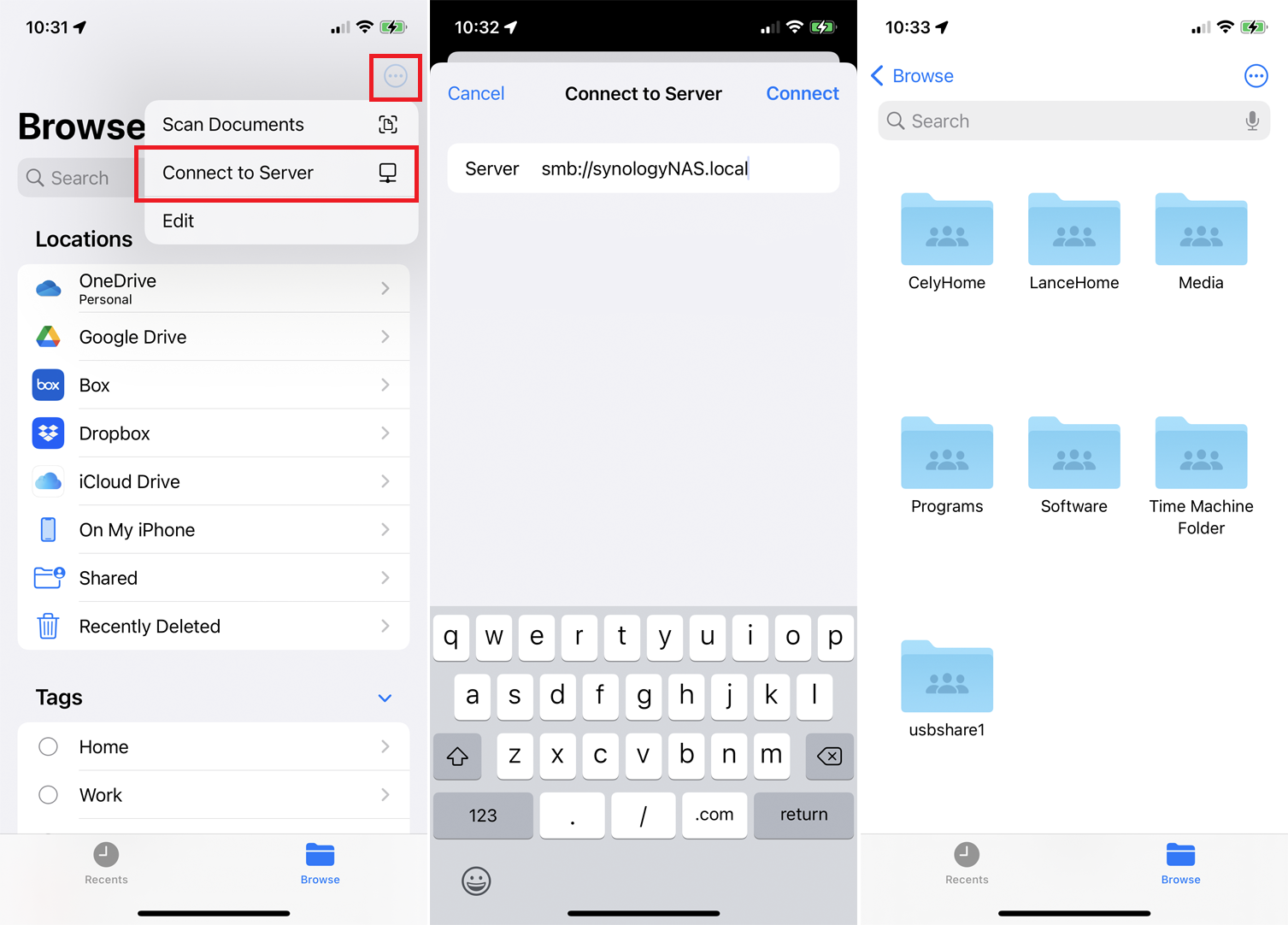
Um dies in der Dateien-App einzurichten, tippen Sie auf das Ellipsen-Symbol oben rechts, tippen Sie dann auf den Befehl „Mit Server verbinden “ und geben Sie den Namen oder die IP-Adresse des Servers ein. (Um beispielsweise auf mein Synology NAS zuzugreifen, musste ich smb:// gefolgt vom Namen des NAS und dann .local eingeben, wie in smb://SynologyNAS.local .) Geben Sie dann den Benutzernamen und das Passwort für dieses Gerät ein .
Anfangs konnte ich keine Verbindung zum NAS herstellen. Durch ein hilfreiches Online-Forum entdeckte ich, dass ich das maximale SMB-Protokoll auf SMB3 setzen musste. Wenn Sie über die Dateien-App Probleme beim Herstellen einer Verbindung zu einem Server oder NAS haben, müssen Sie sich möglicherweise an den Anbieter wenden, um Hilfe zu erhalten.
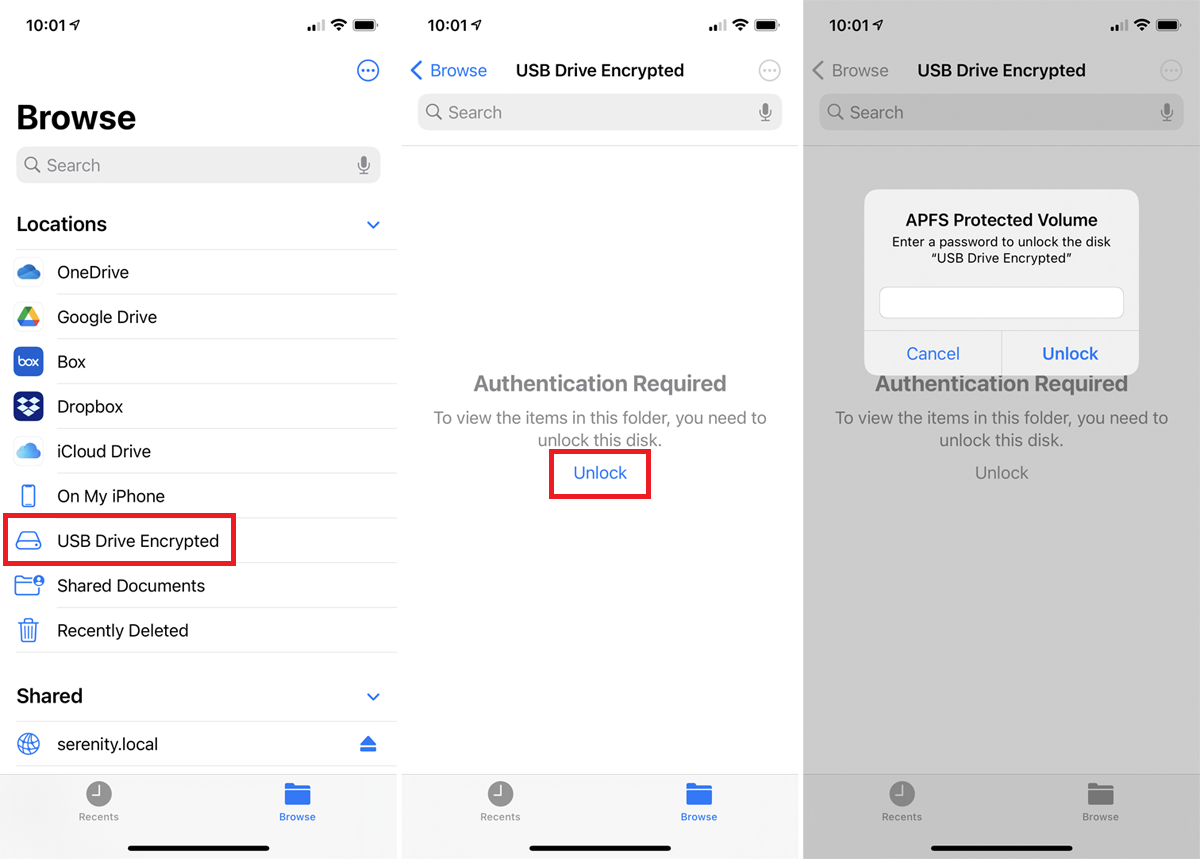
Sie können auf ein verschlüsseltes Laufwerk zugreifen, das entweder direkt mit Ihrem iPhone oder iPad verbunden ist oder in Ihrem Netzwerk eingerichtet ist. Derzeit werden jedoch nur mit APFS formatierte Laufwerke unterstützt. Um dies zu versuchen, schließen Sie Ihr verschlüsseltes Speichergerät an oder stellen Sie eine Verbindung zu einer verschlüsselten Netzwerkfreigabe her. Wählen Sie das Laufwerk aus und tippen Sie auf den Link Sperren . Geben Sie das Kennwort für das Laufwerk ein und wählen Sie dann Entsperren aus, um Zugriff auf das Laufwerk zu erhalten.
Suchen und Anzeigen von Dateien
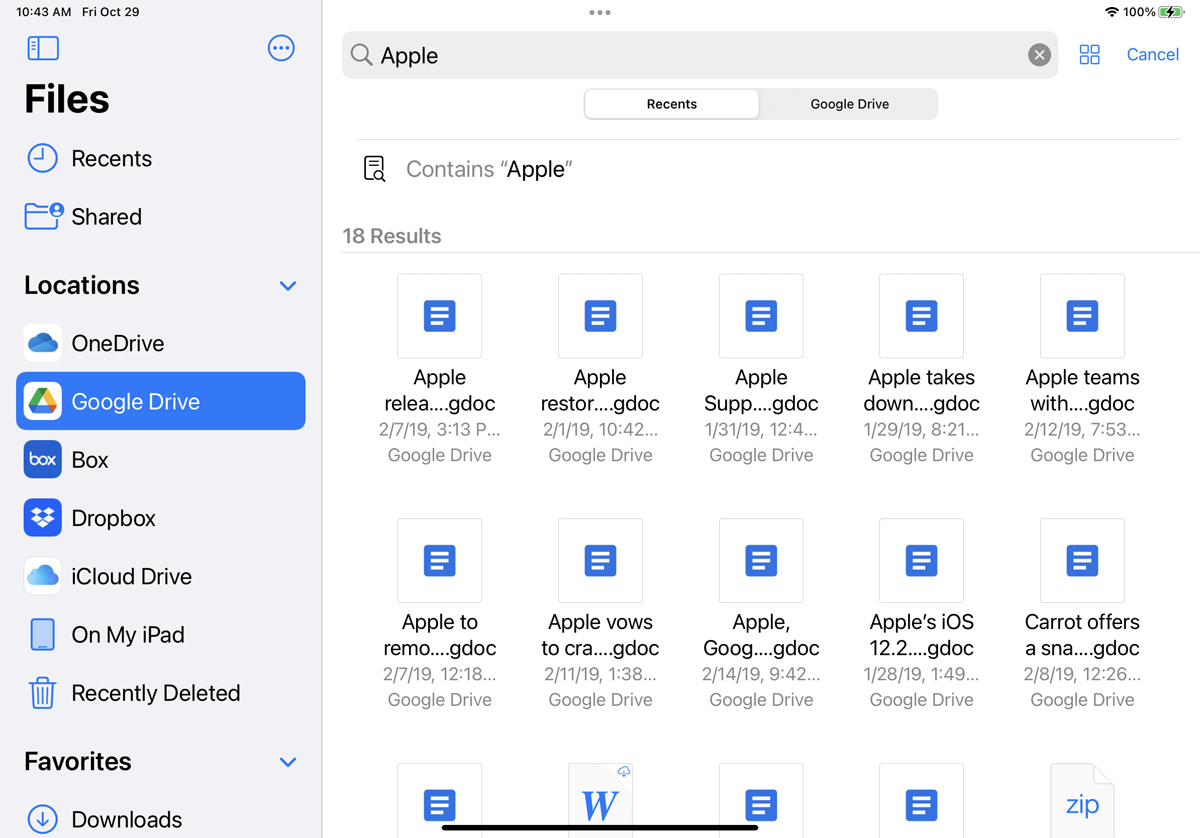
Sie können an verschiedenen Orten nach Dateien suchen. Geben Sie oben im Suchfeld ein Wort oder einen Ausdruck für die gewünschte Datei ein. Die App scannt Ihre verschiedenen Standorte und zeigt als Antwort eine Liste mit Suchergebnissen an.
Wenn Sie häufig dieselben Ordner verwenden, sollten Sie sie als Favoriten markieren, um in Zukunft schnell darauf zugreifen zu können. Drücken Sie auf den Ordner und wählen Sie im Menü Favorit oder ziehen Sie den Ordner einfach in die Seitenleiste. Jeder als Favorit markierte Ordner ist in der linken Seitenleiste unter dem Abschnitt Favoriten verfügbar.
Kürzlich aufgerufene Dateien können schnell in der App gefunden werden. Tippen Sie auf den Eintrag Zuletzt in der Seitenleiste, um Dateien anzuzeigen, die kürzlich hinzugefügt, verschoben oder angezeigt wurden.
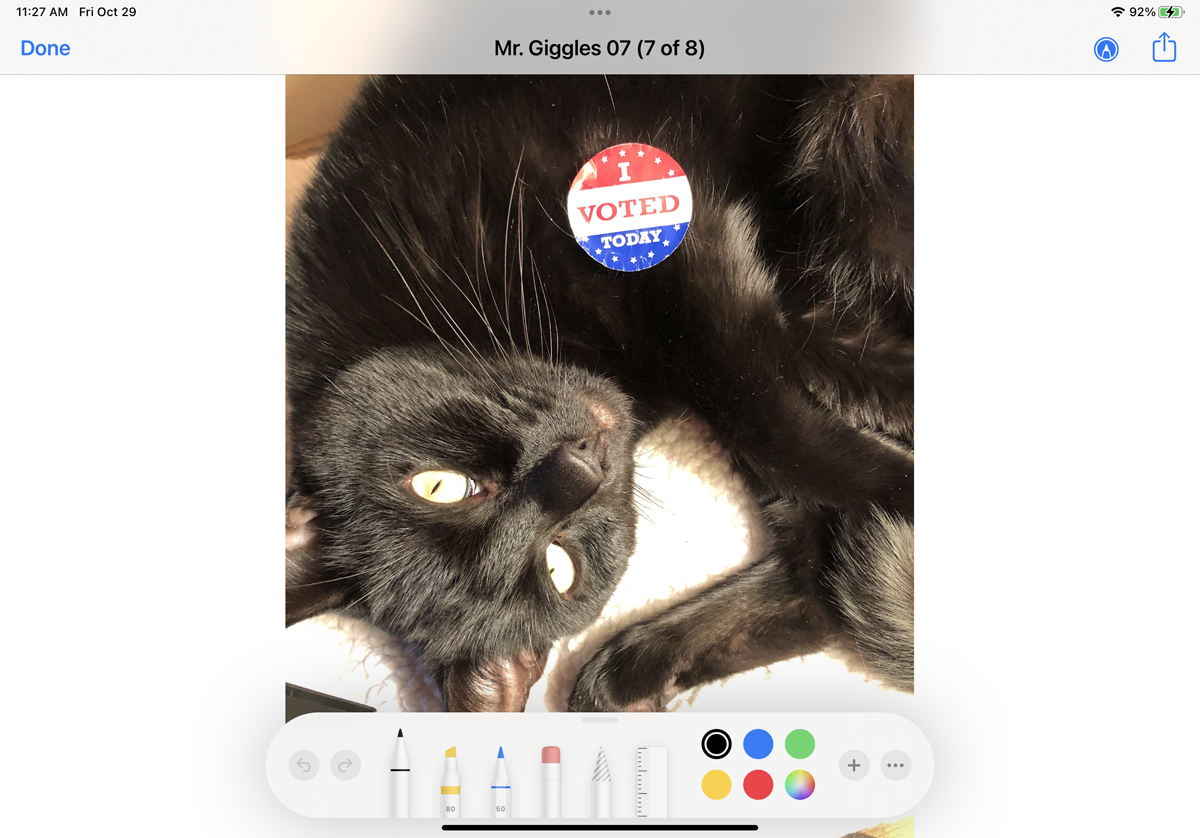
Tippen Sie in der Dateien-App auf einen bestimmten Dienst, um die darauf gespeicherten Ordner und Dateien anzuzeigen. Tippen Sie auf eine Datei, um sie zu öffnen, und die App lädt die Datei herunter und zeigt sie an. Auf diese Weise können Sie Dokumente, PDF-Dateien, Bilder, Audiodateien und Videos anzeigen. Fotos und andere statische Bilder können sogar mit integrierten Zeichen- und Malwerkzeugen bearbeitet werden.
Verwalten Sie Ihre Dateien
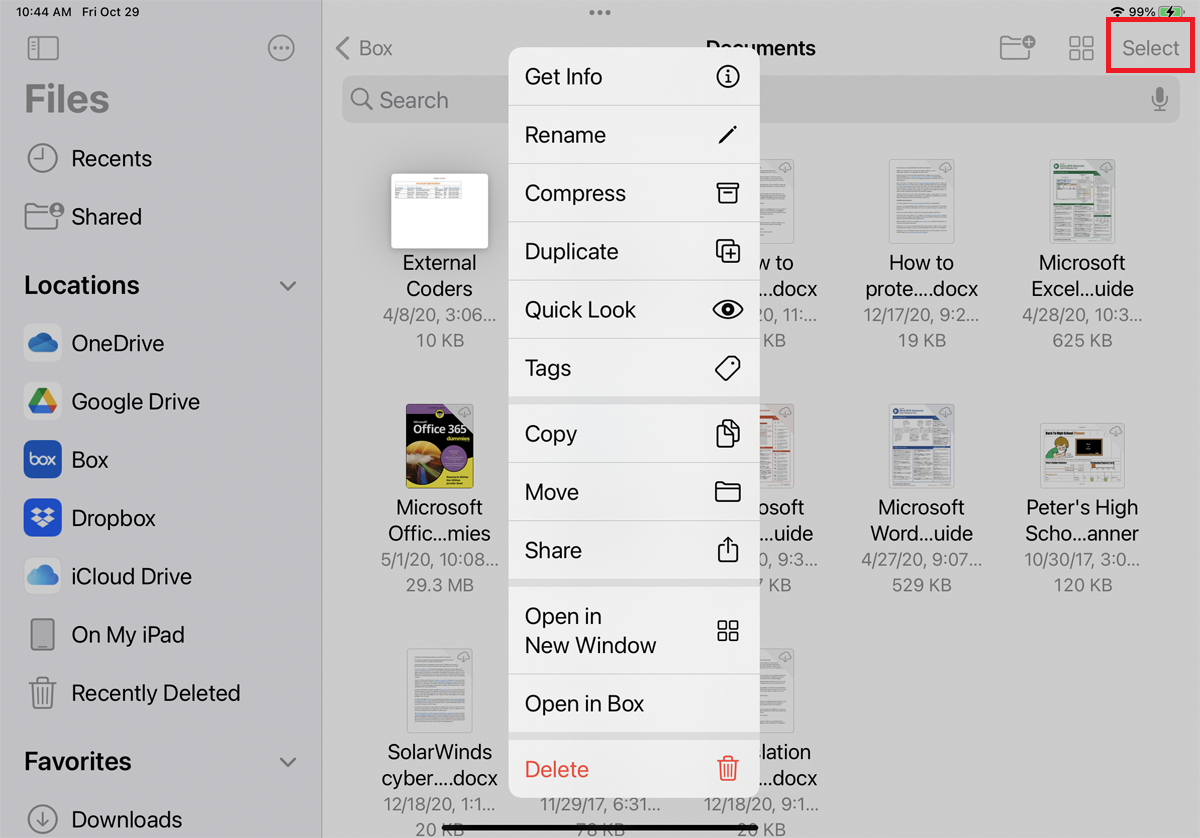
Sie können eine grundlegende Dateiverwaltung durchführen, indem Sie Dateien kopieren, verschieben oder löschen. Öffnen Sie einen Ihrer Online-Speicherdienste, um Ihre gespeicherten Ordner und Dateien anzuzeigen. Um einen Befehl für eine einzelne Datei auszuführen, drücken Sie auf die Miniaturansicht. Über das Menü können Sie die Datei kopieren, duplizieren, verschieben, umbenennen, in der Vorschau anzeigen, taggen, freigeben oder löschen.

Um einen Befehl für mehrere Dateien auszuführen, tippen Sie auf einem iPad auf den Link „ Auswählen “ in der oberen rechten Ecke (auf einem iPhone ist die Schaltfläche hinter einem Symbol mit drei Punkten verborgen). Tippen Sie auf jede Datei, die Sie einschließen möchten. Unten auf dem Bildschirm werden Links zum Freigeben, Duplizieren, Verschieben und Löschen der ausgewählten Datei angezeigt. Tippen Sie auf Mehr , um zusätzliche Befehle wie Herunterladen und Komprimieren anzuzeigen.
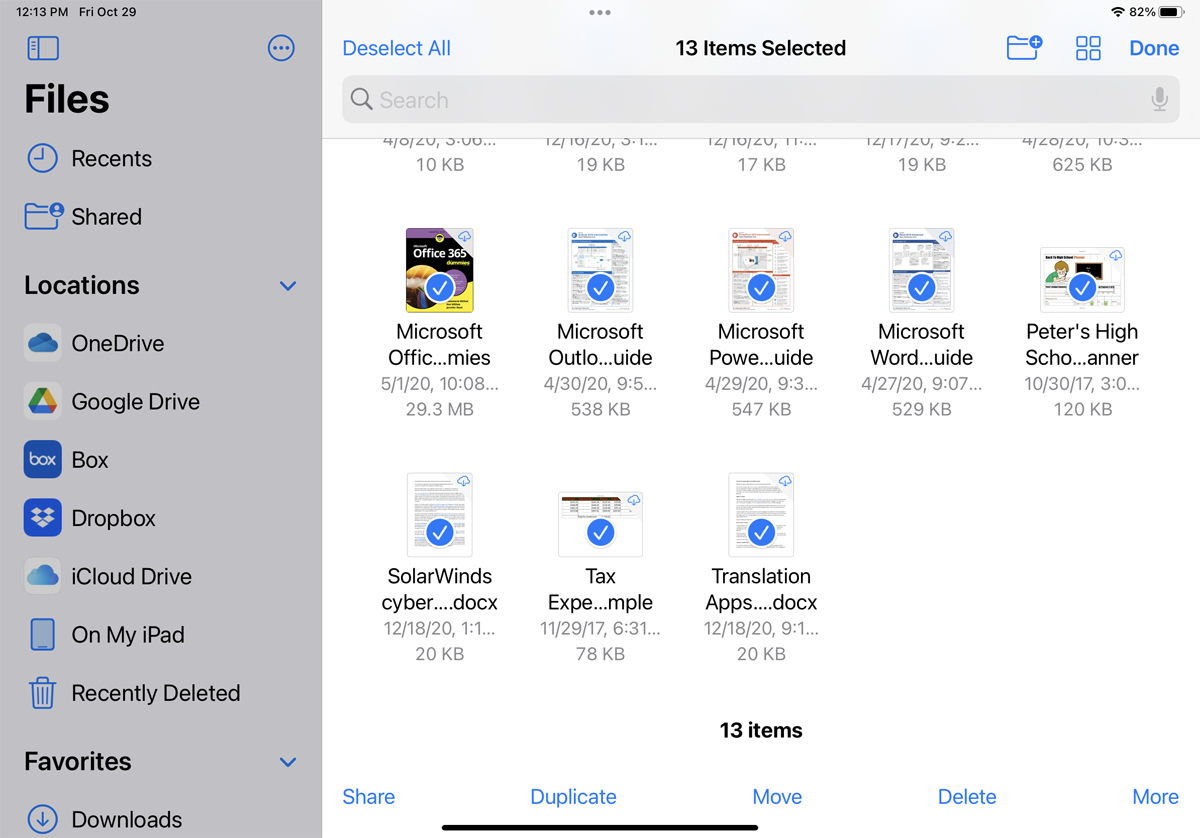
Da Ihr iPad jetzt mit einer externen Maus funktioniert, können Sie mehrere Dateien gleichzeitig auswählen, ohne die Option Auswählen zu verwenden. Stellen Sie sicher, dass Ihre Maus mit Ihrem iPad verbunden ist, klicken und ziehen Sie dann über eine Reihe von Dateien, und sie sollten ausgewählt sein.
Von unseren Redakteuren empfohlen
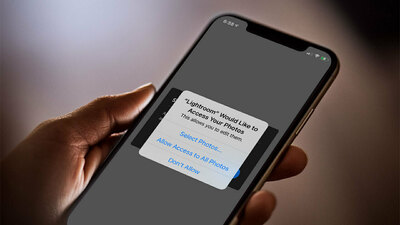
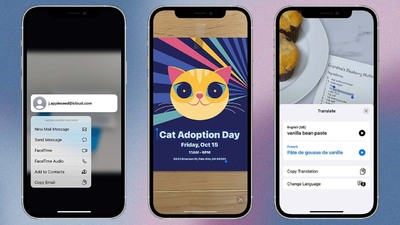
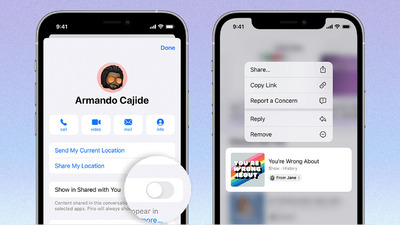
Markieren und sortieren Sie Dateien
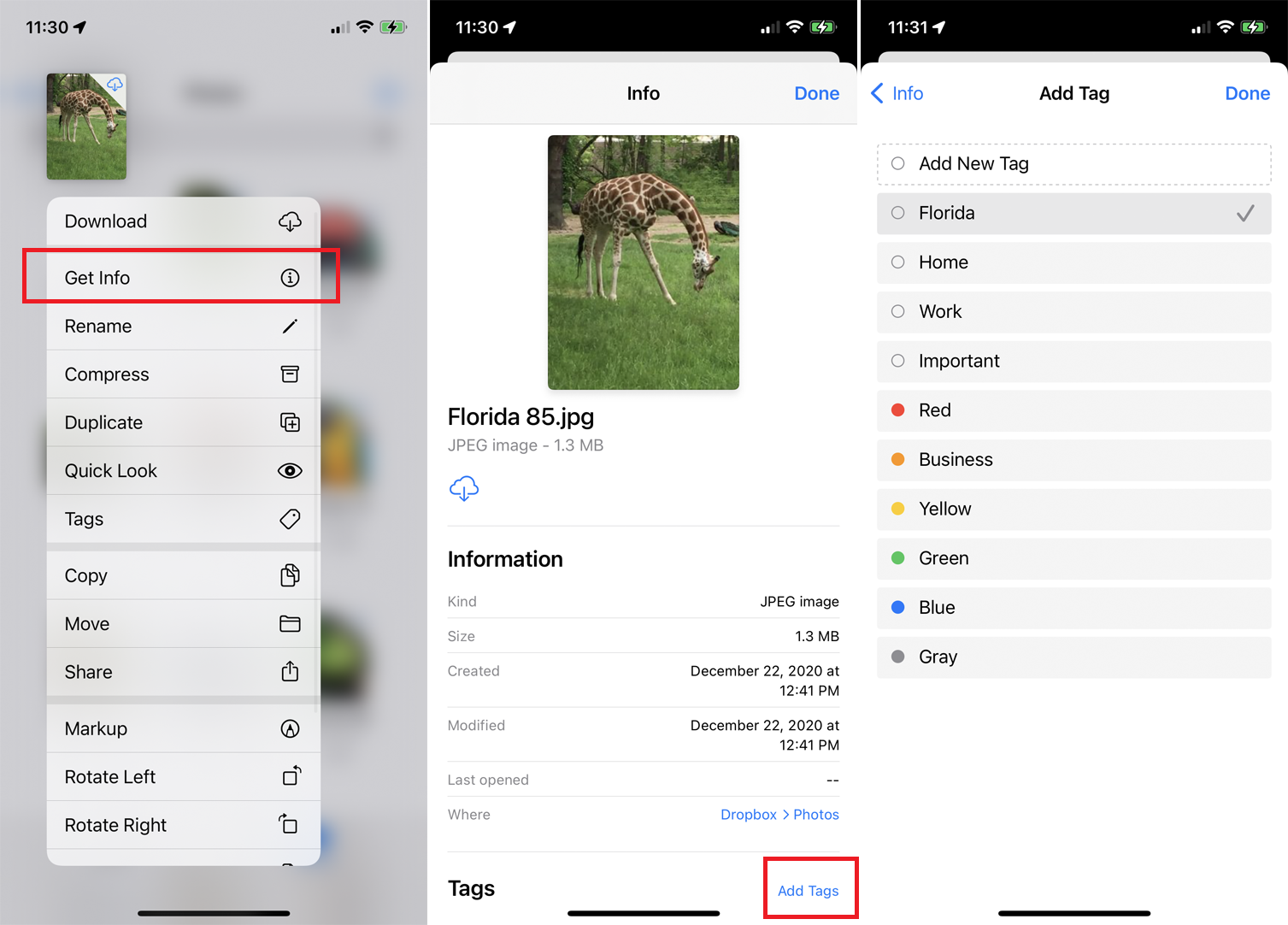
Mit der Dateien-App können Sie wichtige Details anzeigen und sogar jede Datei markieren. Drücken Sie auf eine Datei und wählen Sie Info aus dem Menü, um Dateityp, Größe, Erstellungsdatum und -zeit, Autor und andere Details anzuzeigen. Bei einem Foto können Sie Größe, Auflösung, Belichtungszeit, Brennweite und ISO-Empfindlichkeit ermitteln.
Wenn Sie ein Tag hinzufügen möchten, um die Datei zu kategorisieren, tippen Sie auf Mehr anzeigen und wischen Sie nach unten, um alle Details zur Datei anzuzeigen. Tippen Sie unten auf dem Bildschirm auf den Link Tags hinzufügen. Sie können dann ein Tag aus der vorhandenen farbcodierten Liste hinzufügen oder auf Neues Tag hinzufügen tippen, um basierend auf bestimmten Kriterien ein neues Tag zu erstellen, das Ihnen beim Auffinden dieser Datei helfen kann.
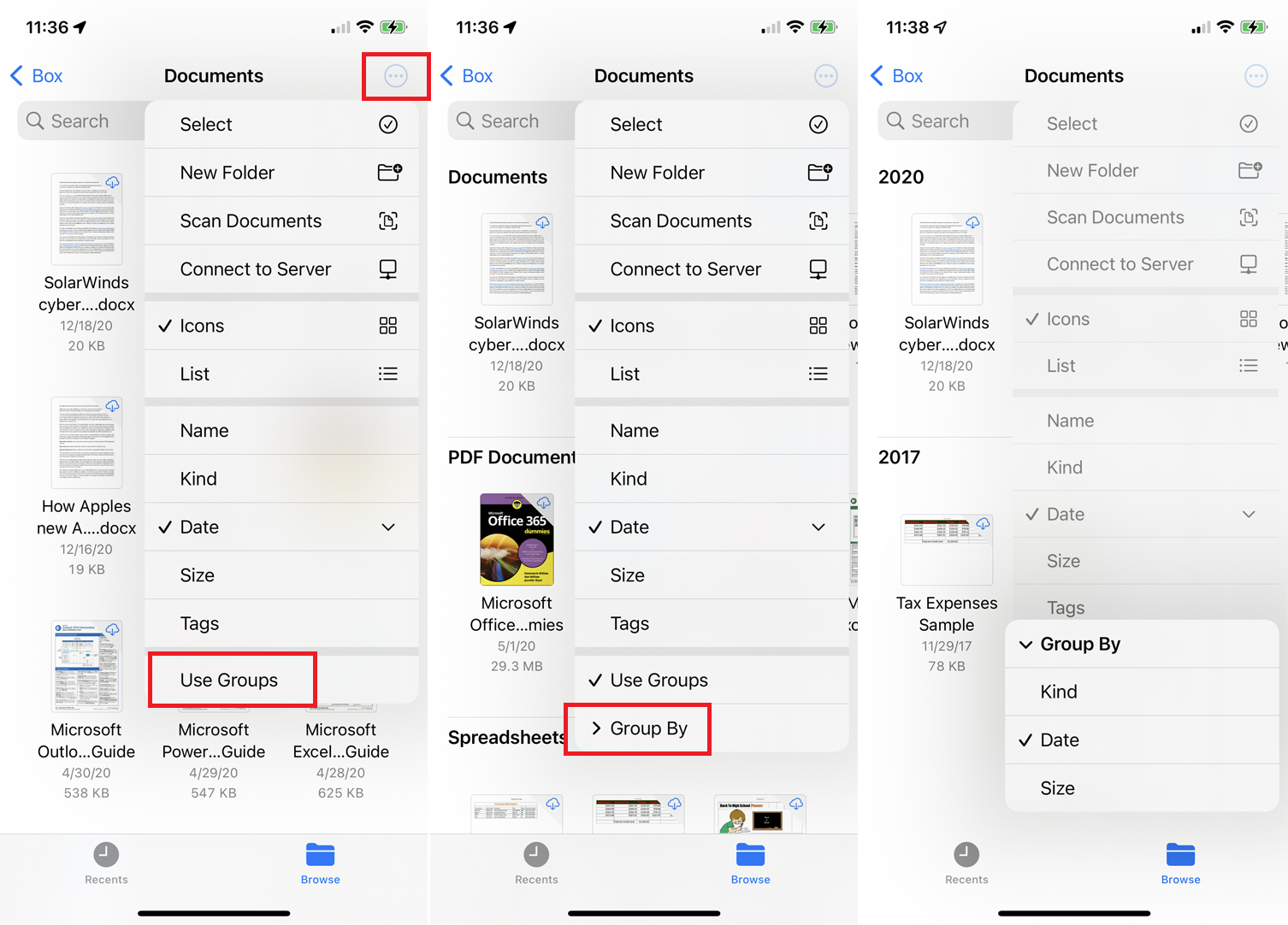
Sie können Dateien in einem Ordner jetzt auch nach Gruppen sortieren. Um dies auszuprobieren, öffnen Sie einen Ordner, tippen Sie auf das Kreissymbol mit den drei Punkten und wählen Sie Gruppen verwenden aus. Die Dateien in diesem Ordner werden in verschiedene Gruppen sortiert, wobei das Standardkriterium Art (Dateityp) ist.
Um die Kriterien zu ändern, tippen Sie auf das Kreissymbol mit den drei Punkten und wählen Sie Gruppieren nach . Sie können die Dateien dann nach Datum oder Größe in Gruppen anordnen. Um die Gruppenanordnung rückgängig zu machen, tippen Sie erneut auf das Symbol und deaktivieren Sie die Option Gruppen verwenden .
Dateien komprimieren und entpacken
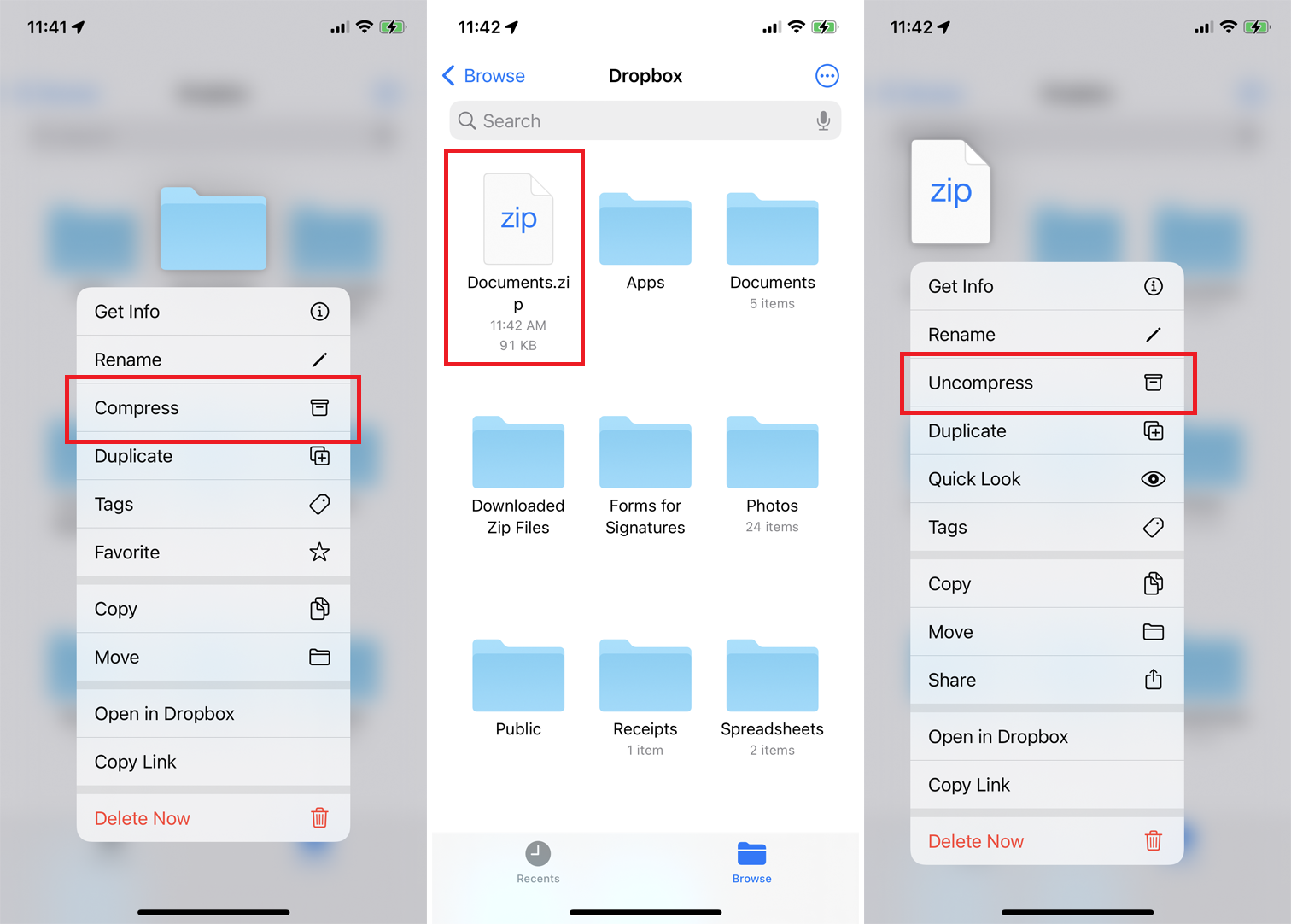
Mit der Dateien-App können Sie auch Dateien und Ordner komprimieren und dekomprimieren. Drücken Sie auf ein Element und wählen Sie Komprimieren aus dem Popup-Menü, um ein ZIP-Archiv des Elements zu erstellen. Wenn Sie eine gezippte Datei öffnen müssen, tippen Sie einfach auf die ZIP-Datei, um sie zu dekomprimieren, oder drücken Sie auf die Datei und wählen Sie „ Dekomprimieren “ aus dem Menü.
Gelöschte Dateien verwalten
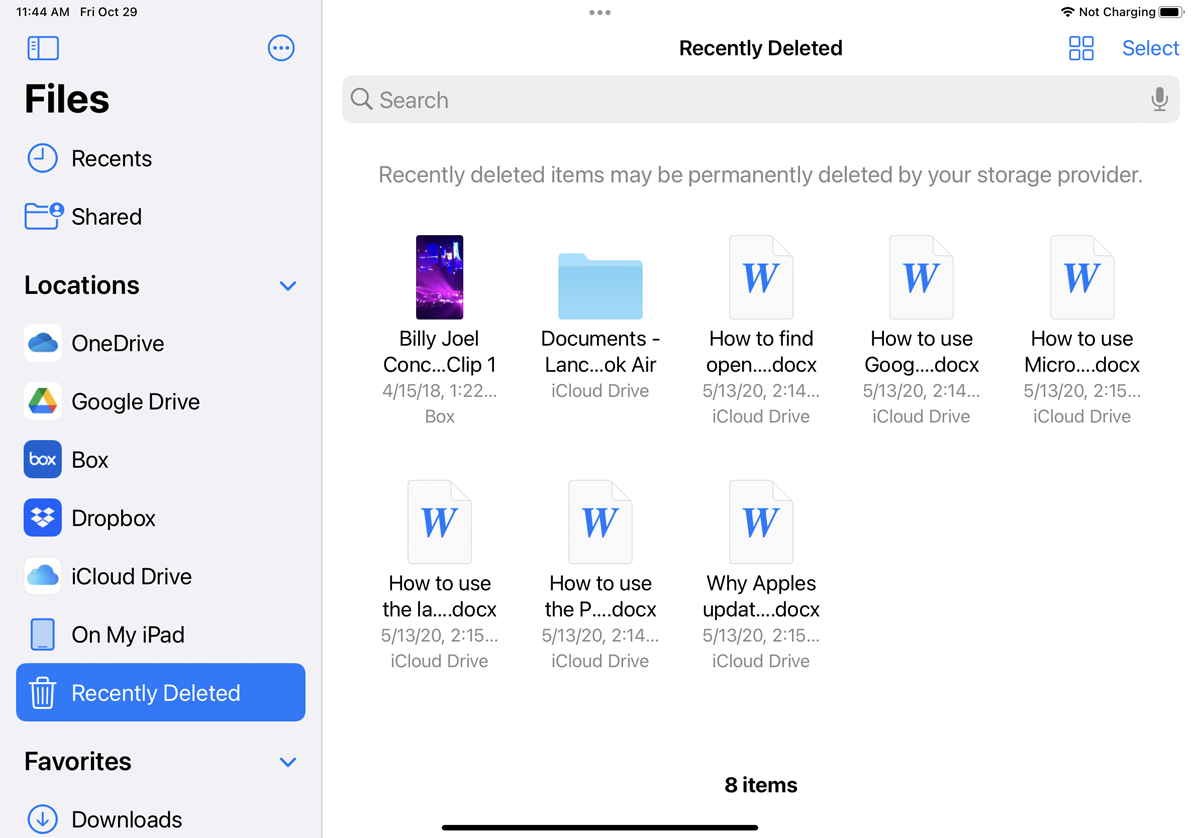
Wenn Sie eine Datei löschen möchten, drücken Sie darauf, um ein Popup-Menü zu öffnen, und wählen Sie dann den Befehl Löschen . Jede versehentlich gelöschte Datei kann wiederhergestellt werden, indem Sie auf den Eintrag Kürzlich gelöscht tippen. Dies zeigt Ihnen alle kürzlich gelöschten Dateien in Ihren verschiedenen Dateispeicherdiensten. Tippen Sie auf den Link Auswählen und wählen Sie dann eine beliebige Datei aus, die Sie wiederherstellen möchten. Tippen Sie auf den Link Wiederherstellen , um die gelöschte Datei an ihren Speicherdienst zurückzugeben.
Multitasking mit mehreren Fenstern
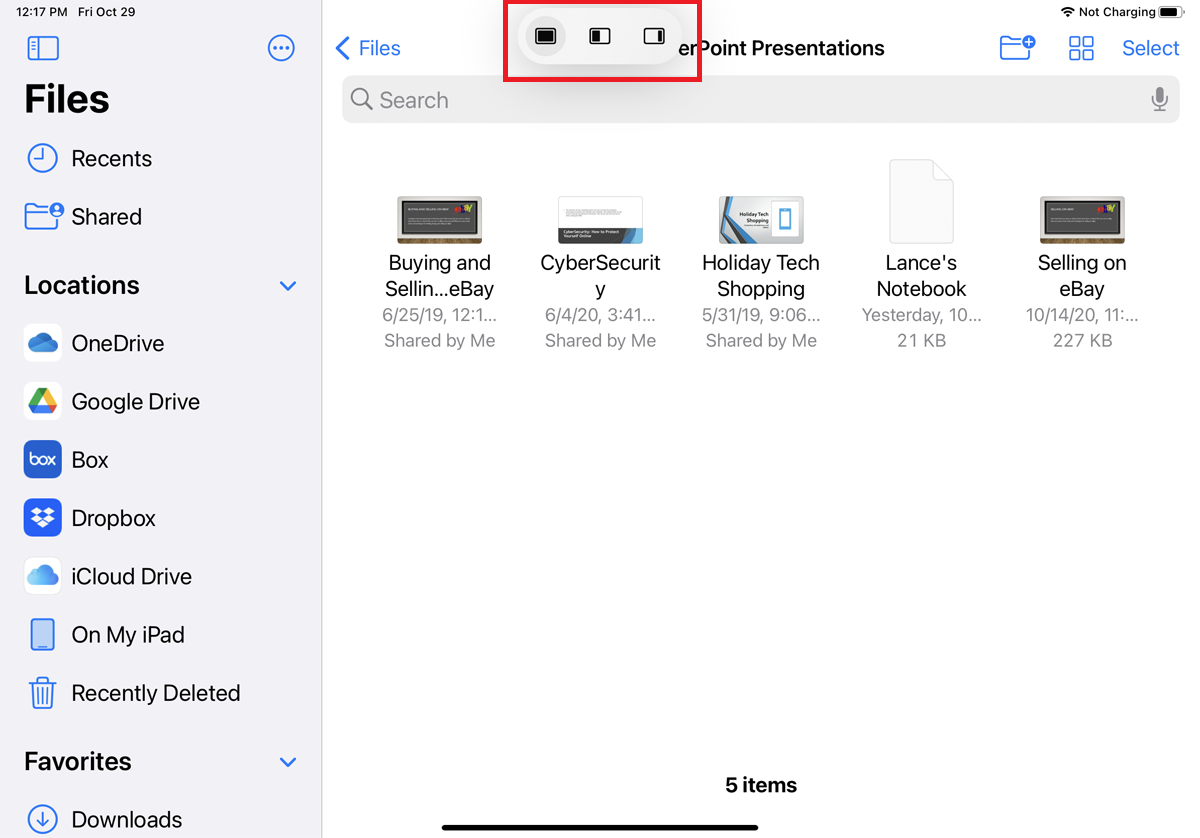
Ihr iPad enthält eine Reihe von Multitasking-Funktionen, die in iPadOS 15 verbessert wurden. Sie können Ihre Dateien einfacher anzeigen und damit arbeiten, wenn Sie mehrere Fenster gleichzeitig geöffnet haben. Öffnen Sie einen Ordner in der Dateien-App und tippen Sie auf das Ellipsen-Symbol ganz oben auf dem Bildschirm, um die neue Multitasking-Symbolleiste zu öffnen.
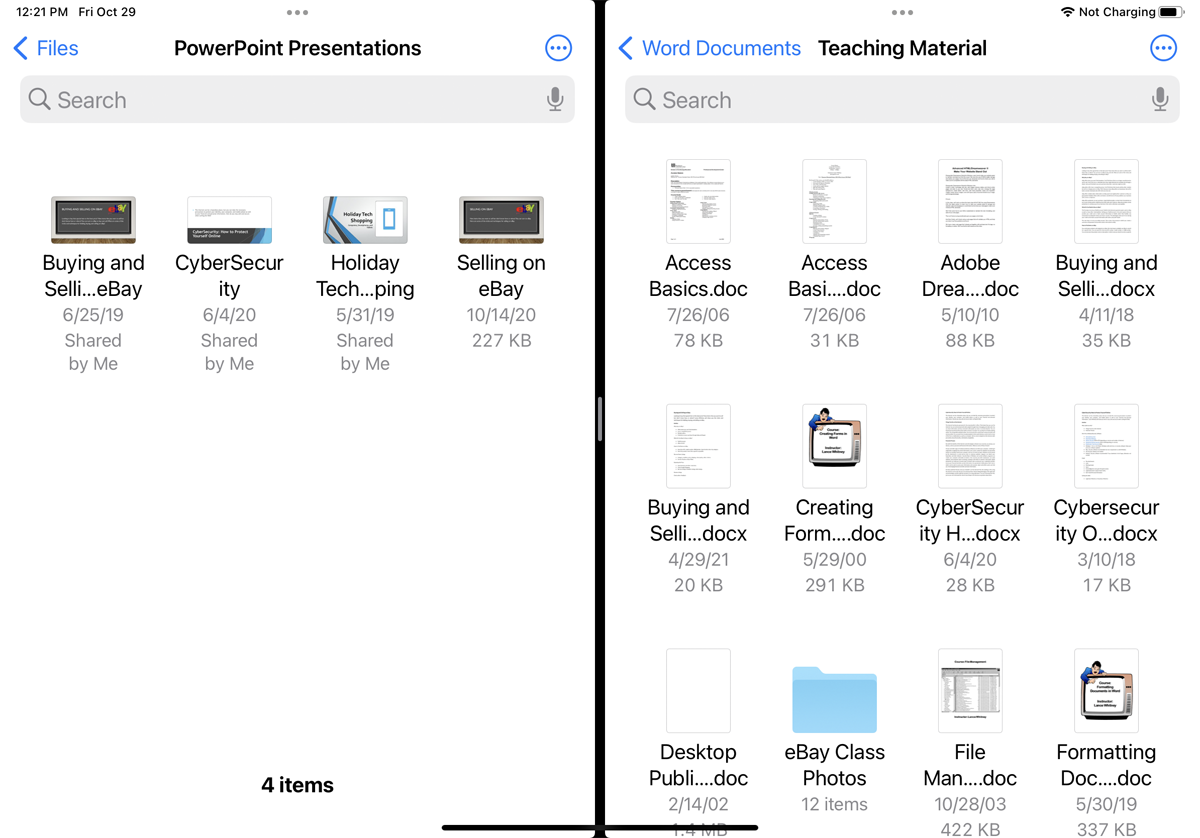
Tippen Sie auf das mittlere Symbol, um es im Split-View-Modus zu öffnen. Sie können dann eine zweite Instanz der Dateien-App öffnen und gleichzeitig einen anderen Ordner anzeigen.
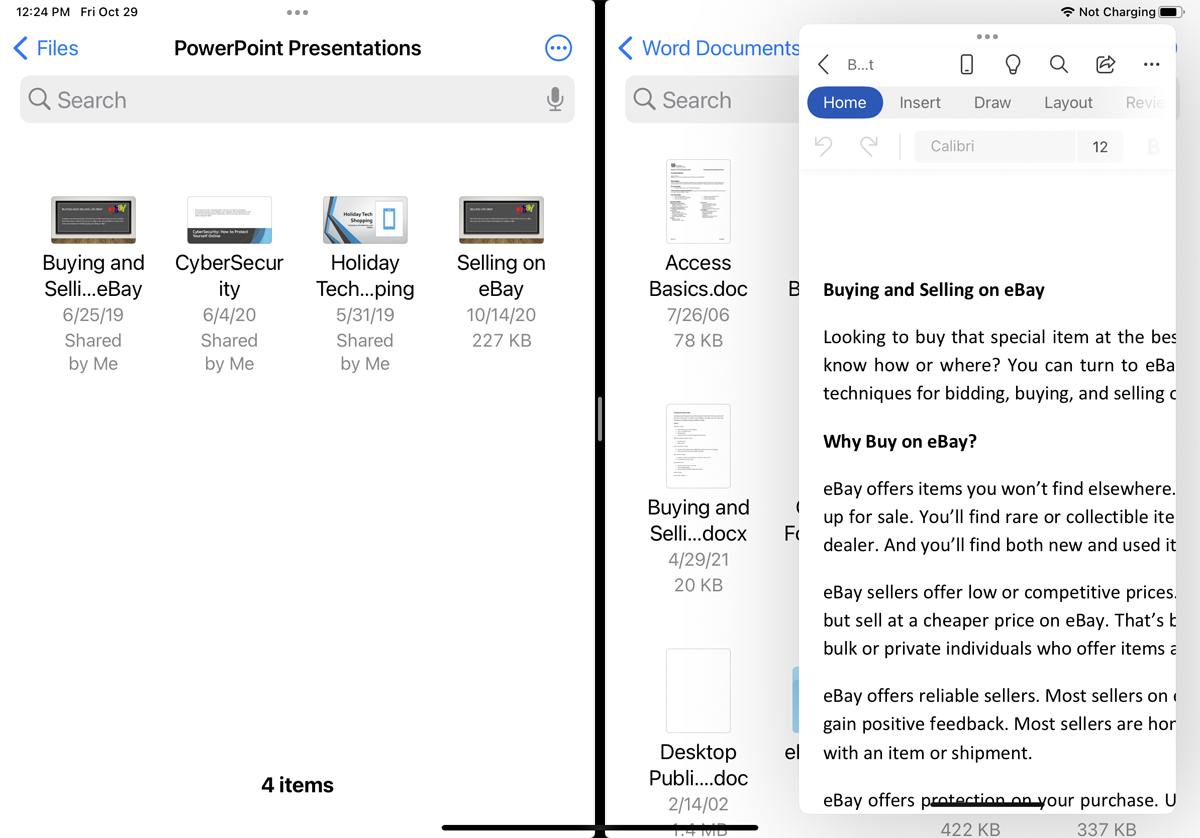
Wenn Sie nun eine Datei anzeigen möchten, tippen Sie darauf, um ein schwebendes Slide Over-Fenster zu öffnen, das Sie über einem der beiden vorhandenen Fenster positionieren können.
