So verwenden Sie den Stage Manager auf dem iPad
Veröffentlicht: 2022-11-26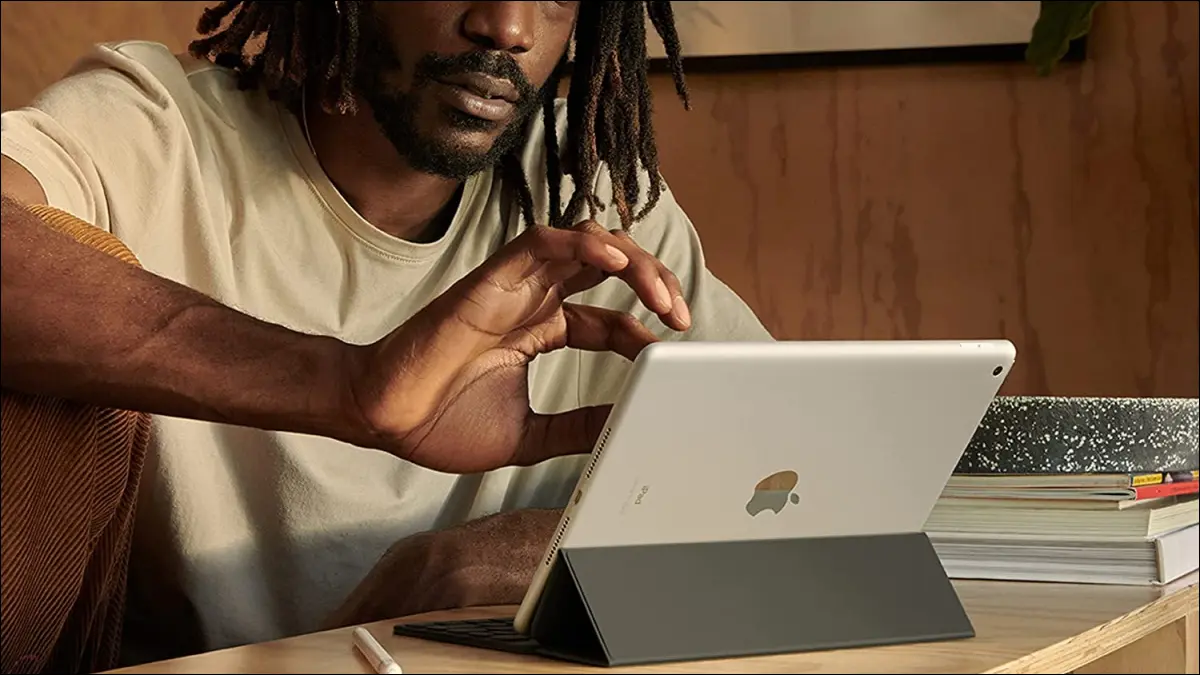
Stage Manager ist Apples Multitasking-Funktion, die mit iPadOS 16 eingeführt wurde. Damit können Sie mehrere Apps gleichzeitig verwenden und Apps für bestimmte Aufgaben gruppieren. Um Ihnen den Einstieg ins Multitasking zu erleichtern, finden Sie hier alles, was Sie über die Verwendung von Stage Manager auf dem iPad wissen müssen.
Anforderungen an den Bühnenmanager
So schalten Sie den Stage Manager ein und aus
Methode 1: Verwenden des Kontrollzentrums
Methode 2: Verwenden von Einstellungen
Passen Sie die Anzeige des Stage Managers an
Methode 1: Verwenden des Kontrollzentrums
Methode 2: Verwenden von Einstellungen
So verwenden Sie den Stage Manager auf dem iPad
Wechseln Sie zwischen Apps
Gruppieren Sie Ihre Apps
Steuern Sie Active App Windows
Anforderungen an den Bühnenmanager
Um Stage Manager verwenden zu können, benötigen Sie ein unterstütztes iPad mit iPadOS 16 oder höher. Hier sind die Gerätemodelle, die Stage Manager zum Zeitpunkt des Verfassens dieses Artikels unterstützen:
- iPad Air, 5. Generation oder neuer
- iPad Pro 11 Zoll, 1. Generation oder neuer
- iPad Pro 12,9 Zoll, 3. Generation oder neuer
So schalten Sie den Stage Manager ein und aus
Sie haben zwei Möglichkeiten, Stage Manager auf dem iPad ein- und auszuschalten: eine über das Kontrollzentrum und die andere über eine Option in den Einstellungen.
VERWANDT: So aktivieren Sie den Stage Manager auf Ihrem Mac (und sollten Sie ihn verwenden?)
Methode 1: Verwenden des Kontrollzentrums
Um Stage Manager einzuschalten, öffnen Sie das Control Center und tippen Sie auf das Stage Manager-Symbol. Es wird weiß hervorgehoben, wenn es aktiviert ist.
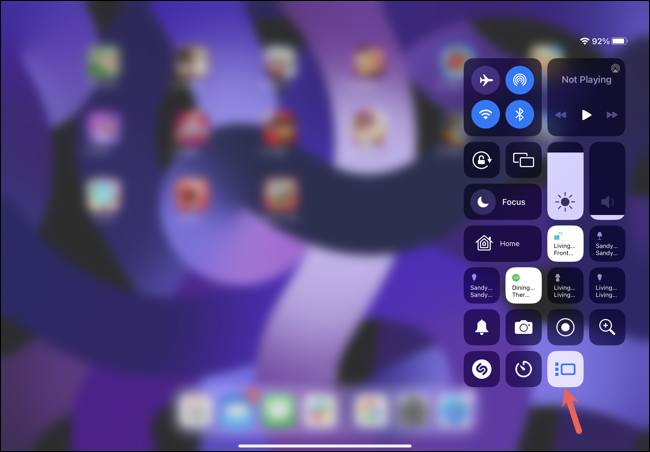
Um es zu deaktivieren, kehren Sie einfach zum Control Center zurück und tippen Sie erneut auf das Stage Manager-Symbol.
Methode 2: Verwenden von Einstellungen
Sie können den Stage Manager auch aktivieren, indem Sie ihn in den Einstellungen finden. Öffnen Sie die Einstellungen, wählen Sie „Startbildschirm & Multitasking“ und tippen Sie rechts auf „Stage Manager“.
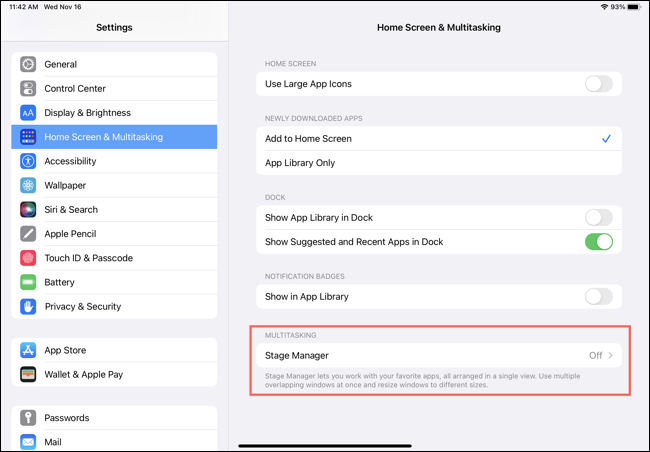
Aktivieren Sie den Schalter oben für „Use Stage Manager on iPad“.
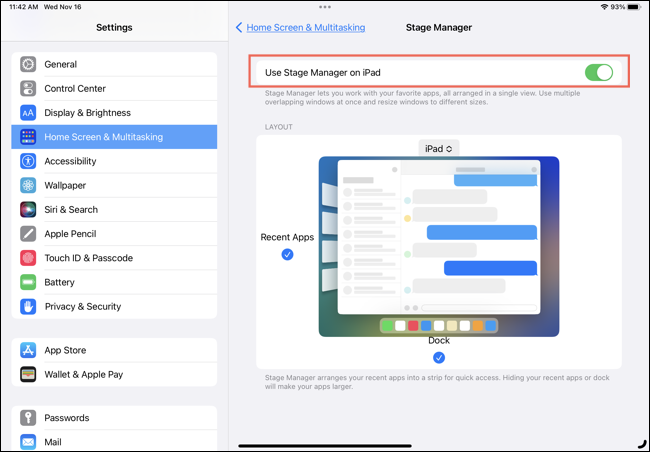
Um es zu deaktivieren, kehren Sie zu Einstellungen > Startbildschirm & Multitasking > Stage Manager zurück und deaktivieren Sie den Schalter.
Passen Sie die Anzeige des Stage Managers an
Sie können wählen, ob Sie Ihre zuletzt verwendeten Apps, das Dock oder beides anzeigen möchten, während Sie Stage Manager verwenden. Wie beim Aktivieren der Funktion können Sie dies an zwei verschiedenen Stellen tun.
RELATED: So verwenden Sie Floating Apps (Slide Over) auf einem iPad
Methode 1: Verwenden des Kontrollzentrums
Um die Stage Manager-Anzeige anzupassen, öffnen Sie das Control Center und tippen und halten Sie dann das Stage Manager-Symbol. Wenn das kleine Popup-Fenster angezeigt wird, aktivieren oder deaktivieren Sie die Kontrollkästchen für die letzten Apps (links) oder Dock (unten).
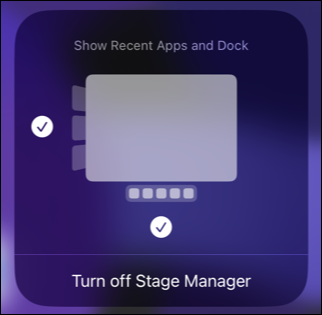
Methode 2: Verwenden von Einstellungen
Sie können auch auf die Anzeigeoptionen für Stage Manager in den Einstellungen zugreifen. Öffnen Sie Einstellungen und gehen Sie zu Startbildschirm & Multitasking > Stage Manager. Aktivieren oder deaktivieren Sie die Kontrollkästchen für Zuletzt verwendete Apps und Dock.
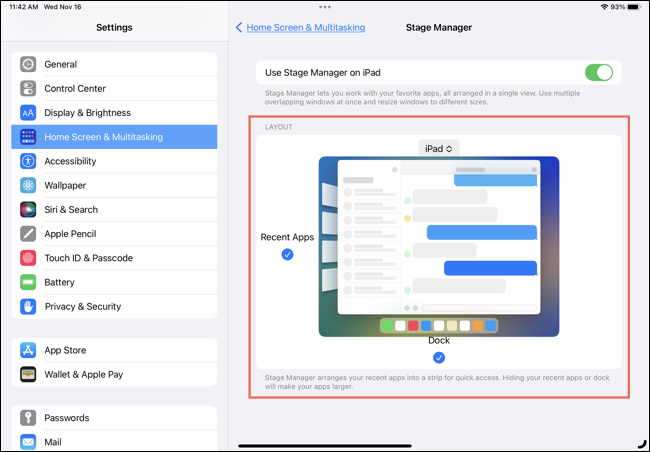
So verwenden Sie den Stage Manager auf dem iPad
Sobald Sie Stage Manager aktivieren, sehen Sie Ihr aktives App-Fenster in der Mitte. Wenn Sie die zuletzt verwendeten Apps aktiviert haben, werden sie auf der linken Seite angezeigt und Ihr Dock befindet sich wie gewohnt unten.
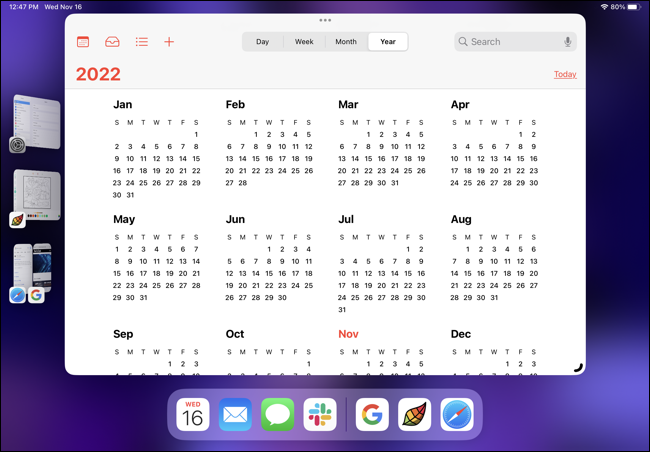
Wechseln Sie zwischen Apps
Sie können im Stage Manager auf verschiedene Arten zwischen aktuellen und kürzlich verwendeten Apps wechseln.
VERWANDT: So öffnen und verwenden Sie den App Switcher auf einem iPad

Um schnell von Ihrer aktiven App zu einer aktuellen zu wechseln, tippen Sie einfach auf die App auf der linken Seite.
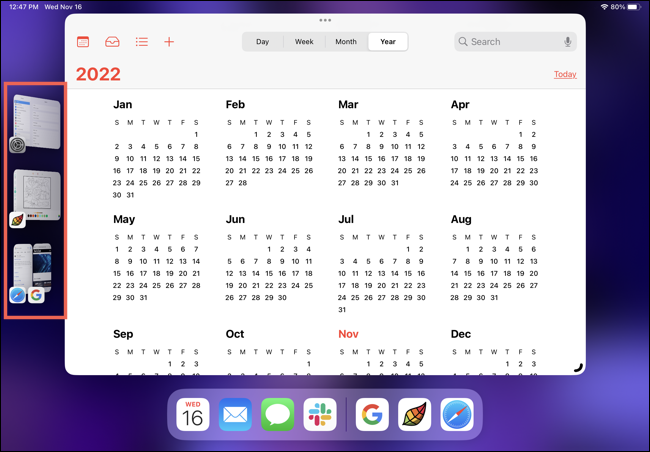
Sie können auch von unten nach oben wischen und anhalten, um eine kürzlich verwendete App anzuzeigen und auszuwählen.
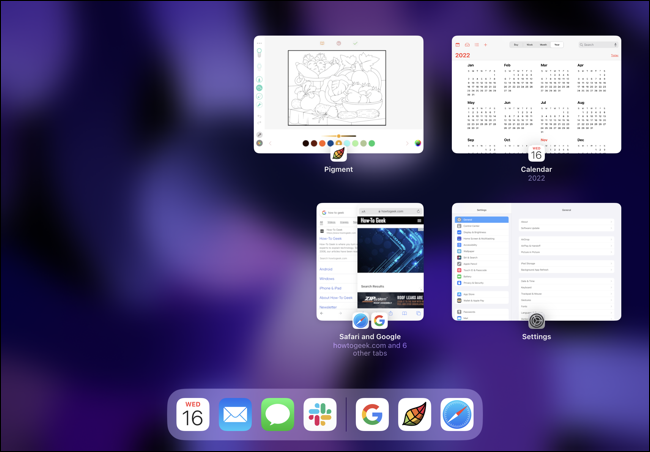
Eine weitere Möglichkeit zum Wechseln besteht darin, mit vier Fingern nach links oder rechts oder mit einem Finger am unteren Rand entlang zu wischen.
Wenn Sie eine andere App öffnen möchten, die sich nicht in der Liste der zuletzt verwendeten Apps befindet, wischen Sie von unten leicht nach oben oder drücken Sie die Home-Taste, um auf Ihren Startbildschirm zuzugreifen. Wählen Sie dann die App aus. Diese App wird dann zum neuen aktiven Fenster.
Gruppieren Sie Ihre Apps
Durch das Gruppieren von Apps können Sie die gesamte Gruppe gleichzeitig verwenden, minimieren und maximieren. Dies ist praktisch, wenn Sie an einer Aufgabe arbeiten, bei der Sie mehrere Apps gleichzeitig benötigen. Wie beim App-Wechsel haben Sie mehr als eine Möglichkeit, Apps zu gruppieren.
VERWANDT: So verwenden Sie mehrere Apps gleichzeitig auf einem iPad
Tippen Sie auf die drei Punkte oben im aktiven Fenster und wählen Sie „Weiteres Fenster hinzufügen“. Wählen Sie dann die letzte App aus, die Sie dieser Gruppe hinzufügen möchten.
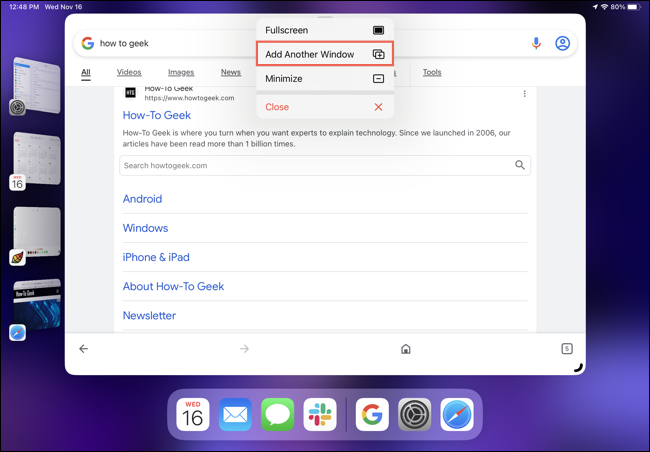
Alternativ können Sie eine App in der Liste der zuletzt verwendeten Apps oder im Dock berühren und halten. Ziehen Sie es dann per Drag & Drop auf das aktuell aktive Fenster.
Sobald Sie Ihre Gruppe haben, können Sie die Apps gleichzeitig verwenden. Und Sie können mit einer der oben beschriebenen Gesten zu einer anderen App wechseln. Die gesamte Gruppe wird in der Liste der zuletzt verwendeten Apps minimiert.
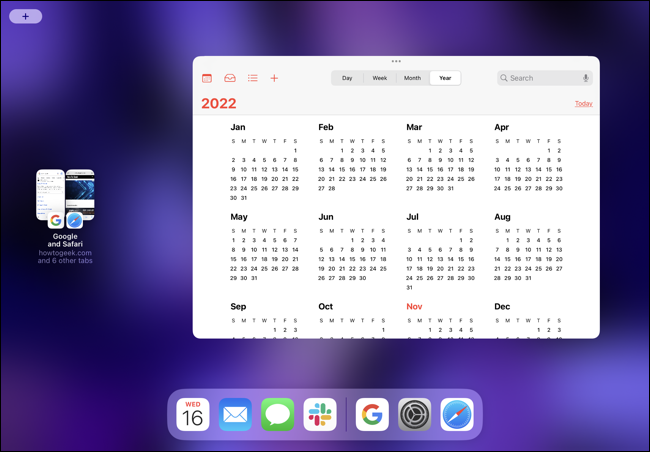
Wenn Sie die Gruppe von links auswählen, werden alle Apps in der Gruppe nebeneinander aktiv.
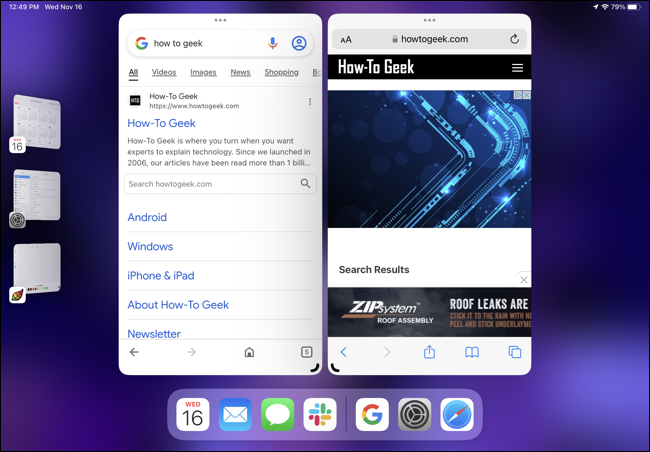
RELATED: So verwenden Sie Side-by-Side-Apps (Split View) auf einem iPad
Um eine App aus einer Gruppe zu entfernen, tippen Sie auf die drei Punkte oben im Fenster und wählen Sie „Minimieren“. Die App wird dann in die Liste der zuletzt verwendeten Apps verschoben und ist nicht mehr Teil der Gruppe. Alternativ können Sie die App auch in die Liste der zuletzt verwendeten Apps ziehen.
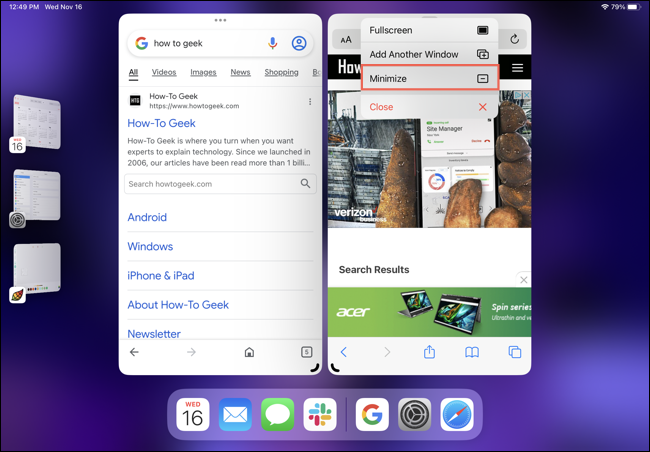
Wenn Sie die App lieber schließen möchten, anstatt sie in die Liste der zuletzt verwendeten Apps zu verschieben, tippen Sie auf die drei Punkte und wählen Sie „Schließen“.
Steuern Sie Active App Windows
Sie können das aktive App-Fenster vergrößern oder verkleinern oder es verschieben, wenn Sie mit einer App-Gruppe arbeiten. Sie können es auch in die Liste der zuletzt verwendeten Apps minimieren oder schließen.
VERWANDT: So verwenden Sie mehrere Fenster einer App auf Ihrem iPad
Um die Größe eines Fensters zu ändern, ziehen Sie an der Ecke mit der schwarzen gekrümmten Linie nach innen oder außen.
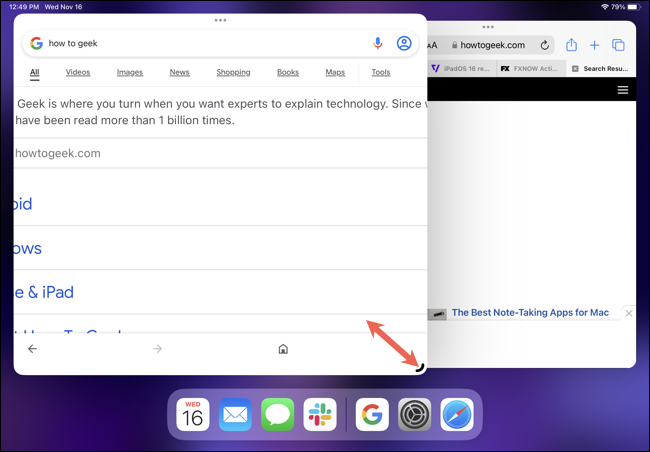
Hinweis: Die Linie wird weiß, wenn das Fenster einen dunklen Hintergrund hat. Je nachdem, wie groß Sie das Fenster machen, insbesondere in einer App-Gruppe, sehen Sie möglicherweise, dass Ihre zuletzt verwendeten Apps vorübergehend ausgeblendet werden.
Um ein Fenster zu verschieben, ziehen Sie vom oberen Rand des Fensters in eine beliebige Richtung.
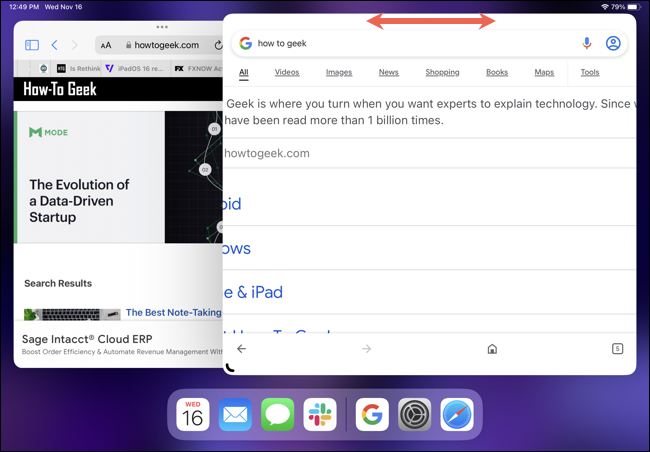
Um ein Fenster in die Vollbildansicht zu versetzen, tippen Sie oben auf die drei Punkte und wählen Sie „Vollbild“.
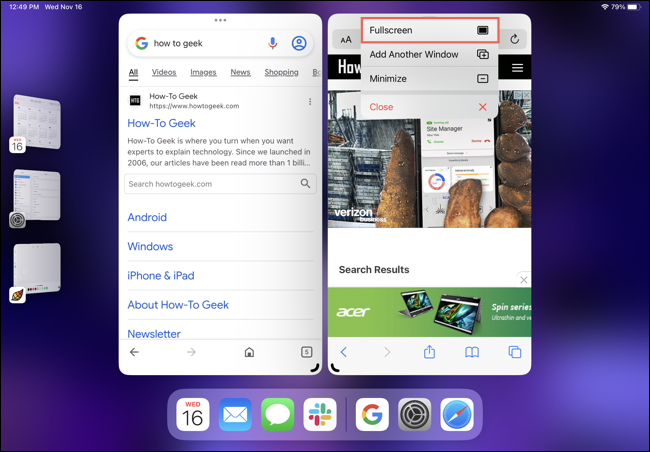
Um eine App in die Liste der zuletzt verwendeten Apps aufzunehmen, tippen Sie auf die drei Punkte und wählen Sie „Minimieren“. Oder um eine aktive App zu schließen, tippen Sie auf die drei Punkte und wählen Sie „Schließen“.
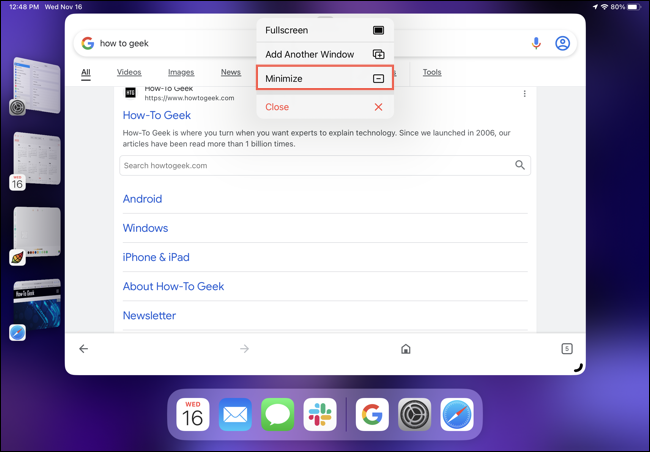
Es kann etwas dauern, bis Sie sich an Stage Manager auf dem iPad gewöhnt haben. Aber sobald Sie den Dreh raus haben, wie das Wechseln zwischen Apps und das Nutzen von Gruppen, kann es eine praktische Möglichkeit sein, auf dem iPad Multitasking zu betreiben.
