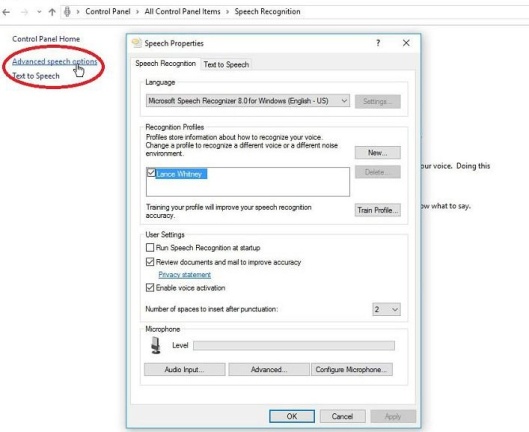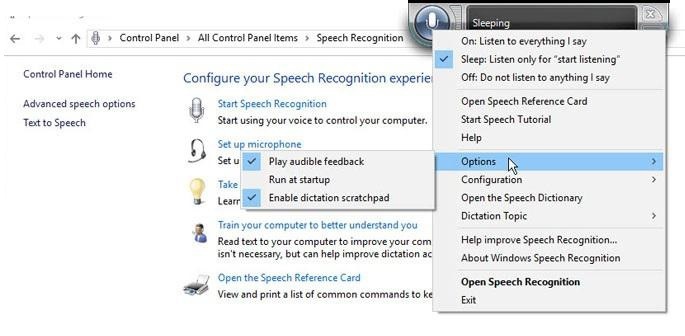So verwenden Sie die Spracherkennung und diktieren Text unter Windows 10
Veröffentlicht: 2022-01-29Wussten Sie, dass Sie mit Windows kommunizieren können, um Befehle zu erteilen, Anwendungen zu öffnen, Text zu diktieren und andere Aufgaben auszuführen?
Sie können dies in Windows 10 über Cortana tun, aber Sie können auch mit Windows 10 und früheren Versionen von Windows sprechen, indem Sie die integrierte Spracherkennung verwenden. Oder diktieren Sie Text auf Windows 10 Fall Creators Update oder höher.
Nachdem Sie Windows beigebracht haben, den Klang Ihrer Stimme zu verstehen, können Sie mit dem Betriebssystem sprechen, damit es auf Ihre Befehle reagiert. Die Spracherkennungsfunktion kann besonders hilfreich für Menschen mit Behinderungen sein, die weder Tastatur noch Maus verwenden können. Aber es ist für jeden verfügbar, der stattdessen versuchen möchte, mit Windows zu sprechen. Die Funktion bietet sogar eine Referenzanleitung, damit Sie wissen, welche Befehle und andere Aufgaben Sie per Spracheingabe auf Windows werfen können.
Neuere Versionen von Windows 10 bieten auch eine Diktierfunktion, mit der Sie Dokumente, E-Mails und andere Dateien über den Klang Ihrer Stimme erstellen können. Sobald das Diktat aktiv ist, können Sie sowohl Text als auch Satzzeichen, Sonderzeichen und Cursorbewegungen diktieren.
Sehen wir uns an, wie Sie die Spracherkennung und das Diktieren in Windows verwenden.
Diktat auslösen
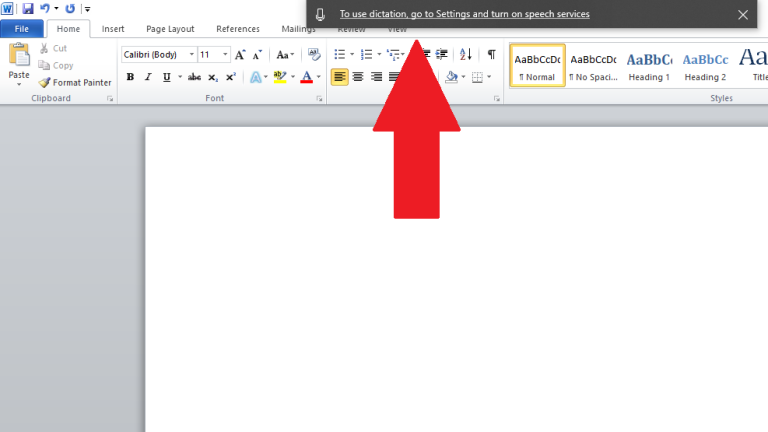
Öffnen Sie eine Anwendung, in der Sie Text diktieren möchten, z. B. Notepad, WordPad, Microsoft Word oder Ihre E-Mail-Software. Solange Sie das Windows 10 Fall Creators Update oder höher ausführen, können Sie das Diktat auslösen, indem Sie die Windows-Taste + H drücken. Wenn Sie die Sprachdienste nicht aktiviert haben, werden Sie in einem Popup dazu aufgefordert, dies in den Einstellungen zu tun.
Sprachdienste aktivieren
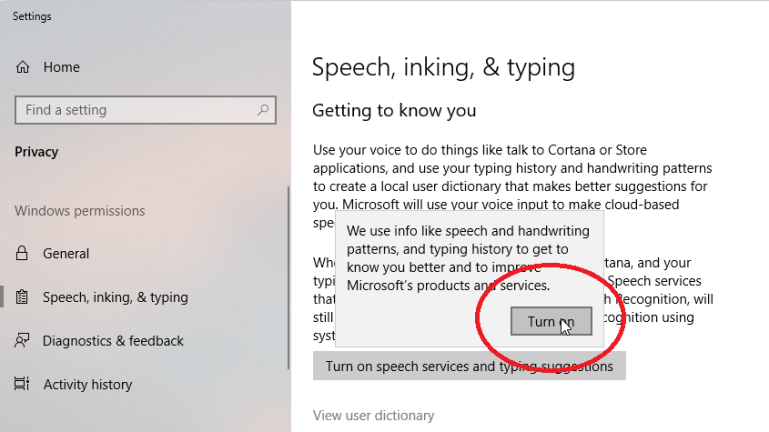
Lösen Sie die Diktierfunktion aus
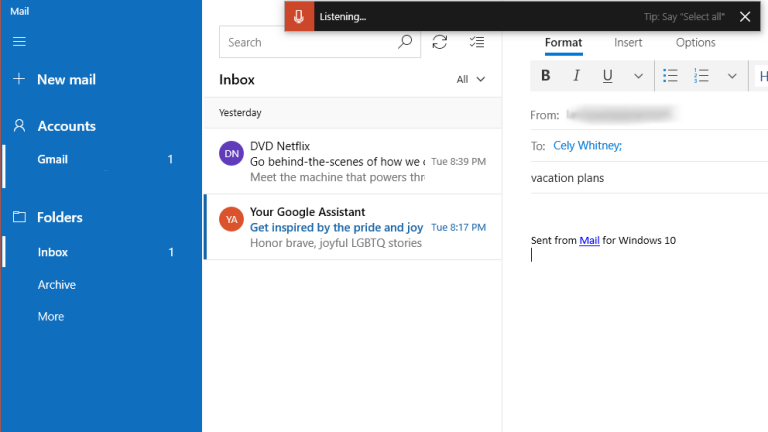
Befehle erteilen
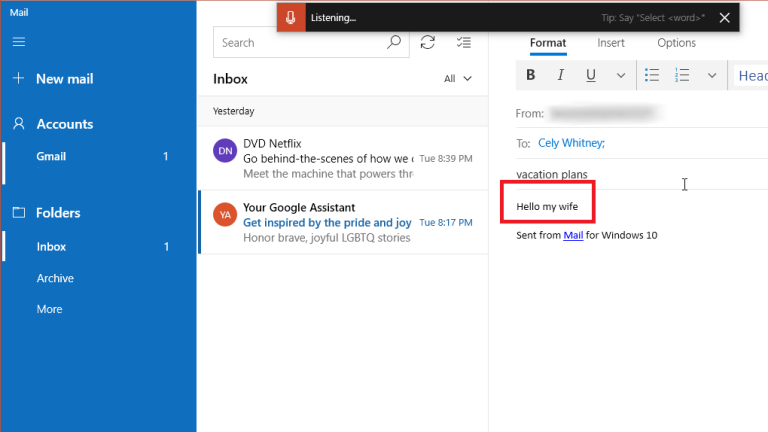
Satzzeichen diktieren und formatieren
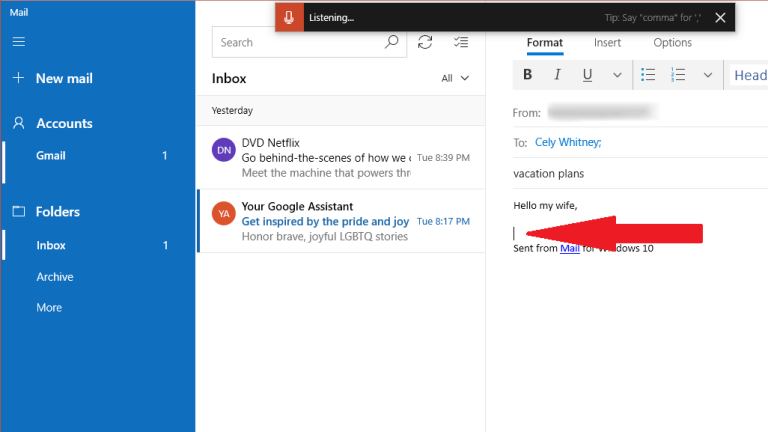
Hier sind die Satzzeichen und Symbole, die Sie laut Microsoft diktieren können:
| Um dies einzufügen: | Sag das: |
|---|---|
| @ | bei Symbol; bei Zeichen |
| # | Pfund-Symbol; Pfund-Zeichen; Zahlensymbol; Nummernschild; Hash-Symbol; Hash-Zeichen; Hashtag-Symbol; Hashtag-Zeichen; scharfes Symbol; scharfes Zeichen |
| $ | Dollarsymbol; Dollarzeichen; Dollar-Symbol; Dollarzeichen |
| % | Prozentzeichen; Prozentzeichen |
| ^ | Caret |
| & | Und Symbol; und unterschreiben; kaufmännisches Und-Symbol; Kaufmännisches Und-Zeichen |
| * | Sternchen; mal; Stern |
| ( | Klammer öffnen; linke Klammer; offene Klammer; linke Klammer |
| ) | Klammer schließen; rechte Klammer; schließende Klammer; rechte Klammer |
| _ | Unterstreichen |
| - | Bindestrich; Bindestrich; Minuszeichen |
| ~ | Tilde |
| \ | Backslash; Schlag |
| / | Schrägstrich; geteilt durch |
| , | Komma |
| . | Zeitraum; Punkt; Dezimal; Punkt |
| ; | Semikolon |
| ' | Apostroph; einfaches Anführungszeichen öffnen; einfaches Anführungszeichen beginnen; einfaches Anführungszeichen schließen; einfaches Anführungszeichen schließen; einzelnes Anführungszeichen beenden |
| = | Gleichheitszeichen; Gleichheitszeichen; Gleichheitszeichen; Gleichheitszeichen |
| (Platz) | Platz |
| | | Rohr |
| : | Doppelpunkt |
| ? | Fragezeichen; Frage-Symbol |
| [ | Klammer öffnen; offene eckige Klammer; linke Klammer; linke eckige Klammer |
| ] | Klammer schließen; eckige Klammer schließen; rechte Klammer; rechte eckige Klammer |
| { | Geschweifte Klammer öffnen; geschweifte Klammer öffnen; linke geschweifte Klammer; linke geschweifte Klammer |
| } | Geschweifte Klammer schließen; geschweifte Klammer schließen; rechte geschweifte Klammer; rechte geschweifte Klammer |
| + | Pluszeichen; Pluszeichen |
| < | Offene spitze Klammer; weniger öffnen als; linke spitze Klammer; übrig weniger als |
| > | Spitze Klammer schließen; schließen größer als; rechte spitze Klammer; rechts größer als |
| " | Offene Anführungszeichen; Anführungszeichen beginnen; Anführungszeichen schließen; Anführungszeichen beenden; doppelte Anführungszeichen öffnen; doppelte Anführungszeichen beginnen; doppelte Anführungszeichen schließen; doppelte Anführungszeichen beenden |
Fehler beheben
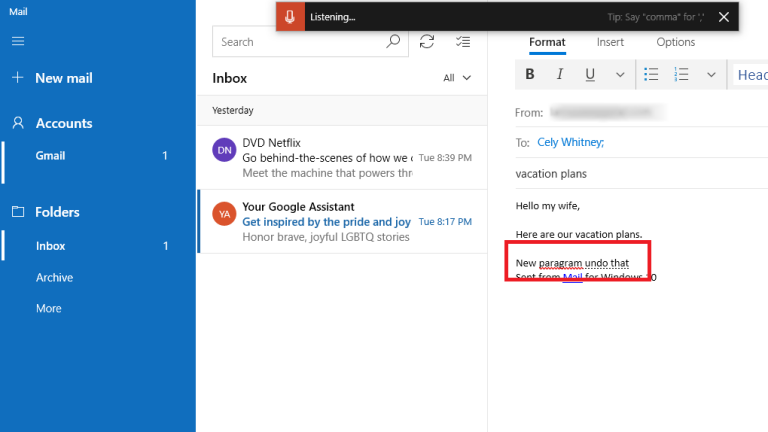
Diktat starten und stoppen
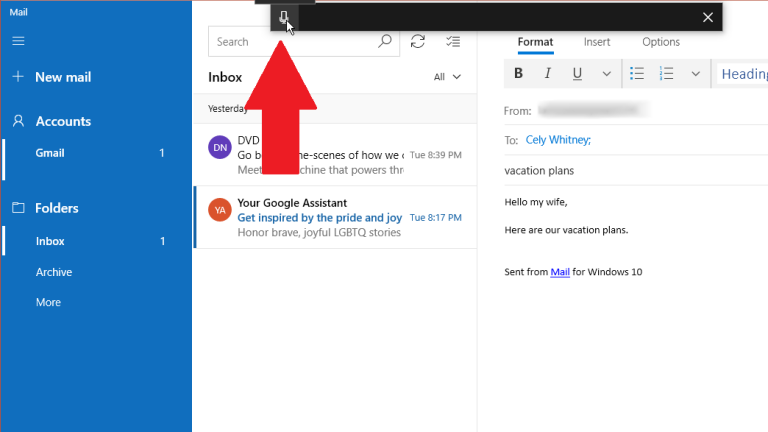
Bearbeiten durch Diktat
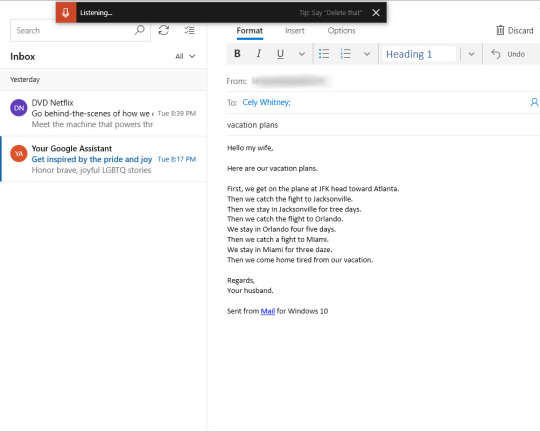
Hier sind die Bearbeitungsbefehle, die Sie laut Microsoft diktieren können:
| Um dies zu tun: | Sag das: |
|---|---|
| Löschen Sie eine Auswahl | Übersichtliche Auswahl; das abwählen |
| Letztes Diktatergebnis oder aktuell ausgewählten Text löschen | Lösch das; schlag das |
| Löschen Sie eine Texteinheit, z. B. das aktuelle Wort | [Wort] löschen |
| Bewegen Sie den Cursor zum ersten Zeichen nach einem bestimmten Wort oder Satz | Geh danach; nach [Wort] verschieben; zum Ende von [Absatz] gehen; gehe zum Ende davon |
| Bewegen Sie den Cursor an das Ende einer Texteinheit | Gehen Sie nach Wort; nach [Wort] verschieben; gehen Sie bis zum Ende; gehe zum Ende von [Absatz] |
| Bewegt den Cursor um eine Texteinheit zurück | Gehen Sie zurück zum vorherigen Wort; gehen Sie zum vorherigen Absatz |
| Bewegen Sie den Cursor zum ersten Zeichen vor einem bestimmten Wort oder Satz | Gehe zum Anfang von [Wort] |
| Bewegen Sie den Cursor an den Anfang einer Texteinheit | Gehen Sie davor; gehe zum Anfang davon |
| Bewegt den Cursor vorwärts zur nächsten Texteinheit | Gehe zum nächsten Wort vor; gehen Sie zum nächsten Absatz |
| Bewegen Sie den Cursor an das Ende einer Texteinheit | Gehe zum Ende von [Wort]; gehe zum Ende des Absatzes |
| Geben Sie eine der folgenden Tasten ein: Tabulatortaste, Eingabetaste, Ende, Pos1, Seite nach oben, Seite nach unten, Rücktaste, Entf | Tippen Sie auf Eingabe; drücken Sie die Rücktaste |
| Wählen Sie ein bestimmtes Wort oder einen Satz aus | Wählen Sie [Wort] |
| Wählen Sie das letzte Diktatergebnis aus | Wählen Sie das aus |
| Wählen Sie eine Texteinheit aus | Wählen Sie die nächsten drei Wörter aus; Wählen Sie die beiden vorherigen Absätze aus |
| Rechtschreibmodus ein- und ausschalten | Beginnen Sie mit der Rechtschreibung; hör auf zu buchstabieren |
Spracherkennung aktivieren
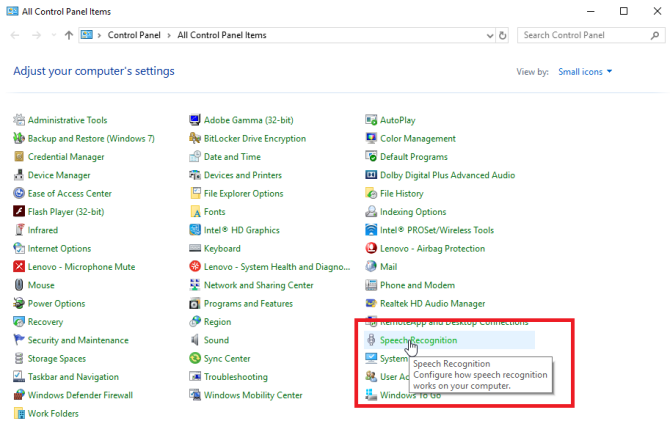
Starten Sie die Spracherkennung
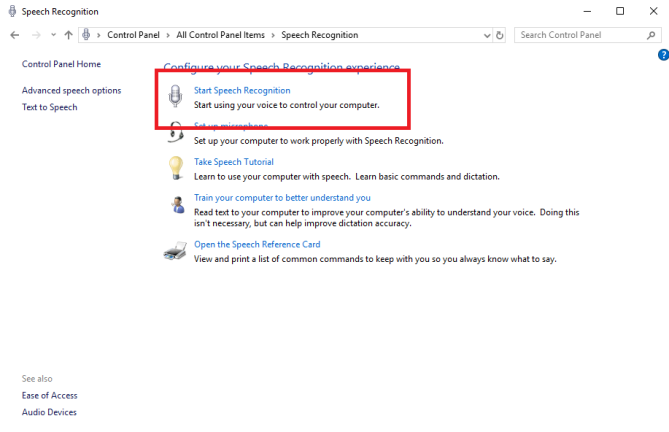
Wählen Sie Mikrofon
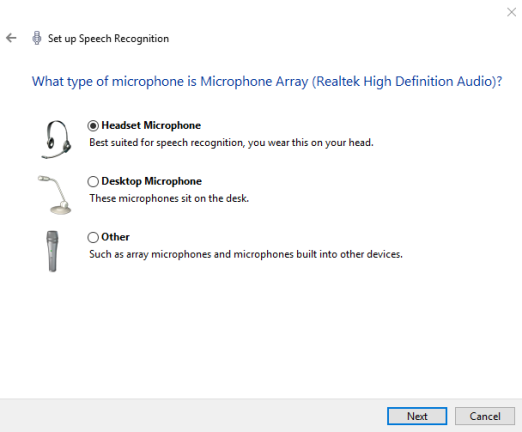
Vorlesen
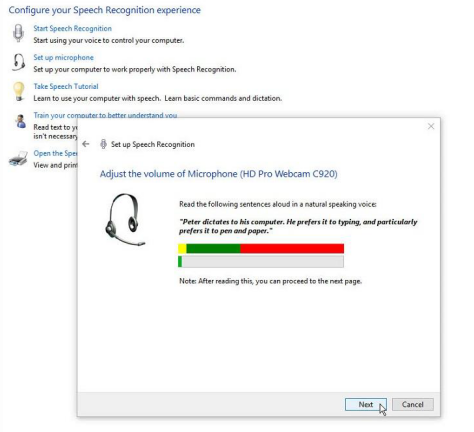
Dokumentenprüfung
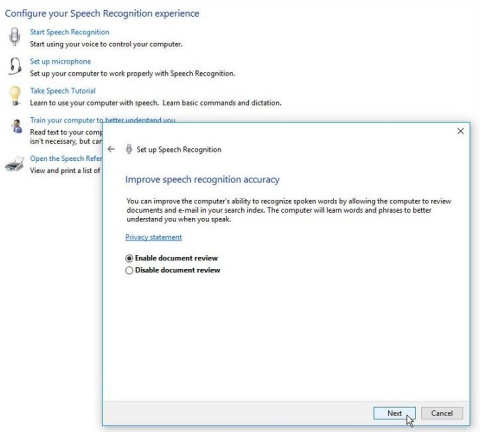
Aktivierungsmodus
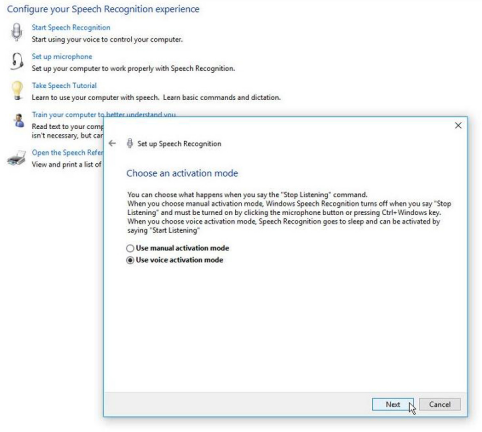
Wählen Sie auf dem nächsten Bildschirm für den Aktivierungsmodus die erste Option „Manuellen Aktivierungsmodus verwenden“, wenn Sie die Spracherkennung deaktivieren möchten, wenn Sie damit fertig sind, und bereit sind, auf die Mikrofonschaltfläche auf dem Bildschirm zu klicken, um sie neu zu starten. Wählen Sie andernfalls die zweite Option „Sprachaktivierungsmodus verwenden“, um die Spracherkennung in den Ruhezustand zu versetzen, wenn Sie damit fertig sind, und sagen Sie „Beginnen Sie mit dem Zuhören“, um sie aufzuwecken. Weiter klicken.

Auf dem nächsten Bildschirm können Sie ein Referenzblatt anzeigen, das alle Befehle auflistet, die Sie über Ihre Stimme erteilen können. Klicken Sie auf die Schaltfläche „Referenzblatt anzeigen“, um eine Webseite mit allen Sprachbefehlen zu öffnen und zu lesen. Kehren Sie dann zum Spracherkennungs-Setup zurück und klicken Sie auf Weiter.
Beim Start ausführen
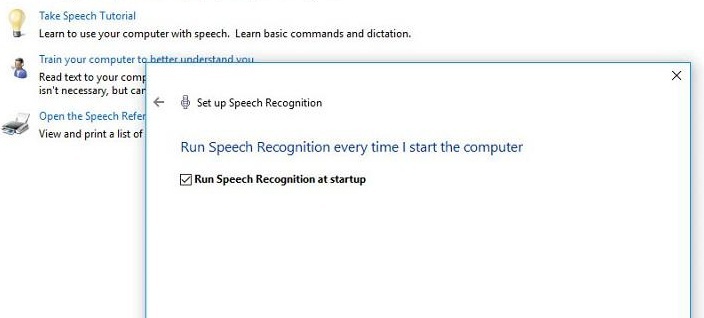
Wählen Sie im nächsten Bildschirm aus, ob die Spracherkennung bei jedem Start von Windows automatisch geladen werden soll. Weiter klicken.
Auf dem nächsten Bildschirm können Sie sich dafür entscheiden, ein Tutorial auszuführen, um die Befehle zu lernen und zu üben, die Sie per Sprache erteilen können. Klicken Sie auf die Schaltfläche „Tutorial starten“, um es auszuführen, oder klicken Sie auf die Schaltfläche „Tutorial überspringen“, um diesen Teil zu umgehen.
Wenn Sie sich für die Ausführung des Lernprogramms entschieden haben, wird eine interaktive Webseite mit Videos und Anweisungen zur Verwendung der Spracherkennung in Windows angezeigt. Das Spracherkennungs-Bedienfeld wird auch oben auf dem Bildschirm angezeigt.
Anpassen und steuern