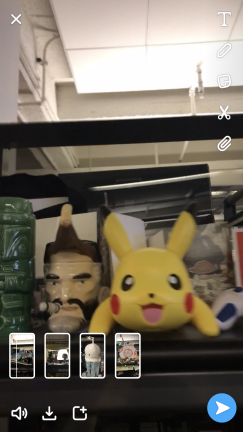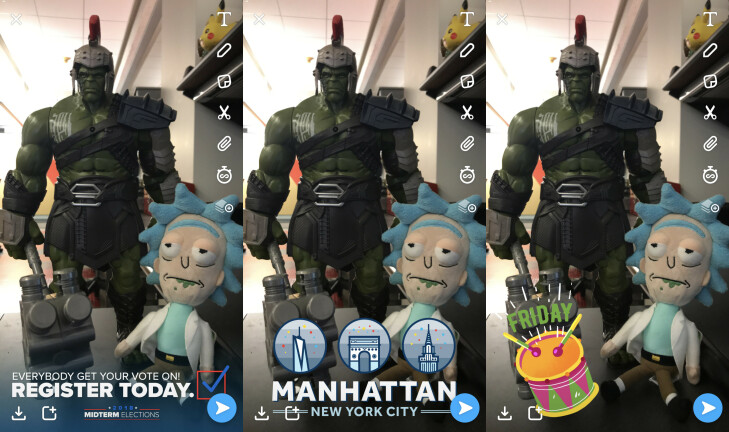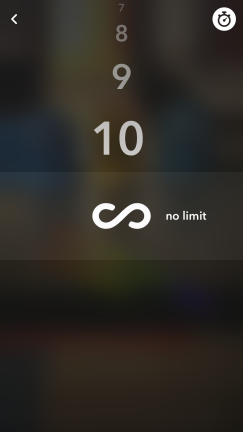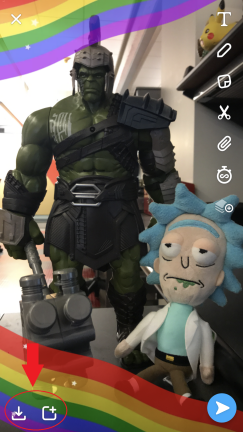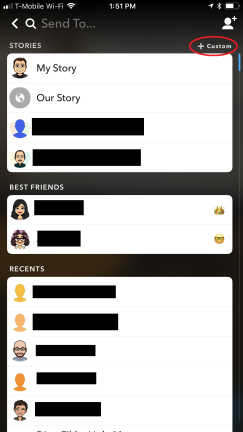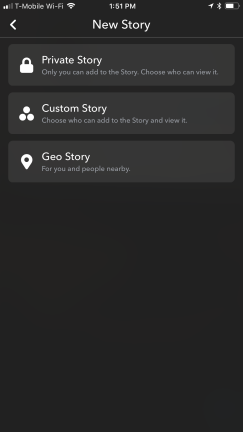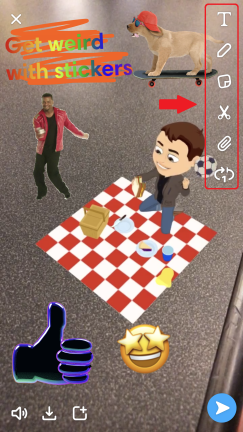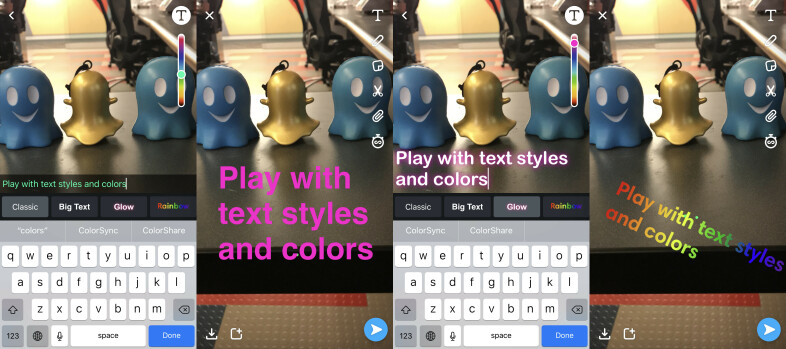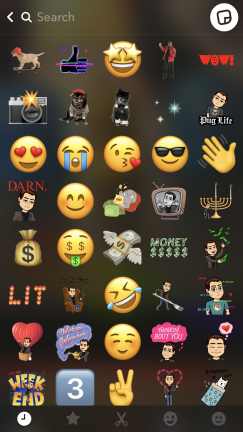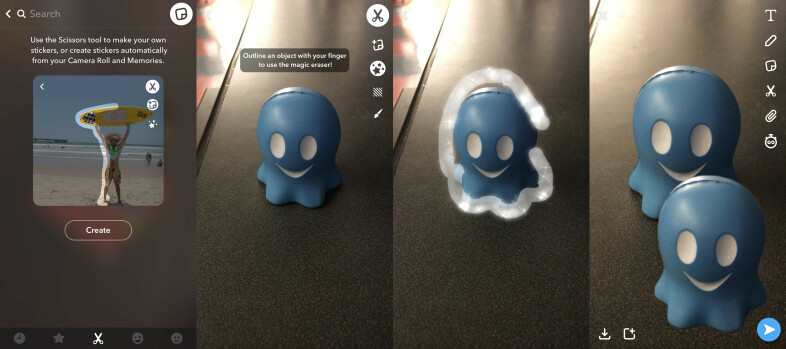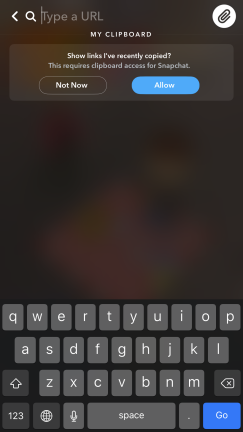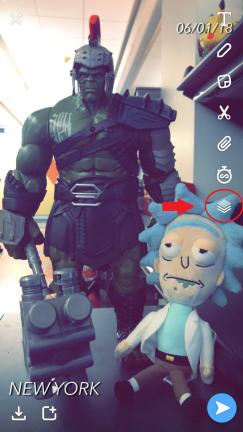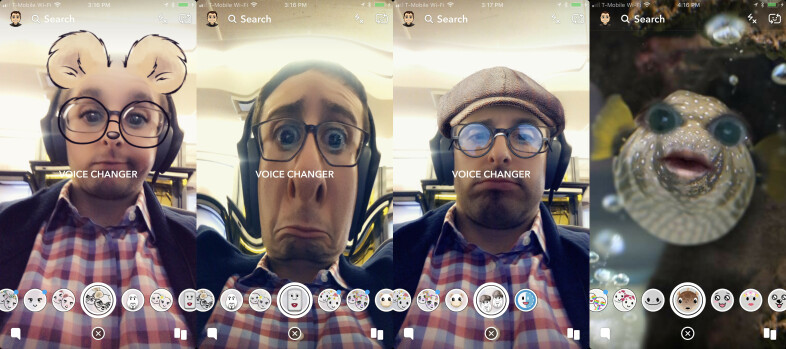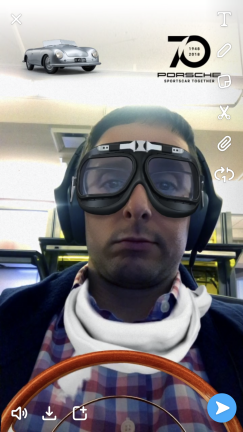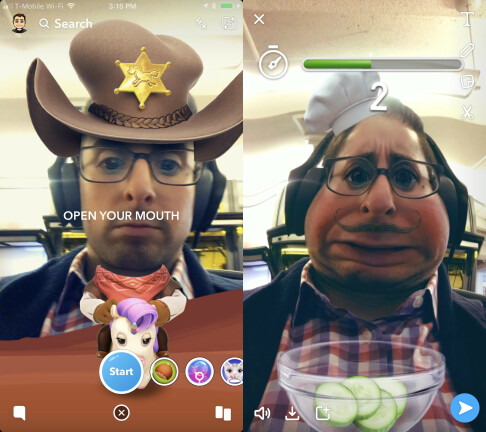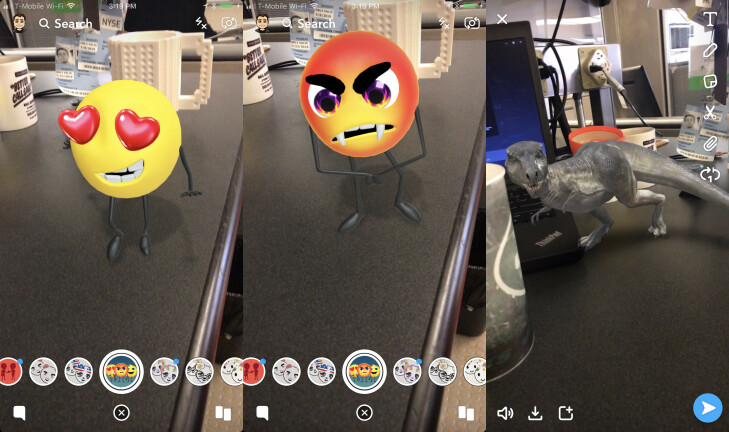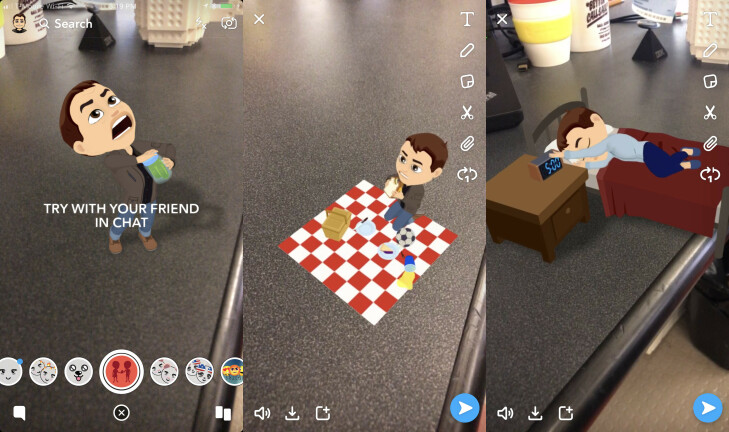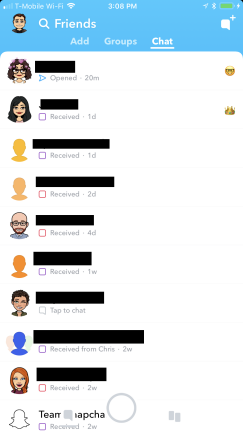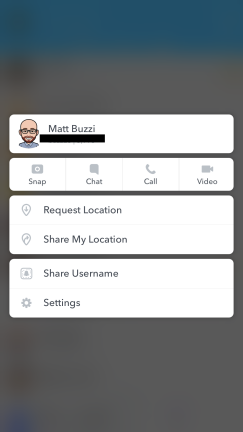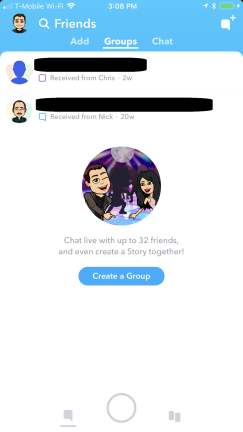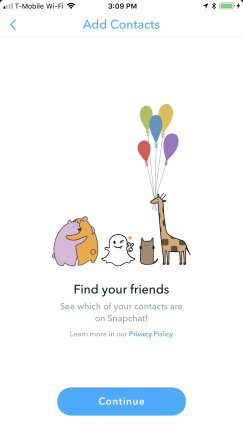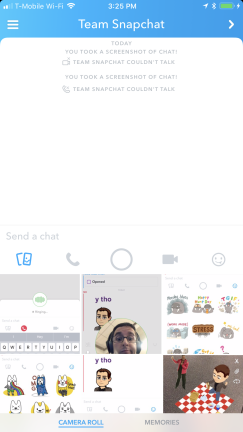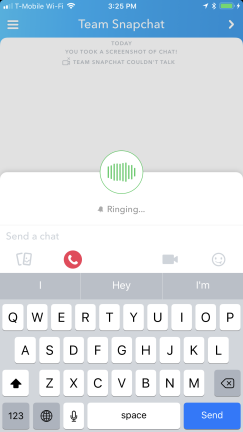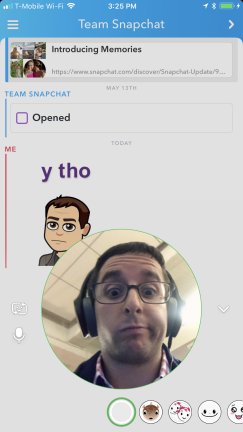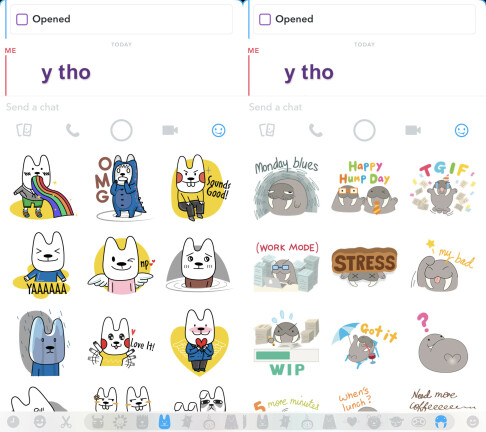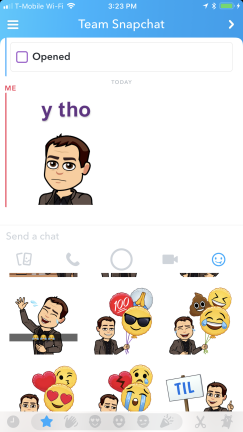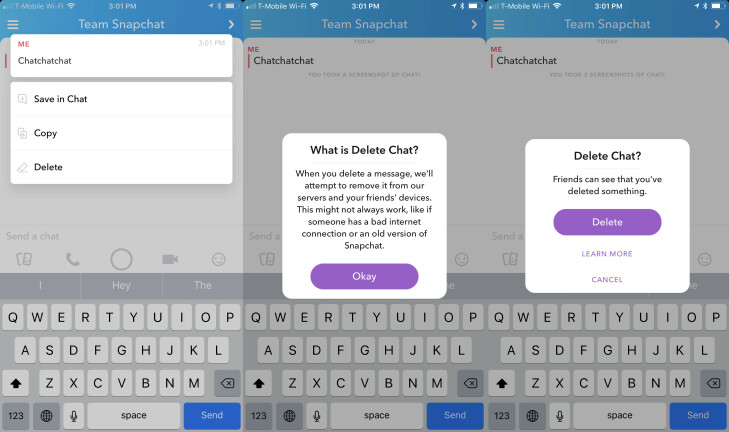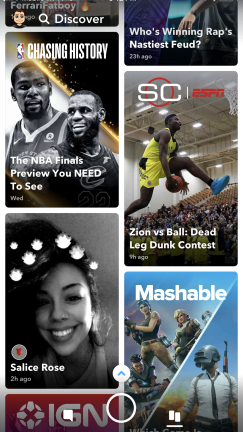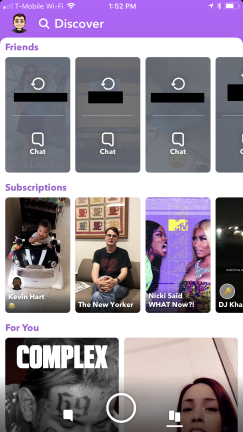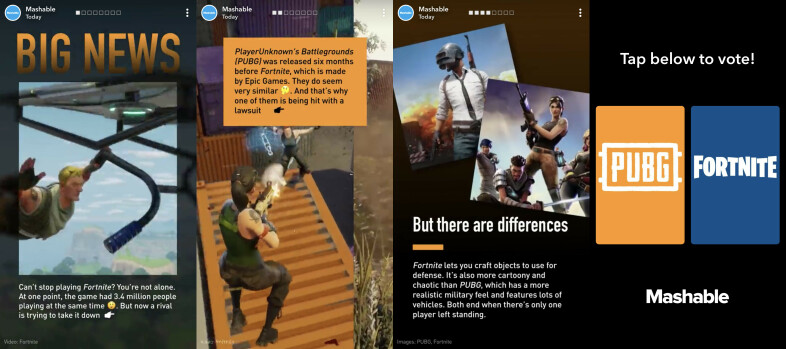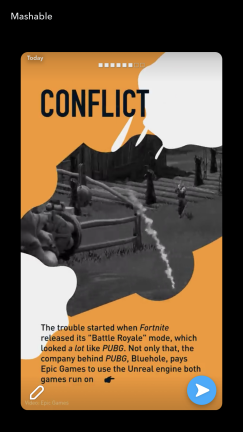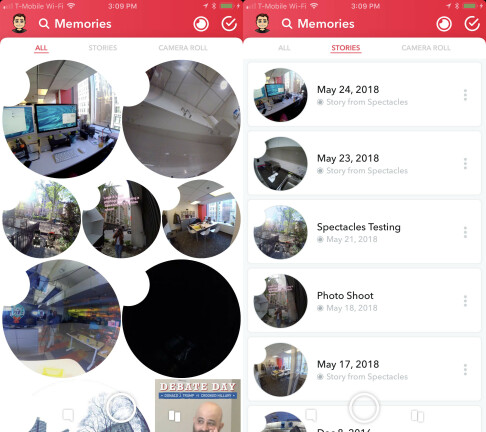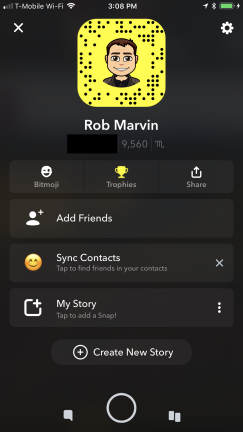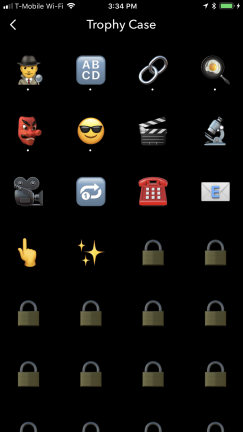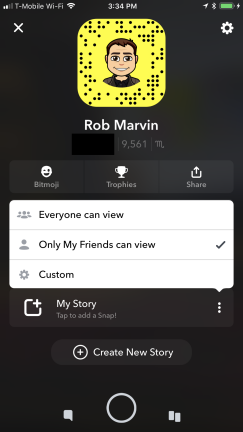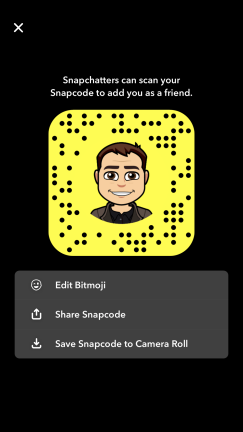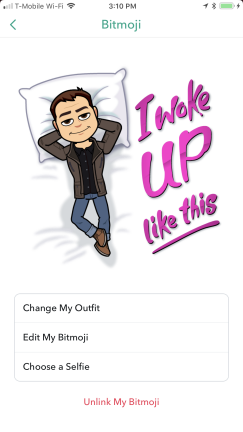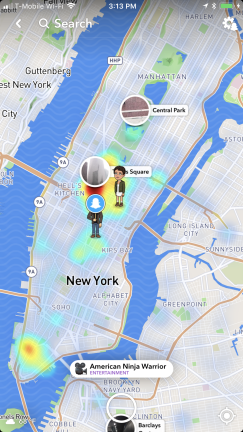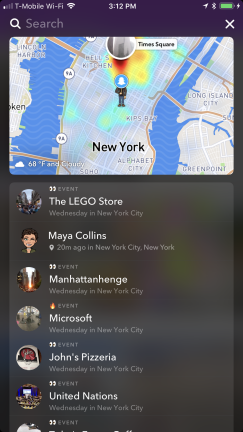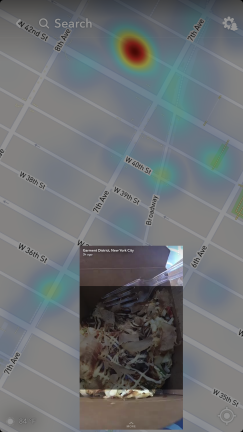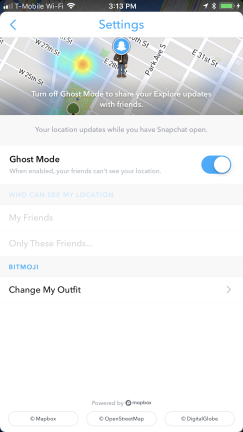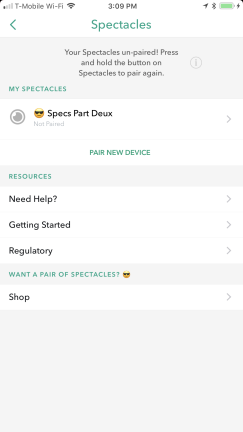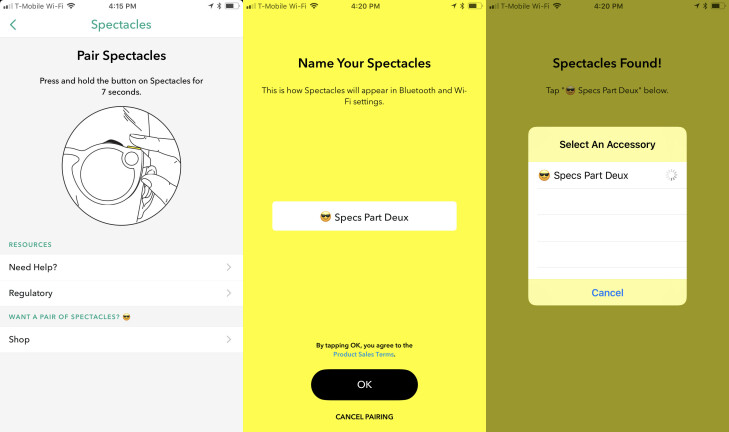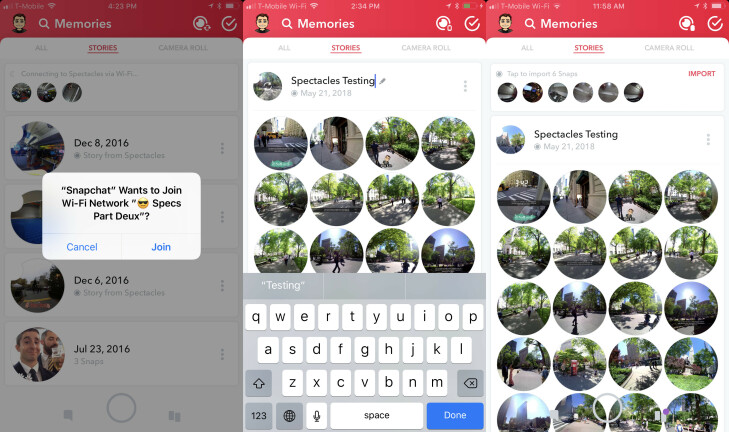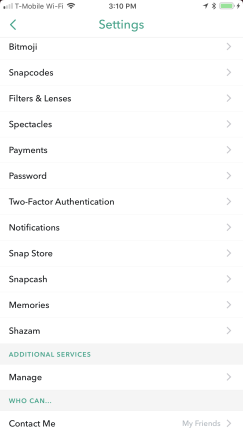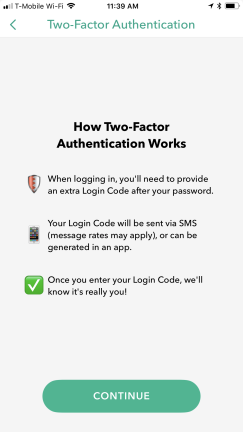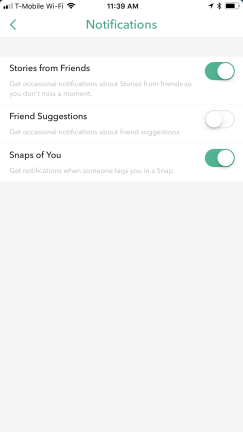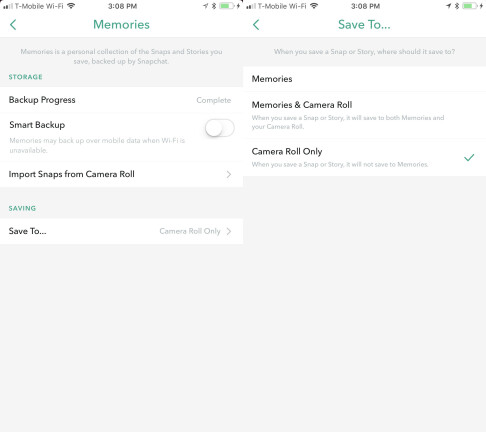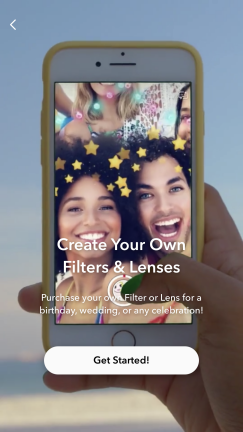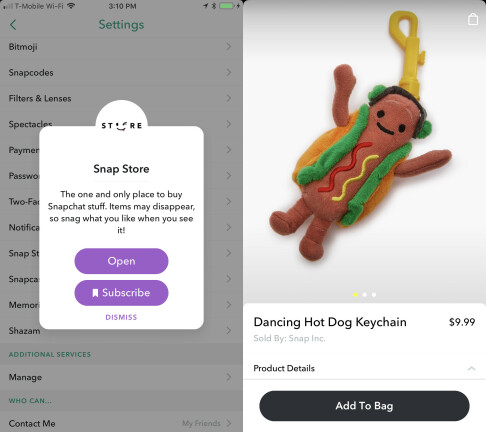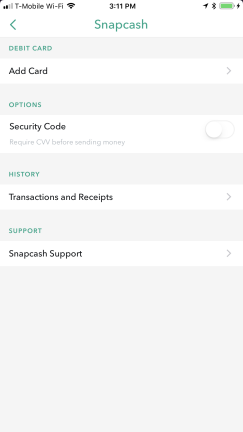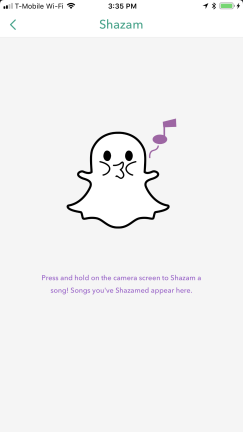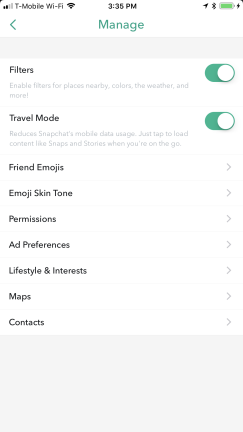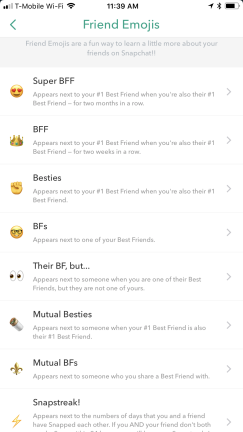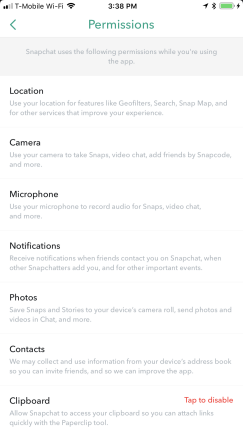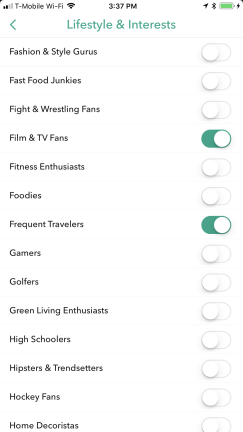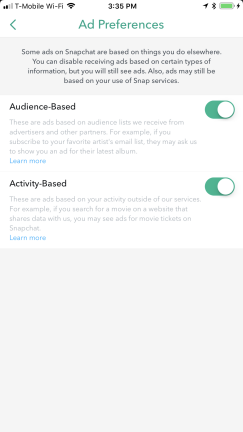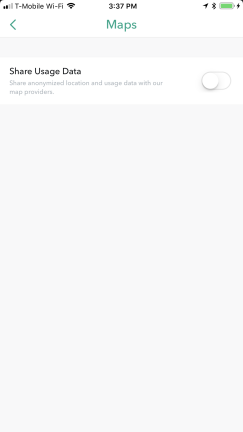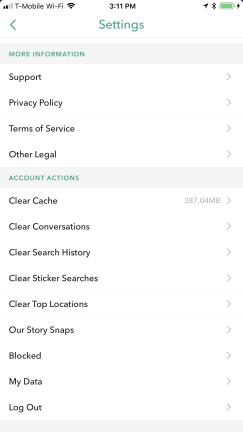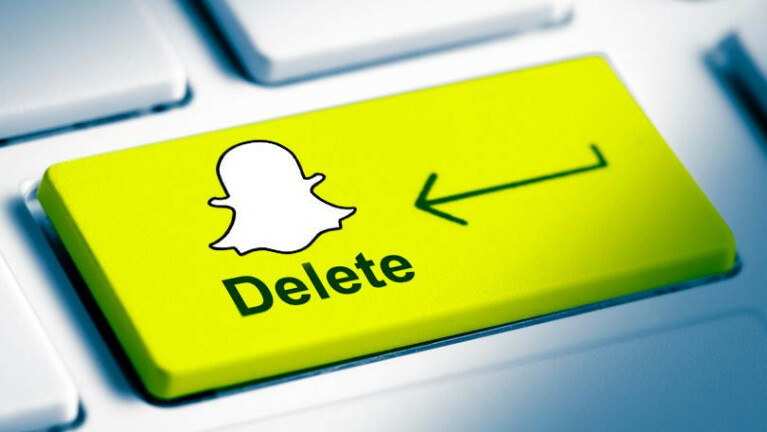Snapchat hat sich in letzter Zeit stark verändert. Die absichtlich schwer zu bedienende Benutzeroberfläche, einst ein Markenzeichen der ephemeren Messaging-App, wurde grundlegend überarbeitet, um die Schnappschüsse von Freunden von den Inhalten des Publishers zu trennen und die App benutzerfreundlicher zu machen.
Aus Snaps Sicht war die Überarbeitung der Benutzeroberfläche eine Geschäftsentscheidung. Die Aktie von Snap ist eingebrochen, das Nutzerwachstum hat sich verlangsamt und die Konkurrenz durch Instagram Stories bleibt hart. Das Geniale am ursprünglichen Design war, dass die Zielgruppe von Snapchat, Millennials und Teenager, sich gegenseitig coole Tricks und versteckte Funktionen in der App zeigen konnten, die ältere Benutzer nicht herausfinden konnten. Dies schuf auch ein Problem für das neu börsennotierte Unternehmen: Gerade das, was es bei jüngeren Benutzern beliebt machte, war, dass Snapchat davon abgehalten wurde, neue Benutzer zu gewinnen, die daran gewöhnt sind, dass alles in einer App intuitiv buchstabiert wird.
Es überrascht nicht, dass das Redesign von Snapchat-Benutzern weithin geschmäht wurde. Snap hat das Redesign letztendlich optimiert, damit die Benutzer es weniger hassen würden, aber das aktuelle Snapchat-Erlebnis weist viele neue Macken und Designänderungen auf, die mit seinem ständig wachsenden Bestand an Filtern, Aufklebern und Add-on-Tools einhergehen. Ganz zu schweigen von vielen versteckten Funktionen, die die Neugestaltung überstanden haben.
Egal, ob Sie ein Snapchat-Tierarzt sind, der vom neuen Layout frustriert ist, oder ein neuer Benutzer, der versucht, sich zurechtzufinden, hier ist Ihre Anleitung zur Verwendung von Snapchat.
Haupt-Snap-Bildschirm

Mehr als andere soziale Apps verbirgt die äußerliche Einfachheit von Snapchat eine Fundgrube verborgener Komplexität. Wenn Sie die App zum ersten Mal öffnen, gelangen Sie direkt zum Aufnahmebildschirm. Unten befinden sich drei Symbole, die Sie zu verschiedenen Teilen der App führen: die Registerkarte „ Chat “ auf der linken Seite, das Symbol „ Erinnerungen “ direkt unter der Aufnahmeschaltfläche und die Registerkarte „ Entdecken “ unten rechts. Oben auf dem Bildschirm befinden sich Symbole, mit denen Sie zu Ihrem Profil gehen, die App durchsuchen, den Blitz ein- und ausschalten oder zur Frontkamera wechseln können.
Schnappschüsse aufnehmen

Das Aufnehmen von Schnappschüssen ist der einfache Teil. Tippen Sie einmal auf die große Löschtaste, um ein Foto aufzunehmen, oder halten Sie sie gedrückt, um mit der Aufnahme eines Videos zu beginnen. Die Schaltfläche wird rot und um sie herum beginnt sich ein Ring zu bilden, der angibt, wie lang Ihr Video ist. Sie können mit der Hauptkamera aufnehmen oder mit der Taste oben rechts zur Frontkamera wechseln.
Machen Sie mehrere Schnappschüsse
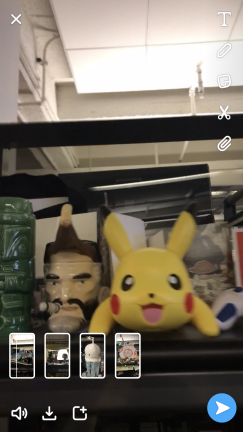
Solange Sie die Aufnahmetaste gedrückt halten, wird Snapchat weiter knipsen. Jeder Video-Snap ist 10 Sekunden lang, sodass Ihre Videos als kleine Karten angezeigt werden, um anzuzeigen, wie viele Snaps Sie gerade aufgenommen haben, bevor Sie mit der Bearbeitung und Freigabe beginnen.
Geofilter
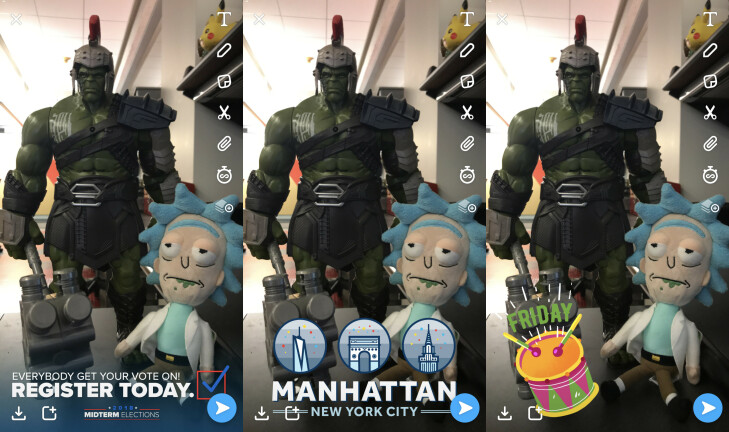
Sobald Sie ein aufgenommenes Foto oder Video haben, können Sie nach links oder rechts wischen, um alle verfügbaren Geofilter anzuzeigen. Normalerweise finden Sie ein paar verschiedene Farbtöne und Schattierungen, wenn Ihr Schnappschuss zu hell oder zu dunkel ist, Standortfilter, je nachdem, wo Sie sich befinden, einige thematische Filteroptionen, wenn es ein Ereignis oder einen Feiertag gibt, einige animierte Filteroptionen und ein paar gesponserte Filter . Dies ist nur die Spitze des Eisbergs, wenn es um das Anpassen von Druckknöpfen geht, aber fangen wir mit den Grundlagen an.
Legen Sie das Snap-Zeitlimit fest
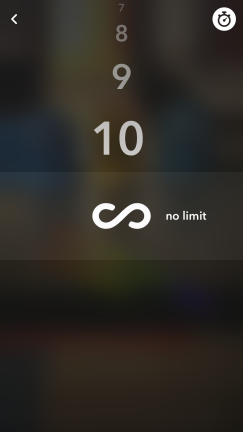
Auf der rechten Seite Ihres Bearbeitungsbildschirms befindet sich eine Spalte mit verschiedenen Symbolen. Über das Uhrensymbol unten kannst du ein Zeitlimit für deinen Snap festlegen. Dies kann zwischen 1 und 10 Sekunden liegen, oder wählen Sie das Unendlichkeitssymbol aus, damit die Empfänger Ihren Snap so lange sehen können, wie sie möchten, bis sie austippen.
Snap direkt speichern oder teilen
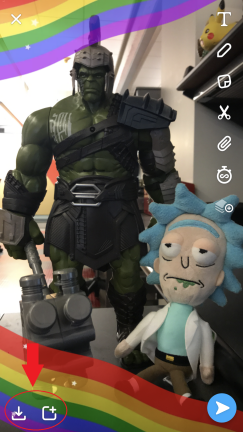
Snapchat ist von Natur aus kurzlebig, sobald also jemand einen Snap angesehen hat, ist er weg, es sei denn, er tippt schnell erneut auf die Chat-Registerkarte, um ihn erneut abzuspielen. Replay funktioniert nur einmal pro Snap. Es gibt einige Möglichkeiten, dies zu umgehen. Eine besteht darin, Ihre Schnappschüsse mit Ihrem Cloud-basierten Memories-Speicher zu synchronisieren (dazu später mehr), aber der einfachere Weg besteht darin, den Schnappschuss einfach mit der Schaltfläche unten links auf dem Bearbeitungsbildschirm in Ihrer Kamerarolle zu speichern. Daneben befindet sich eine Schaltfläche zum schnellen Teilen, mit der Sie Ihren Snap direkt an Meine Story senden können.
Teilen Sie Snaps und Geschichten
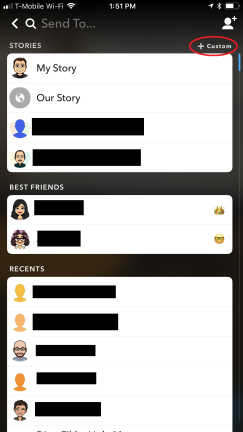
Wenn Sie bereit sind, einen Snap zu senden, drücken Sie das blaue Papierflieger-Symbol unten rechts auf dem Bearbeitungsbildschirm. Dadurch gelangen Sie zur Freigabeseite, auf der Sie Freunde, Gruppen oder Storys auswählen können, mit denen Sie Ihren Snap teilen möchten, indem Sie entweder in der Liste zum schnellen Hinzufügen nach unten scrollen oder die Suchleiste verwenden. Wenn Sie bereit sind, klicken Sie auf „Senden“ und Ihr Snap wird in die Welt hinausgehen.
Benutzerdefinierte Geschichten
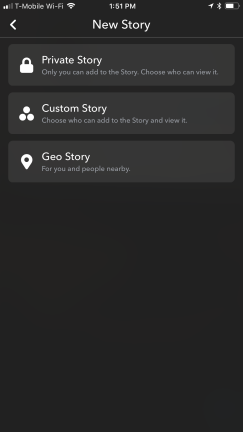
Oben rechts auf dem Freigabebildschirm befindet sich eine kleine Option zum Erstellen einer benutzerdefinierten Story. Dies gibt Ihnen einige Optionen. Sie können die Story privat lassen, wo nur Sie etwas hinzufügen und steuern können, wer sie sieht, eine benutzerdefinierte Story erstellen, in der bestimmte von Ihnen festgelegte Personen etwas hinzufügen können, oder eine Geo-Story erstellen, die es jedem an einem bestimmten Ort ermöglicht, sie zu sehen und etwas hinzuzufügen eine lokale Geschichte.
Streiche deine Snaps aus
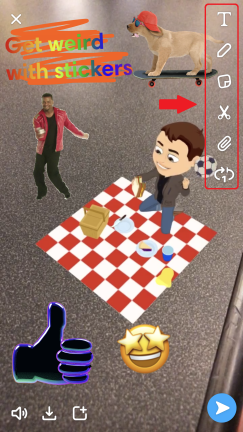
Abgesehen von den Grundlagen des Aufnehmens und Sendens von Schnappschüssen gibt es scheinbar unbegrenzte Möglichkeiten, sie auszutricksen. Hier kommt die Spalte mit Symbolen auf dem Bearbeitungsbildschirm ins Spiel. Wir werden jedes einzeln durchgehen, aber sobald Sie Ihre Visuals auf dem Bildschirm haben, können Sie die Elemente kneifen und ziehen, um ihre Größe oder Ausrichtung zu ändern. Auch eine kurze Anmerkung zum letzten Symbol auf diesem Bildschirm: Das Loop-Symbol kann Ihre Snap-Videos so einstellen, dass sie automatisch wiedergegeben werden und sie in das Äquivalent eines GIF oder Boomerang verwandeln.
Textfarben und -stile
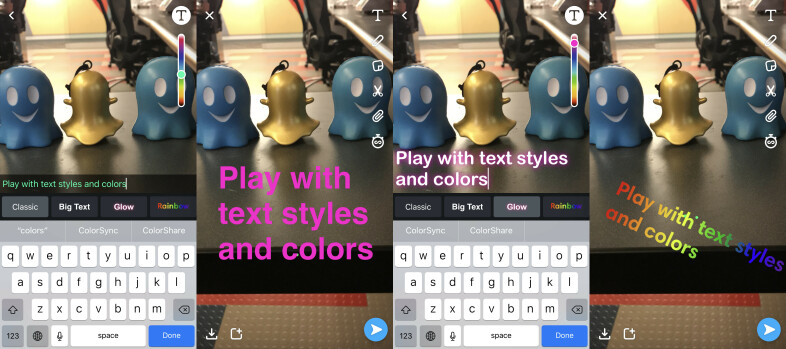
Mit den ersten beiden Optionen – den Schriftart- und Stiftsymbolen – können Sie Nachrichten schreiben und Textfarben ändern. Sie können zwischen normalem Text, großem Text, leuchtendem Text oder Regenbogentext wählen. Tippen Sie noch einmal auf das Buchstabensymbol , um den Text auf Ihrem Bildschirm zu zentrieren. Sobald Sie Ihren Textstil ausgewählt und eine oder mehrere Beschriftungen ausgeschrieben haben, kann das Stiftsymbol die Textfarbe mit einem Regenbogen-Schieberegler ändern.
Zeichnen Sie mit Emoji

Eine coole versteckte Funktion ist die Möglichkeit, mit Emojis zu schreiben oder zu zeichnen. Am unteren Rand des Farbreglers befindet sich ein Herzaugen-Emoji. Tippen Sie darauf, um ein geheimes Menü mit verschiedenen Emojis zu öffnen, die Sie dann auswählen und auf Ihrem Bildschirm zeichnen können.
Emojis und Aufkleber
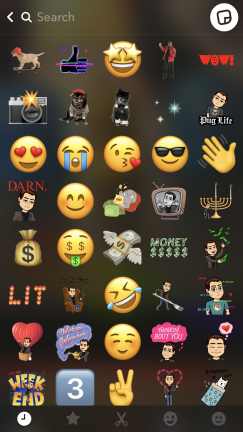
Natürlich gibt es auch eine riesige Bibliothek mit Emojis, Aufklebern und Bitmoji, die sowohl als Standbilder als auch animierte GIFs zum Hinzufügen zu Ihren Schnappschüssen erhältlich sind. Tippen Sie im Menü „Bearbeitungswerkzeuge“ auf das Haftnotiz-Symbol, um Ihre Emoji- und Sticker-Bibliothek zu öffnen. In der unteren Leiste können Sie durch aktuelle und beliebte Visuals, Ihren Bitmoji-Katalog, den Unicode-Emoji-Katalog oder einen endlosen Vorrat an Aufklebern und GIFs blättern. Um die gewünschten zu finden, verwenden Sie am einfachsten die Suchleiste. Dadurch werden trendige GIFs angezeigt, die in Giphy integriert sind, oder Sie können mithilfe von Schlüsselwörtern nach Animationen und Aufklebern suchen.
Machen Sie Ihre eigenen Aufkleber
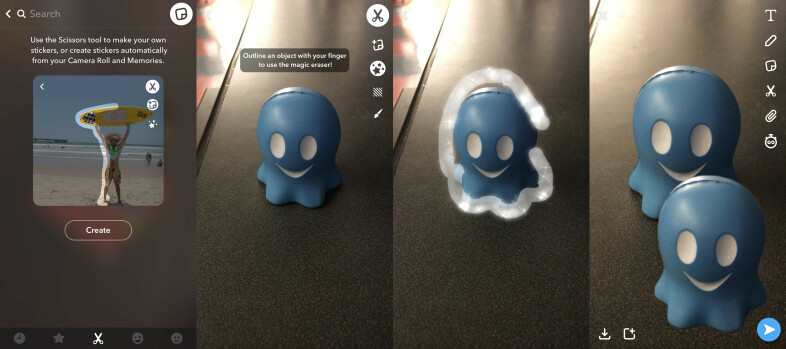
Mit Snap können Sie auch Ihre eigenen Aufkleber aus den Objekten im Rahmen erstellen. Mit dem Scherensymbol, das Sie sowohl in der unteren Emoji-Bibliotheksleiste als auch in Ihrer Hauptspalte mit Bearbeitungssymbolen finden, können Sie Aufkleber entweder aus dem erstellen, was sich in Ihrem Snap befindet, oder automatisch aus Ihren Erinnerungen und Ihrer Kamerarolle ziehen. Wenn Sie Ihre eigenen erstellen, können Sie die Person oder das Ding mit Ihrem Finger umranden und dann den neu erstellten Aufkleber wie jedes andere visuelle Element herumziehen. Es gibt auch eine Bearbeitungssymbolleiste, in der Sie mit einem Zauberstift die Farben Ihrer benutzerdefinierten Aufkleber löschen oder ändern können.
Füge Links zu Snaps hinzu
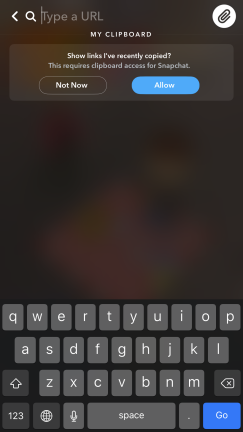
Verwenden Sie das Link-Symbol, um eine URL an Ihren Snap anzuhängen. Kopieren Sie einfach die Website und fügen Sie sie in die Leiste ein, und wenn Ihre Snap-Empfänger oder Story-Zuschauer Ihren Snap sehen, können sie auf den Hyperlink direkt zu der Seite oder Website klicken, die Sie verlinkt haben.
Mehrere Filter überlagern
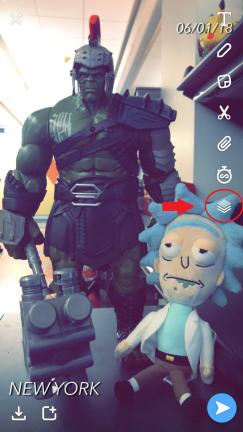
Eine relativ neue Ergänzung ist die Möglichkeit, mehr als einen Filter übereinander zu legen. Wenn Sie bei einem Foto- oder Video-Snap wischen, um einen Filter hinzuzufügen, wird unten in der Spalte mit den Bearbeitungswerkzeugen ein neues Stapelsymbol angezeigt. Klicken Sie darauf, um diesen Filter zu fixieren, und beginnen Sie erneut mit dem Wischen, um einen weiteren Filter darüber abzulegen.
Gesichtslinsen

Wir haben den Selfie-Modus erreicht, Leute. Sobald Sie auf das Kamerasymbol tippen, um zu Ihrer Frontkamera zu wechseln, können Sie animierte Gesichtsfilter oder Linsen entsperren. Dies ist eine der berühmtesten „geheimen Funktionen“ von Snapchat. Um das Gesichtsfiltermenü zu öffnen, müssen Sie Ihren Finger auf Ihrem Gesicht halten, bis Sie sehen, dass die App Ihre Merkmale schnell abbildet und umreißt. Dann erscheint das Gesichtsfiltermenü, in dem Sie nach links und rechts wischen können, um verschiedene Masken, Stimmen und mehr auszuprobieren. Die einfachsten Linsen sind solche wie das Hundegesicht, bei dem, wenn Sie Ihren Mund öffnen, eine große Hundezunge erscheint und über den Bildschirm leckt. Filter ändern sich jeden Tag, also erwarten Sie nicht, dass einer, den Sie gestern verwendet haben, heute unbedingt vorhanden ist.
Stimmverändernde Filter
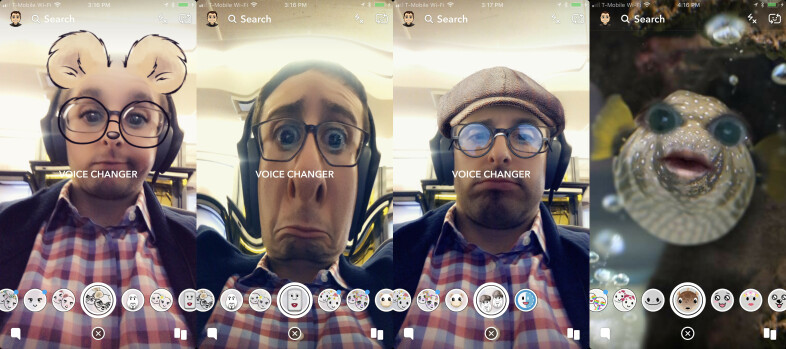
Es gibt auch stimmverändernde Filter, die eine visuelle Linse mit einer Audiokomponente kombinieren, die Ihre Stimme auf verschiedene Arten verzerrt. Sie werden auch Vollbildfilter finden, die Sie in ein Tier, einen Fisch oder sogar einen Zeichentrickfilm mit Ihrem Gesicht verwandeln, das auf winzigen Beinen tanzt. Snapchat umarmt das Seltsame.
Gesponserte Filter
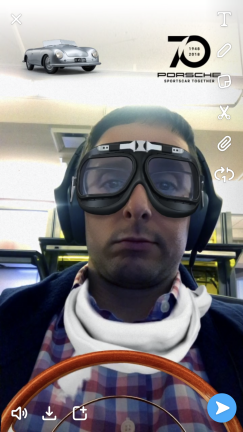
Sie werden normalerweise auch auf einige animierte Filter stoßen, die von verschiedenen Marken gesponsert werden. Snap muss irgendwie Geld verdienen.
Snappables
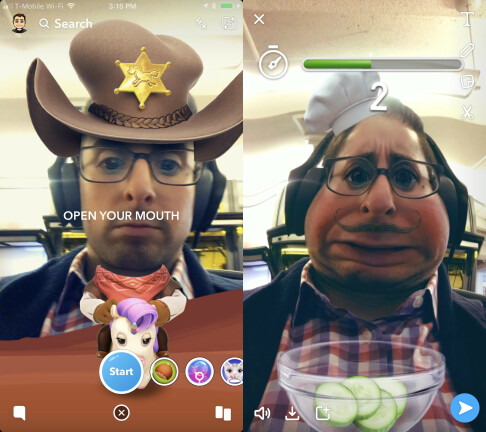
Die neueste Falte im Gesichtsfilterkatalog sind interaktive Spiele namens Snappables. Diese funktionieren genau wie normale animierte Filter, außer dass das Spiel Sie auffordert, Ihren Mund zu öffnen, Ihren Kopf herumzubewegen oder etwas anderes zu tun, um ein einfaches Spiel zu spielen, während Sie schnappen. Die Idee ist, ein Spiel zu spielen, den Snap an Ihre Freunde zu senden und zu sehen, ob sie Ihre Punktzahl schlagen können.
AR-Animationsfilter
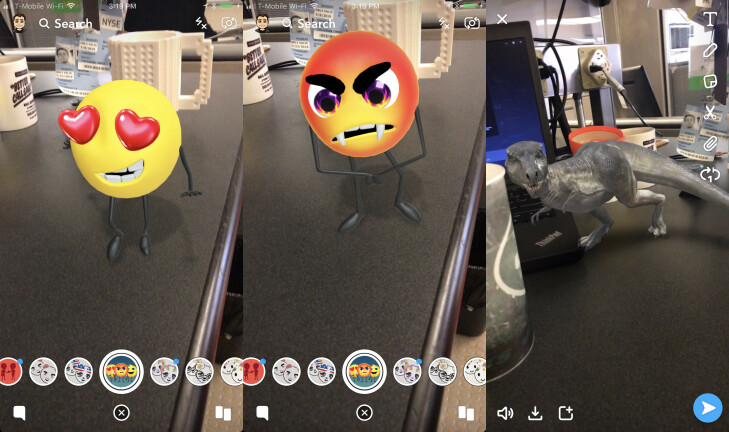
Animierte Filter sind nicht nur für die Selfie-Kamera. Sie können zur Frontkamera zurückkehren oder einfach auf diesem Bildschirm gedrückt halten, um zu sehen, welche Cartoons und Animationen verfügbar sind, um sich in Ihren Schnappschüssen zu bewegen. In diesem Fall fand ich einen kleinen Emoji-Typen, auf den man tippen konnte, um zu einer anderen Emotion zu wechseln, und einen Dinosaurier, der über den Bildschirm stakst. Leider ist der berühmte Snapchat-Hotdog dieses Mal nicht aufgetaucht.
Bitmoji-Animationen
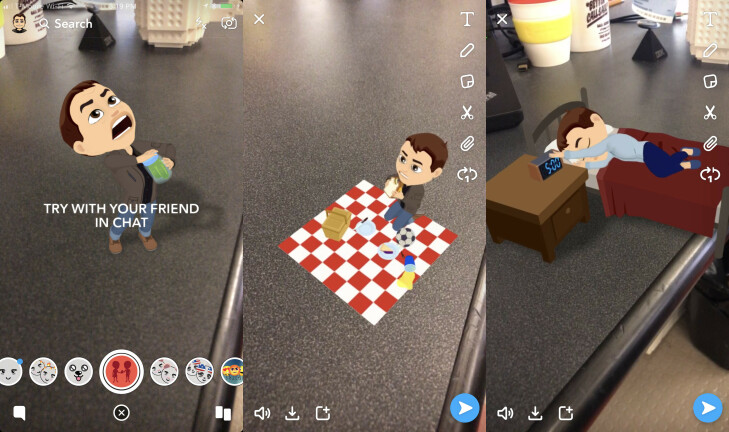
Wenn Sie Ihren Bitmoji-Avatar mit der Snapchat-App verknüpft haben, finden Sie auch verschiedene Bitmoji-Animationen, mit denen Sie herumspielen können. Wie bereits erwähnt, ändern sich diese Filter alle von Tag zu Tag oder noch häufiger, aber in diesem Fall machte mein Bitmoji ein Picknick, machte ein Nickerchen und hatte große Probleme, ein Gurkenglas zu öffnen. Die Bitmoji-Animationen neigen dazu, ziemlich lange und komplexe kleine Szenen zu sein, also stellen Sie sicher, dass Sie das Ganze aufnehmen, bevor Sie entscheiden, was Sie senden möchten.
Chat-Registerkarte
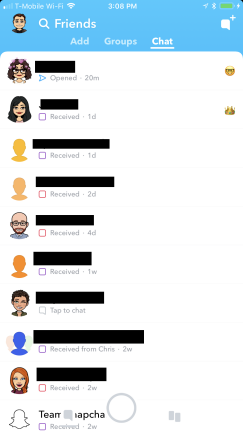
Dies bringt uns zum zweiten von drei Hauptbereichen der Snapchat-Erfahrung: dem Chat-Tab. Sie können darauf zugreifen, indem Sie nach links wischen oder auf das Symbol unten links auf Ihrem Hauptbildschirm tippen. Sie sehen eine Liste aller Ihrer Freunde. Tippen Sie auf den Namen eines Freundes, um Ihr direktes Chat-Fenster mit ihm zu öffnen. Wenn ein Kreis um ihr Symbol ist, bedeutet das, dass sie eine aktuelle Geschichte haben, die Sie antippen können, um sie anzuzeigen. Es gibt verschiedene Emojis neben Freunden, um Ihre besten Freunde und andere Beziehungstypen in der App anzuzeigen oder ob Sie einen Snap Streak mit einem Freund haben. Weiter unten in der Geschichte erkläre ich, wie Sie Ihr Freunde-Emoji anpassen können.
Standort anfordern und teilen
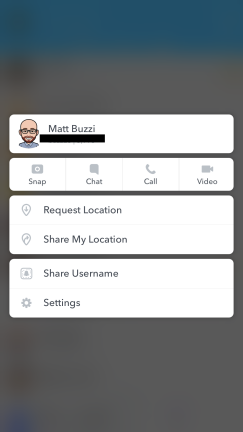
Eine der neuesten Snapchat-Funktionen ist von iMessage inspiriert. Wenn Sie das Symbol eines Freundes auf Ihrer Registerkarte "Freunde" gedrückt halten, können Sie jetzt Ihren Standort an einen Freund senden oder den Standort eines Freundes anfordern. Diese zustimmungsbasierte Standortfreigabefunktion ist weitaus weniger gruselig als die ursprüngliche Version von Snap Map, bevor sie zum Opt-in wurde, wodurch jeder genau sehen konnte, wo Sie sich befinden. Dieses praktische Popup-Bedienfeld bietet Ihnen auch schnelle Links, um Ihren Benutzernamen zu teilen, freundspezifische Einstellungen zu optimieren und direkt in einen Snap, Chat, Anruf oder Video-Chat zu starten.
Gruppen
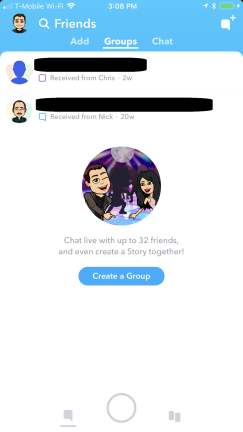
Es gibt drei verschiedene Registerkarten im Chat-Bereich. Neben der Haupt-Chat-Liste befindet sich Gruppen, mit denen Sie Freunde zu einem gemeinsamen Chat mit bis zu 32 anderen Personen hinzufügen können, in denen Sie sprechen, Fotos, Aufkleber und GIFs senden und miteinander telefonieren oder per Video chatten können.
Kontakte hinzufügen
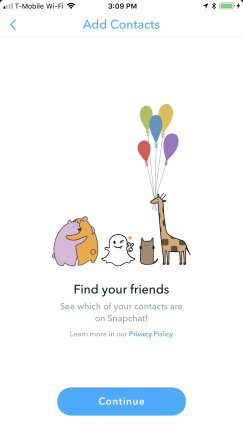
Auf der letzten Registerkarte können Sie auf verschiedene Arten neue Freunde hinzufügen. Sie sehen eine schnelle Liste von Benutzern, die Sie bereits hinzugefügt haben (Sie müssen akzeptieren, bevor Sie Freunde sind) und Sie können Ihre Kontakte synchronisieren, um eine Liste aller Personen in Ihrem Telefonbuch zu sehen, die auf Snapchat sind. Sie können auch Freunde per Snapcode hinzufügen, aber dazu kommen wir noch.
Senden Sie Fotos im Chat
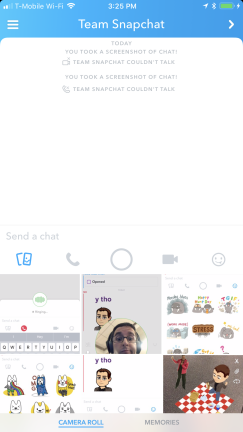
Sobald Sie sich in einem Chatfenster befinden, sehen Sie unten eine Optionsleiste. Mit dem Fotosymbol können Sie Bilder von Ihrer Kamerarolle in den Chat hochladen. Sie können auch jederzeit die Snap-Taste drücken, um den Snap-Aufnahmebildschirm zu starten, der direkt an diese Person oder Gruppe gesendet wird.
Berufung
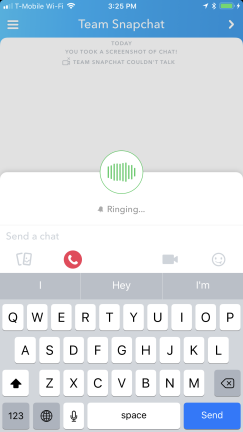
Mit Snapchat können Sie auch Freunde über den Chat anrufen. Tippen Sie auf das Telefonsymbol, um einen Sprachanruf über WLAN zu starten.
Video-Chat
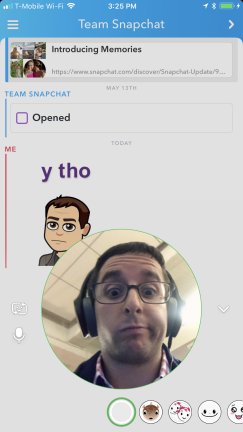
Wenn Sie auf das Camcorder-Symbol tippen, starten Sie einen Video-Chat direkt in Ihrem Chat-Fenster, komplett mit integrierten Gesichtsfiltern, durch die Sie live scrollen können. Dies funktioniert auch für Gruppen, da Snap kürzlich den Gruppen-Video-Chat für bis zu 16 Personen gleichzeitig eingeführt hat.
Aufkleber
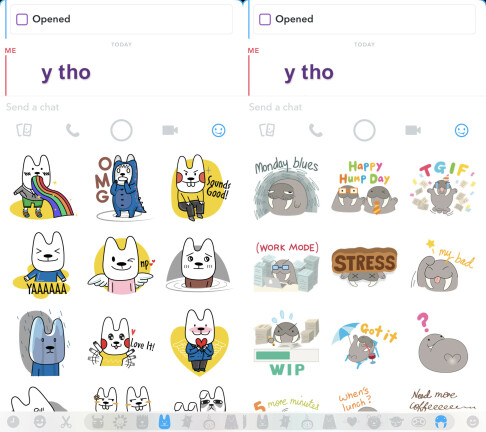
Sie können auch auf das Emoji-Symbol tippen, um aus der gleichen großen Auswahl an Emojis, Aufklebern und benutzerdefinierten Aufklebern auszuwählen, die Sie direkt in das Chat-Fenster einfügen können. Profi-Tipp: Tippen Sie auf den kleinen Bären in der unteren Leiste, um ein ganz anderes Menü mit verschiedenen Stickerlisten zu erweitern.
Verwenden Sie Bitmoji im Chat
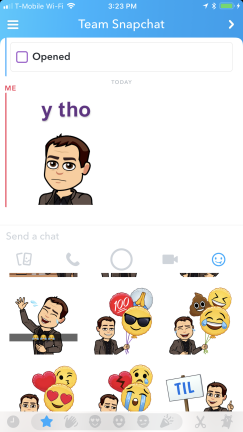
Sie können auch auf das Bitmoji-Symbol tippen, um aus ein paar verschiedenen Kategorien Ihres personalisierten Avatars auszuwählen, die in fröhlich, wütend/traurig, romantisch und feierlich unterteilt sind.
Chat löschen
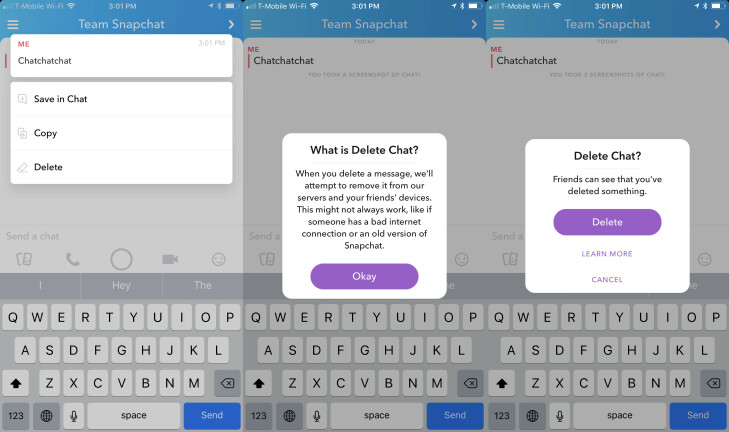
Eine weitere Funktion, die gerade eingeführt wurde, ist die Möglichkeit, einen gerade gesendeten Chat zu löschen. Entwickelt, um Ihnen beim Löschen einer Nachricht zu helfen, die Sie bedauern oder die einen Tippfehler enthält, können Sie jetzt die Chat-Nachricht gedrückt halten, um ein Fenster mit Optionen zum Speichern, Kopieren oder Löschen des Chats anzuzeigen, bevor der Empfänger ihn sieht. Genau wie bei Screenshots teilt Snapchat dem Benutzer jedoch mit, dass Sie einen Chat gelöscht haben. Die Löschfunktion funktioniert sowohl in Einzel- als auch in Gruppenchats für Text, Sticker, Audio oder Bilder und Videos, die von Ihrer Kamerarolle oder Erinnerungen gesendet wurden.
Entdecken-Tab
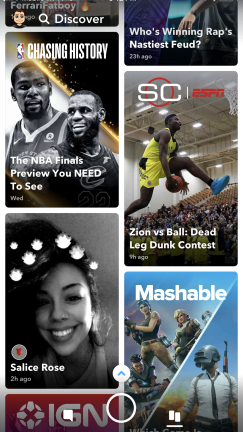
Wenn Sie vom Snapchat-Startbildschirm nach rechts wischen, finden Sie den neu gestalteten Entdecken-Tab. Hier finden Sie Geschichten von Freunden, Prominenten, denen Sie folgen, und Discover-Inhalte von verschiedenen Partnermarken und -publikationen sowie beliebte Snapchat-Influencer, die automatisch in den Discover-Feed eingefügt werden.
Freundesgeschichten und Abonnements
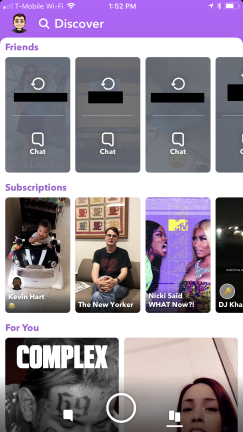
Oben auf der Registerkarte "Entdecken" befindet sich die Stelle, an der das neueste Snapchat-Redesign den Feed der Geschichten Ihrer Freunde entfernt hat. Tippen Sie auf eine Karte, um die Geschichte anzuzeigen, und danach sehen Sie Symbole, um sie erneut abzuspielen oder der Person einen Chat zu senden. Darunter befinden sich Abonnements, in denen Geschichten von allen Prominenten oder anderen Konten, denen Sie folgen, angezeigt werden.
Tippen Sie auf Stories entdecken
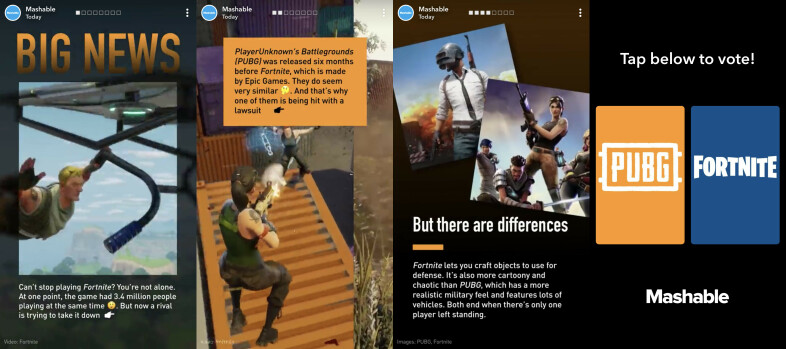
Wenn Sie auf der Registerkarte Entdecken nach unten scrollen, finden Sie einen kachelähnlichen Feed mit Geschichten von Snapchat Discover-Partnermarken und ausgewählten Influencern. Wenn Sie auf eine Markengeschichte klicken, können Sie durch eine Vielzahl von interaktiven Schnappschüssen, Folien, Videos und Links blättern, je nachdem, wie viel Arbeit der Medienpartner in die tägliche Erfahrung gesteckt hat.
Teilen Sie Entdeckungsgeschichten
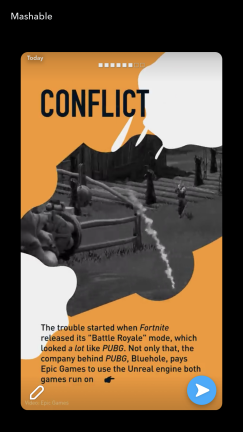
Wenn Ihnen eine Discover-Story gefällt und Sie sie an einen Freund senden möchten, tippen Sie oben rechts auf das Menüsymbol, um die Story wie jeden normalen Snap zu bearbeiten und zu teilen.
Registerkarte „Erinnerungen“.
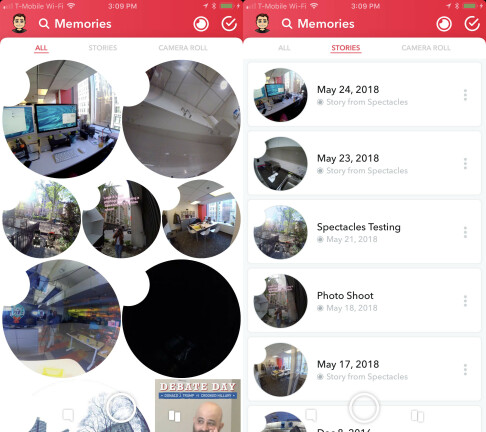
Zurück im Hauptbildschirm können Sie auf das kleine Symbol unter der Hauptaufzeichnungsschaltfläche tippen, um die Registerkarte „Erinnerungen“ zu öffnen. Abhängig von Ihren Speicher- und Speichereinstellungen finden Sie hier alle Schnappschüsse, die Sie automatisch oder manuell gespeichert haben, weil Sie nicht wollten, dass Ihre harte soziale Arbeit verschwindet. Es ist besonders nützlich, wenn Sie eine Brille (242,00 $ bei Amazon) haben, aber Sie können alle Erinnerungen durchblättern, nach Geschichten sortieren oder direkt mit der Kamerarolle Ihres Smartphones interagieren und nach Screenshots oder Videos sortieren.
Profil
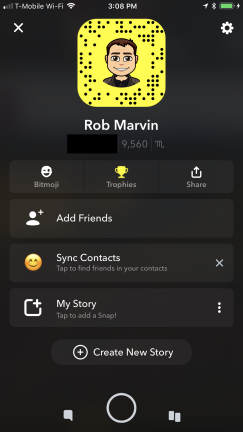
Im Profilbereich Ihrer App können Sie Kontakte und Freunde verwalten, Ihr Bitmoji bearbeiten und vieles mehr. Sie können von jedem Teil der Snapchat-App aus schnell zu Ihrem Profil navigieren, indem Sie auf das Symbol oben links tippen. Wenn Sie ein Bitmoji haben, sehen Sie Ihr animiertes Gesicht in der linken Ecke Ihres Bildschirms.
Trophäenschrank
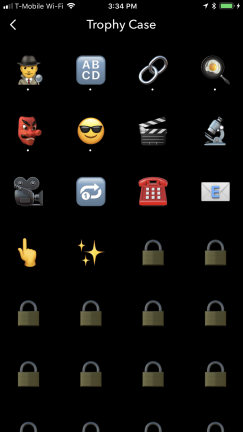
Snapchat hat ein gamifiziertes Element namens Trophäen, das Sie in der Optionsleiste unter Ihrem Benutzernamen auf der Profilseite sehen. Sie können Trophäen für alle möglichen Dinge sammeln, von „100 Snaps mit großem Text senden“ bis hin zu „Screenshots von 50 Snaps“ und dem Sammeln verschiedener Snapchat-Score-Levels. Sehen Sie sich die Trophäenkiste an, um zu sehen, welche Sie verdient haben, ohne es zu merken.
Story-Datenschutzeinstellungen
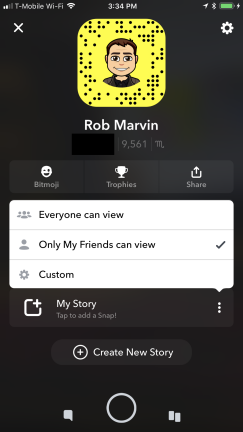
Sie können Ihrer Story auch direkt von Ihrer Profilseite aus etwas hinzufügen und benutzerdefinierte Datenschutzeinstellungen festlegen, sodass jeder, nur Freunde oder eine Liste benutzerdefinierter Kontakte diese Story sehen können.
Snapcode
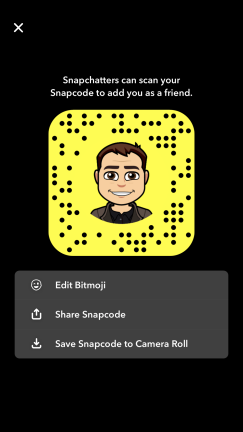
Snapcodes sind einzigartige QR-Codes, von denen Sie ein Foto machen können, um sie zu scannen und jemanden als Freund hinzuzufügen. Wenn Sie auf Ihr Profilsymbol tippen, wird Ihr eigener einzigartiger Snapcode geöffnet, den Sie teilen oder speichern können.
Bitmoji
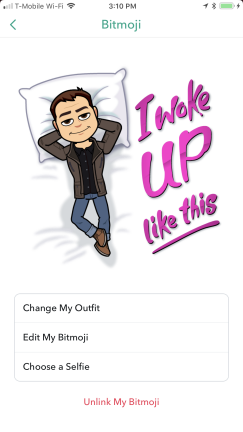
Sie können Ihr Bitmoji direkt über diesen Snapcode-Bildschirm oder über den Menülink auf der Hauptprofilseite bearbeiten. In der Snapchat-App können Sie Ihr Outfit ändern, die Funktionen Ihres Bitmoji bearbeiten oder ein Selfie-Gesicht auswählen, das als Ihr neues Profilsymbol angezeigt wird. Sie können auch die Bitmoji-App herunterladen und dort Änderungen vornehmen, die in Echtzeit mit Ihrer Snapchat-App synchronisiert werden.
Snap-Karte
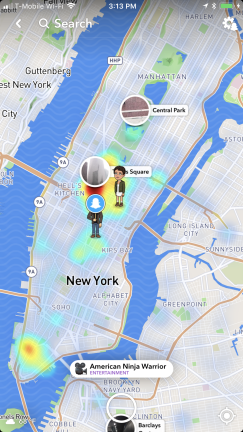
Eine weitere versteckte Funktion ist Snap Map. Drücken Sie auf dem Hauptaufnahmebildschirm mit zwei Fingern auf die Mitte des Bildschirms, um diese Echtzeit-Heatmap von Freunden und Ereignissen in Ihrer Nähe zu öffnen. Sie können nicht nur in und um Ihren Standort hinein- und herauszoomen, sondern auf der ganzen Welt. Wenn Sie auf ein laufendes Ereignis tippen, wird die Geschichte für diesen Ort geöffnet.
Durchsuchen Sie Ihre Snap-Karte
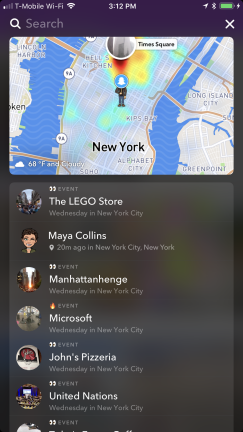
Wenn du auf die Suchleiste oben auf deiner Snap-Karte tippst, siehst du eine Liste mit Freunden auf der Karte, Storys in der Nähe und ausgewählte Storys, die sich auf der ganzen Welt ereignen.
Tippen Sie auf die Karte
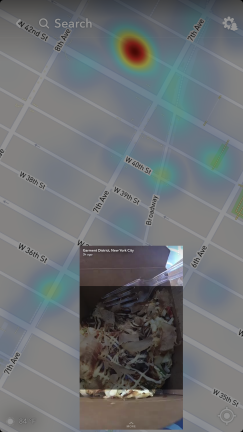
Sie können auch überall auf Ihre Snap Map tippen, um zufällige lokale Geschichten aufzurufen. Die Hitzeindikatoren zeigen Ihnen, wo sich die meisten Benutzer gruppieren, sodass Sie einfach tippen können, um zu sehen, was in der Gegend vor sich geht.
Geistmodus
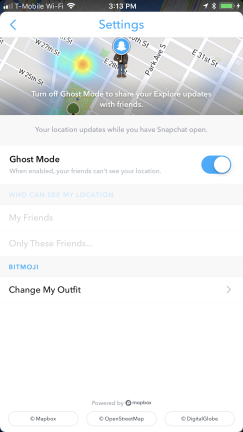
Nicht jeder möchte, dass jeder seiner Snapchat-Freunde jederzeit genau weiß, wo er sich gerade befindet. Wenn Sie (wie ich) einer dieser Personen sind, tippen Sie auf das Einstellungssymbol oben rechts auf Ihrer Snap Map und schalten Sie den Ghost-Modus ein, der Ihren Standort auf der Snap Map maskiert.
Brille
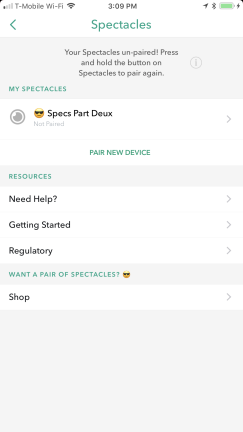
Wenn Sie ein Paar Snapchat Spectacles haben oder sich kürzlich entschieden haben, sich für ein Paar Snapchat Spectacles 2 ($ 242,00 bei Amazon) zu entscheiden, dann gibt es einen ganz neuen Abschnitt der Snapchat-App, den Sie erkunden können. Auf der Registerkarte Erinnerungen befindet sich rechts in der oberen Menüleiste ein kleines kreisförmiges Brillensymbol, das Ihre Brilleninformationen anzeigt. Sie sehen alle Brillen, die mit Ihrer App gekoppelt sind, und erhalten Links zu Hilferessourcen für die Einrichtung und Verwendung der Brille. Wenn Sie keine Spectacles haben, aber ein Paar möchten, können Sie auf den Link tippen, um sie auf der Snap-Website zu kaufen.
Paarung von Brillen
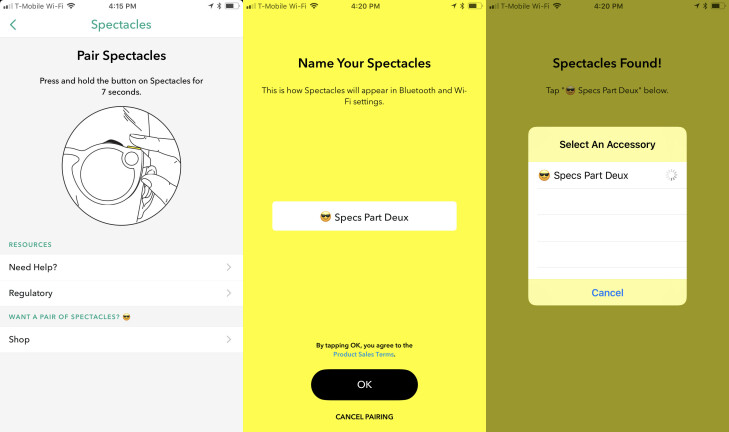
Wenn Sie von diesem Bildschirm aus eine neue Brille koppeln möchten, tippen Sie auf die Option Neues Gerät koppeln. Sie müssen die Aufnahmetaste auf Ihrer Brille sieben Sekunden lang gedrückt halten, und wenn sie angezeigt wird, können Sie Ihre Brille benennen und ein Wi-Fi-Netzwerk auswählen, in dem mit der Brille aufgenommene Schnappschüsse automatisch mit Ihrer App synchronisiert werden .
Brillenaufnahmen hochladen
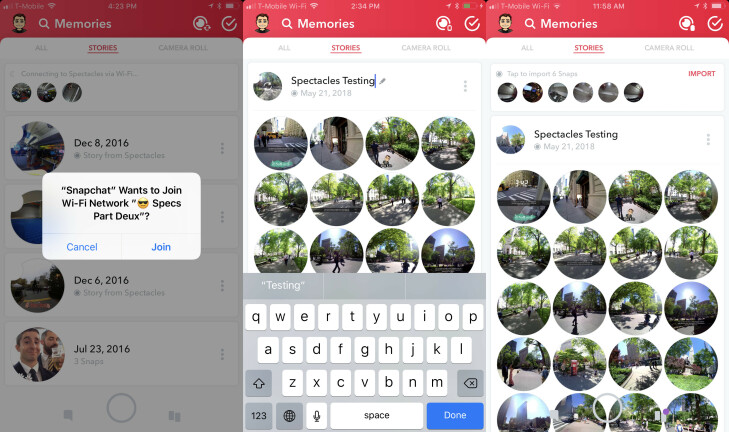
Wenn du Spectacles benutzt hast und jetzt wieder in deinem WLAN-Heimnetzwerk bist, öffne die Registerkarte „Erinnerungen“ in deiner Snapchat-App, um dein Filmmaterial hochzuladen und zu synchronisieren. Wenn Snaps nicht automatisch synchronisiert werden, können Sie die Schaltfläche Zum Importieren antippen auswählen, um die Synchronisierung zu starten. Spectacles-Schnappschüsse erscheinen dann als Storys in deinem Memories-Tab, die du gruppieren oder einzeln bearbeiten und versenden kannst.
Bearbeiten und Teilen von Spectacles Snaps
Sobald die Spectacles-Schnappschüsse hochgeladen sind, können Sie durch jede Aufnahme in einer Story tippen, um sie einzeln mit einer vollständigen Ergänzung von Text, Aufklebern, Filtern und mehr zu bearbeiten. Sehen Sie sich unser Filmmaterial aus der Ich-Perspektive vom Test von Snapchat Spectacles 2 in New York City an.
Don't Sleep On-Einstellungen
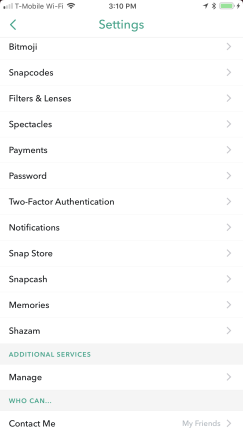
Wenn Sie nicht mit den Einstellungen in all Ihren Apps herumspielen, insbesondere in den sozialen Medien, verpassen Sie etwas. Insbesondere Snapchat verfügt über eine umfassende Einstellungsseite, mit der Sie Ihr Erlebnis weit über die Standardeinstellungen hinaus konfigurieren und anpassen können. Um zu den Einstellungen zu gelangen, tippen Sie auf das Zahnradsymbol oben rechts auf Ihrer Profilseite. Die ersten Einstellungen, die Sie sehen werden, sind die Boilerplate-Optionen: Name und Benutzername, Geburtstag, Telefon und E-Mail, Ändern Ihres Passworts usw. Sie können Ihr Bitmoji auch über das Einstellungsmenü bearbeiten. Im Folgenden führen wir Sie durch einige der nuancierteren Einstellungen und versteckten Möglichkeiten, Ihr Snapchat auszutricksen.
Zwei-Faktor-Authentifizierung
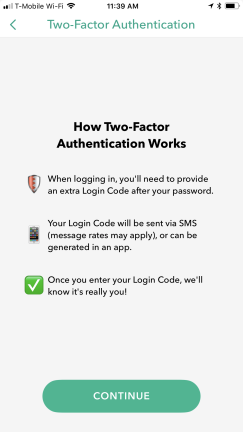
Sie sollten die Zwei-Faktor-Authentifizierung für alle Ihre Apps einrichten, und Snapchat ist da keine Ausnahme. Wählen Sie die Option in Ihrem Einstellungsmenü, um 2FA mit einer zusätzlichen Anmeldecode-Sicherheitsebene einzurichten, bevor Sie sich auf einem neuen Gerät anmelden können.
Konfigurieren Sie Ihre Benachrichtigungen
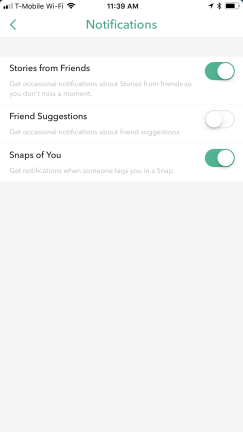
Gehen Sie in die Benachrichtigungseinstellung, um verschiedene Arten von Benachrichtigungen ein- und auszuschalten. Sie möchten vielleicht benachrichtigt werden, wenn Sie jemand im Handumdrehen markiert, aber überspringen Sie Push-Benachrichtigungen, bei denen Snapchat Ihnen Freunde vorschlägt.
Speichern Sie Snaps in Erinnerungen
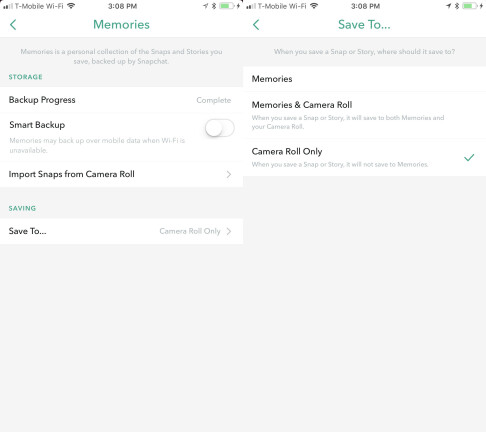
In der Memory-Einstellung entscheiden Sie, wie Schnappschüsse gespeichert werden sollen. Unter dem Speicherabschnitt können Sie Smart Backup aktivieren, um Snapshots automatisch zu synchronisieren, aber diese Option verwendet möglicherweise mobiles Wi-Fi, wenn verfügbar, also aktivieren Sie es nicht, wenn Sie mit strengen Datenobergrenzen zu tun haben. Sie können hier auch Schnappschüsse manuell von Ihrer Kamerarolle importieren. Am wichtigsten ist, dass Sie festlegen können, wo Schnappschüsse gespeichert werden sollen: in den Cloud-basierten Erinnerungen von Snapchat, nur in der Kamerarolle Ihres Telefons oder in beiden.
Erstellen Sie Filter und Linsen
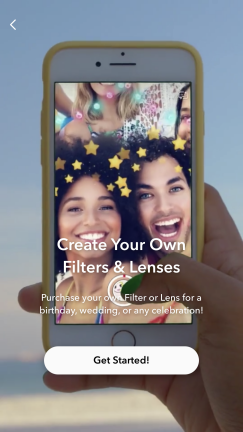
Mit Snapchat können Benutzer ihre eigenen Filter und Linsen erstellen, aber eine faire Warnung, dass Sie bezahlen müssen. Wenn Sie sich fragen, wie dieses Paar einen benutzerdefinierten Snapchat-Filter für seinen Hochzeitsempfang bekommen hat, gehen Sie wie folgt vor. Tippen Sie in den Einstellungen auf die Option Filter und Linsen, um Ihren eigenen Filter für einen bestimmten Anlass zu erstellen oder mit einer benutzerdefinierten Gesichtslinse herumzuspielen.
Snap-Shop
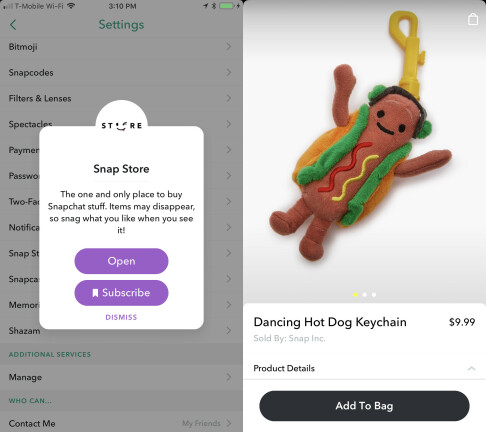
Wenn Snapchat-Merch Ihr Ding ist, können Sie die Option Snap Store im Einstellungsmenü erkunden, um jeden Tag neue Artikel zu kaufen. Wenn Sie wirklich einen tanzenden Hotdog-Schlüsselanhänger im Wert von 10 US-Dollar wollen, werden Sie verrückt.
Snapcash
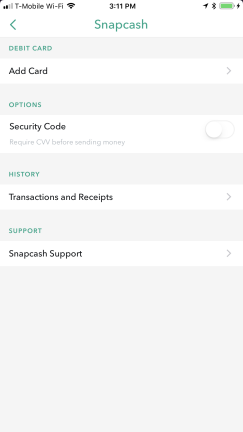
Mit Snapcash können Sie über Snapchat Geld an Ihre Freunde senden, ähnlich wie Apple Pay Cash funktioniert. Im Snapcash-Bereich des Einstellungsmenüs können Sie eine Debitkarte verknüpfen, eine Option aktivieren, um vor dem Senden von Geld einen Sicherheitscode anzufordern, und Ihren Transaktionsverlauf und Ihre Quittungen anzeigen.
Shazam
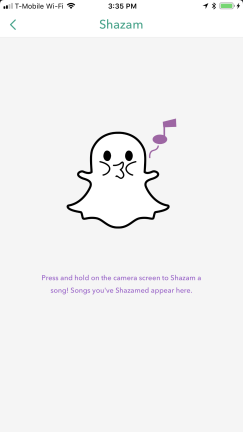
Snapchat ist in das baldige Apple-eigene Shazam integriert. Wenn Sie sich einen Snap oder eine Story in der App ansehen und einen Song hören, der Ihnen gefällt, können Sie den Bildschirm gedrückt halten, um ihn automatisch zu shazamen. Im Shazam-Bereich der Einstellungen sehen Sie eine Liste aller Songs, die Sie in Snapchat shazamed haben.
Zusätzliche Dienste verwalten
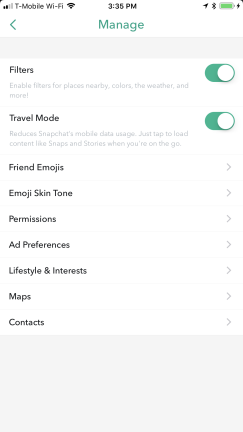
Viele der coolsten Einstellungen sind in der Option „Zusätzliche Dienste verwalten“ enthalten. Hier können Sie Filter aktivieren oder deaktivieren, den Hautton für Ihr Emoji auswählen, den Reisemodus aktivieren, um die mobile Datennutzung zu reduzieren, und eine Reihe anderer Anpassungsoptionen ...
Passen Sie das Freund-Emoji an
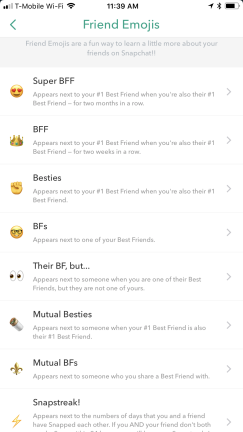
... am coolsten ist es, das Emoji deines Freundes anzupassen. Snapchat hat alle möglichen Bezeichnungen wie BFs, Besties, BFFs und Super BFFs usw. für unterschiedliche Beziehungen zu Ihren Freunden und wie oft Sie sie knipsen. Auf dieser Registerkarte „Einstellungen“ können Sie benutzerdefinierte Emojis festlegen, die neben Freunden in Ihrer Registerkarte „Chat“ angezeigt werden. Sie können ein beliebiges Emoji für eine beliebige Freundesbezeichnung auswählen.
Berechtigungen festlegen
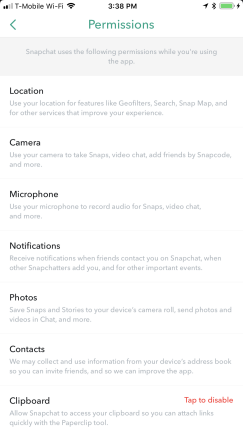
Berechtigungen sind vielleicht die wichtigste Datenschutzeinstellung in Ihrer Snapchat-App. Hier können Sie die Berechtigungen der App für den Zugriff auf Ihre Kontakte, Kamera, Standort, Mikrofon, Benachrichtigungen, Fotos und mehr aktivieren oder widerrufen.
Lebensstil und Interessen
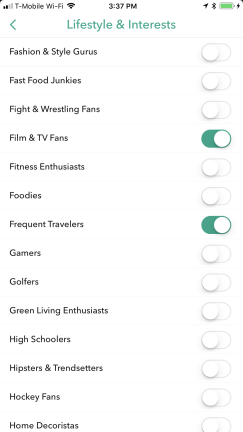
Snapchat möchte Ihre Erfahrung so weit wie möglich personalisieren, und auf der Registerkarte „Lifestyle & Interessen“ im Menü „Zusätzliche Einstellungen“ können Sie genau festlegen, an welchen Arten von Inhalten Sie interessiert sind und die Sie sehen möchten. Faire Warnung: Diese Informationen werden nicht nur dafür verwendet, welche Geschichten Ihnen der Discover-Feed zeigt, sondern auch für die Personalisierung von Anzeigen.
Anzeigeneinstellungen
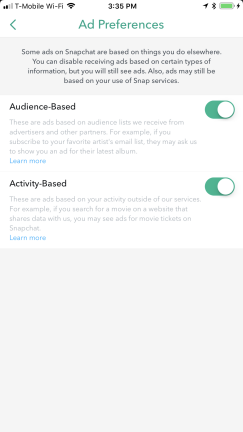
Apropos Anzeigen: Auf der Registerkarte Anzeigeneinstellungen in zusätzlichen Einstellungen können Benutzer entscheiden, ob die App Ihnen zielgruppenbasierte Anzeigen zeigen soll, die Daten von Drittanbietern verwenden, oder aktivitätsbasierte Anzeigen, bei denen Snapchat Ihre Aktivitäten über andere App- und Website-Partner überwacht. Wenn Sie diese Optionen deaktivieren, sehen Sie immer noch Werbung (das sind die Pausen), aber es erscheint eine Meldung, die Sie warnt, dass die Werbung ähnlich sein wird, wenn diese Einstellungen nicht aktiviert sind.
Hören Sie auf, Nutzungsdaten zu teilen
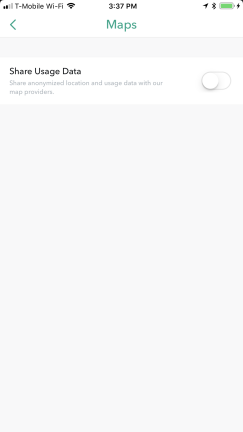
Dies ist eine gute Regel für alle Ihre Apps, insbesondere für soziale Medien. Wenn Sie diese Einstellung deaktivieren, gibt Ihre App keine anonymen Standort- und Nutzungsdaten mehr an Kartenanbieter weiter. Geben Sie nicht mehr Ihrer Daten weiter, als Sie müssen.
Löschen Sie Ihren Verlauf
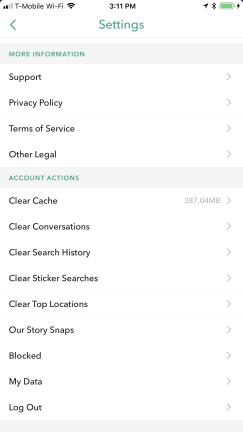
Snaps verschwinden, nachdem Sie sie angesehen haben, aber das bedeutet nicht, dass alle Daten weg sind. Wenn Sie ganz nach unten in Ihrem Einstellungsmenü scrollen, sehen Sie eine Liste mit Optionen zum Löschen Ihres Caches, Ihrer Konversationen, des Suchverlaufs, der Stickersuche, der Top-Standorte und der Unsere-Story-Schnappschüsse sowie einer Anmeldeseite zum Anzeigen alle Daten, die Snapchat von Ihnen gesammelt hat. Machen Sie es sich zur Gewohnheit, Ihren Verlauf regelmäßig zu löschen und zu überprüfen, welche Daten Ihre Snapchat-App speichert. Niemand außer Ihnen kümmert sich um Ihre Daten.
Drücken Sie Löschen
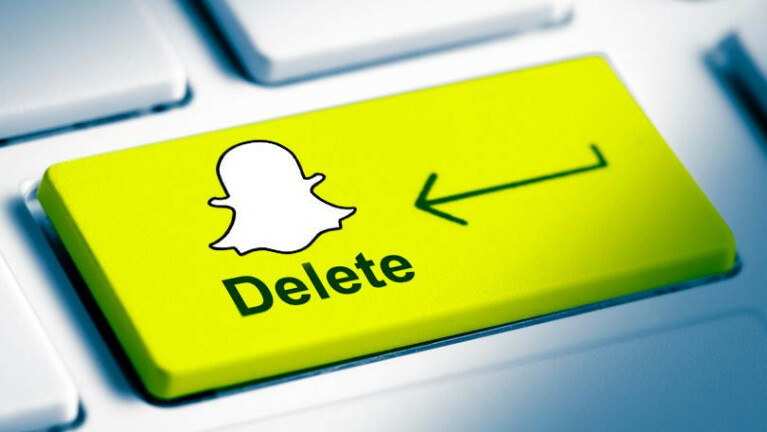
Wenn Ihnen das alles zu viel ist, erfahren Sie hier, wie Sie Ihr Snapchat-Konto löschen.