So verwenden Sie den Skype-Webplaner zum Planen von Besprechungen
Veröffentlicht: 2023-02-07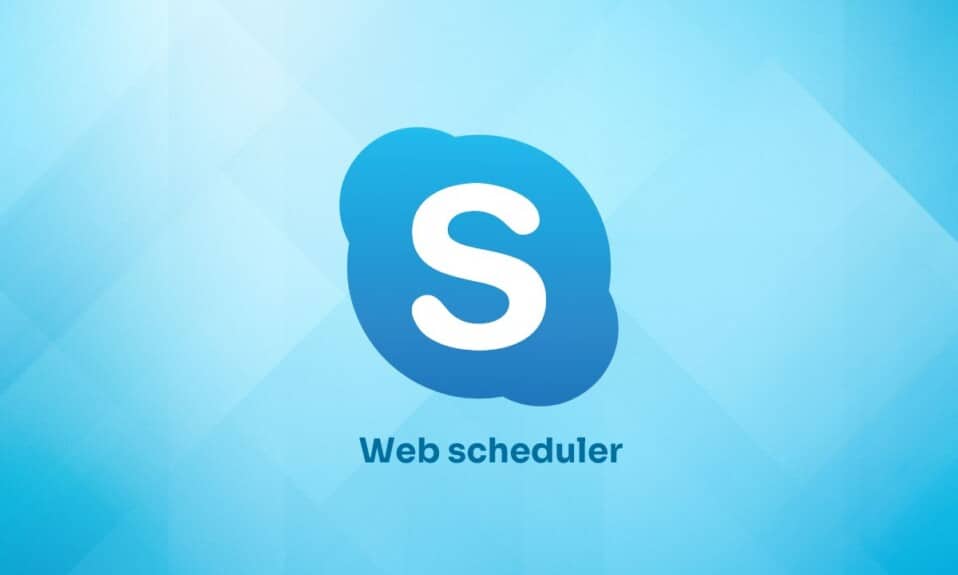
Skype Web Scheduler ist ein Meeting-Planer-Programm, das besonders von Firmenmitarbeitern verwendet wird. Es wird von Microsoft entwickelt. Geschäftsleute, die kein Microsoft Outlook oder Windows-Betriebssystem verwenden, planen Meetings lieber mit diesem Webplaner. Um ein Skype-Meeting zu planen, teilt das Support-Team den Benutzernamen und das Passwort zusammen mit einem Link zur Teilnahme an dem geplanten Meeting mit den Mitgliedern, von denen es erwartet, dass sie an dem Meeting teilnehmen. Wir werden hier auch besprechen, wie Sie Skype-Meetings ohne Outlook planen.
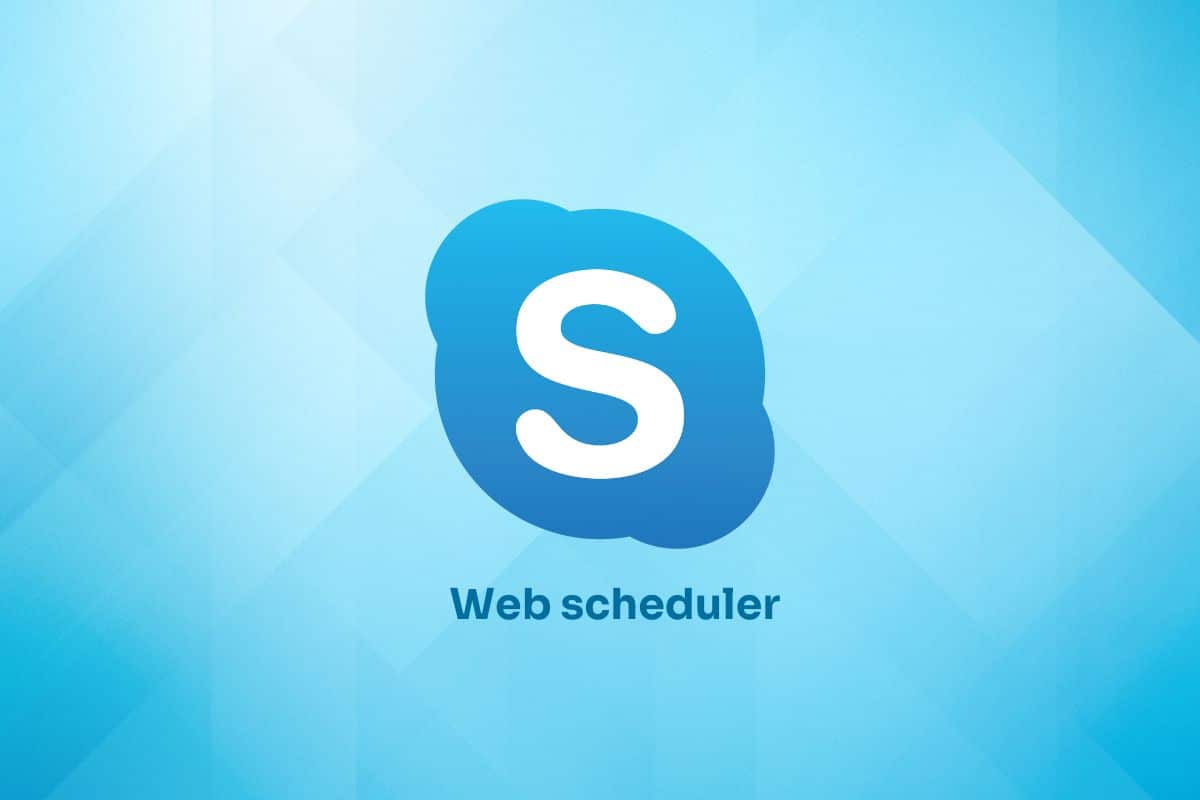
Inhalt
- So verwenden Sie den Skype-Webplaner zum Planen von Besprechungen
- Wie plane ich ein Skype-Meeting?
- Wie plane ich ein Skype-Meeting ohne Outlook?
- Wie sende ich die Meeting-Informationen an die Teilnehmer?
- Wie kann man an Skype-Meetings teilnehmen?
- Wie kann ich geplante Skype-Meetings anzeigen, bearbeiten und löschen?
- Wie führe ich einen Skype-Planungsgruppenanruf durch?
So verwenden Sie den Skype-Webplaner zum Planen von Besprechungen
Lesen Sie weiter, um die Schritte zu finden, die die Verwendung des Skype Web Scheduler im Detail mit nützlichen Illustrationen zum besseren Verständnis erklären.
Wie plane ich ein Skype-Meeting?
Hier sind die Schritte zum Planen eines Geschäftstreffens mit Skype Web Scheduler.
1. Besuchen Sie die Seite Microsoft 365 Web Scheduler und melden Sie sich mit Ihrem gewünschten Microsoft-Konto an.
2. Geben Sie auf der Seite „Neues Meeting “ von Skype for Business Web Scheduler den gewünschten Ereignisnamen in das Feld „ Ereignis “ ein.
3. Geben Sie im Feld Ort den Besprechungsort ein, z. B. einen Konferenzraum oder einen Skype-Anruf.
4. Füllen Sie das Nachrichtenfeld mit den gewünschten Besprechungsdetails aus .
5. Geben Sie im Feld Teilnehmer und Audio die Namen oder E-Mail-Adressen der gewünschten Teilnehmer getrennt durch Semikolons (;) ein.
6. Klicken Sie auf die Registerkarte Namen überprüfen, um die Adressen der Teilnehmer zu überprüfen.
7. Legen Sie dann die Start- und Endzeit des Meetings fest, indem Sie das Datum aus dem Kalender und die Uhrzeit auswählen.
8. Wählen Sie die entsprechende Zeitzone aus .
9. Wählen Sie die gewünschten Optionen aus Wer wird die Lobby umgehen? und Wer ist ein Moderator? Felder.
10. Klicken Sie abschließend auf die Option Speichern , um ein Skype Business-Meeting zu planen.
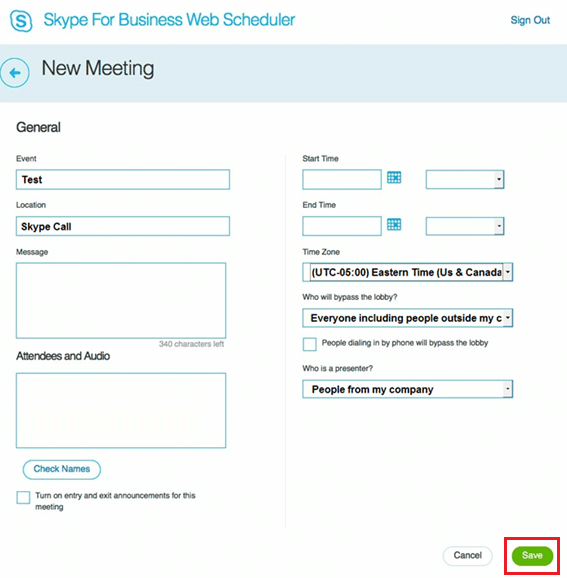
Lesen Sie auch : Die 12 besten Vorlagen für Besprechungsprotokolle kostenlos
Wie plane ich ein Skype-Meeting ohne Outlook?
Sie können ein Meeting auch dann ansetzen, wenn Sie keinen Zugriff auf Outlook haben. Lesen und befolgen Sie die oben genannten Schritte, um ein Skype-Meeting ohne Outlook zu planen.
Wie sende ich die Meeting-Informationen an die Teilnehmer?
Es gibt 2 Methoden, um die Meeting-Informationen an die Teilnehmer zu senden.
Methode 1: Per E-Mail
1. Nachdem Sie das neue Meeting erstellt haben, wird die Bestätigungsseite mit Meeting-Details angezeigt.
2. Klicken Sie mit der rechten Maustaste auf den Link Skype-Besprechung beitreten und klicken Sie auf Kopieren .
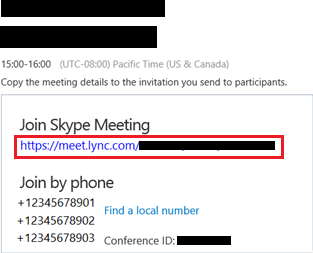
3. Verfassen Sie eine E- Mail und fügen Sie den kopierten Meeting-Link ein, der daran angehängt ist.
4. Senden Sie es dann an die gewünschten Teilnehmer.
Methode 2: Über die iCalendar-Datei
1. Klicken Sie auf der Seite „ Meine Meetings “ auf das gewünschte Meeting .
2. Klicken Sie anschließend auf Info .
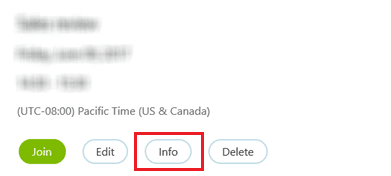
3. Klicken Sie unten auf der Seite auf Als iCalendar exportieren .
4. Klicken Sie auf der folgenden Seite auf Speichern , um die iCalendar -Besprechungsdatei zu speichern.
5. Erstellen Sie eine E- Mail mit dem Titel und den Informationen des Meetings.
6. Wählen Sie die gewünschten Teilnehmer aus und hängen Sie die iCalendar-Datei an.
7. Senden Sie die E-Mail.
Wie kann man an Skype-Meetings teilnehmen?
Sie können auf zwei Arten an einer Skype-Besprechung teilnehmen.
- Indem Sie auf den per E-Mail erhaltenen Meeting-Link klicken.
- Melden Sie sich an > wählen Sie das gewünschte Meeting aus der Liste der geplanten Meetings aus > klicken Sie im Bereich „Meeting-Zusammenfassung“ auf „Beitreten“.
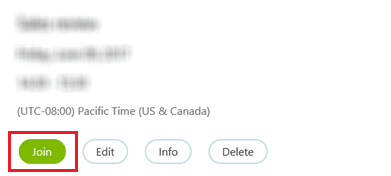

Lesen Sie auch : So treten Sie jemandem live auf TikTok bei
Wie kann ich geplante Skype-Meetings anzeigen, bearbeiten und löschen?
1. Gehen Sie in Skype for Business Web Scheduler zur Seite „ Meine Meetings “.
2. Wählen Sie aus der Liste der geplanten Meetings das gewünschte Meeting aus, das Sie anzeigen, bearbeiten oder löschen möchten.
3. Im Besprechungszusammenfassungsbereich :
- Klicken Sie auf Beitreten , um dem Meeting beizutreten.
- Klicken Sie auf Bearbeiten , um die Besprechungszeit oder andere Informationen zu bearbeiten.
- Klicken Sie auf Info , um die Details des Meetings zu erhalten.
- Klicken Sie auf Löschen , um das bisher geplante Meeting zu löschen.
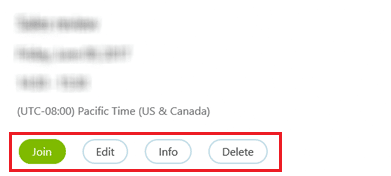
Wie führe ich einen Skype-Planungsgruppenanruf durch?
Sie können einen Gruppenanruf über Skype durchführen. Dazu benötigen Sie eine in Skype erstellte Gruppe. Lassen Sie uns verstehen, wie man einen Gruppenruf auf verschiedenen Betriebssystemen durchführt.
Methode 1: Auf der Website/Desktop-App
Die Methode zum Durchführen eines Skype-Gruppenanrufs ist für die Website und die Windows- und macOS-Desktop-App dieselbe.
1. Öffnen Sie die Skype-App auf Ihrem PC/Laptop.
Hinweis : Stellen Sie sicher, dass Sie bei Ihrem Konto angemeldet sind.
2. Wählen Sie die gewünschte Gruppe aus .
3. Klicken Sie auf dasSymbol mit den drei Punkten in der unteren rechten Ecke des Chat-Bildschirms.
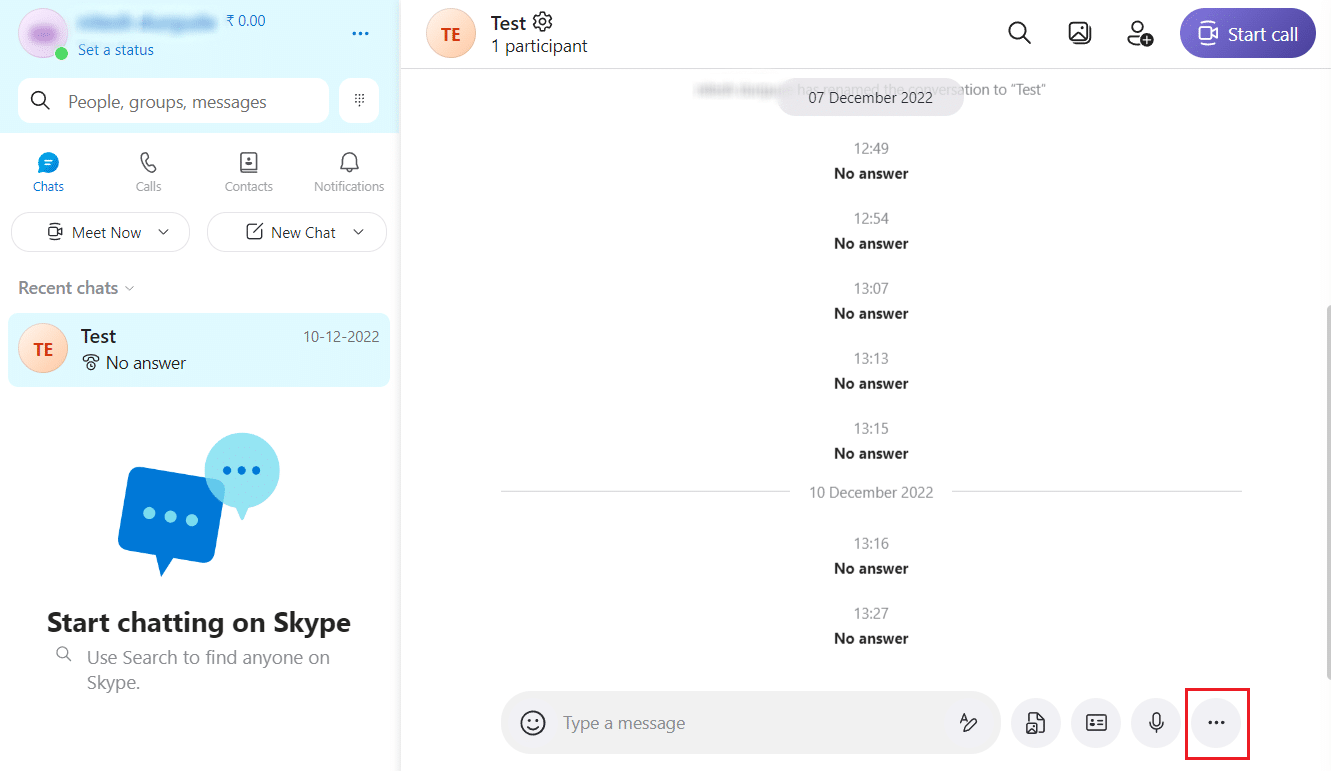
4. Klicken Sie dann auf die Option Anruf planen.
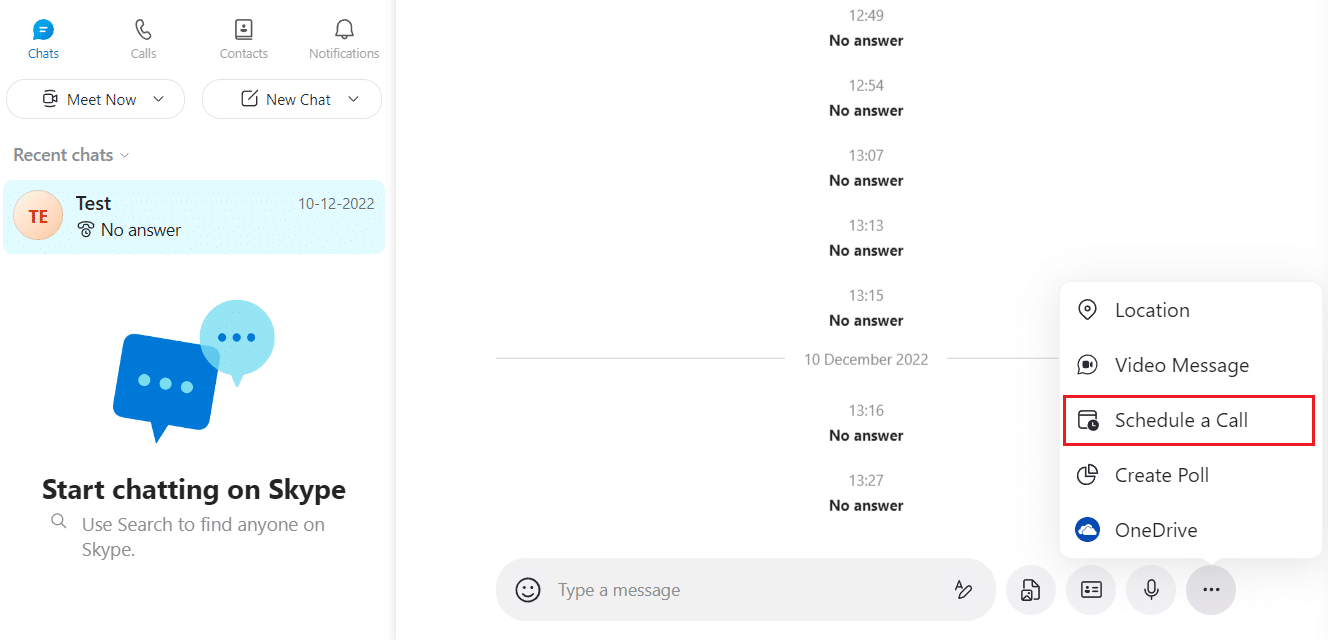
5. Geben Sie die folgenden Details ein und klicken Sie auf Senden , um die Einladung zum Besprechungsplan an die anderen Gruppenmitglieder zu senden.
- Titel : Der Titel für das von Ihnen durchgeführte Meeting.
- Datum : Das genaue Datum des Tages, an dem das Meeting stattfinden wird.
- Uhrzeit : Korrekte Uhrzeit des Meetings am ausgewählten Datum.
- Alarm : Ein Erinnerungsalarm für alle Teilnehmer des Meetings, bevor das eigentliche Meeting stattfindet.
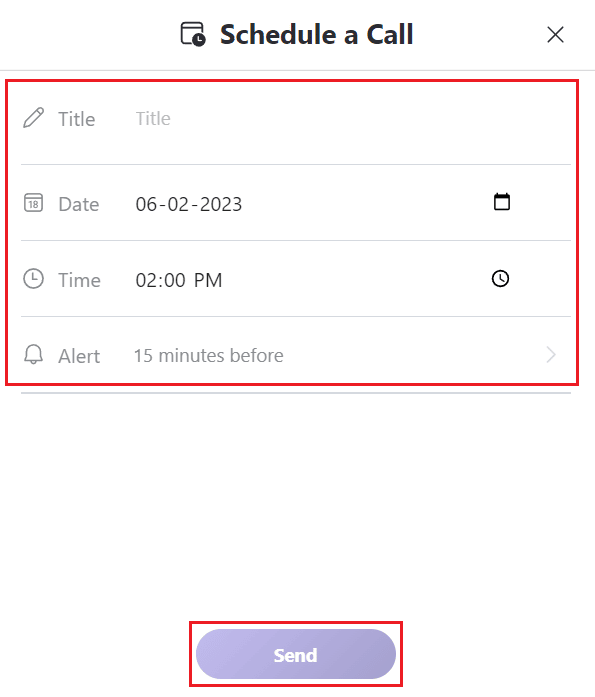
6. Die Mitglieder der Empfängergruppe müssen die Option Annehmen oder Ablehnen auswählen, um dem Meeting beizutreten oder es abzulehnen.
Lesen Sie auch : So verhindern Sie, dass Skype andere Sounds auf dem PC stumm schaltet
Methode 2: Auf der mobilen App
Wenn Sie ein neuer Benutzer sind und Skype noch nicht heruntergeladen haben, versuchen Sie, die neueste Version von Skype zu finden. Suchen Sie andernfalls im Play Store nach dem Update und installieren Sie es. Gehen Sie nun mit den folgenden Schritten vor.
1. Öffnen Sie die Skype- App in Ihrer Android- oder iOS-App.
2. Tippen Sie auf die gewünschte Gruppe , um einen Anruf zu planen.
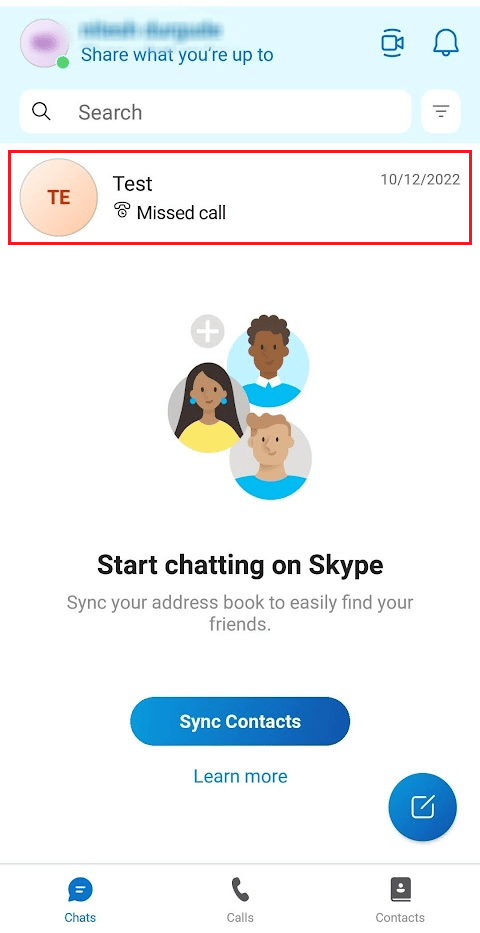
3. Tippen Sie auf das Pluszeichen (+) neben dem Texteingabefeld .
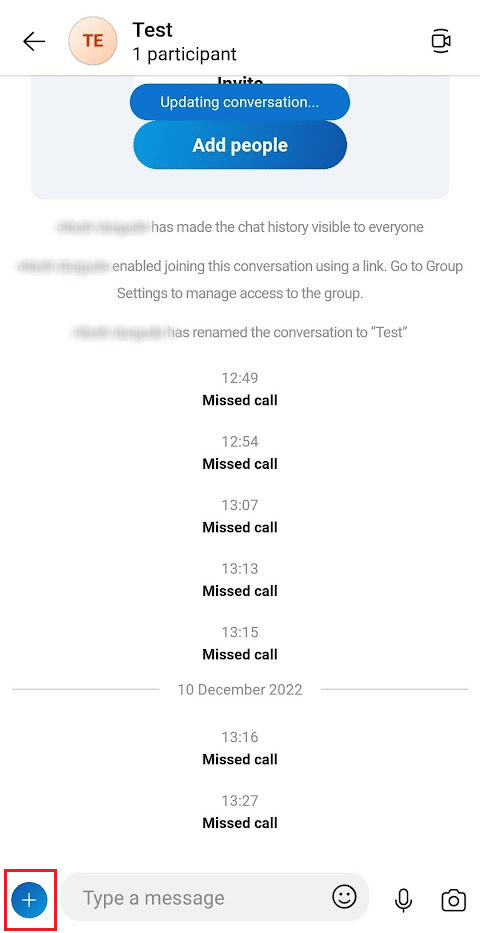
4. Tippen Sie im Dropdown-Menü auf Anruf planen .
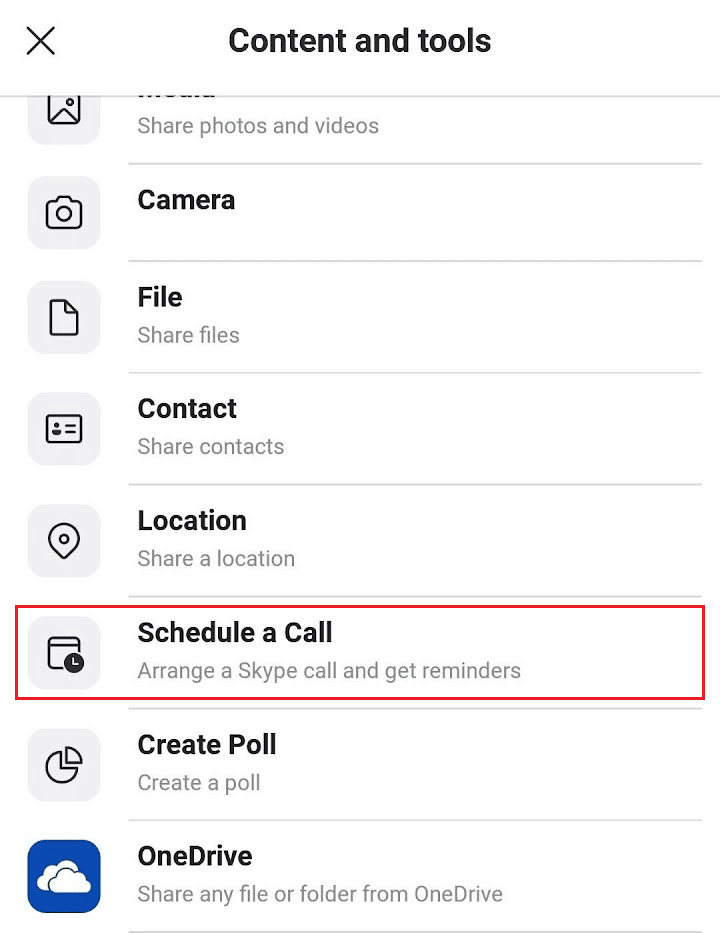
5. Legen Sie dann Titel , Datum , Uhrzeit und Benachrichtigung für das Meeting fest.
6. Tippen Sie auf Senden , um die geplante Besprechungseinladung zu erstellen und an die Gruppenempfänger zu senden.
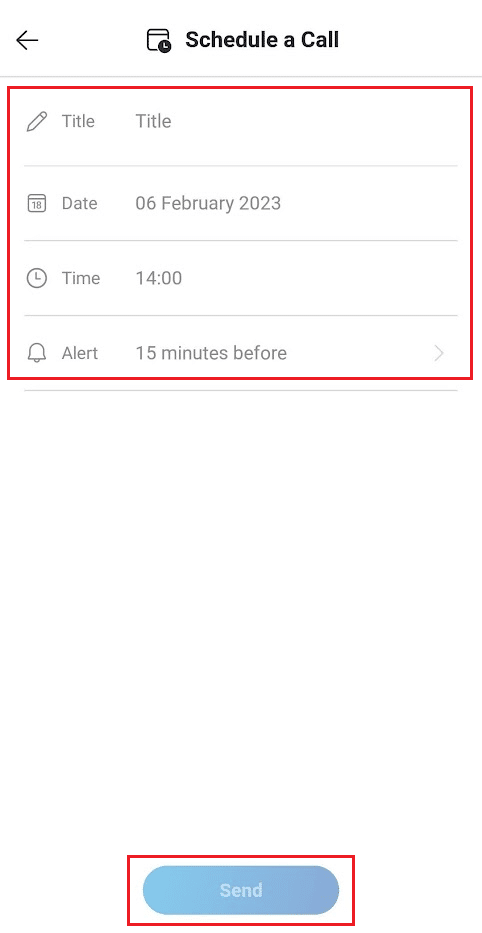
Empfohlen :
- So laden Sie alle Facebook-Fotos auf einmal herunter
- 17 Beste Dating-Apps in Indien
- So richten Sie eine Gruppen-DM in Discord ein
- So finden Sie die besten Kik-Chatrooms, denen Sie beitreten können
Wir hoffen, dass dieser Artikel Sie bei der Verwendung des Skype-Webplaners zum Planen von Skype-Geschäftsmeetings unterstützt hat. Sie können uns Fragen oder Vorschläge zu anderen Themen mitteilen, zu denen wir einen Artikel veröffentlichen sollen. Schreiben Sie sie in den Kommentarbereich unten, damit wir sie wissen .
