So verwenden Sie den Ping-Befehl zum Testen Ihres Netzwerks
Veröffentlicht: 2022-01-29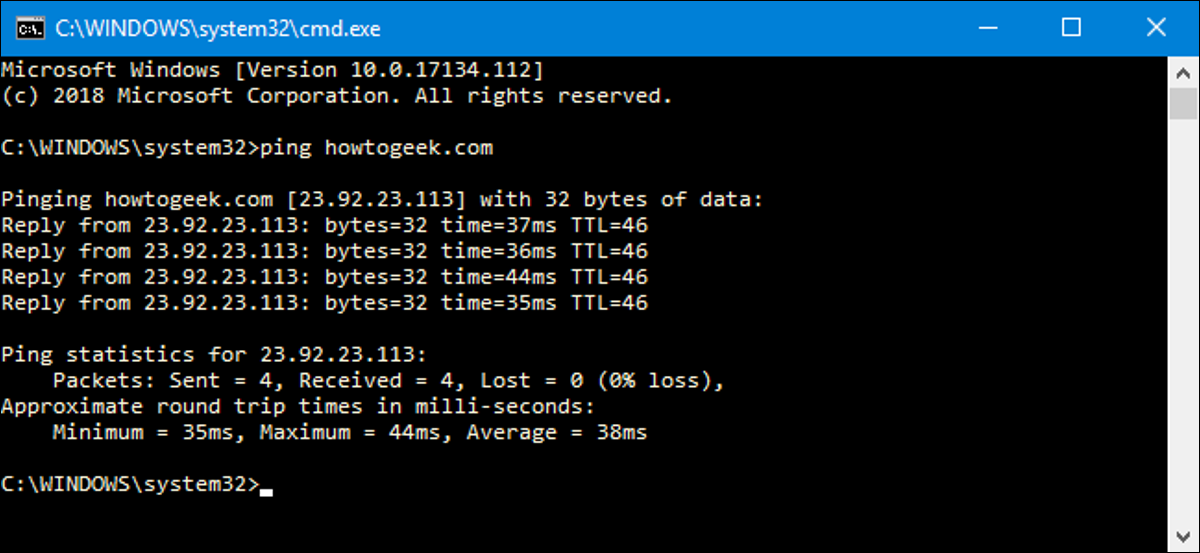
Der Ping-Befehl sendet Datenpakete an eine bestimmte IP-Adresse in einem Netzwerk und teilt Ihnen dann mit, wie lange es gedauert hat, diese Daten zu übertragen und eine Antwort zu erhalten. Es ist ein praktisches Tool, mit dem Sie schnell verschiedene Punkte Ihres Netzwerks testen können. Hier erfahren Sie, wie Sie es verwenden.
Wie funktioniert Ping?
Ping kommt von einem Begriff, der in der Sonartechnologie verwendet wird, die Schallimpulse aussendet und dann darauf wartet, dass das Echo zurückkehrt. In einem Computernetzwerk ist in den meisten Betriebssystemen ein Ping-Tool integriert, das auf die gleiche Weise funktioniert. Sie geben den Ping-Befehl zusammen mit einer bestimmten URL oder IP-Adresse aus. Ihr Computer sendet mehrere Informationspakete an dieses Gerät und wartet dann auf eine Antwort. Wenn es die Antwort erhält, zeigt Ihnen das Ping-Tool, wie lange jedes Paket für den Hin- und Rückweg benötigt hat – oder sagt Ihnen, dass keine Antwort kam.
Klingt einfach und ist es auch. Aber man kann es gut einsetzen. Sie können testen, ob Ihr Computer ein anderes Gerät – wie Ihren Router – in Ihrem lokalen Netzwerk oder ein Gerät im Internet erreichen kann. Auf diese Weise können Sie feststellen, ob ein Netzwerkproblem irgendwo in Ihrem lokalen Netzwerk oder irgendwo außerhalb liegt. Die Zeit, die Pakete benötigen, um zu Ihnen zurückzusenden, kann Ihnen dabei helfen, eine langsame Verbindung zu erkennen oder einen Paketverlust zu erkennen.
Und es ist ziemlich egal, welches Betriebssystem Sie verwenden. Rufen Sie ein Terminal- oder Eingabeaufforderungsfenster auf, und Sie können Ping unter macOS, Linux oder einer beliebigen Version von Windows verwenden.
VERWANDT: 10 nützliche Windows-Befehle, die Sie kennen sollten
So verwenden Sie Ping
Wir werden hier in unserem Beispiel die Windows-Eingabeaufforderung verwenden. Sie können den Ping-Befehl aber auch in Windows PowerShell oder in der Terminal-App unter macOS oder einer beliebigen Linux-Distribution verwenden. Sobald Sie den eigentlichen Befehl verwenden, funktioniert er überall gleich.
Drücken Sie unter Windows Windows+R. Geben Sie im Ausführen-Fenster „cmd“ in das Suchfeld ein und drücken Sie dann die Eingabetaste.
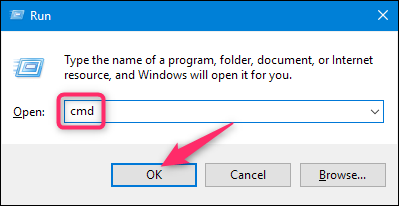
Geben Sie an der Eingabeaufforderung „ping“ zusammen mit der URL oder IP-Adresse ein, die Sie pingen möchten, und drücken Sie dann die Eingabetaste. In der Abbildung unten pingen wir www.howtogeek.com und erhalten eine normale Antwort.
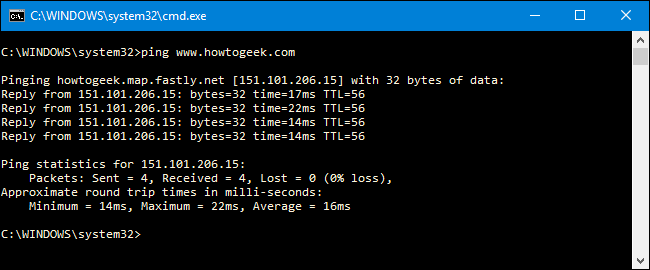
Diese Antwort zeigt die URL, die Sie anpingen, die IP-Adresse, die dieser URL zugeordnet ist, und die Größe der Pakete, die in der ersten Zeile gesendet werden. Die nächsten vier Zeilen zeigen die Antworten von jedem einzelnen Paket, einschließlich der Zeit (in Millisekunden), die für die Antwort benötigt wurde, und der Time-to-Live (TTL) des Pakets, d. h. der Zeit, die vor dem Paket vergehen muss wird verworfen.
Unten sehen Sie eine Zusammenfassung, die zeigt, wie viele Pakete gesendet und empfangen wurden, sowie die minimale, maximale und durchschnittliche Antwortzeit.
Und im nächsten Bild pingen wir den Router in unserem lokalen Netzwerk mit seiner IP-Adresse. Wir bekommen auch eine normale Antwort davon.
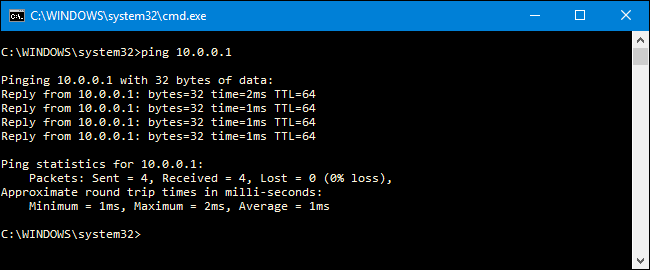
Wenn das Ping-Tool keine Antwort von den Geräten erhält, die Sie anpingen, teilt es Ihnen dies ebenfalls mit.
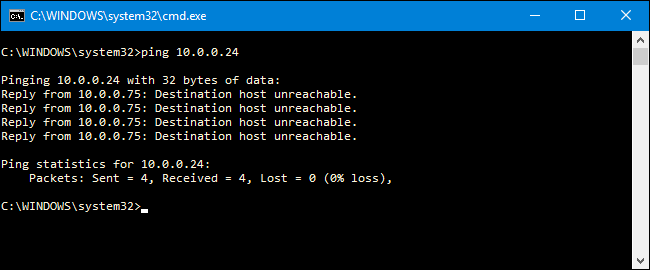
Und so verwendet man Ping in seiner einfachsten Form. Natürlich gibt es, wie bei den meisten Befehlen, einige erweiterte Schalter, mit denen Sie ein etwas anderes Verhalten einstellen können. Sie können beispielsweise ein Ziel so lange pingen, bis Sie den Befehl stoppen, die Anzahl der Ping-Zeiten angeben, festlegen, wie oft gepingt werden soll, und vieles mehr. Aber wenn Sie nicht einige sehr spezifische Arten der Fehlerbehebung durchführen, müssen Sie sich nicht viele Gedanken über diese erweiterten Schalter machen.
Wenn Sie jedoch neugierig sind, geben Sie einfach „ping /?“ ein. an der Eingabeaufforderung, um eine Liste anzuzeigen.
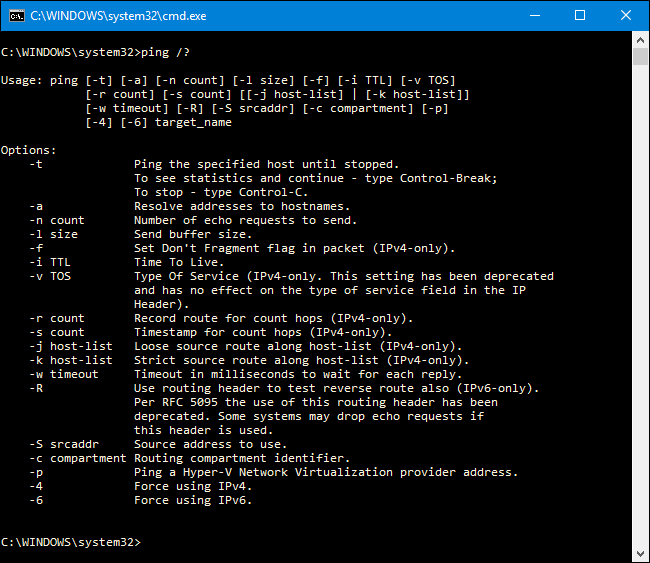
Was können Sie also mit Ping tun?
Nachdem Sie nun wissen, wie der Befehl verwendet wird, sind hier einige interessante Dinge, die Sie damit tun können:
- Pingen Sie eine URL (wie www.howtogeek.com) oder eine IP-Adresse, um zu sehen, ob Sie ein Internetziel erreichen können. Wenn Sie eine erfolgreiche Antwort erhalten, wissen Sie, dass alle Netzwerkgeräte zwischen Ihnen und diesem Ziel funktionieren, einschließlich des Netzwerkadapters in Ihrem Computer, Ihres Routers und aller Geräte, die im Internet zwischen Ihrem Router und dem Ziel vorhanden sind. Und wenn Sie daran interessiert sind, diese Routen weiter zu erkunden, können Sie ein anderes Netzwerktool namens tracert verwenden, um genau das zu tun.
- Pingen Sie eine URL, um ihre IP-Adresse aufzulösen. Wenn Sie die IP-Adresse für eine bestimmte URL wissen möchten, können Sie die URL anpingen. Das Ping-Tool zeigt Ihnen ganz oben die IP-Adresse, mit der es arbeitet.
- Pingen Sie Ihren Router, um zu sehen, ob Sie ihn erreichen können. Wenn Sie einen Internetstandort nicht erfolgreich anpingen können, können Sie versuchen, Ihren Router anzupingen. Eine erfolgreiche Antwort lässt Sie wissen, dass Ihr lokales Netzwerk in Ordnung ist und dass das Problem, den Internetstandort zu erreichen, irgendwo außerhalb Ihrer Kontrolle liegt.
- Pingen Sie Ihre Loopback-Adresse (127.0.0.1). Wenn Sie Ihren Router nicht erfolgreich anpingen können, aber Ihr Router scheint eingeschaltet zu sein und zu funktionieren, können Sie versuchen, eine sogenannte Loopback-Adresse anzupingen. Diese Adresse ist immer 127.0.0.1, und wenn Sie sie erfolgreich anpingen, wissen Sie, dass der Netzwerkadapter auf Ihrem Computer (und die Netzwerksoftware in Ihrem Betriebssystem) ordnungsgemäß funktioniert.
Hinweis : Möglicherweise erhalten Sie keine Ping-Antwort von anderen Computern in Ihrem lokalen Netzwerk, da die integrierten Firewalls auf diesen Geräten sie daran hindern, auf Ping-Anforderungen zu antworten. Wenn Sie diese Geräte anpingen möchten, müssen Sie diese Einstellung deaktivieren, um Pings durch die Firewall zuzulassen.

Die obige Liste verwendet eine Art Outside-In-Ansatz, bei dem Sie zuerst das am weitesten entfernte Ziel anpingen und sich dann zu den lokaleren Geräten vorarbeiten. Einige Leute arbeiten gerne von innen nach außen, indem sie zuerst die Loopback-Adresse anpingen, dann ihren Router (oder ein anderes lokales Gerät) und dann eine Internetadresse.
Und natürlich geht es in diesem Artikel hauptsächlich um die Verwendung von Ping zur Fehlerbehebung in einem Heim- oder Kleinunternehmensnetzwerk. In größeren Netzwerken gibt es viel mehr Komplexität, über die man sich Sorgen machen muss. Wenn Sie außerdem mit der Fehlerbehebung in größeren Netzwerken beauftragt sind, wissen Sie wahrscheinlich bereits, wie Sie Ping und viele andere Netzwerktools verwenden.
| Linux-Befehle | ||
| Dateien | tar · pv · cat · tac · chmod · grep · diff · sed · ar · man · pushd · popd · fsck · testdisk · seq · fd · pandoc · cd · $PATH · awk · join · jq · fold · uniq · journalctl · tail · stat · ls · fstab · echo · less · chgrp · chown · rev · look · strings · type · rename · zip · unzip · mount · umount · install · fdisk · mkfs · rm · rmdir · rsync · df · gpg · vi · nano · mkdir · du · ln · patch · konvertieren · rclone · shred · srm | |
| Prozesse | alias · screen · top · nice · renice · progress · strace · systemd · tmux · chsh · history · at · batch · free · which · dmesg · chfn · usermod · ps · chroot · xargs · tty · pinky · lsof · vmstat · timeout · wall · yes · kill · sleep · sudo · su · time · groupadd · usermod · groups · lshw · shutdown · reboot · halt · poweroff · passwd · lscpu · crontab · date · bg · fg | |
| Vernetzung | netstat · ping · traceroute · ip · ss · whois · fail2ban · bmon · dig · finger · nmap · ftp · curl · wget · who · whoami · w · iptables · ssh-keygen · ufw |
RELATED: Beste Linux-Laptops für Entwickler und Enthusiasten
