So verwenden Sie die OpenPGP-Verschlüsselung für E-Mails in Thunderbird
Veröffentlicht: 2022-01-29
Mozilla Thunderbird hat kürzlich OpenPGP direkt in die Hauptanwendung integriert. Für den E-Mail-Datenschutz sind keine Add-Ons erforderlich. Die erstklassige Verschlüsselung von OpenPGP ist einfach einzurichten und ohne zusätzliche Software zu verwenden.
Thunderbird und OpenPGP
Version 78.2.1 des Thunderbird-E-Mail-Clients unterstützt direkt integrierte End-to-End-Verschlüsselung (e2ee). Diese Integration bedeutet, dass Sie Add-Ons wie Enigmail nicht mehr benötigen.
Thunderbird verwendet zur Verschlüsselung OpenPGP, ein freies, nicht proprietäres Protokoll. Basierend auf den Freeware-Versionen von Phil Zimmermans Pretty Good Privacy (PGP) ist es nun ein ganz eigenes Ding.
Die OpenPGP-Integration von Thunderbird ermöglicht es Ihnen, eine Nachricht zu verschlüsseln. Dann können nur die Personen, die Ihre Nachricht lesen möchten, dies tun. Außerdem können Sie eine Nachricht digital signieren, damit Ihr Empfänger sicher sein kann, dass die Nachricht während der Übertragung nicht geändert wurde.
OpenPGP verwendet das Prinzip von Paaren öffentlicher und privater (oder „geheimer“) Verschlüsselungsschlüssel. Um OpenPGP verwenden zu können, benötigen Sie ein Paar aus öffentlichem und privatem Schlüssel. Öffentliche Schlüssel werden mit jedem geteilt, an den Sie verschlüsselte Nachrichten senden möchten, während private Schlüssel niemals mit anderen geteilt werden. Private Schlüssel können auch verwendet werden, um Nachrichten zu entschlüsseln, die mit dem passenden öffentlichen Schlüssel verschlüsselt wurden.
Der E-Mail-Client des Absenders generiert einen zufälligen Schlüssel, der zum Verschlüsseln der Nachricht verwendet wird. Der zufällige Schlüssel wird dann mit dem öffentlichen Schlüssel des Empfängers verschlüsselt, und die verschlüsselte Nachricht und der Schlüssel werden dann an den Empfänger gesendet. Das E-Mail-Programm des Empfängers verwendet den privaten Schlüssel des Empfängers, um den Zufallsschlüssel zu entschlüsseln. Der Zufallsschlüssel kann dann verwendet werden, um die verschlüsselte Nachricht zu entschlüsseln.
Warum nicht einfach den öffentlichen Schlüssel des Empfängers verwenden, um die Nachricht zu verschlüsseln? Dies würde für Nachrichten funktionieren, die an einen einzelnen Empfänger gesendet werden, aber es wäre zu umständlich für Nachrichten, die an mehrere Personen gesendet werden.
Der effizienteste Weg, eine Nachricht an mehrere Personen zu verteilen, besteht darin, die Nachricht mit dem Zufallsschlüssel zu verschlüsseln. Dies liegt daran, dass zu diesem Zeitpunkt keine öffentlichen oder privaten Schlüssel beteiligt waren, wodurch die Verschlüsselung der Nachricht personenunabhängig wird.
Für jeden Empfänger wird der Zufallsschlüssel mit dem öffentlichen Schlüssel dieser Person verschlüsselt. Alle verschlüsselten Schlüssel werden dann mit der Nachricht gesendet. Jeder Empfänger kann die Kopie des Zufallsschlüssels entschlüsseln, der mit seinem öffentlichen Schlüssel verschlüsselt wurde, und dann den Zufallsschlüssel verwenden, um die Nachricht zu entschlüsseln.
Glücklicherweise geschieht all dies automatisch, sobald OpenPGP eingerichtet ist.
Wir haben die OpenPGP-Integration von Thunderbird auf einem Ubuntu 20.10-Computer getestet. Auf einem Windows 10-PC wurden alle Menüelemente, Einstellungen und Dialogfelder von Thunderbird gleich benannt und an den gleichen Stellen platziert. Wenn Sie also Windows verwenden, sollten Sie auch die folgenden Anweisungen befolgen können!
Überprüfung der Thunderbird-Version
Die OpenPGP-Integration wurde in Thunderbird 78.2.1 eingeführt, daher sollten Sie sicherstellen, dass Sie diese Version oder höher ausführen. Sie können Ihren Paketmanager verwenden, um bei Bedarf ein Upgrade durchzuführen.
Wenn Sie Enigmail verwenden, lesen Sie die Upgrade-Anweisungen auf den Support-Seiten von Mozilla. Sie enthalten Ratschläge zum Sichern Ihres alten Thunderbird-Profils vor dem Upgrade. Auf diese Weise können Sie, wenn etwas schief geht, zur vorherigen Version zurückkehren.
Standardmäßig behält Thunderbird 78.x die klassische E-Mail-Oberfläche mit drei Fenstern bei: die Konten und Ordner in der Seitenleiste, die Liste der empfangenen E-Mails oben und der Inhalt der hervorgehobenen E-Mail unten.
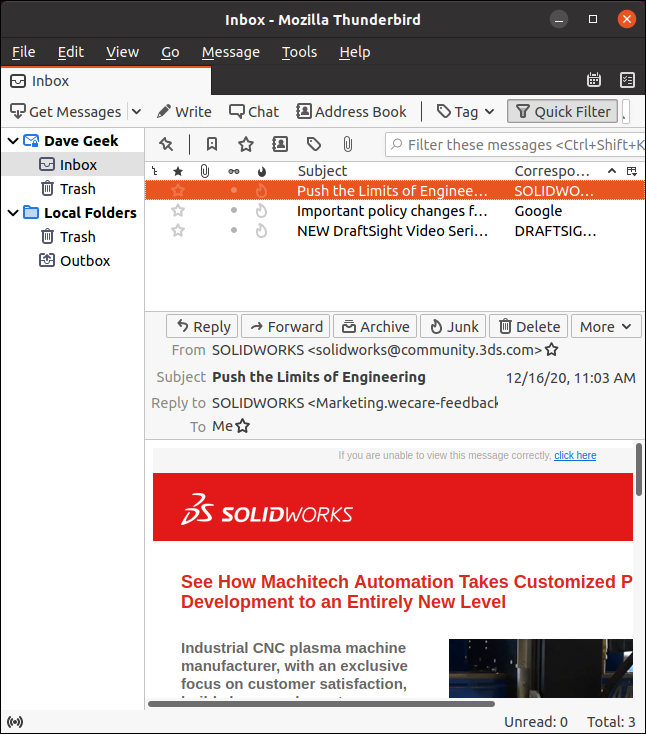
Wenn Sie die Thunderbird-Menüleiste nicht sehen können, klicken Sie mit der rechten Maustaste auf das Leerzeichen rechts neben dem letzten Tab und wählen Sie dann „Menüleiste“ aus dem Kontextmenü. Um zu sehen, welche Version von Thunderbird Sie haben, klicken Sie auf Hilfe > Über Thunderbird.
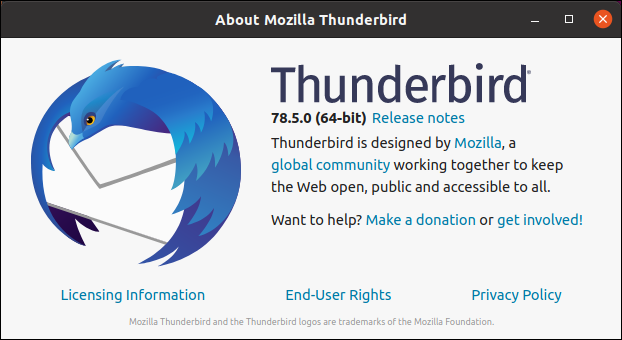
Wir verwenden Version 78.5.0, daher wird die OpenPGP-Integration definitiv vorhanden sein.
Wenn Sie Thunderbird zum ersten Mal verwenden, konfigurieren Sie Ihre E-Mail-Adresse und Kontodetails und überprüfen Sie dann, ob E-Mail normal funktioniert. Sie müssen ein funktionierendes E-Mail-Konto in Thunderbird haben, bevor Sie OpenPGP einrichten können.
Generieren eines Schlüsselpaars
Um ein Schlüsselpaar zu generieren, klicken Sie auf „Tools“ und wählen Sie dann „OpenPGP Key Manager“.
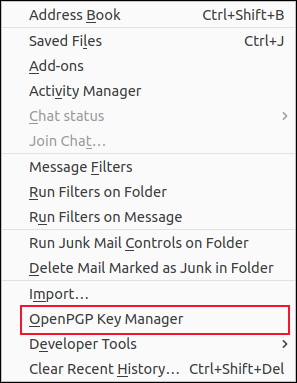
Klicken Sie auf Generieren > Neues Schlüsselpaar.
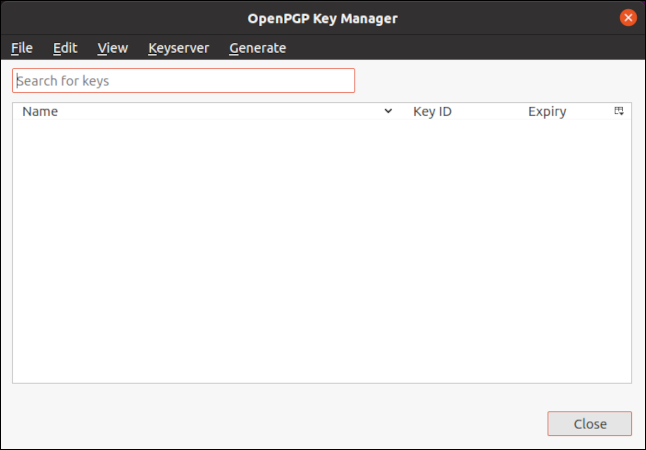
Ein Bildschirm voller Optionen wird angezeigt. Klicken Sie auf das Dropdown-Menü „Identität“ und wählen Sie die E-Mail-Adresse aus, für die Sie Schlüssel generieren möchten. Wenn Sie in Ihrem Thunderbird-Client mehrere Identitäten konfiguriert haben, stellen Sie sicher, dass Sie die richtige E-Mail-Adresse auswählen.
Wählen Sie unter „Schlüsselablauf“ die Lebensdauer Ihrer Schlüssel aus oder wählen Sie „Schlüssel läuft nicht ab“.
In den „Erweiterten Einstellungen“ können Sie die Art der Verschlüsselung und die Schlüsselgröße auswählen (die Standardeinstellungen sind in den meisten Fällen in Ordnung).
Wenn Sie mit Ihrer Auswahl zufrieden sind, klicken Sie auf „Schlüssel generieren“.
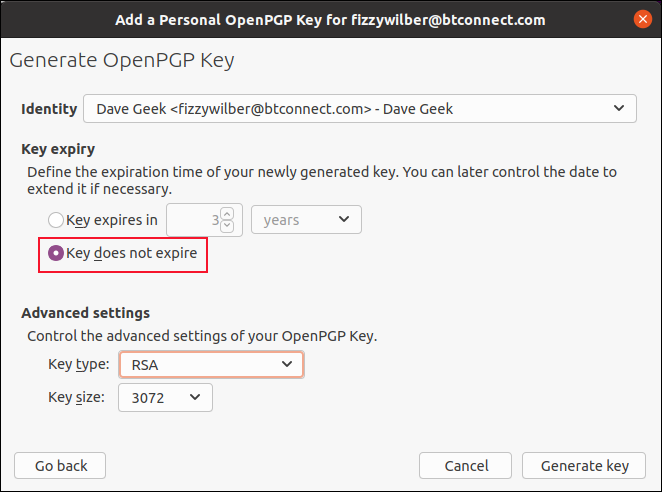
Sie werden aufgefordert zu bestätigen, dass Sie die Schlüssel für diese E-Mail-Adresse generieren möchten; Klicken Sie auf „Bestätigen“.
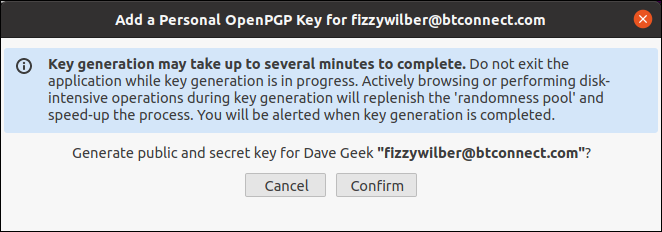
Nachdem Ihre Schlüssel generiert wurden, erscheint ein Eintrag im Dialog „OpenPGP Key Manager“.
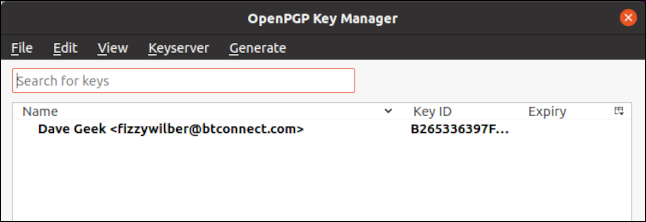
Wenn Sie Schlüssel für andere E-Mail-Adressen generieren, werden diese Details ebenfalls hier aufgelistet. Um die Konfiguration eines der aufgelisteten Schlüssel anzuzeigen, markieren Sie einfach den Eintrag in der Liste und klicken Sie dann auf Ansicht > Schlüsseleigenschaften.
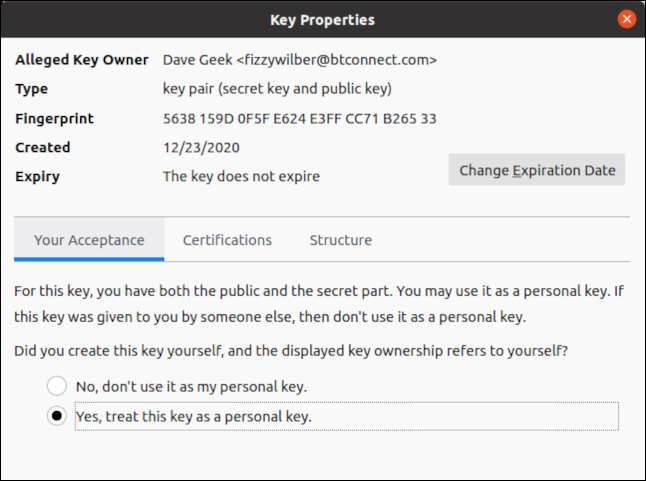

Aktivieren Sie das Optionsfeld neben „Ja, diesen Schlüssel als persönlichen Schlüssel behandeln“ und klicken Sie dann auf „OK“, wenn Sie fortfahren möchten.
Austausch öffentlicher Schlüssel
Sie müssen den öffentlichen Schlüssel für jede Person haben, an die Sie verschlüsselte Nachrichten senden werden. Sie benötigen auch Ihres, um verschlüsselte Nachrichten zurückzusenden. Es gibt verschiedene Möglichkeiten, wie Sie an den öffentlichen Schlüssel einer Person gelangen können. Sie können es Ihnen unangekündigt zusenden oder Sie können sie danach fragen. Sie können sogar versuchen, es online zu finden.
Wann immer Sie eine E-Mail mit einem angehängten öffentlichen Schlüssel erhalten, fügt Thunderbird eine „OpenPGP“-Schaltfläche rechts neben dem E-Mail-Header ein; Klicken Sie darauf, um den öffentlichen Schlüssel zu importieren.
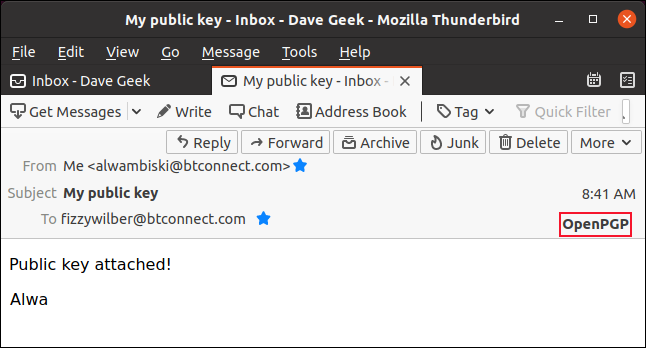
Möglicherweise erhalten Sie einige Warnungen. Wenn die Nachricht beispielsweise nicht verschlüsselt oder digital signiert war, wird Ihnen dies mitgeteilt.
Wenn Sie diese Person gerade gebeten haben, Ihnen ihren öffentlichen Schlüssel zu schicken, können Sie ziemlich sicher sein, dass dieser von ihr stammt. Wenn Sie irgendwelche Zweifel haben, fragen Sie einfach per SMS, Telefon oder auf andere Weise, die nicht per E-Mail erfolgt, nach.
Wenn Sie überzeugt sind, dass der öffentliche Schlüssel definitiv der Person gehört, die die Nachricht sendet, klicken Sie auf „Importieren“.
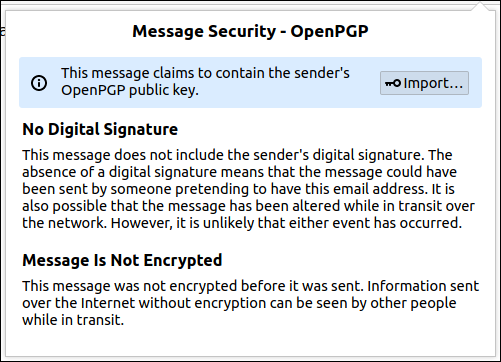
Als Bestätigung erscheint der Name des Absenders und dessen E-Mail-Adresse. Klicken Sie auf „OK“, um den Schlüssel zu importieren.
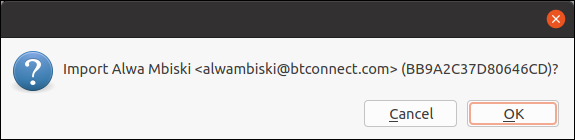
Daraufhin erscheinen einige Informationen über den importierten öffentlichen Schlüssel. Sie sehen, wem der Schlüssel gehört, die damit verbundene E-Mail-Adresse, die Anzahl der von der Verschlüsselung verwendeten Bits und wann der öffentliche Schlüssel erstellt wurde.
Klicken Sie auf „Details anzeigen und Schlüsselannahme verwalten“.
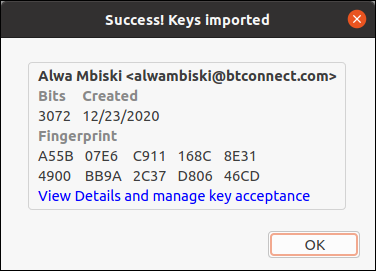
Wenn Sie sich sicher sind, dass der Schlüssel von seinem Besitzer stammt, aktivieren Sie das Optionsfeld neben „Ja, ich habe persönlich bestätigt, dass dieser Schlüssel den richtigen Fingerabdruck hat“, und klicken Sie dann auf „OK“.
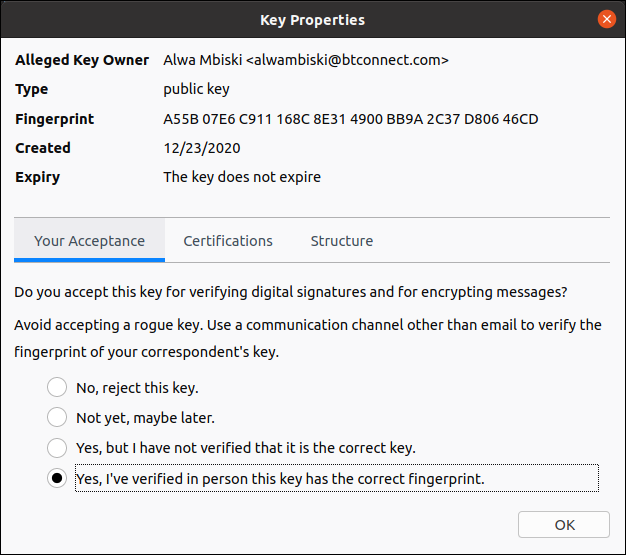
Das ist die halbe Miete! Wir haben jetzt Alwas öffentlichen Schlüssel, also schicken wir ihm unseren. Beginnen Sie dazu einfach eine neue E-Mail an die Person, an die Sie Ihren Schlüssel senden möchten, oder antworten Sie auf eine ihrer E-Mails. Klicken Sie in der E-Mail-Menüleiste auf Optionen > Meinen öffentlichen Schlüssel anhängen.
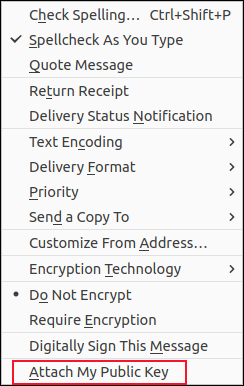
Dann geben Sie einfach den Text Ihrer E-Mail ein und senden sie wie gewohnt. Auch hier enthält Thunderbird eine „OpenPGP“-Anzeige unten rechts in der Statusleiste, um Sie darauf hinzuweisen, dass die Nachricht OpenPGP verwendet. Wenn die E-Mail verschlüsselt ist, sehen Sie auch ein Vorhängeschloss-Symbol, und wenn sie digital signiert ist, sehen Sie ein Zahnrad-Symbol.
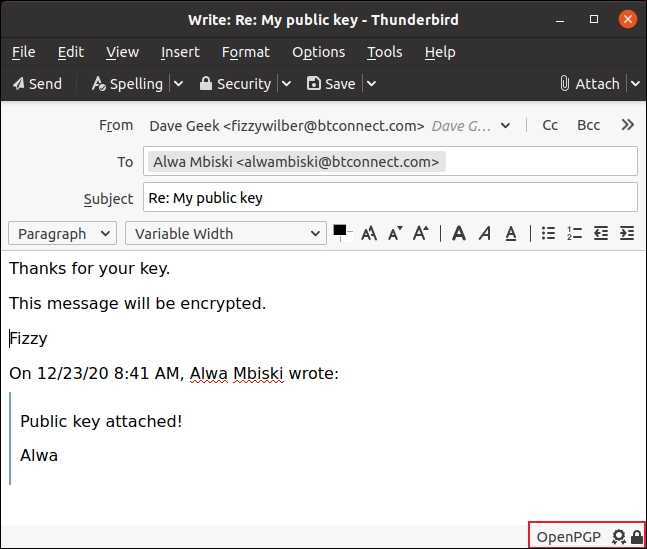
Die Optionen zum Verschlüsseln und digitalen Signieren von E-Mails finden Sie im Abschnitt „Sicherheit“ der E-Mail-Menüleiste. Über dieses Menü können Sie auch Ihren öffentlichen Schlüssel anhängen.
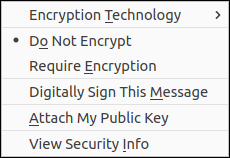
Wenn Sie bereit sind, senden Sie einfach Ihre E-Mail.
Verschlüsselte E-Mails lesen
Alwa kann Ihnen jetzt antworten und Verschlüsselung verwenden. Wenn Sie eine verschlüsselte E-Mail erhalten, müssen Sie nichts Besonderes tun, um sie zu lesen – öffnen Sie sie einfach wie gewohnt. „OpenPGP“ im E-Mail-Header enthält grüne Häkchen, um zu bestätigen, dass OpenPGP die E-Mail entschlüsselt hat und dass auch die digitale Signatur verifiziert wurde.
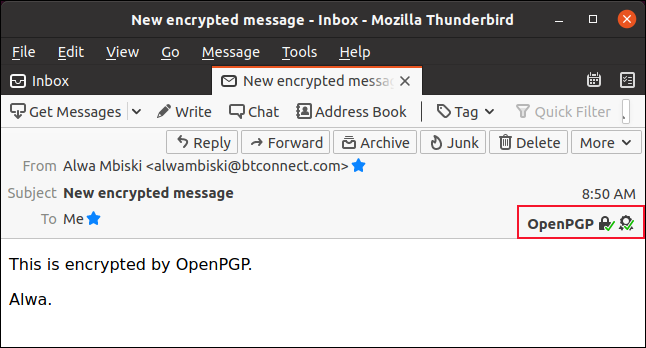
Die Betreffzeile einer verschlüsselten E-Mail wird als Auslassungspunkte (…) angezeigt, bis Sie sie öffnen. Dadurch wird verhindert, dass jemand den Betreff verschlüsselter E-Mails sieht, die Sie erhalten.
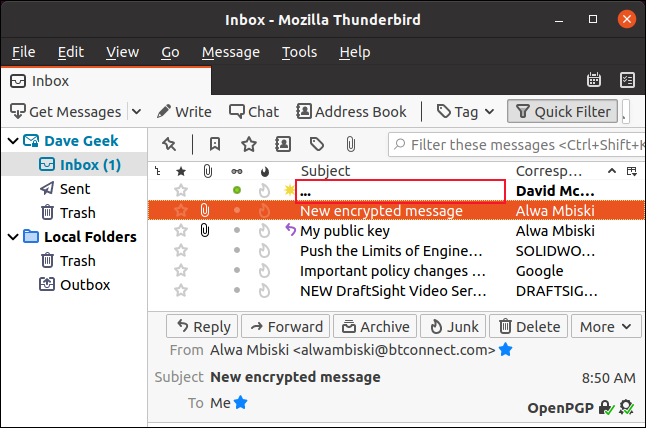
Einige Leute stellen ihre öffentlichen Schlüssel online zur Verfügung. Um Ihre hochzuladen, müssen Sie sie zuerst exportieren.
Klicken Sie dazu auf „Tools“ und wählen Sie dann „OpenPGP Key Manager“. Markieren Sie den Schlüssel, den Sie exportieren möchten, im Dialogfeld „OpenPGP-Schlüsselverwaltung“ und klicken Sie dann auf Datei > Öffentliche Schlüssel in Datei exportieren.
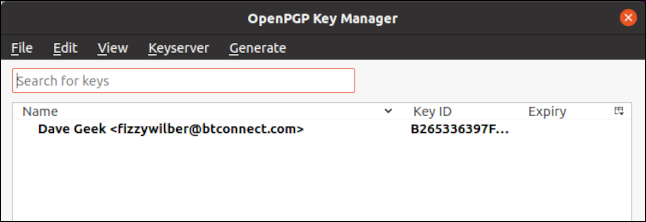
Speichern Sie die exportierte Datei auf Ihrem Computer (achten Sie darauf, wo Sie sie speichern). Öffnen Sie als nächstes Ihren Webbrowser und navigieren Sie zum OpenPGP Key Repository. Hier können Sie anhand der E-Mail-Adresse, der Schlüssel-ID oder des Fingerabdrucks nach vorhandenen Schlüsseln suchen.
Sie können auch Ihren eigenen Schlüssel hochladen. Klicken Sie dazu einfach auf „Hochladen“ und navigieren Sie dann zum Speicherort Ihrer exportierten Datei.
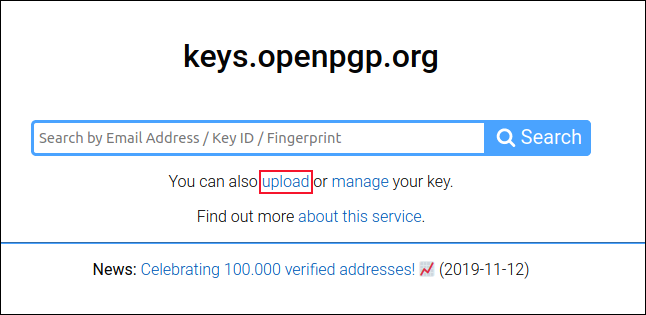
Sobald Ihr Schlüssel hochgeladen ist, können Benutzer ihn suchen, finden und herunterladen oder in ihre eigenen E-Mail-Clients importieren.
Sie können auch in Thunderbird nach Online-Schlüsseln suchen. Klicken Sie einfach auf „Extras“ und wählen Sie dann „OpenPGP Key Manager“. Klicken Sie dann auf Keyserver > Discover Keys Online.
Wenn das Dialogfeld „OpenPGP Prompt“ erscheint, geben Sie die E-Mail-Adresse der gesuchten Person ein und klicken Sie dann auf „OK“.
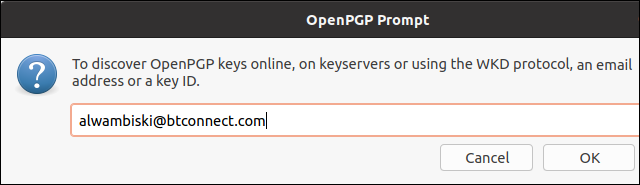
Wenn eine Übereinstimmung gefunden wird, bietet Thunderbird an, den Schlüssel für Sie zu importieren; Klicken Sie dazu auf „OK“.
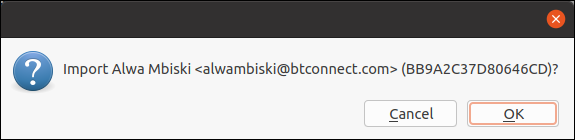
Halten Sie Ihre Geheimnisse, nun ja, geheim
Zugegeben, nicht jede E-Mail muss verschlüsselt und durch eine digitale Signatur verifiziert werden. Für manche Menschen – wie Dissidenten in unterdrückerischen Regimen, Whistleblower oder Journalisten – kann die Privatsphäre jedoch eine Frage von Leben und Tod sein.
Wann immer Sie mehr Privatsphäre brauchen, Thunderbird macht es Ihnen leicht!
