Vergessen Sie Papier und Stifte: So verwenden Sie OneNote, um Notizen für die Schule zu machen
Veröffentlicht: 2022-01-29Ich bin damit aufgewachsen, Schulnotizen mit Kugelschreiber oder Bleistift in physischen Notizbüchern zu machen, und habe den manuellen Prozess genossen, aber es besteht kein Zweifel, dass modernere digitale Notizenlösungen klare Vorteile gegenüber den alten analogen Methoden bieten. Zum Beispiel sind traditionelle Notizbücher anfällig für Beschädigung und Verlust, erschweren das Auffinden bestimmter Notizen und haben eine begrenzte und feste Anzahl von Seiten. Eine digitale Notizen-App leidet nicht unter diesen Einschränkungen.
Warum OneNote als Ersatz für ein Papiernotizbuch wählen?
Ich habe OneNote – insbesondere die OneNote für Windows 10-App, die ein Microsoft 365-Konto erfordert – für dieses Handbuch ausgewählt, da sie plattformübergreifend und flexibel ist, viele Eingabetypen (z. B. Berührung, Handschrift und Stift) unterstützt und hervorragend synchronisiert werden kann Cloud-Speicherdienst (OneDrive). Beachten Sie, dass Sie eine kostenlose Version von OneNote herunterladen können, für die kein Microsoft-Abonnement erforderlich ist, dieser App jedoch einige Funktionen der kostenpflichtigen Version fehlen.
Ob Sie eine alte oder eine andere Version von OneNote verwenden; eine andere Notizen-App wie Evernote oder Bear; oder welche Lösung auch immer Ihre Office-Suite bietet, Sie können viele der gleichen Organisationsstrategien anwenden, die ich unten bespreche. Eltern können denselben Richtlinien folgen, um Notizen für Kinder zu organisieren, die zu jung sind, um dies selbst zu tun.
Eine Funktion, die ich nicht behandle, sind die Klassennotizbuch-Tools von OneNote. Diese Fähigkeiten sind sicherlich bildungsorientiert, erfordern jedoch eine Abstimmung mit dem Ausbilder. Weitere allgemeine Hinweise zum Erstellen von Notizen finden Sie in unseren Tipps zum Verwalten Ihrer Notizen. Schließlich können auch andere Bereiche Ihres Lebens von effektiven Notizfähigkeiten profitieren.
Entscheiden Sie sich für eine Struktur für Ihre Notizen
Die hierarchische Struktur von OneNote ist einfach. Auf der obersten Ebene befinden sich Notizbücher, die in Abschnitte und dann in Seiten unterteilt sind. Sie können auch dedizierte Abschnittsgruppen innerhalb eines Abschnitts und Unterseiten unter einer Seite erstellen. Stellen Sie sich ein Notizbuch als die größte kollektive Organisationsgruppe vor und bewegen Sie sich von dort aus mit jedem Schritt eine Ebene nach unten.
Zum Beispiel könnten Sie damit beginnen, einem Notizbuch den Namen oder die Stufe Ihrer Schule zu geben (z. B. Grundschule, Mittelschule, Oberschule oder Hochschule). Sie können Ihr Jahr oder Ihre Klassenstufe als Abschnittsnamen verwenden und dann Abschnittsgruppen für jedes Quartal oder Semester für dieses Jahr erstellen. Erstellen Sie dann einen Abschnitt für jede Ihrer Klassen und verwenden Sie einzelne Seiten für Notizen. Wenn sich Ihre Kurse nicht jedes Semester oder Quartal ändern, müssen Sie keine Abschnittsgruppen erstellen.
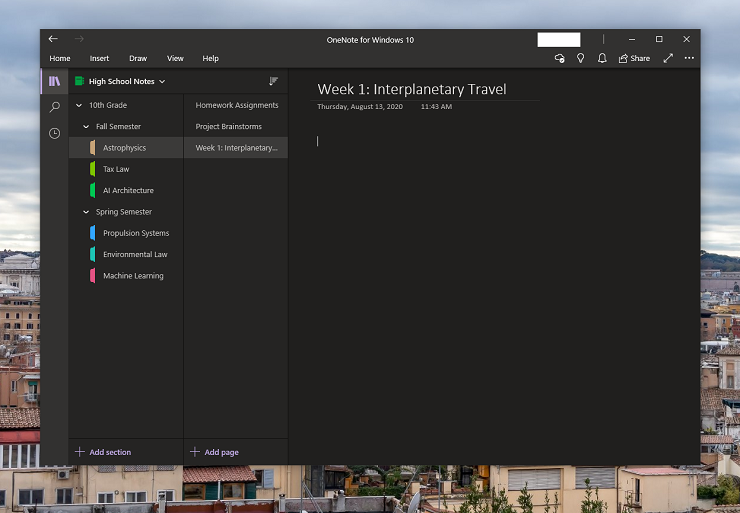
Da es in OneNote praktisch keine Begrenzung der Seitengröße gibt, könnten Sie alternativ eine Seite endlos mit zugehörigen Informationen aktualisieren. Sie könnten beispielsweise eine Seite verwenden, um Checklisten für die Hausaufgaben des Tages zu erstellen, eine für Notizen und eine für das Brainstorming von Projektideen.
Dieses Setup wird jedoch schnell chaotisch, daher empfehlen wir, sich auf eine Strategie festzulegen, die irgendwo in der Mitte liegt. Behalten Sie die Organisationsstruktur bei, fügen Sie jedoch spezifische fortlaufende Seiten für Hausaufgaben und Projekt-Brainstormings hinzu. Stellen Sie dem Namen dieser Abschnitte einfach eine Ziffer voran, um sicherzustellen, dass er immer ganz oben in der Liste steht (vorausgesetzt, Sie sortieren OneNote-Seiten alphabetisch). Sie können die Seiten auch chronologisch sortieren, was wahrscheinlich eine einfachere Möglichkeit ist, Notizen zu verschiedenen Zeitpunkten im Schuljahr zu finden. Wenn Sie eine Notiz nicht finden können, kann Ihnen die Suchfunktion von OneNote helfen, passenden Text auf jeder Ebene zu finden.
Hier ist ein Beispiel dafür, wie eine OneNote-Hierarchie für einen Schüler aussehen könnte:
Notizbuch: Highschool-Notizen
Sektionen: 9. Klasse, 10. Klasse, 11. Klasse, 12. Klasse
Abschnittsgruppen ( High School Notes > 10. Klasse ): Herbstsemester, Frühlingssemester
Sektionen ( Abiturnoten > 10. Klasse > Herbstsemester ): Astrophysik, Steuerrecht, KI-Architektur
Seiten ( Schulnotizen > 10. Klasse > Herbstsemester > Astrophysik ): Hausaufgaben, Projekt-Brainstorms, Woche 1: Interplanetarische Reisen
Unterseiten (Schulnotizen > 10. Klasse > Herbstsemester > Astrophysik > Projekt-Brainstorms ): Mögliche Routen von der Erde nach Proxima Centauri b
Sie können die Farbe jedes Notizbuchs und Abschnitts ändern, damit Sie sie visuell voneinander unterscheiden können. Sie können Notizbücher, Abschnitte oder Seiten auch jederzeit verschieben, löschen oder umbenennen. Dies macht es einfach, eine neue Struktur zu übernehmen, ohne bei Null anfangen zu müssen, wie Sie es bei einem physischen Notizbuch tun würden.
Denken Sie daran, dass Sie eine To-do-Listen-App wie Todoist möglicherweise für die Verwaltung täglicher Aufgaben hilfreich finden. Aufgabenverwaltungs-Apps wie Asana oder sogar Kanban-Apps wie Trello sind möglicherweise nützlicher, um den Überblick über laufende Aufgaben zu behalten.
Formatieren einer OneNote-Seite für Notizen
Seiten in OneNote können einschüchternd sein. Im Gegensatz zu Word-Dokumenten haben OneNote-Seiten nur wenige Strukturregeln. Sie können einfach irgendwo klicken und mit der Eingabe beginnen. Dies macht es einfach, schnell Notizen zu machen, aber eine Collage aus zufälligen Notizen ist nicht hilfreich, wenn Sie lernen oder Informationen finden müssen.
Ein Layout-Tipp, den ich als nützlich empfunden habe, ist das Aktivieren von Regellinien. Klicken Sie auf die Registerkarte „Ansicht“ > „Linien“ > „Schmal liniert“. Ich empfehle die Verwendung der Einstellung "Narrow Ruled", da diese Richtlinien am besten mit der Standardschriftgröße in OneNote übereinstimmen. Wenn Sie eine größere Schriftgröße bevorzugen, versuchen Sie, sie mit einer der anderen Optionen für den Zeilenabstand abzugleichen. Diese Regellinien helfen Ihnen auch sicherzustellen, dass Sie auf einer Seite ganz links schreiben. Klicken Sie einfach links neben die rote vertikale Linie, und Ihr Cursor bewegt sich automatisch an die äußerst linke Position auf einer Regellinie. Danach können Sie einfach mit der Eingabe beginnen.
Ein weiterer praktischer Vorteil der Aktivierung der Regellinienansicht besteht darin, dass die Seite eher wie ein physisches Stück liniertes Papier aussieht. Je nach Ihren Vorlieben können Sie sogar den Hintergrund jeder Seite wechseln (hell oder dunkel), wobei in jedem Modus eine Vielzahl von Seitenfarben zur Auswahl stehen. Die Linien sind kein fester Bestandteil Ihres Dokuments. Wenn Sie also Text oder Grafiken von einer Seite kopieren und einfügen, werden sie nicht im Ziel angezeigt.
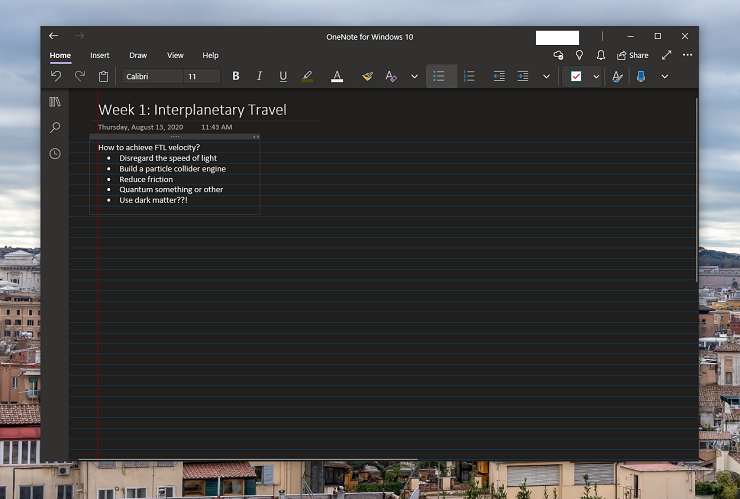
Ein weiteres Problem, auf das Sie beim Schreiben von Notizen stoßen könnten, ist, dass nicht alle Ihre Textfelder dieselbe Größe haben. Leider gibt es keine Werkzeuge, um sie schnell auszurichten oder auf dieselbe Breite zu skalieren. Eine Problemumgehung besteht darin, einfach ein Feld oben auf der Seite zu erstellen und Ihre Notizen für die gesamte Seite kontinuierlich dort einzugeben.
Wenn Sie das Textfeld alternativ mit einer Grafik unterbrechen müssen, kopieren Sie das vorhandene Textfeld und fügen Sie es an der gewünschten Stelle ein. Solange auf der Seite genügend horizontaler Platz vorhanden ist, hat das resultierende Textfeld die gleiche Breite wie das Original. Sie können dann die Regellinien verwenden, um die Textfelder auszurichten, da sie an inkrementellen horizontalen und vertikalen Positionen einrasten.
Sie können versuchen, die Rasterlinienansicht für eine präzise visuelle Anleitung zu aktivieren. Beachten Sie jedoch, dass die Ränder eines Textfelds nicht am Rand des Texts ausgerichtet sind. Textfelder haben ein wenig Polsterung. Wenn ein Textfeld zu viel vertikalen Platz einnimmt, müssen Sie die zusätzlichen Zeilen am unteren Rand löschen, da es keinen Ziehpunkt für die vertikale Größenänderung gibt.
Wenn Sie jemals versehentlich ein Objekt zu weit links von der roten Linie in der Regellinienansicht ziehen, ist Ihre Seite nicht für immer ruiniert. Bewegen Sie das Objekt einfach zurück über die rote Linie und klicken Sie dann entweder auf die Schaltfläche Zoom auf 100 oder Seitenbreite auf der Registerkarte Ansicht, um Ihre Ansicht neu zu zentrieren. Der Scrollbalken unten stoppt wieder am Rand der roten Linie.
Hier ist eine kurze Zusammenfassung der Layout-Tipps:
Aktivieren Sie Regellinien, um der Seite Struktur hinzuzufügen.
Halten Sie Textfeldgrößen konsistent, indem Sie ein einzelnes verwenden oder das Original kopieren und einfügen.
Verwenden Sie die rote Linie, um Ihre Notizen auszurichten.
Notizen erstellen und bearbeiten
Ich werde hier nicht auf alle Funktionen von OneNote eingehen, sondern Tools hervorheben, die für das Schreiben von Schulnotizen von Vorteil sein können. Obwohl zum Beispiel die hervorragenden Zeichenwerkzeuge und die Eingabeunterstützung von OneNote allgemein bekannt sind, wussten Sie, dass jede Markierung und jedes Scribble eine Ebene erhält und nachträglich verschoben oder gelöscht werden kann? Sie müssen nicht riskieren, dass Textmarker durch eine Seite bluten oder Text in OneNote verdecken – alles kann rückgängig gemacht werden.

Was die allgemeinen Organisationstools anbelangt, so können Sie mit OneNote benutzerdefinierte Tags zum Klassifizieren von Notizen erstellen. Klicken Sie auf das Kontrollkästchen-Symbol auf der Registerkarte Startseite, um zu beginnen. Sie können aus vorhandenen Tags wie To Do , Important oder Reminder for Later auswählen oder ein benutzerdefiniertes Tag erstellen. Klicken Sie auf eine beliebige Stelle in einem Textfeld, um ein Tag hinzuzufügen. Wenn Sie nach diesem Tag suchen, müssen Sie es in Anführungszeichen setzen, damit OneNote es als solches erkennt.
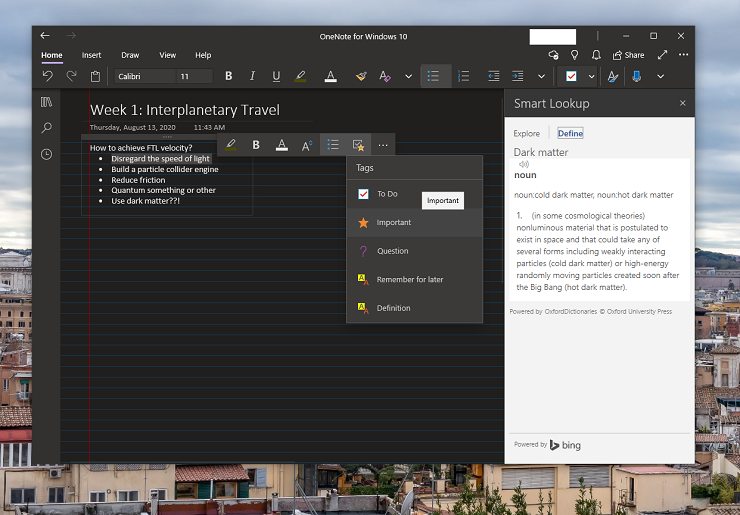
Wahrscheinlich möchten Sie auch verfolgen, wann Sie bestimmte Notizen schreiben. OneNote macht das einfach. Klicken Sie in ein Textfeld, klicken Sie mit der rechten Maustaste und wählen Sie dann die letzte Option im Kontextmenü, die Ihren Namen neben dem Datum und der Uhrzeit der ersten Erstellung des Textfelds anzeigen sollte. OneNote fügt diese Informationen dann an der Position Ihres Cursors hinzu.
OneNote profitiert außerdem von integrierten Tools für die Übersetzung und das Festlegen einer Bearbeitungssprache. Es gibt auch ein Smart Lookup-Tool zum Definieren von Begriffen oder Erkunden von Themen. Beide Optionen öffnen sich in rechten Bedienfeldern, sodass Sie Ihren Platz in Ihren Notizen nicht verlieren müssen.
OneNote verfügt über eine Menge integrierter mathematischer Tools. Beginnen Sie einfach mit der Eingabe einer Gleichung, und OneNote übernimmt die Formatierung. Die Menüoptionen „Gleichung“ und „Mathematik“ bieten zusätzliche Funktionen. Sie können beispielsweise komplexe Gleichungen formatieren, einbettbare Diagramme erstellen und Schritt-für-Schritt-Anweisungen zum Ermitteln des Werts einer Variablen erhalten.
Von unseren Redakteuren empfohlen



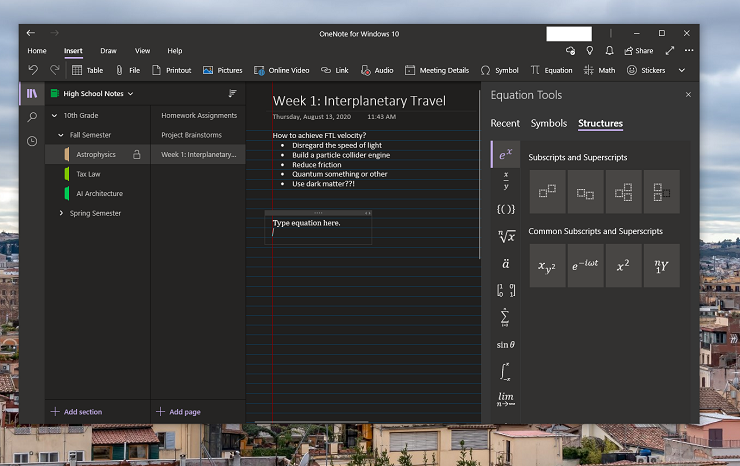
Nicht alle Klassenzimmer erlauben es Ihnen, während des Unterrichts ein digitales Gerät auf Ihrem Schreibtisch zu lassen, aber das sollte Sie nicht davon abhalten, OneNote zu verwenden. Sie könnten beispielsweise Ihren Dozenten fragen, ob Sie eine Vorlesung aufzeichnen dürfen, und die Audioaufzeichnung dann später einfügen. Eine coole Funktion von OneNote ist, dass Sie Audioaufnahmen mit Ihren Notizen synchronisieren können, sodass die relevanten Teile einer Aufnahme genau zu dem Zeitpunkt abgespielt werden, zu dem Sie eine Notiz geschrieben haben. Sie könnten sogar einen Transkriptionsdienst verwenden, um die Audioaufnahme in bearbeitbaren Text umzuwandeln.
Sie könnten Ihren Lehrer um eine Kopie der von ihm präsentierten Folien bitten, diese in OneNote einfügen und dann Ihre Notizen für den Unterricht hinzufügen. Sie können sogar Ihre handschriftlichen Notizen mit einer Scan-App wie Microsoft Lens scannen, diese Bilder in OneNote einfügen und den Text aus dem Bild über das Kontextmenü mit der rechten Maustaste kopieren. Für diejenigen, die aus der Ferne lernen, können Sie dieselbe Funktion verwenden, um einen Screenshot schnell in bearbeitbaren Text umzuwandeln.
Aufgrund der COVID-19-Pandemie lernen viele Schüler zu Schuljahresbeginn zumindest teilweise noch von zu Hause aus. Das bedeutet, dass ein Großteil Ihrer Ausbildung digital vermittelt wird. Sehen Sie sich vor diesem Hintergrund unseren Leitfaden an, wie und warum Sie ein separates bildungsorientiertes Konto auf Ihrem PC erstellen sollten.
Sicherung Ihrer Notizen
Mit OneNote können Sie alle Bereiche Ihres Notizbuchs mit einem Kennwort schützen, was hilfreich ist, wenn Sie Ihre Notizen vor neugierigen Blicken schützen möchten, aber Sie dürfen das von Ihnen festgelegte Kennwort nicht vergessen. Es ist nicht wiederherstellbar. Wenn Sie Ihr Passwort vergessen, gibt es keine Möglichkeit, den Zugriff zurückzusetzen, und Sie verlieren alle Ihre Notizen in diesem Abschnitt. Eine Lösung wäre, dieses Abschnittspasswort in einem Passwortmanager zu speichern, den Sie sowieso für die Schule verwenden sollten. Trotzdem empfehle ich nicht, die Passwortschutzfunktion zu verwenden, weil das Risiko einfach zu groß erscheint. Außerdem können gesperrte Bereiche auch ohne Eingabe des Passworts dauerhaft gelöscht werden.
Wenn Sie den Zugriff auf OneNote sichern möchten, ist es besser, die Multifaktor-Authentifizierung für das Microsoft-Konto zu aktivieren, mit dem Sie sich angemeldet haben. Microsoft bietet mehrere Methoden zum Schutz Ihres Kontos an, einschließlich über seine hervorragende Authentifizierungs-App. Auf diese Weise können Sie sicherstellen, dass Sie der einzige sind, der sich bei Ihrem Konto anmeldet.
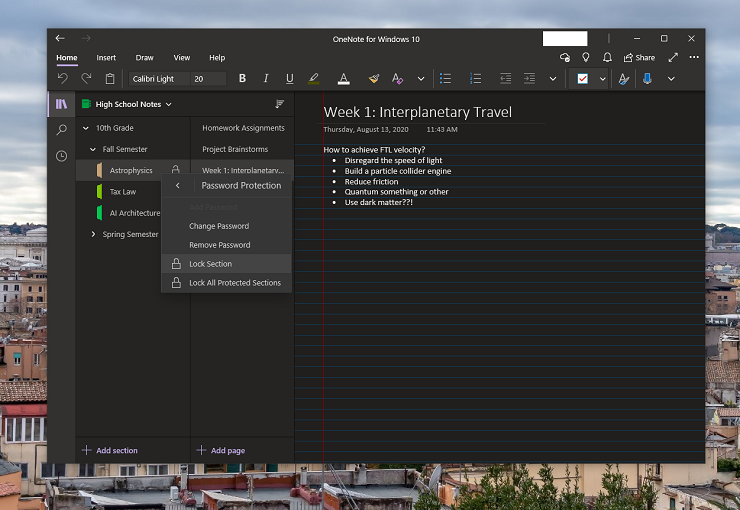
Obwohl Ihre OneNote-Notizbücher alle automatisch mit dem OneDrive-Speicher Ihres Microsoft-Kontos synchronisiert werden, möchten Sie Ihre Notizen vielleicht dennoch von Zeit zu Zeit sichern. Leider enthält die OneNote für Windows 10-App keine manuellen Sicherungsoptionen. Die kostenlose Office-zentrierte Version der App enthält jedoch eine lokale Speicheroption.
Um Backups Ihrer Notiz manuell zu erstellen, melden Sie sich bei OneNote im Web an und gehen Sie zu Ihrer Notizbuchseite. Klicken Sie mit der rechten Maustaste auf das Notizbuch, das Sie speichern möchten, und wählen Sie Notizbuch exportieren aus. Bewahren Sie diese Exporte an einem sicheren Ort für den Notfallzugriff auf. Wenn Sie diese Exporte wieder in OneNote für Windows 10 hinzufügen möchten, klicken Sie mit der rechten Maustaste auf die ZIP-Datei und wählen Sie Alle extrahieren aus. Klicken Sie dann mit der rechten Maustaste auf alle extrahierten Abschnitte, bewegen Sie den Mauszeiger über die Option Öffnen mit und Wählen Sie OneNote für Windows 10 aus. OneNote erfordert möglicherweise, dass Sie einen neuen Abschnitt für schnelle Notizen erstellen, bevor Sie diesen Abschnitt importieren, aber Sie können Abschnitte und Seiten beliebig verschieben. Diese neuen Abschnitte werden dann wie alle anderen Abschnitte mit dem Cloud-Speicher Ihres Kontos synchronisiert.
Das Exportieren von Notizbüchern ist auch hilfreich für Schüler, die Notizen teilen möchten. Leider unterstützt OneNote offiziell nur die Freigabe auf Notebook-Ebene. Wenn Sie ein Notizbuch exportieren und einzelne Abschnitte extrahieren, können Sie diese Dateien einfach an einen Klassenkameraden senden, damit dieser sie in ihre eigenen Notizbücher importieren oder kopieren kann.
Wenn Sie diese Abschnitte nicht erneut zu Ihrem Notizbuch hinzufügen möchten, können Sie Abschnitte auch im PDF-Format drucken. Öffnen Sie dazu den Abschnitt in OneNote online (auf einem Windows-Gerät), wählen Sie Datei > Drucken > Drucken > Microsoft Print to PDF aus. Benennen Sie dann einfach den Download und wählen Sie einen Speicherort aus. Sie können Abschnitte auch aus der Desktop-App als PDF drucken.
Jede der oben genannten Methoden ist weitaus ratsamer, als zu versuchen, ein physisches Notizbuch ein ganzes Schuljahr lang in makellosem Zustand zu halten. Zur Erinnerung:
Sperren Sie keinen Abschnitt, wenn die Möglichkeit besteht, dass Sie das Passwort vergessen.
Richten Sie die mehrstufige Authentifizierung für Ihr Microsoft-Konto ein.
Gehen Sie online zu OneNote, um Ihre Notizbücher zu exportieren.
Bringen Sie mit OneNote das Notieren auf eine neue Ebene
Die Flexibilität und Macken von OneNote für Windows 10 können einschüchternd sein, aber es ist eine hervorragende Plattform zum Erstellen und Synchronisieren Ihrer Notizen, sobald Sie sich für eine Struktur entschieden haben, die für Sie funktioniert. Mit der rechten Maustaste ein neues Notizbuch zu erstellen, ist vielleicht nie so aufregend wie zu Beginn eines Schuljahres zu einem Bürobedarfsgeschäft zu gehen, aber es ist äußerst bequem. Außerdem bietet Ihnen eine digitale Notizen-App weitaus vielseitigere Formatierungs- und Organisationswerkzeuge, die kein physisches Herausreißen von Seiten beinhalten.
