So verwenden Sie die Remotedesktopverbindung von Microsoft
Veröffentlicht: 2022-01-29Sie sitzen vor Ihrem Computer und müssen auf einen anderen Computer zugreifen. Mit dem Tool Remote Desktop Connection (RDC) von Microsoft können Sie aus der Ferne auf alles zugreifen. Solange der Remote-Computer eingeschaltet und für eine Remote-Verbindung eingerichtet ist, können Sie eine Datei abrufen, eine Anwendung öffnen, ein Problem beheben oder einfach remote arbeiten.
Über RDC können Sie remote auf mehrere Computer über dasselbe Netzwerk zugreifen, unabhängig davon, ob sie sich zu Hause oder in Ihrem Büro befinden. Wenn Sie sich aus der Ferne über ein VPN in das Netzwerk Ihres Arbeitgebers einloggen, können Sie RDC auch verwenden, um eine Verbindung zu anderen PCs in Ihrem Büro oder Unternehmen herzustellen. Um eine Remoteverbindung zuzulassen, muss auf dem Computer Windows 10 Pro oder Enterprise ausgeführt werden. Remotedesktop wird von der Windows 10 Home Edition nicht unterstützt.
Remotedesktopverbindung ist in Windows integriert, existiert aber auch als universelle Windows 10-App im Microsoft Store. Wenn Sie von einem Nicht-Windows-Gerät aus auf einen Computer zugreifen und ihn steuern möchten, ist die RDC-App von Microsoft auch für Mac, iOS und Android verfügbar.
Richten Sie die Microsoft-Remotedesktopverbindung ein
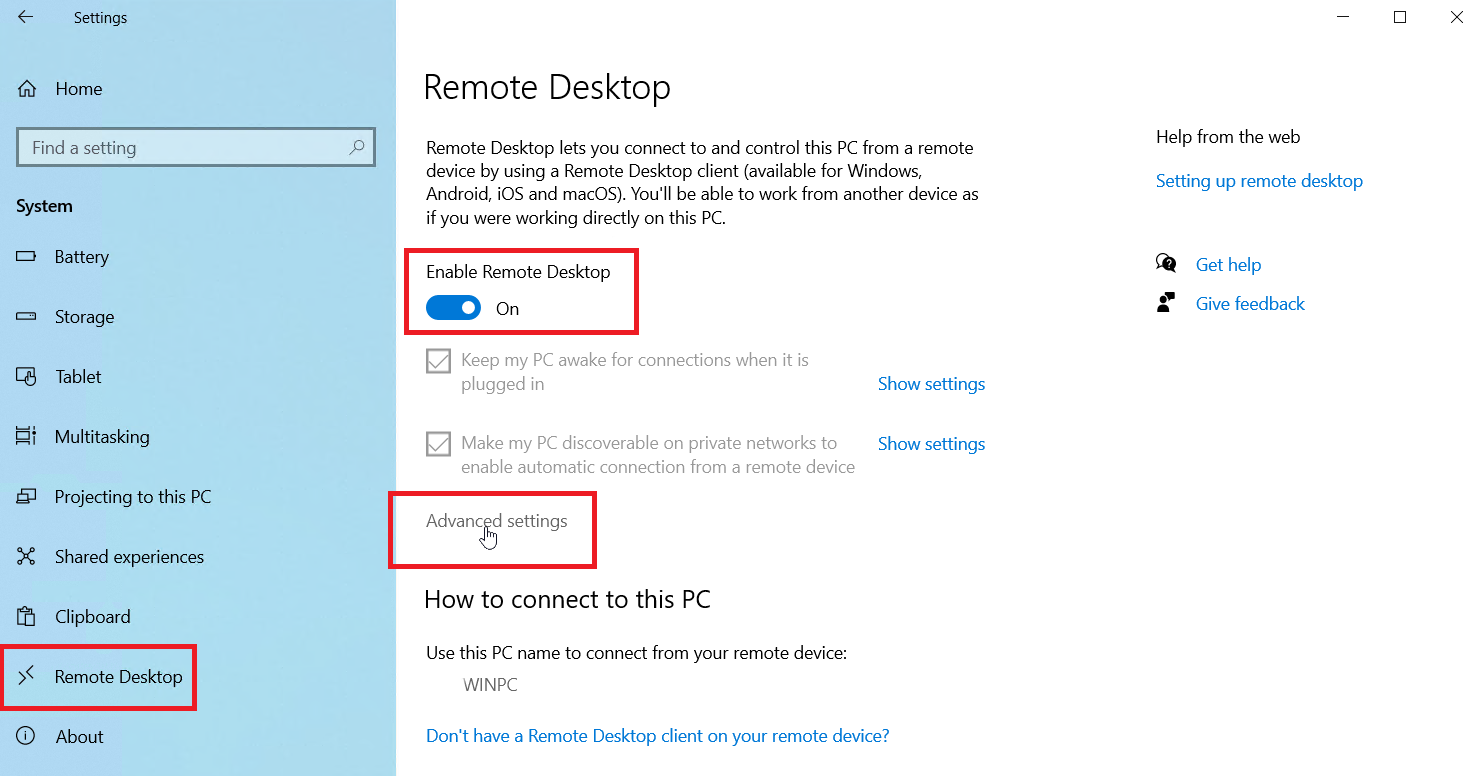
Zunächst müssen Sie oder eine andere Person sich physisch bei dem PC anmelden, auf den Sie remote zugreifen möchten. Aktivieren Sie Remote Desktop auf diesem Computer, indem Sie Einstellungen > System > Remote Desktop öffnen. Schalten Sie den Schalter neben Remotedesktop aktivieren ein. Klicken Sie auf Bestätigen , um die Einstellung zu aktivieren.
Standardmäßig sollten die Optionen, Ihren PC für Verbindungen wach zu halten, wenn er angeschlossen ist, und Ihren PC in privaten Netzwerken erkennbar zu machen, beide aktiviert sein. Um eine der beiden Optionen anzuzeigen oder zu ändern, klicken Sie auf den entsprechenden Link Einstellungen anzeigen. Sie können jedoch beide Optionen an dieser Stelle aktiviert lassen. Klicken Sie stattdessen auf den Link Erweiterte Einstellungen .
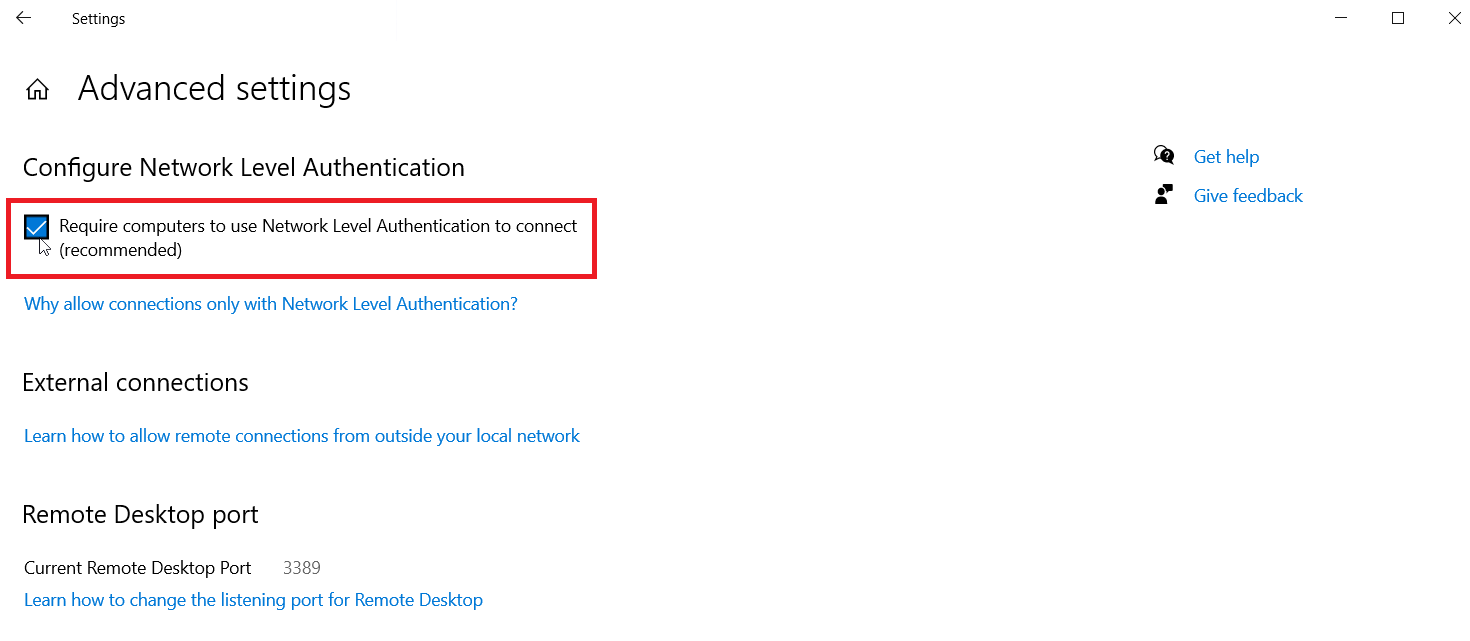
Aktivieren Sie das Kontrollkästchen neben Computer müssen Authentifizierung auf Netzwerkebene (NLA) verwenden, um eine Verbindung herzustellen . NLA erhöht die Sicherheit für Remote-Verbindungen über dasselbe Netzwerk, da Benutzer authentifiziert werden müssen, bevor sie Zugriff auf den Remote-PC erhalten.
Angenommen, Sie verbinden sich mit einem Computer im selben Netzwerk, können Sie den Abschnitt Externe Verbindungen ignorieren. Der Abschnitt für den Remotedesktopport zeigt den Standardport zum Abhören und Akzeptieren einer Remoteverbindung.
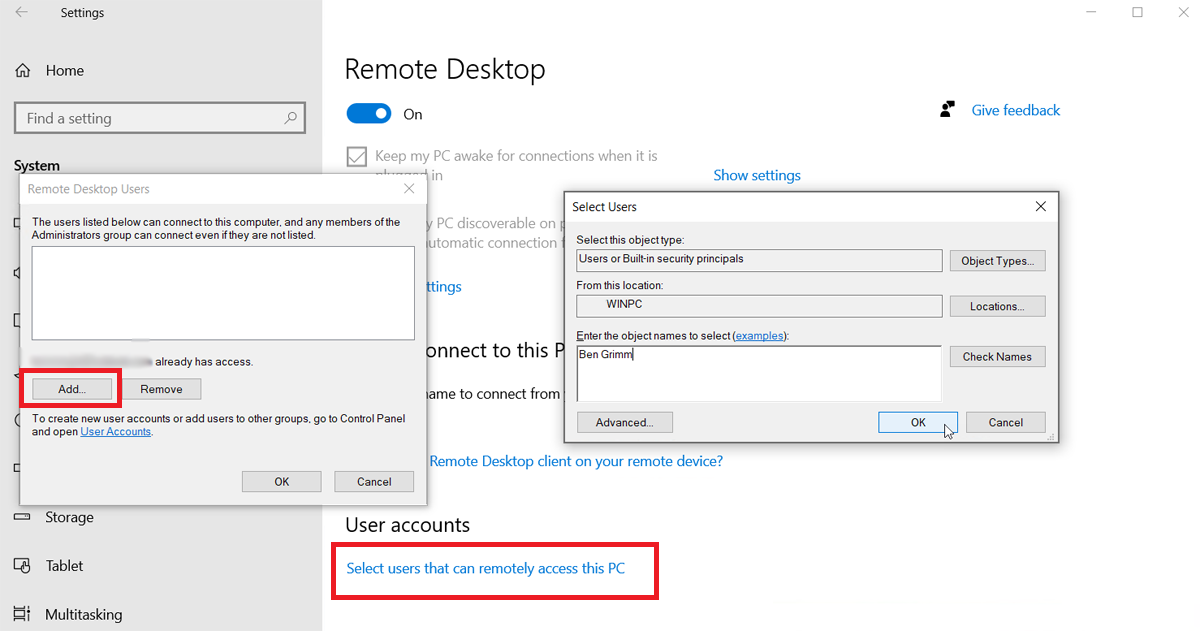
Standardmäßig kann jeder Benutzer mit einem Administratorkonto auf dem Remote-PC darauf zugreifen. Angenommen, Sie verwenden ein Microsoft-Konto, um sich bei Windows anzumelden, und Ihr Konto verfügt über Administratorrechte, dann ist es am besten, dieses Konto einfach für die Remote-Anmeldung zu verwenden.
Wenn Sie einem anderen Konto Fernzugriff gewähren möchten, kehren Sie zum vorherigen Bildschirm zurück und klicken Sie unten auf dem Bildschirm auf Benutzer auswählen, die Fernzugriff auf diesen PC haben können. Klicken Sie auf Hinzufügen und geben Sie den Benutzernamen für dieses Konto ein.
Notieren Sie sich schließlich den Namen dieses Computers, da Sie ihn benötigen, um sich aus der Ferne anzumelden. Wenn Sie den Computernamen in einen leichter zu merkenden Namen ändern möchten, gehen Sie wie folgt vor. Schließen Sie den Remotedesktop-Einstellungsbildschirm, wenn Sie fertig sind.
Stellen Sie von Windows aus eine Verbindung zu einem Remote-PC her
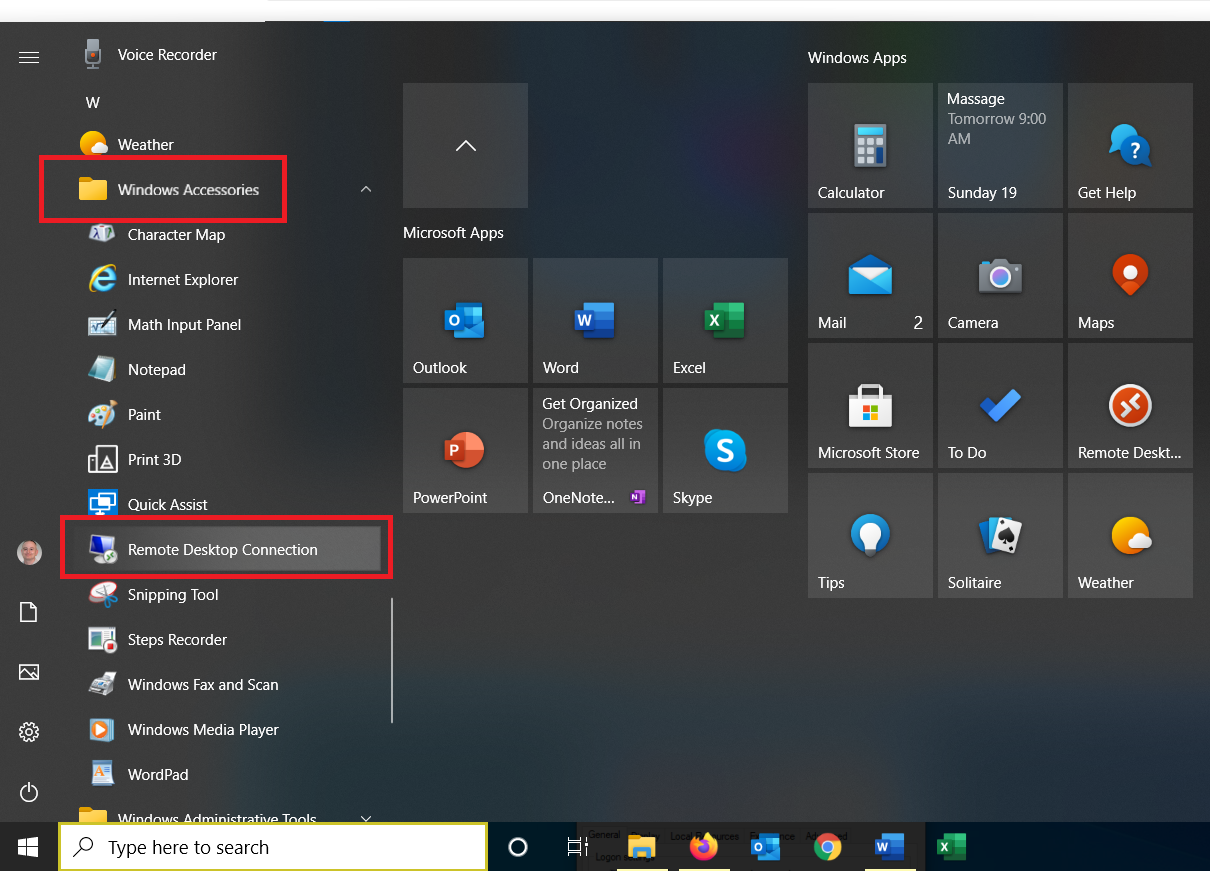
Angenommen, Sie möchten von Ihrem aktuellen Computer zu Hause aus eine Verbindung zu diesem Remote-PC herstellen. Sie können das Remotedesktopverbindungstool in Windows 10 aus dem Windows-Zubehörordner im Startmenü starten. Klicken Sie auf den Eintrag Remotedesktopverbindung .
Der Prozess ist für ältere Versionen des Betriebssystems anders. Drücken Sie in Windows 8.1 die Win-Taste + S , um das Suchtool zu starten, geben Sie dann „Windows Remote Desktop“ ein und klicken Sie auf das Ergebnis. Klicken Sie unter Windows 7 auf die Schaltfläche Start, öffnen Sie den Ordner Zubehör und wählen Sie die Verknüpfung Remotedesktopverbindung aus.
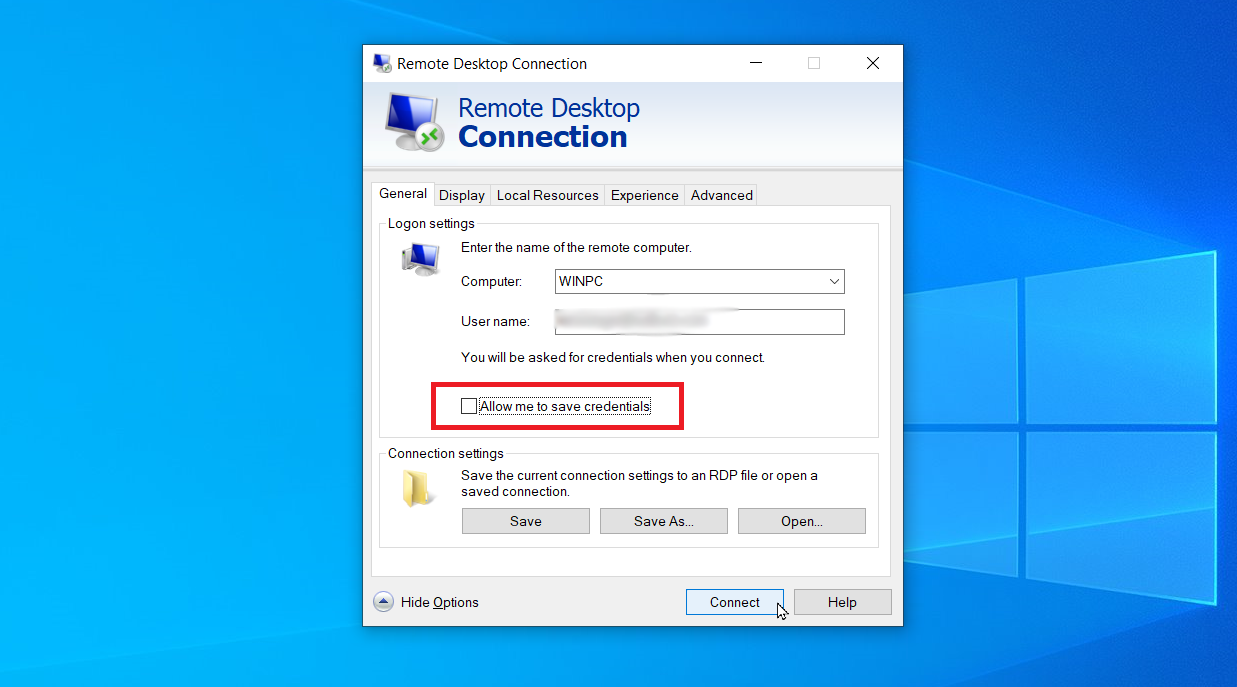
Geben Sie im RDC-Fenster den Namen oder die IP-Adresse des Remote-PCs in das Feld Computer ein. Klicken Sie auf die Schaltfläche Optionen anzeigen und geben Sie den Benutzernamen des Kontos ein, mit dem Sie sich anmelden möchten. Wenn Sie Ihre Anmeldeinformationen speichern möchten, damit Sie sie nicht jedes Mal neu eingeben müssen, aktivieren Sie das Kontrollkästchen neben Mir erlauben, Anmeldeinformationen zu speichern und Klicken Sie auf Verbinden .
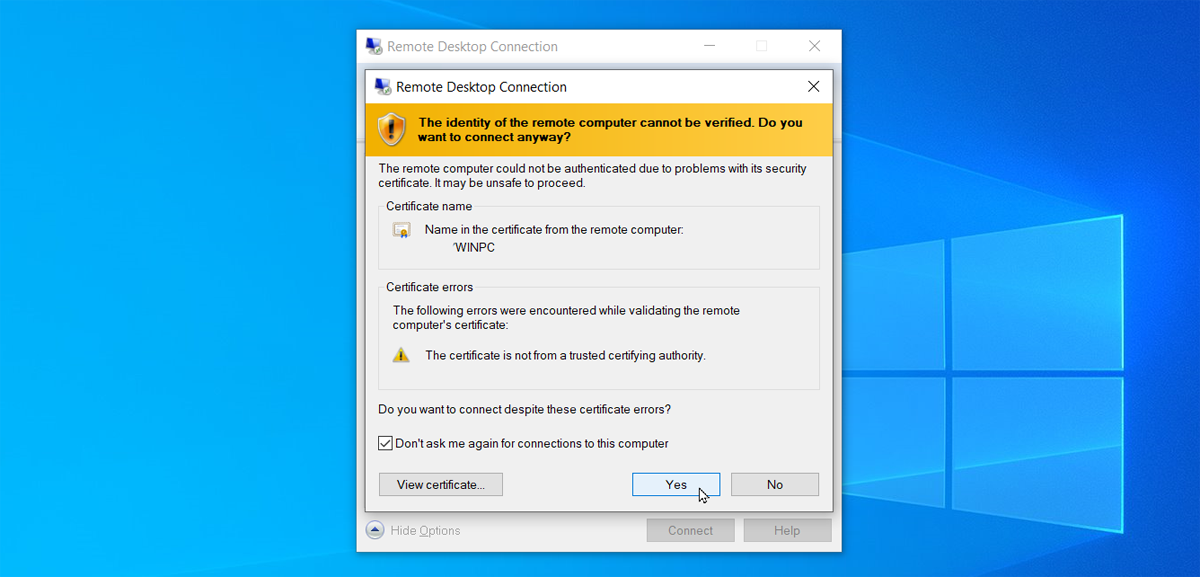
Geben Sie Ihr Passwort im Anmeldefenster ein. Aktivieren Sie das Kontrollkästchen „ Angemeldet bleiben “, wenn Sie Ihr Passwort nicht jedes Mal eingeben möchten, wenn Sie dieses Konto verwenden. Klicken Sie auf OK . Möglicherweise erhalten Sie eine Meldung, dass die Identität des Remotecomputers nicht überprüft werden kann. Aktivieren Sie das Kontrollkästchen Nicht erneut nach Verbindungen zu diesem Computer fragen und klicken Sie auf Ja .
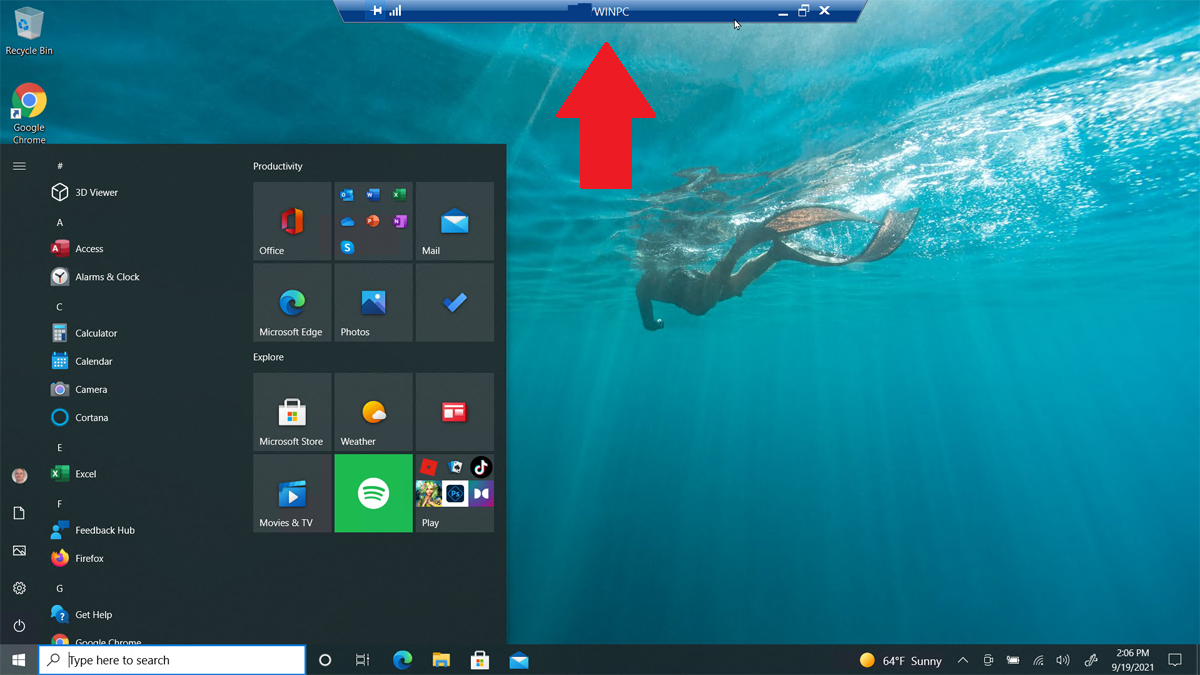
Sie sollten sich jetzt mit dem Remote-Computer verbinden, damit Sie Anwendungen ausführen, mit Dateien arbeiten und andere Aufgaben ausführen können. Am oberen Bildschirmrand befindet sich eine blaue Verbindungsleiste mit verschiedenen Optionen. Sie können die Leiste fixieren und die Verbindungsgeschwindigkeit mit den Symbolen auf der linken Seite überprüfen. Mit denen auf der rechten Seite können Sie das Remote-Fenster auf die Taskleiste minimieren, die Fenstergröße ändern und die Remote-Sitzung beenden.
Passen Sie die Remotedesktopeinstellungen an
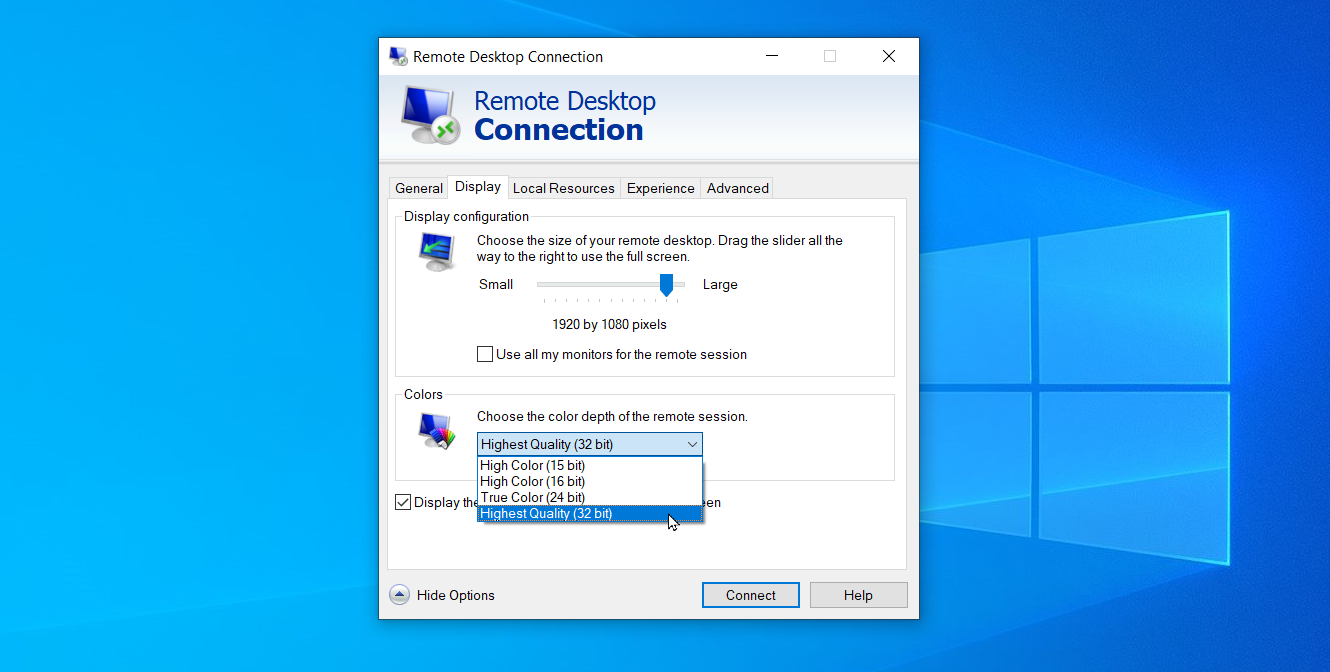
Auf dem Setup-Bildschirm für die Remotedesktopverbindung können Sie mehrere Einstellungen des Tools optimieren. Auf der Registerkarte Allgemein können Sie die Einstellungen für diese Remotesitzung in einer RDP-Datei speichern und diese Datei dann auf einen anderen Computer kopieren, um diese Einstellungen zu übertragen. Auf der Registerkarte Anzeige können Sie die Größe und Farbtiefe des Remote-Fensters ändern.
Unter Lokale Ressourcen können Sie Audioeinstellungen konfigurieren, auswählen, wann Windows-Tastenkombinationen angewendet werden sollen, und auswählen, welche lokalen Ressourcen Sie während einer Remotesitzung verwenden möchten. Sie können die Verbindungsgeschwindigkeit auch manuell anpassen, um die Leistung auf der Registerkarte „ Erfahrung “ zu steuern, und die Standardaktion für die Serverauthentifizierung festlegen, indem Sie auf die Registerkarte „ Erweitert “ klicken.
Verwenden Sie die Remotedesktop-App für Windows 10
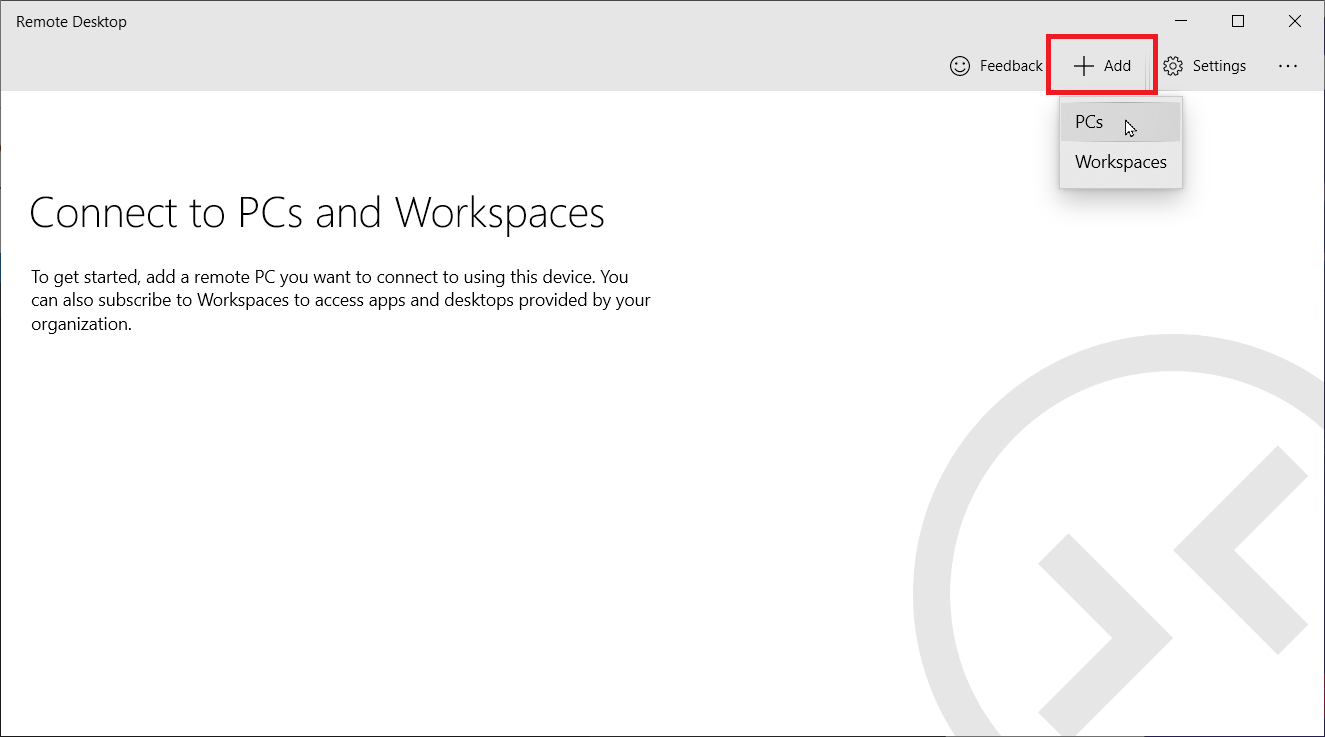
Als Alternative zum integrierten Remotedesktopverbindungstool können Sie die Microsoft Remotedesktop-App in Windows 10 verwenden. Installieren Sie die App aus dem Microsoft Store und starten Sie sie. Klicken Sie auf die Schaltfläche Hinzufügen und wählen Sie PCs aus, um eine Verbindung herzustellen.

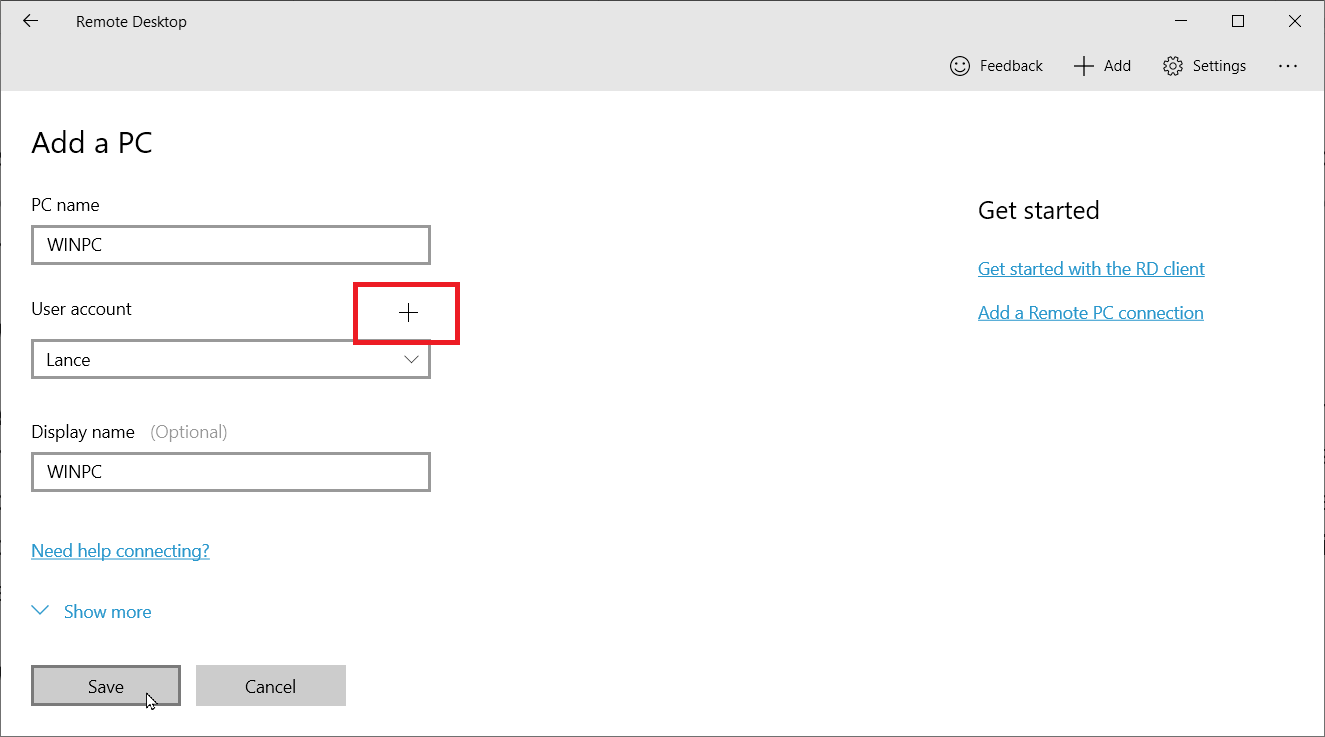
Geben Sie den Namen des Computers ein, zu dem Sie eine Verbindung herstellen möchten. Wenn Sie jedes Mal nach Benutzername und Passwort gefragt werden möchten, lassen Sie das Feld Benutzerkonto unverändert. Klicken Sie andernfalls auf das + -Zeichen neben Benutzerkonto und geben Sie den Benutzernamen, das Kennwort und den Anzeigenamen ein. Sie können auch einen Anzeigenamen hinzufügen, der als Spitzname für das Konto dient. Klicken Sie auf Speichern .
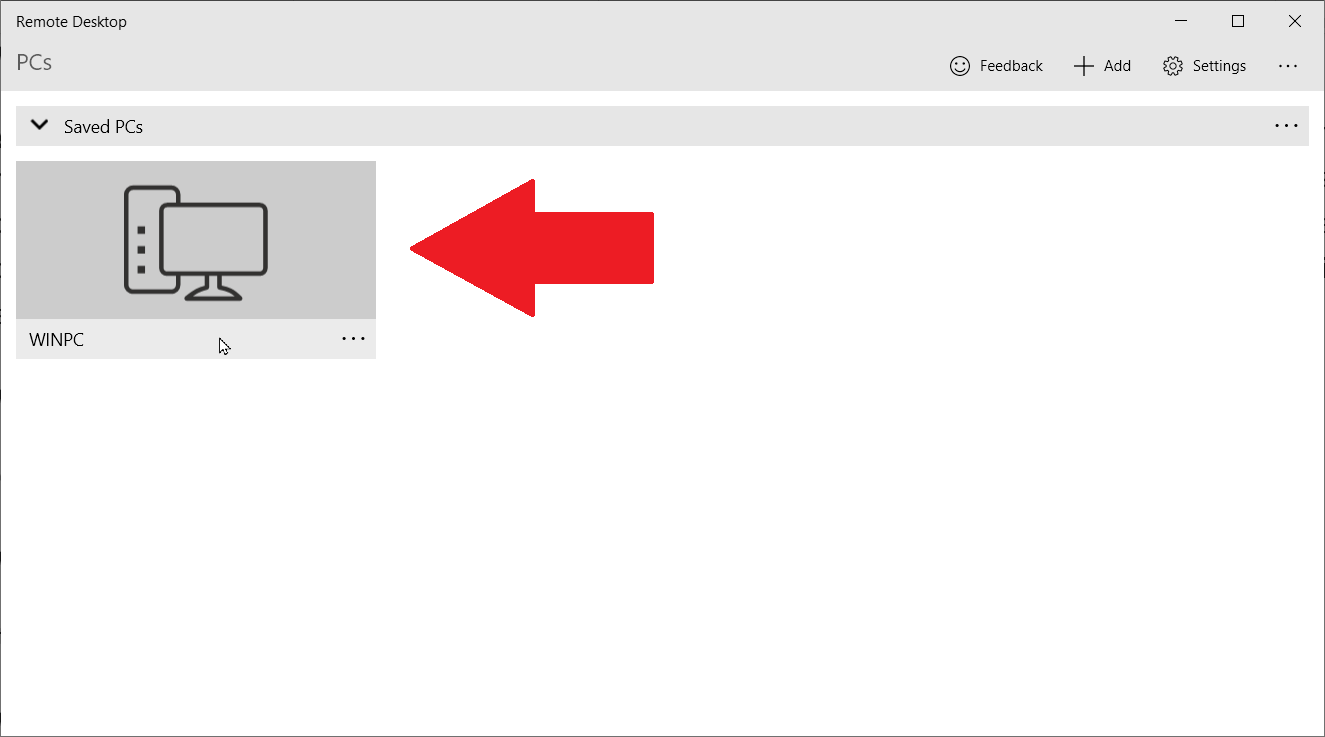
Doppelklicken Sie auf das Symbol für den Remote-PC, um eine Verbindung herzustellen. Aktivieren Sie auf dem Zertifikatsbildschirm das Kontrollkästchen neben Nicht erneut nach diesem Zertifikat fragen und klicken Sie dann auf Verbinden .
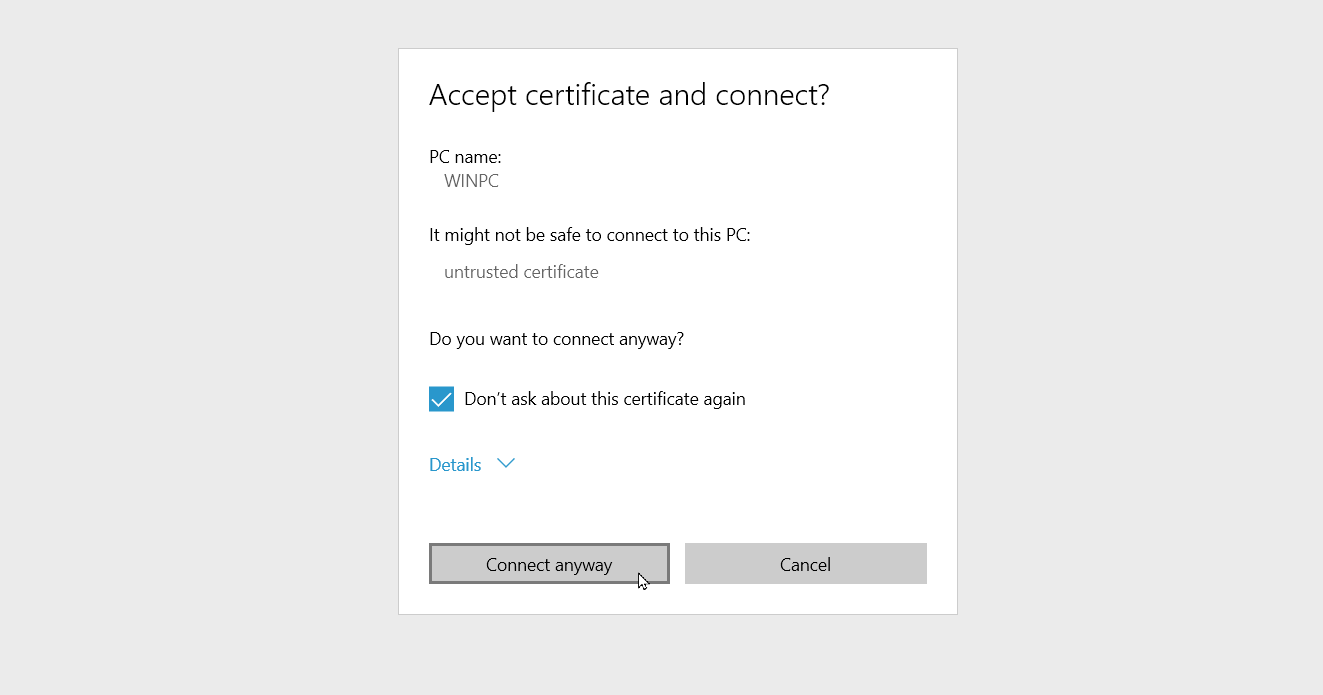
Sie sind jetzt mit dem Remote-PC verbunden. Anstelle eines blauen Balkens oben auf dem Bildschirm verwendet die Remotedesktop-App ein schwarzes Feld an der Seite des Bildschirms.
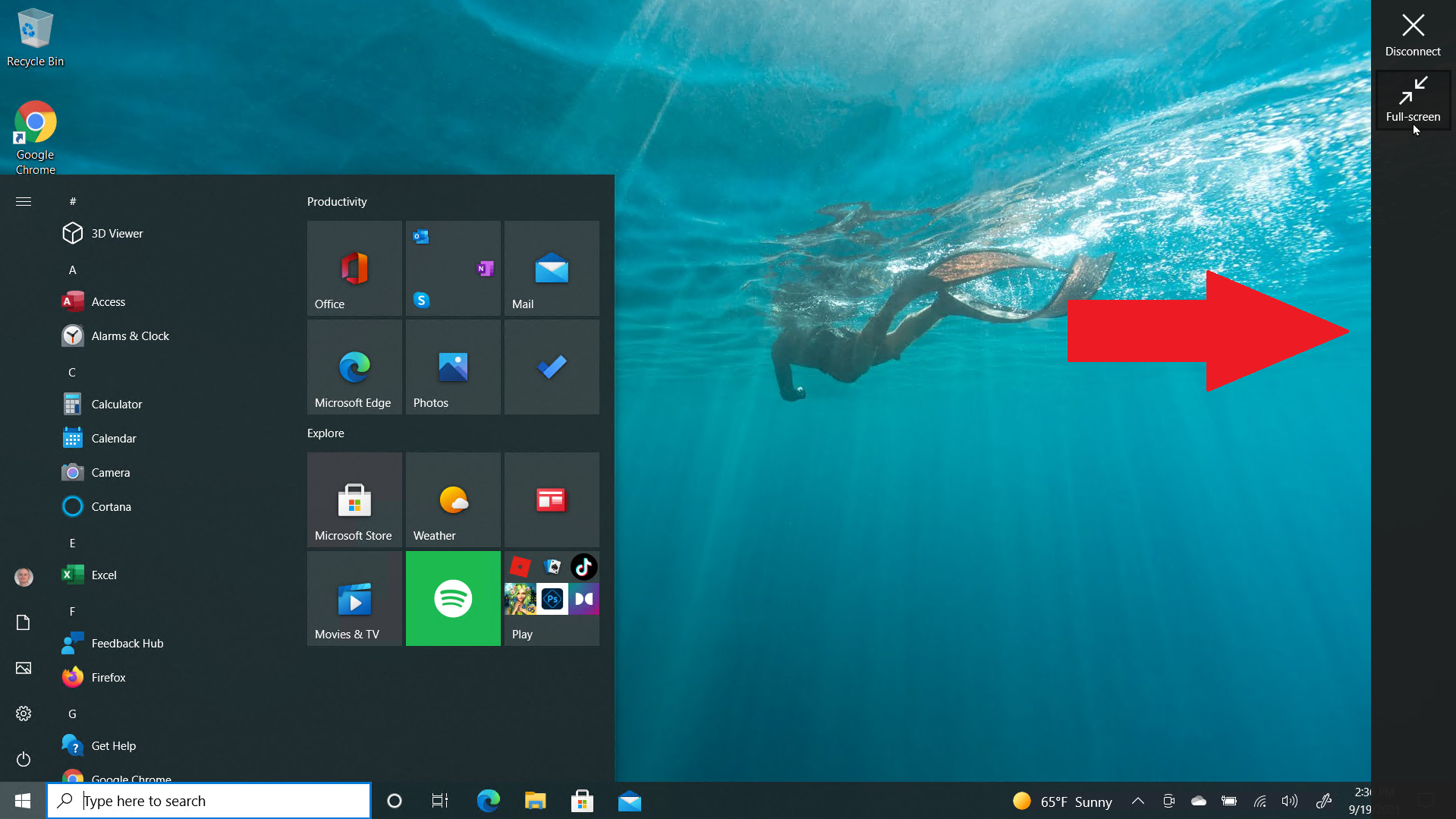
Das Lupensymbol oben vergrößert und verkleinert, während das Ellipsensymbol zwischen Vollbild- und Fenstermodus wechselt. Klicken Sie auf das Ellipsensymbol und wählen Sie dann Trennen aus, um die Verbindung zu beenden.
Verbinden Sie sich von einem Mac mit einem PC
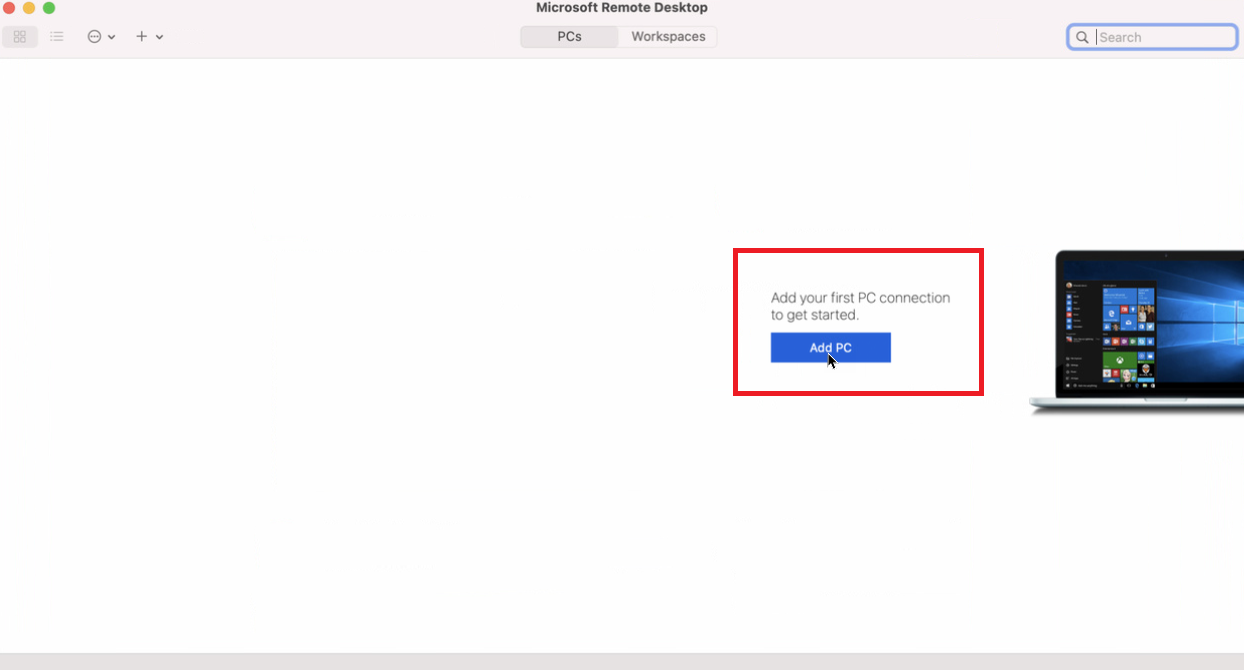
Sie können von einem Mac aus eine Verbindung zu einem Remotecomputer herstellen, wenn Sie die Microsoft Remote Desktop-App aus dem Mac App Store installieren. Starten Sie die App und erteilen Sie die erforderlichen Berechtigungen. Klicken Sie auf die Schaltfläche PC hinzufügen und geben Sie dann den PC-Namen oder die IP-Adresse ein.
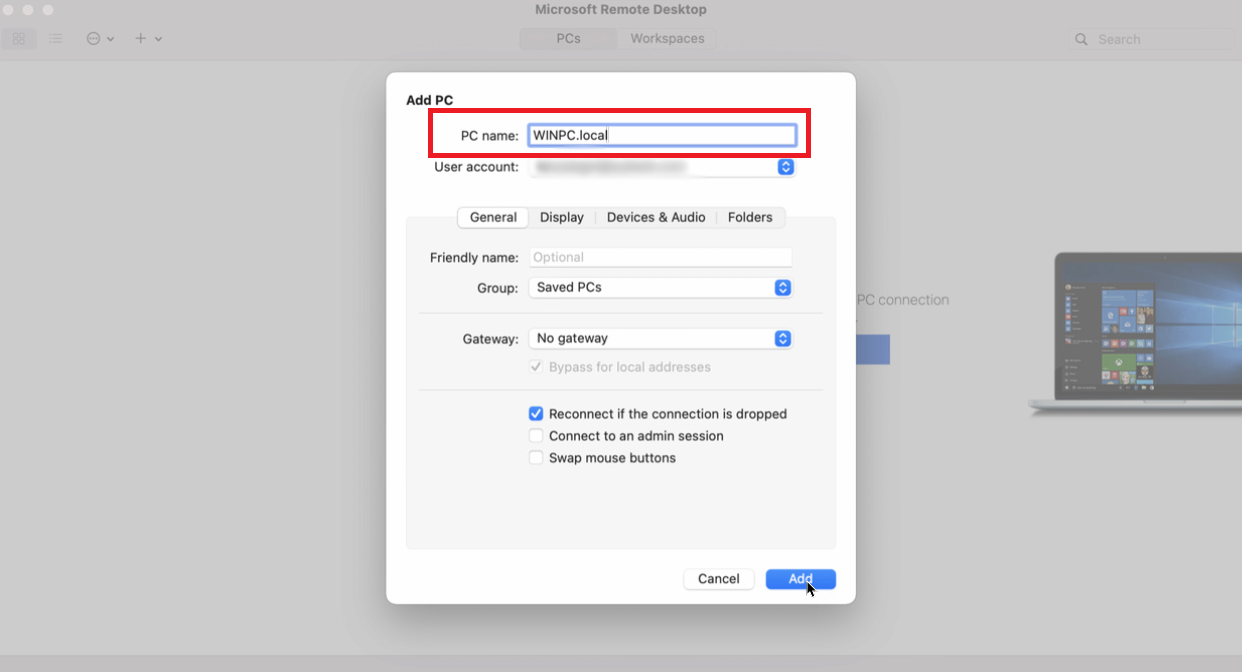
Wenn Sie den PC-Namen eingeben, müssen Sie den vollqualifizierten Domänennamen eingeben. Fügen Sie bei einem einzelnen PC .local am Ende des Namens hinzu, wie in WINPC.local. Wählen Sie für Benutzerkonto aus, ob die Option auf Bei Bedarf fragen eingestellt bleiben soll, oder geben Sie an dieser Stelle Ihren Benutzernamen und Ihr Passwort ein, damit Sie sie nicht jedes Mal eingeben müssen. Wenn Sie fertig sind, klicken Sie auf Hinzufügen .
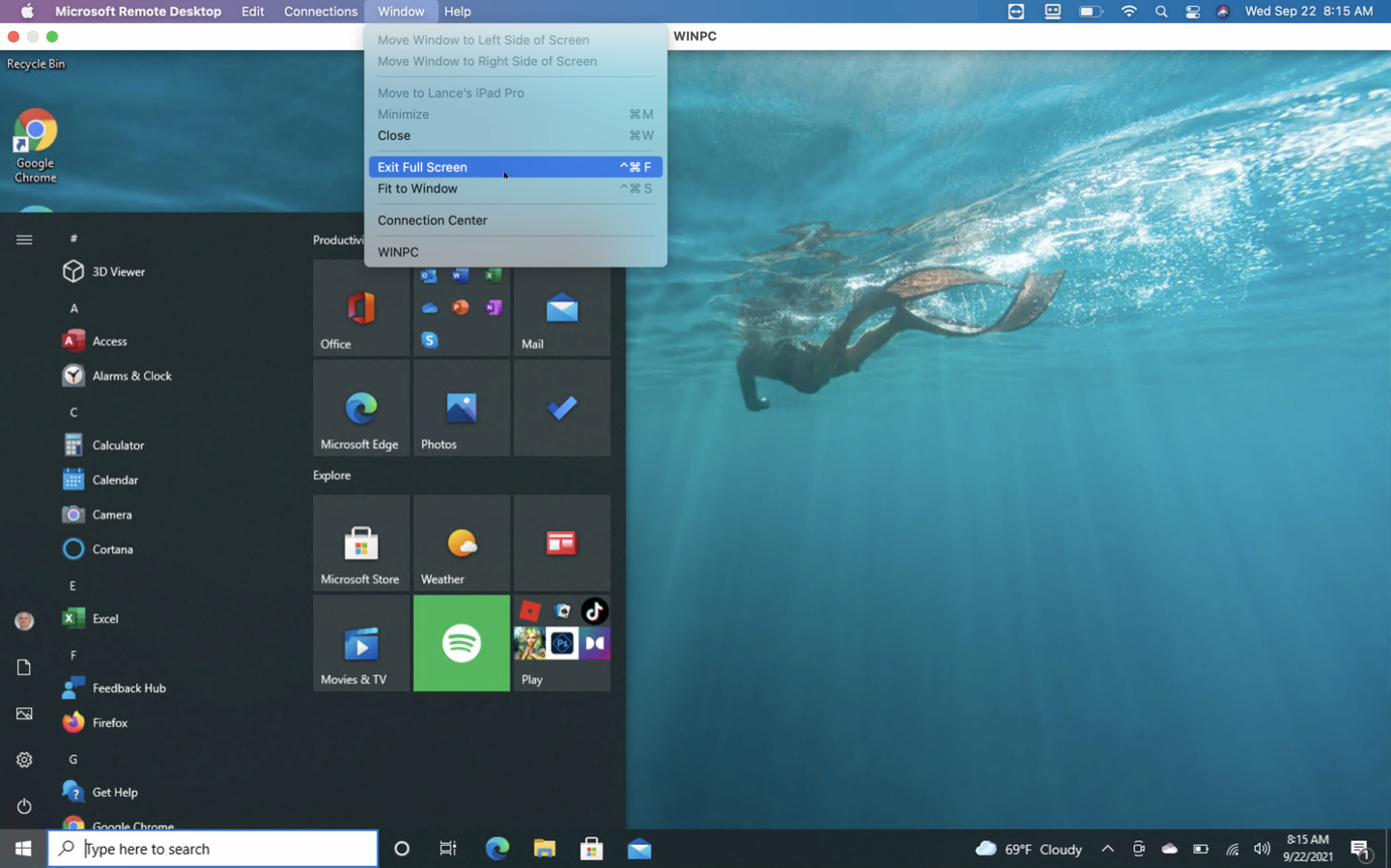
Klicken Sie auf das Symbol für den Remote-Computer, um eine Verbindung herzustellen. Bewegen Sie den Cursor an den oberen Rand des Bildschirms, um die Menüleiste für die Remote-Desktop-App anzuzeigen. Über das Menü Fenster können Sie die Größe des Fensters ändern und die Verbindung schließen.
Stellen Sie von Ihrem iPhone oder iPad aus eine Verbindung zu einem PC her
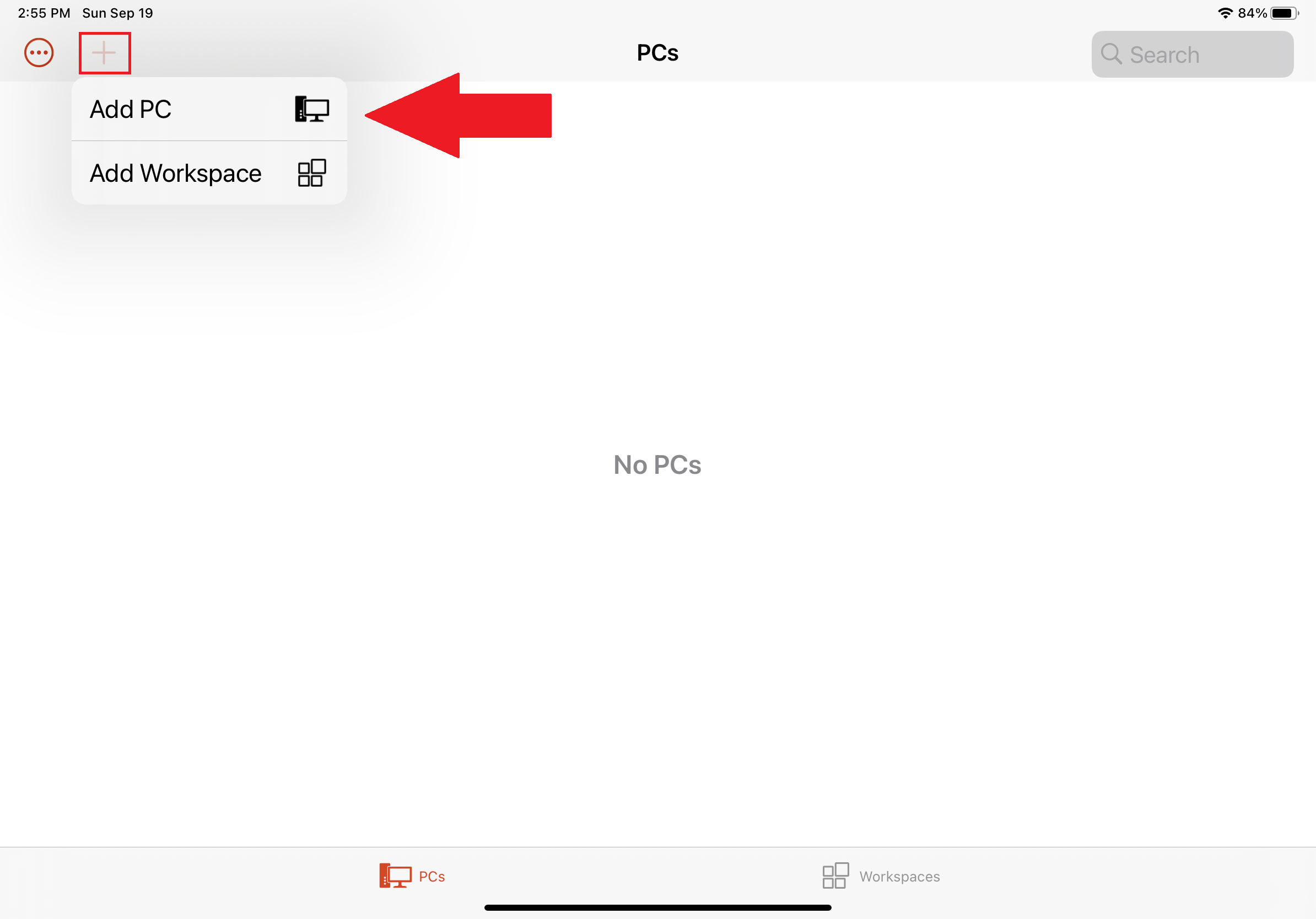
Sie können von einem iPhone oder iPad aus eine Verbindung zu einem Remote-PC herstellen, indem Sie die Microsoft Remote Desktop-App aus dem App Store installieren. Starten Sie die App und erteilen Sie ihr die erforderlichen Berechtigungen, tippen Sie dann auf die Schaltfläche + und wählen Sie PC hinzufügen aus.
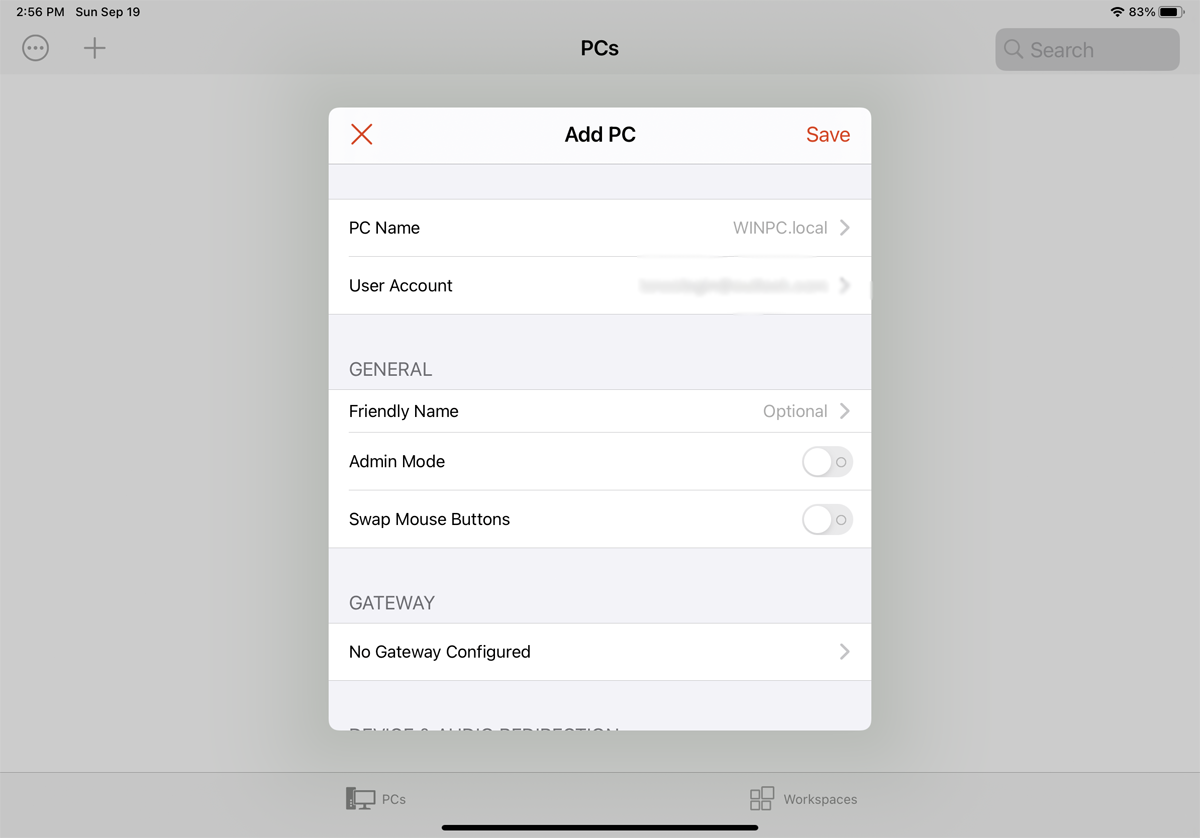
Geben Sie im nächsten Fenster den PC-Namen oder die IP-Adresse des Computers ein, auf den Sie zugreifen möchten. Wenn Sie den PC-Namen verwenden, müssen Sie den vollqualifizierten Domänennamen eingeben. Für einen einzelnen PC bedeutet dies, .local am Ende seines Namens hinzuzufügen.
Geben Sie Ihr Benutzerkonto ein. Unter Allgemein können Sie einen Anzeigenamen für die Verbindung erstellen und andere Einstellungen aktivieren. Tippen Sie auf Speichern und wählen Sie dann das Desktop-Symbol aus, um eine Verbindung zum Computer herzustellen.
Geben Sie auf dem Bildschirm „Anmeldeinformationen“ Ihr Passwort ein und aktivieren Sie dann den Schalter neben Benutzername und Passwort speichern, wenn Sie sie nicht jedes Mal eingeben möchten. Tippen Sie auf Fertig . Aktivieren Sie im Authentifizierungsfenster den Schalter für Nicht erneut nach Verbindung zu diesem PC fragen . Tippen Sie auf Akzeptieren und Sie sind verbunden.
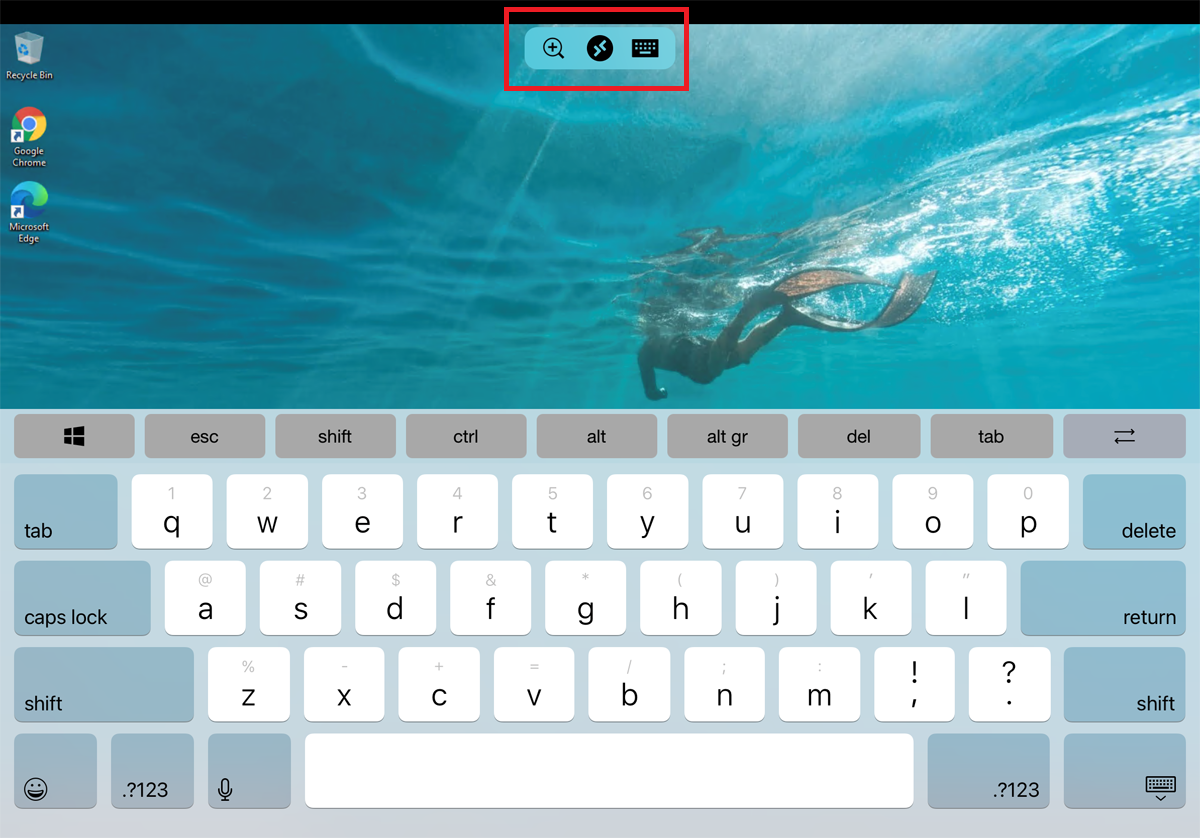
Oben auf dem Bildschirm sollte eine kleine Symbolleiste mit mehreren Symbolen angezeigt werden. Tippen Sie auf die Lupe, um hinein- und herauszuzoomen. Das mittlere Symbol bringt Sie zurück zum Hauptbildschirm der App, ohne Ihre aktuelle Sitzung zu schließen. Wählen Sie das Tastatursymbol aus, um die Tastatur des Geräts aufzurufen.
Stellen Sie von einem Android-Gerät aus eine Verbindung zu einem PC her
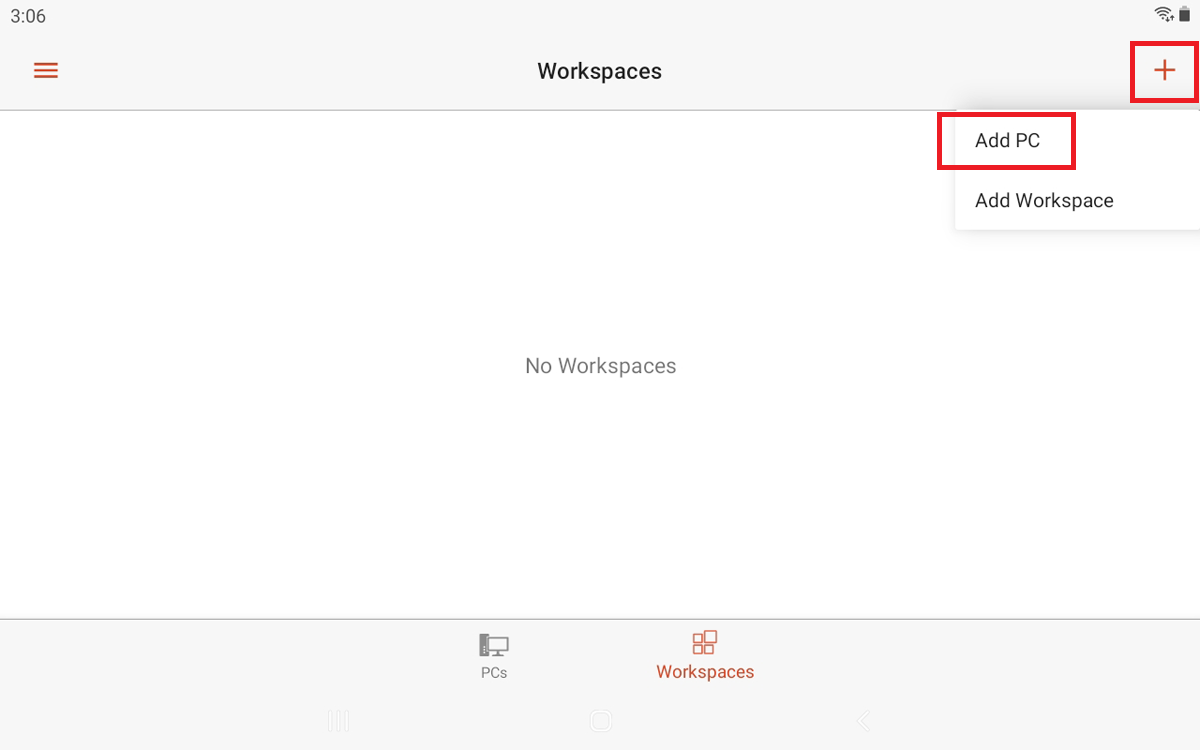
Stellen Sie von einem Android-Telefon oder -Tablet aus eine Verbindung zu einem Windows-PC her, indem Sie die Microsoft Remote Desktop-App von Google Play herunterladen. Öffnen Sie die App und akzeptieren Sie die Vereinbarung. Tippen Sie auf das Symbol + , um eine Verbindung hinzuzufügen, und wählen Sie PC hinzufügen aus.
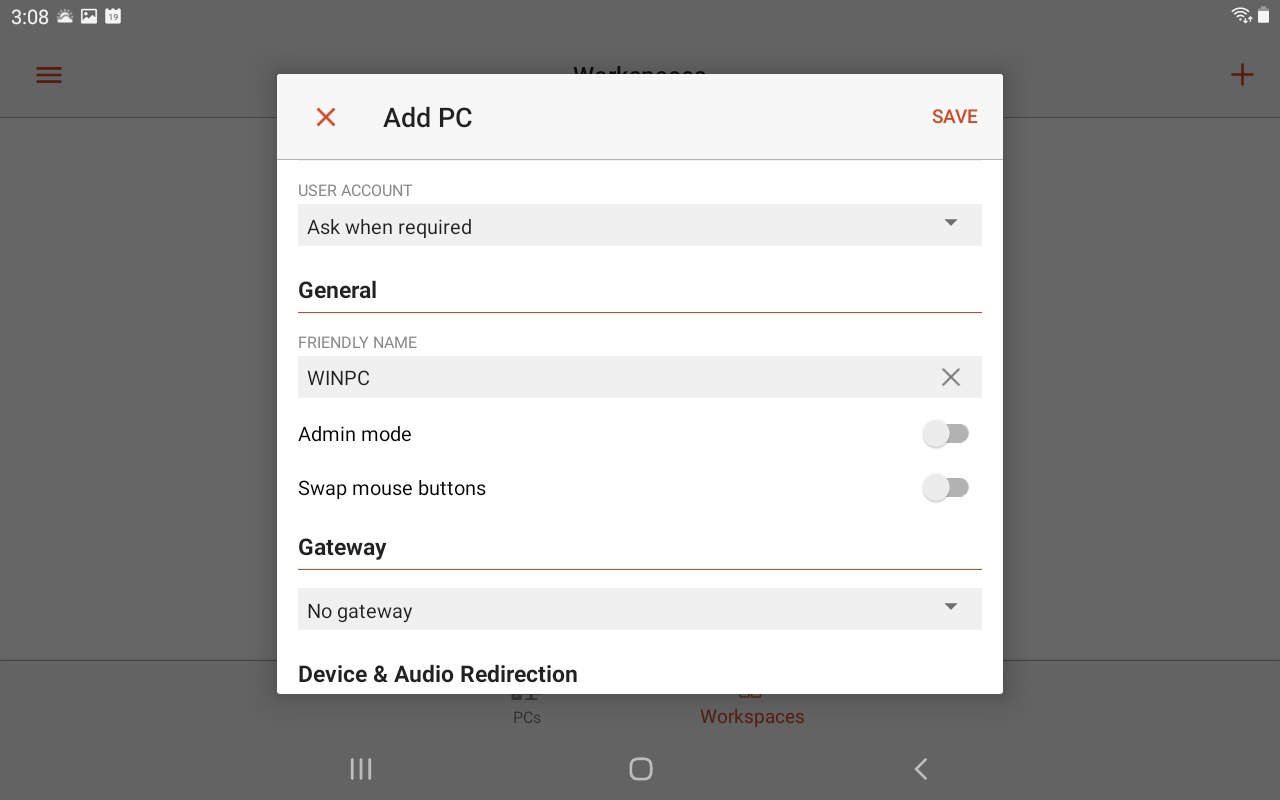
Wenn Sie sich in der Nähe des Remote-PCs befinden, können Sie drahtlos danach suchen. Andernfalls fügen Sie es manuell hinzu. Geben Sie den PC-Namen und den Benutzernamen ein. Schließen Sie alle zusätzlichen Optionen ein und klicken Sie dann auf Speichern .
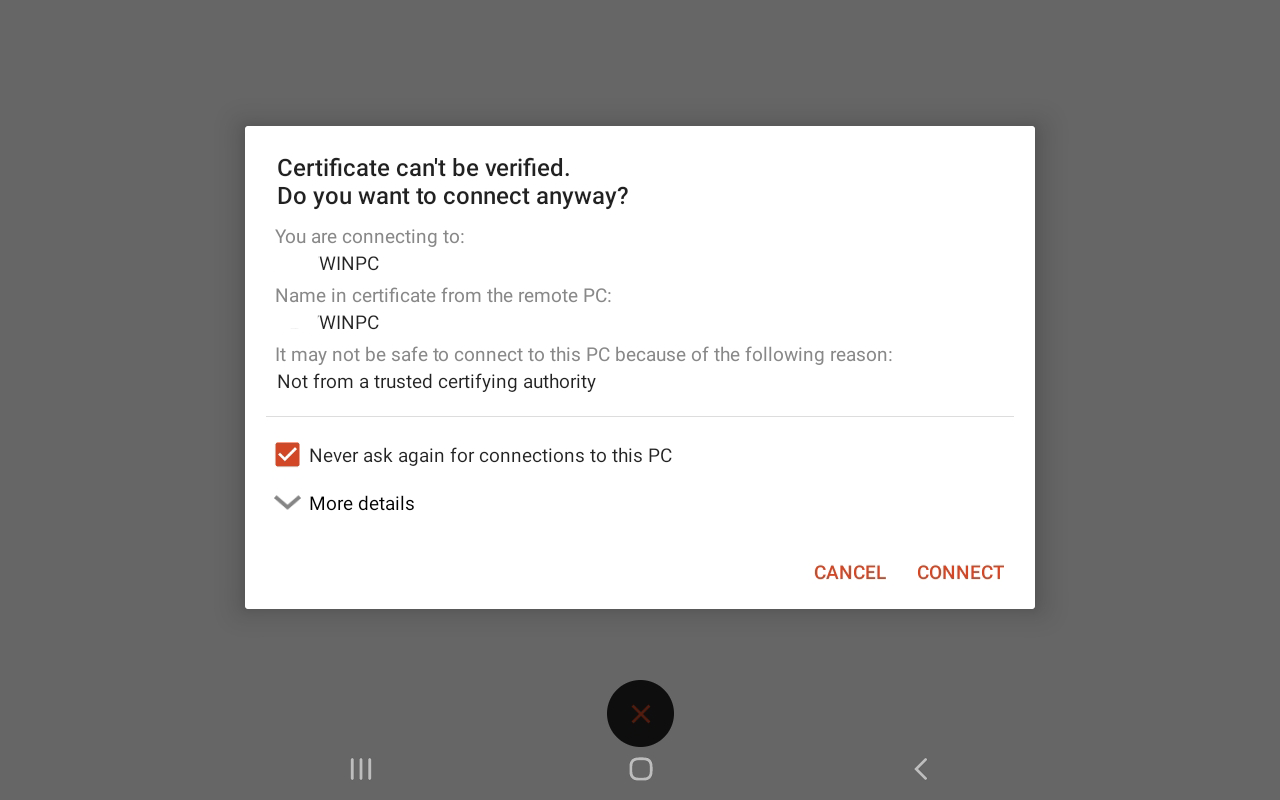
Tippen Sie auf das Symbol, um eine Verbindung zu diesem PC herzustellen. Geben Sie Ihr Passwort ein und aktivieren Sie das Kontrollkästchen neben Benutzername und Passwort speichern , und tippen Sie dann auf Verbinden . Aktivieren Sie auf dem Zertifikatsüberprüfungsbildschirm das Kontrollkästchen Nie wieder nach Verbindungen zu diesem PC fragen und klicken Sie auf Verbinden .
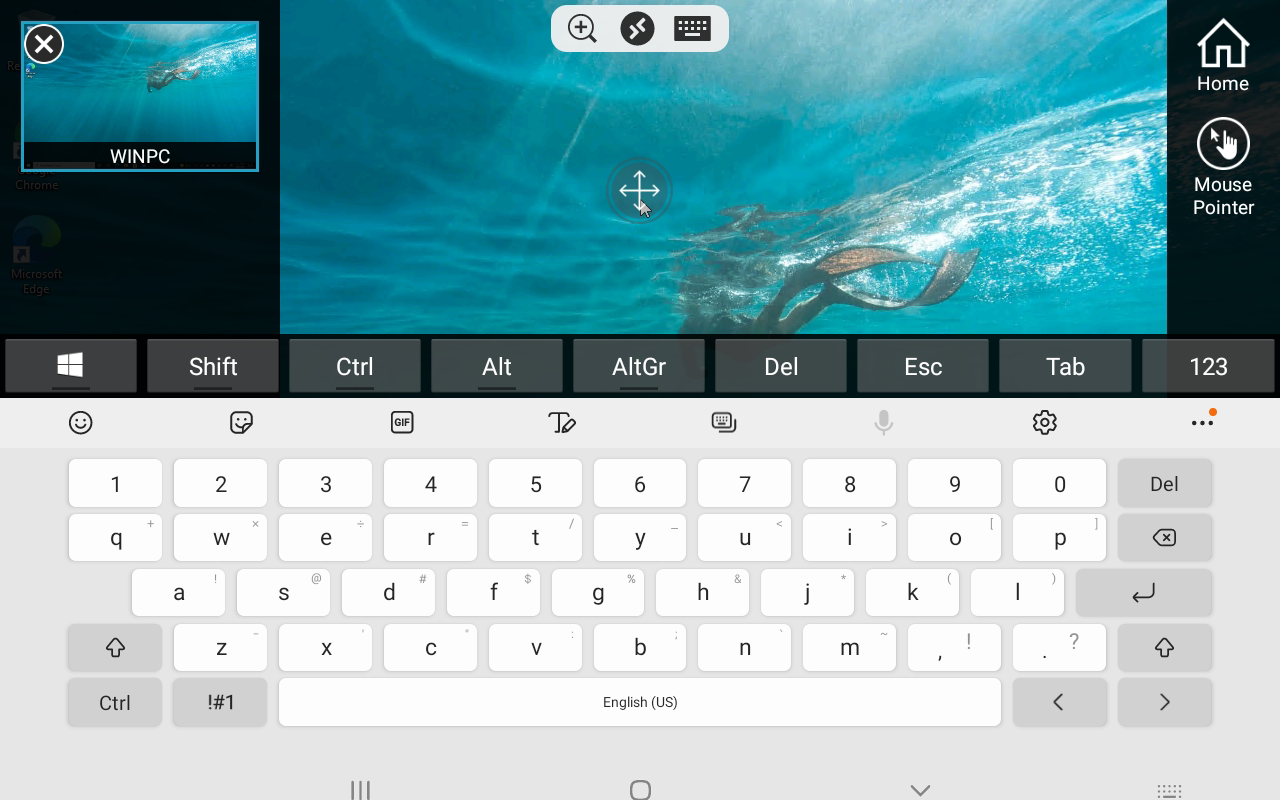
Sie sind jetzt verbunden. Oben auf dem Bildschirm befindet sich eine kleine Symbolleiste mit Schaltflächen zum Vergrößern und Verkleinern, zum Öffnen der Tastatur des Geräts oder zum Öffnen zusätzlicher Optionen in den Seitenbereichen. Von hier aus können Sie eine neue Verbindung starten, die aktuelle beenden, zum Startbildschirm zurückkehren und zwischen Berührung und Mauszeiger wechseln. Tippen Sie auf das X in der oberen linken Ecke, um die Verbindung zu trennen.
