So nutzen Sie Microsoft Teams produktiver
Veröffentlicht: 2022-01-29Microsoft Teams kann ein wichtiges Tool für die Arbeit von zu Hause aus sein. Wie gut es für Sie funktioniert, hängt jedoch davon ab, wie viele der wichtigsten Funktionen Sie kennen und verwenden, sowie wie viele Tricks Sie kennen, um in diesem enormen Tool zu navigieren und es zu organisieren.
Was ist Microsoft Teams?
Microsoft Teams ist eine der am weitesten verbreiteten Messaging- und Videokonferenz-Apps für Teams, mit der Gruppen von Personen über Gruppen-Text-Chat, Einzel-Text-Chat, Videoanrufe und Dateifreigabe miteinander sprechen können. In Teams können Sie gemeinsam ein Wiki für ein Projekt oder eine Abteilung erstellen und sich mit anderen Microsoft-Apps verbinden. Jeder kann Microsoft Teams kostenlos nutzen. Das Erlernen der Verwendung der Kernfunktionen der App, z. B. das Beitreten zu einem Kanal und das Posten eines Kommentars, ist ziemlich einfach, insbesondere weil Sie bei der ersten Verwendung von Team kurze Tutorials erhalten.
Sehen wir uns stattdessen an, was weniger offensichtlich ist. Was folgt, ist eine Sammlung von zehn einfachen, aber leistungsstarken Tricks und Tipps, die Ihnen helfen, organisiert zu bleiben, wichtige Tools immer griffbereit zu haben, einige Benachrichtigungen auszuschalten, um Ablenkungen zu reduzieren, und im Allgemeinen eine produktivere Erfahrung mit dieser App zu machen. Um mehr über Microsoft Teams zu erfahren, lesen Sie die Unterschiede zu Slack sowie einige Alternativen zu diesen beiden beliebten Messaging-Apps.
1. Passen Sie Benachrichtigungen auf App-Ebene an
Benachrichtigungen von Team-Chat-Apps helfen Ihnen, bei wichtigen Gesprächen auf dem Laufenden zu bleiben, aber die unwichtigen können schreckliche Ablenkungen sein. Deshalb ist es wichtig, Benachrichtigungen anzupassen. In Teams können Sie dies auf App-Ebene, Kanalebene und Konversationsebene tun.
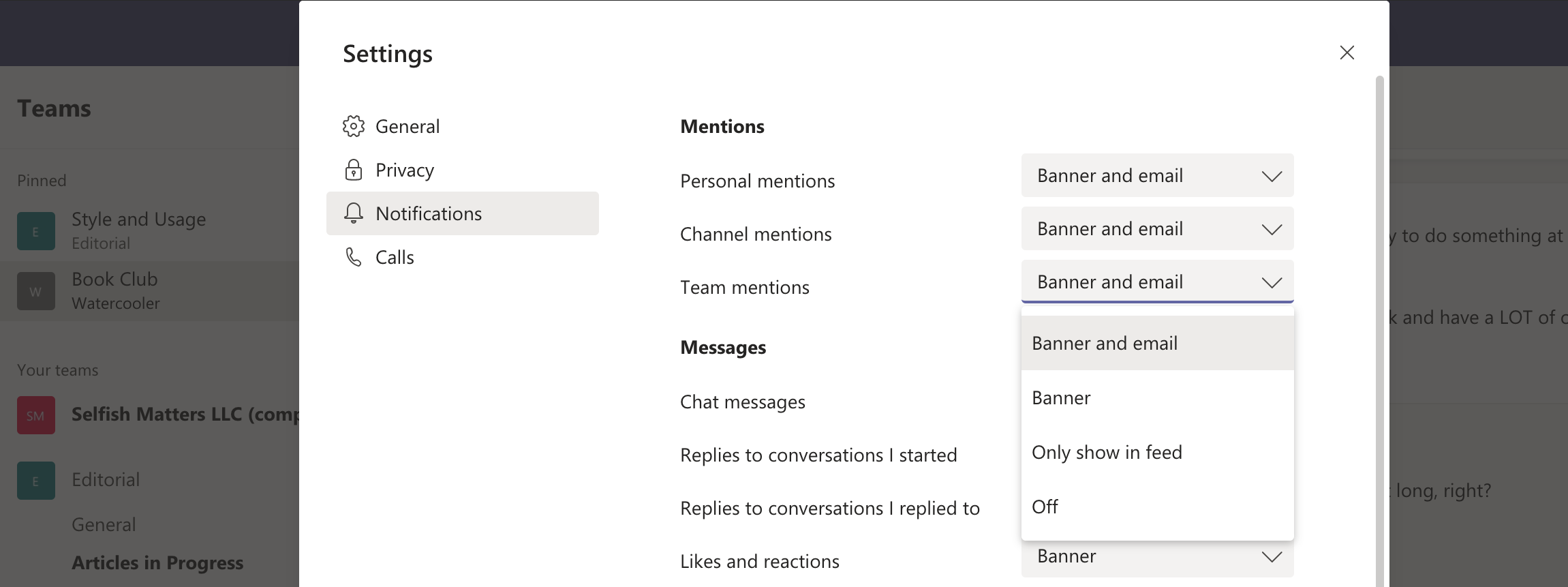
Auf App-Ebene können Sie Benachrichtigungen für Erwähnungen, Nachrichten und andere Änderungen am Konto anpassen, z. B. wenn jemand hinzukommt oder es verlässt. Die einzige, die Sie nicht vollständig deaktivieren können, sind @-Erwähnungen.
Um dorthin zu gelangen, klicken Sie oben rechts auf Ihr Profilsymbol, wählen Sie Einstellungen und dann Benachrichtigungen.
2. Passen Sie Benachrichtigungen auf Kanalebene an
Auf Kanalebene können Sie Benachrichtigungen für alle neuen Beiträge, alle Antworten und Kanalerwähnungen anpassen, d. h. wenn jemand den Kanal markiert, um darüber zu sprechen. Es kann hilfreich sein, alle Kanäle zu deaktivieren (auf „Aus“ zu stellen), denen Sie zum Spaß und zum Kennenlernen beigetreten sind, oder alle Kanäle, die Sie passiv ansehen oder anhören. Auch nachdem Sie die Kanalbenachrichtigungen deaktiviert haben, wird der Name des Kanals immer noch fett angezeigt, wenn es neue Aktivitäten gibt, damit Sie wissen, dass Sie vorbeischauen und aufholen können, aber nur, wenn der richtige Zeitpunkt für Sie ist.
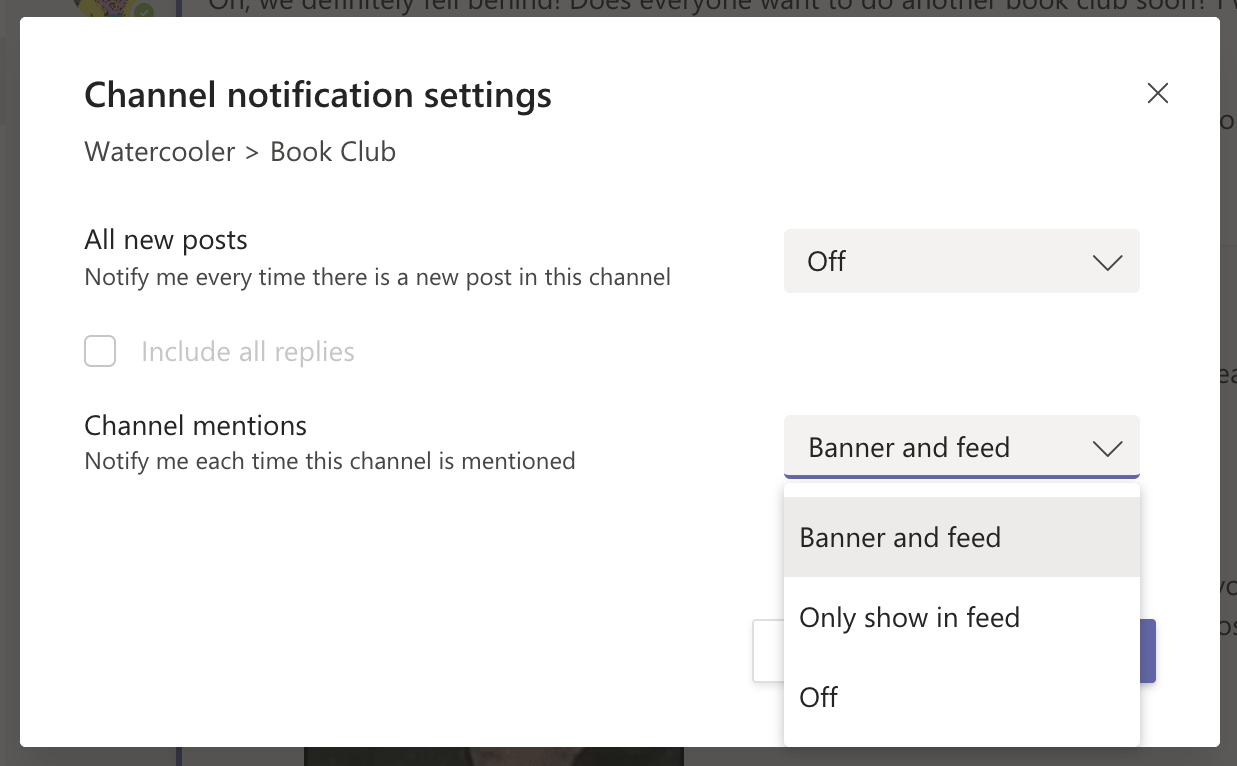
Um dorthin zu gelangen, bewegen Sie den Mauszeiger über den Kanalnamen, bis drei Punkte erscheinen. Klicken Sie auf die Punkte und wählen Sie Kanalbenachrichtigungen aus.
3. Passen Sie Benachrichtigungen auf Gesprächsebene an
Auf Konversationsebene (auch als Thread bezeichnet) können Sie Benachrichtigungen vollständig deaktivieren, was hilfreich ist, wenn ein Thread aus dem Ruder läuft.
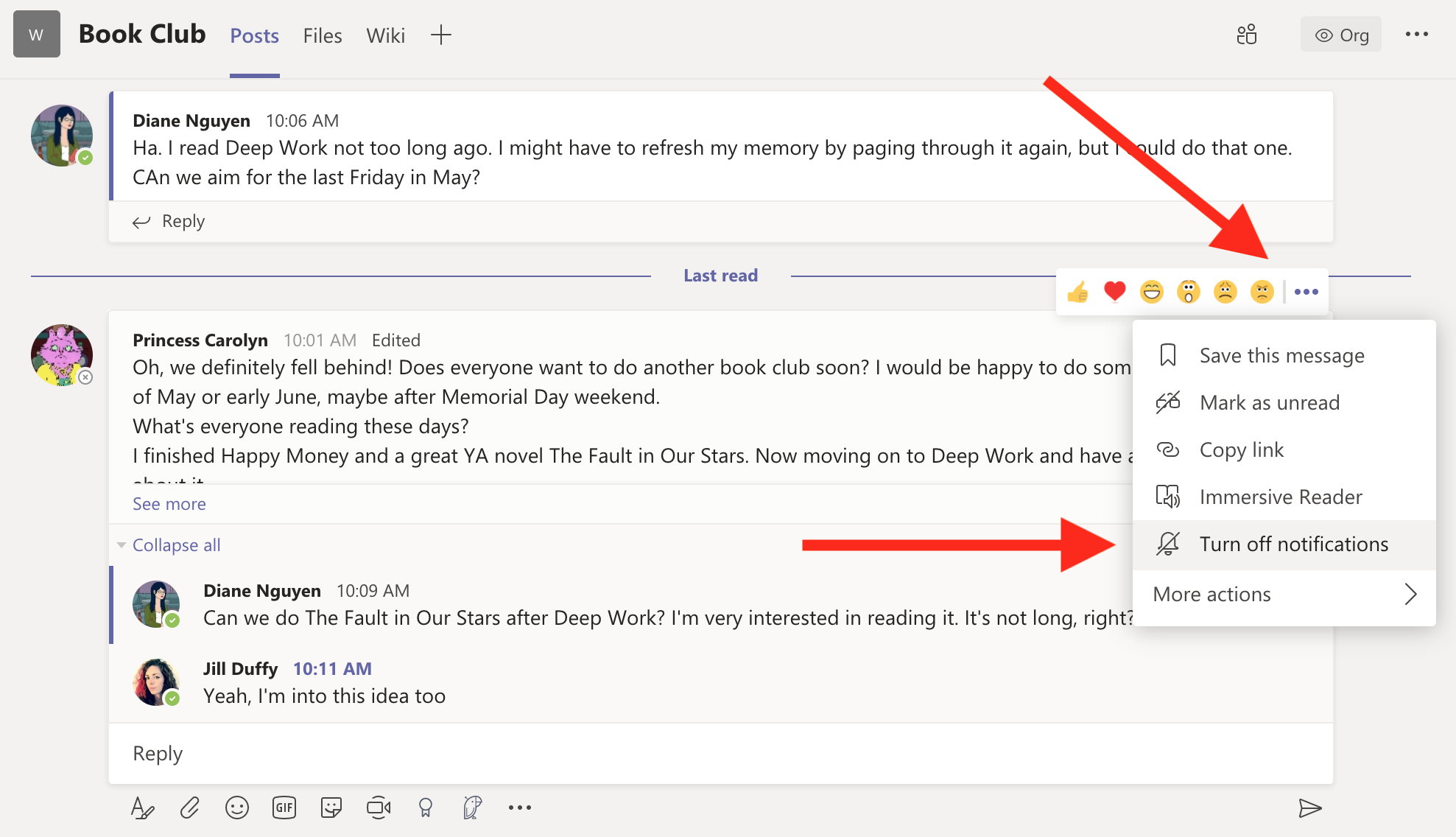
Um dorthin zu gelangen, bewegen Sie den Mauszeiger über die obere rechte Ecke des ursprünglichen Beitrags, bis Sie eine Reihe von Reaktionen und drei Punkte sehen. Klicken Sie auf die drei Punkte und wählen Sie Benachrichtigungen deaktivieren. Auch wenn Benachrichtigungen deaktiviert sind, erhalten Sie immer noch eine Benachrichtigung, wenn jemand Sie mit @ erwähnt.
4. Senden Sie einen privaten Chat, ohne einen Kanal zu verlassen
Microsoft Teams hält Kanäle und Chats voneinander getrennt. Das ist nicht hilfreich, wenn Sie jemandem schnell privat eine Nachricht senden müssen, während Sie sich mitten in einer Kanalunterhaltung befinden. Es gibt jedoch einen Weg, dies zu tun.
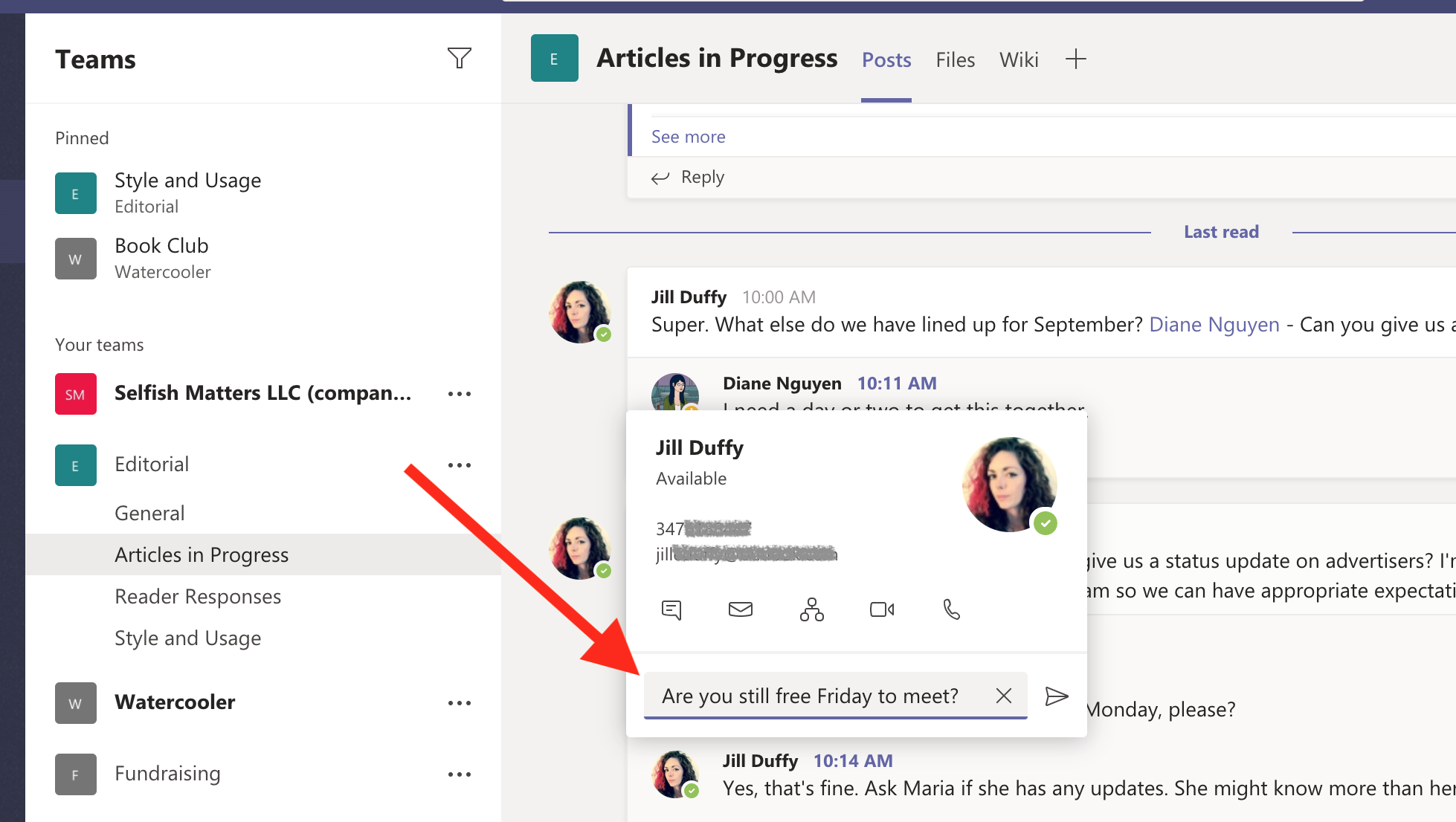
Klicken Sie auf das Profil der Person, der Sie eine Nachricht senden möchten. Es erscheint ein Feld mit einigen Optionen, um sie zu erreichen, einschließlich eines Nachrichtenfelds, das nichts weiter als eine schnelle Möglichkeit zum Senden eines Chats ist.
5. Verwandeln Sie einen Chat in einen Audio- oder Videoanruf
Microsoft Teams verfügt über integrierte Audio- und Videoanrufe. Das bedeutet, dass Sie jeden Chat mit einem Kollegen über die Lautsprecher, das Mikrofon und die Kamera Ihres Computers in einen Telefon- oder Videoanruf verwandeln können. Es gibt mehrere Möglichkeiten, Ihre Kollegen anzurufen, darunter das Klicken auf das Profilbild einer Person und das Auswählen des Anrufsymbols (siehe Bild im vorherigen Tipp). Eine andere Möglichkeit besteht darin, von einem privaten Chat zu einem Anruf zu wechseln. Diese Option ist praktisch, wenn Text-Chats einfach nicht so effizient sind, wie Sie möchten.
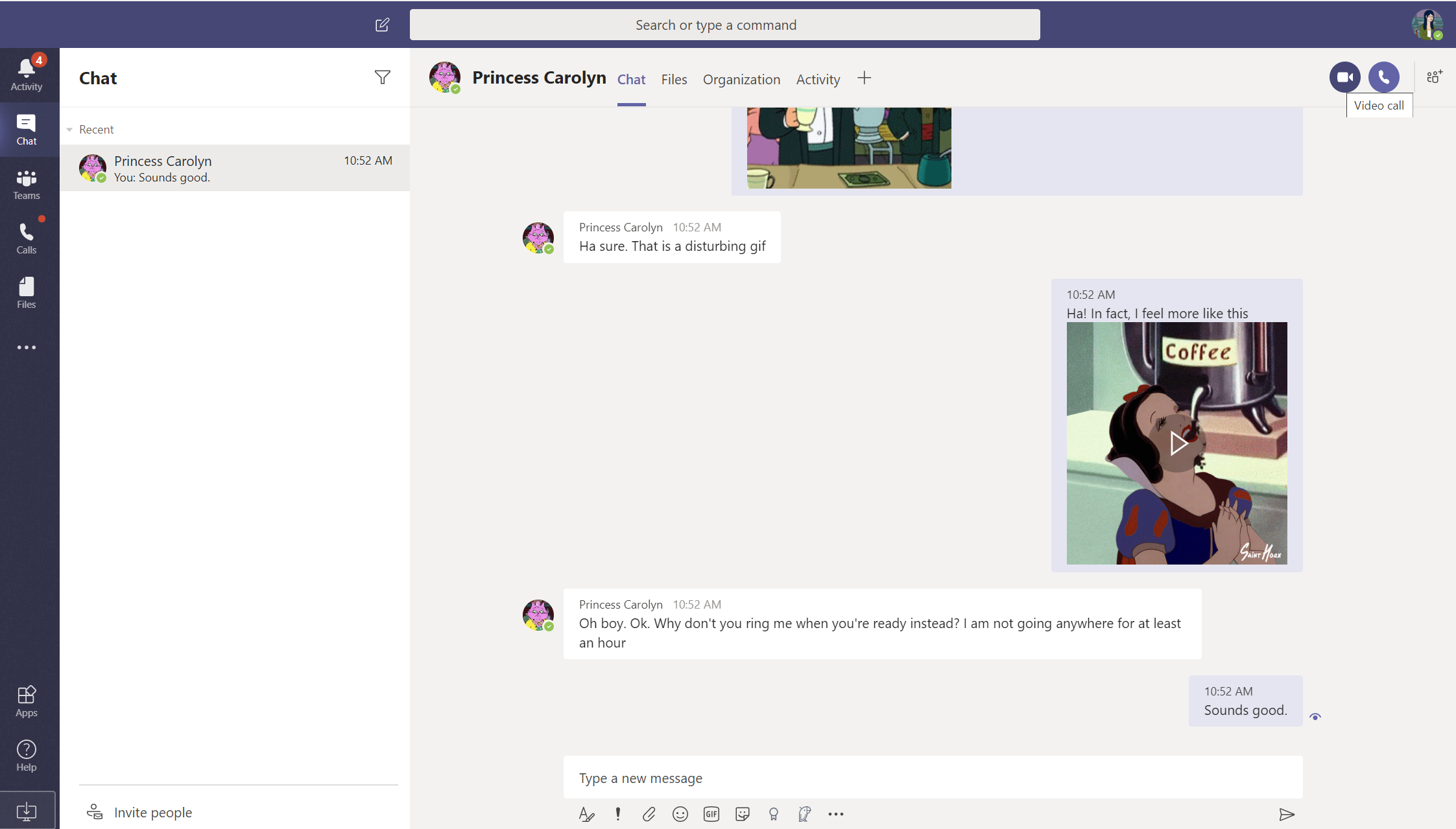
Klicken Sie im Chat einfach entweder auf das Videokamerasymbol oder das Telefonsymbol in der oberen rechten Ecke. Die App wählt die Person oder Personen im Chat automatisch an.
6. Geben Sie Ihren Bildschirm frei
Wenn Sie sich Büroräume physisch mit anderen teilen, ist es einfach, einen Kollegen zu bitten, jemandem auf dem Bildschirm über die Schulter zu schauen. Es ist fast genauso einfach, Ihren Bildschirm Kollegen in einer Remote-Arbeitsumgebung zu zeigen. Mit Microsoft Teams können Sie dies tun, indem Sie einen Anruf mit jemandem beginnen und dann die Bildschirmfreigabe aktivieren.

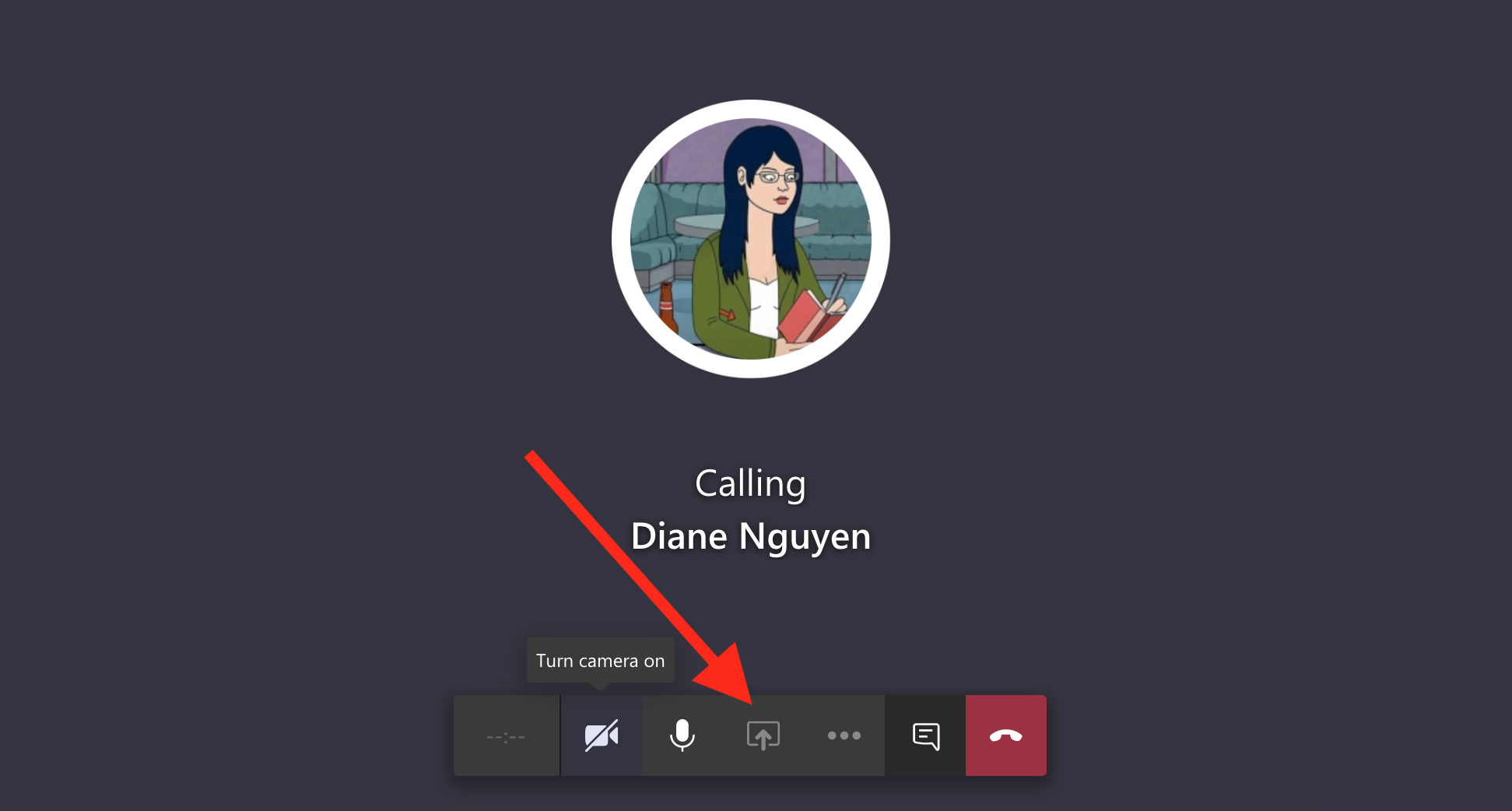
Sobald Sie den Anruf gestartet haben, klicken Sie auf die Bildschirmfreigabeoption unten im Fenster. Beachten Sie, dass der Kontoadministrator die Bildschirmfreigabe zulassen muss, damit sie funktioniert.
7. Fügen Sie Videoanrufen einen virtuellen Hintergrund hinzu
Vielleicht haben Sie all die lustigen Hintergrundbilder gesehen, die Leute zu Zoomvirtual-Meetings hinzugefügt haben. Mit Microsoft Teams können Sie auch ein Hintergrundbild für Videoanrufe auswählen, aber es gibt Ihnen keine einfache Möglichkeit, Ihr eigenes Bild zu erstellen. Das bedeutet jedoch nicht, dass es nicht möglich ist, und Lance Whitney zeigt Ihnen in seinem Tutorial, wie es geht.
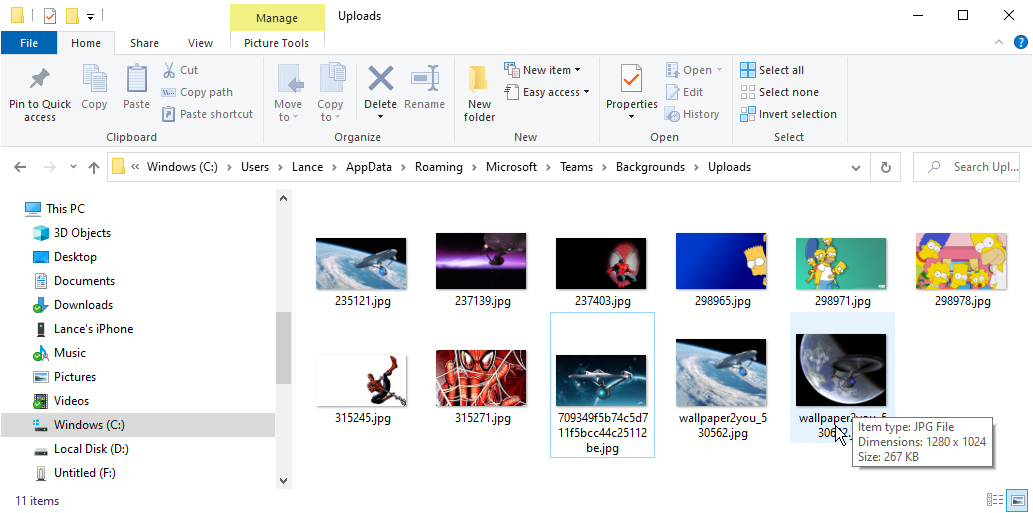
Die Kurzversion seiner Anweisungen besteht darin, das Bild, das Sie verwenden möchten, in den Ordner zu legen, den Microsoft Teams für seine Hintergrundbildoptionen verwendet.
8. Räumen Sie Ihre Kanalleiste auf
Je mehr Teams und Kanäle in Ihrem Konto vorhanden sind, desto chaotischer und unorganisierter sieht die linke Leiste Ihrer App aus. Sehen wir uns einige wichtige Methoden zum Aufräumen der Kanalleiste an.
Von unseren Redakteuren empfohlen
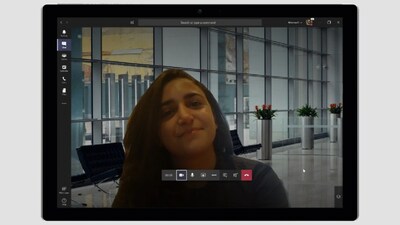
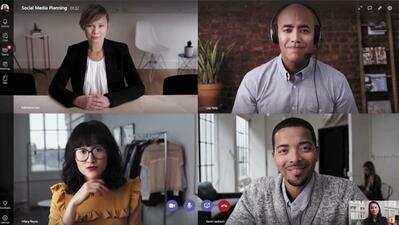

Stecken Sie zuerst die Kanäle, die Sie am häufigsten verwenden, oben in diesen Bereich. Bewegen Sie den Mauszeiger über den Kanalnamen, bis Sie drei Punkte sehen. Klicken Sie auf die Punkte und wählen Sie Pin.
Zweitens können Sie Teams nach Bedarf erweitern und reduzieren. Je mehr Teams Sie zusammenlegen, desto organisierter erscheint Ihre Kanalleiste.
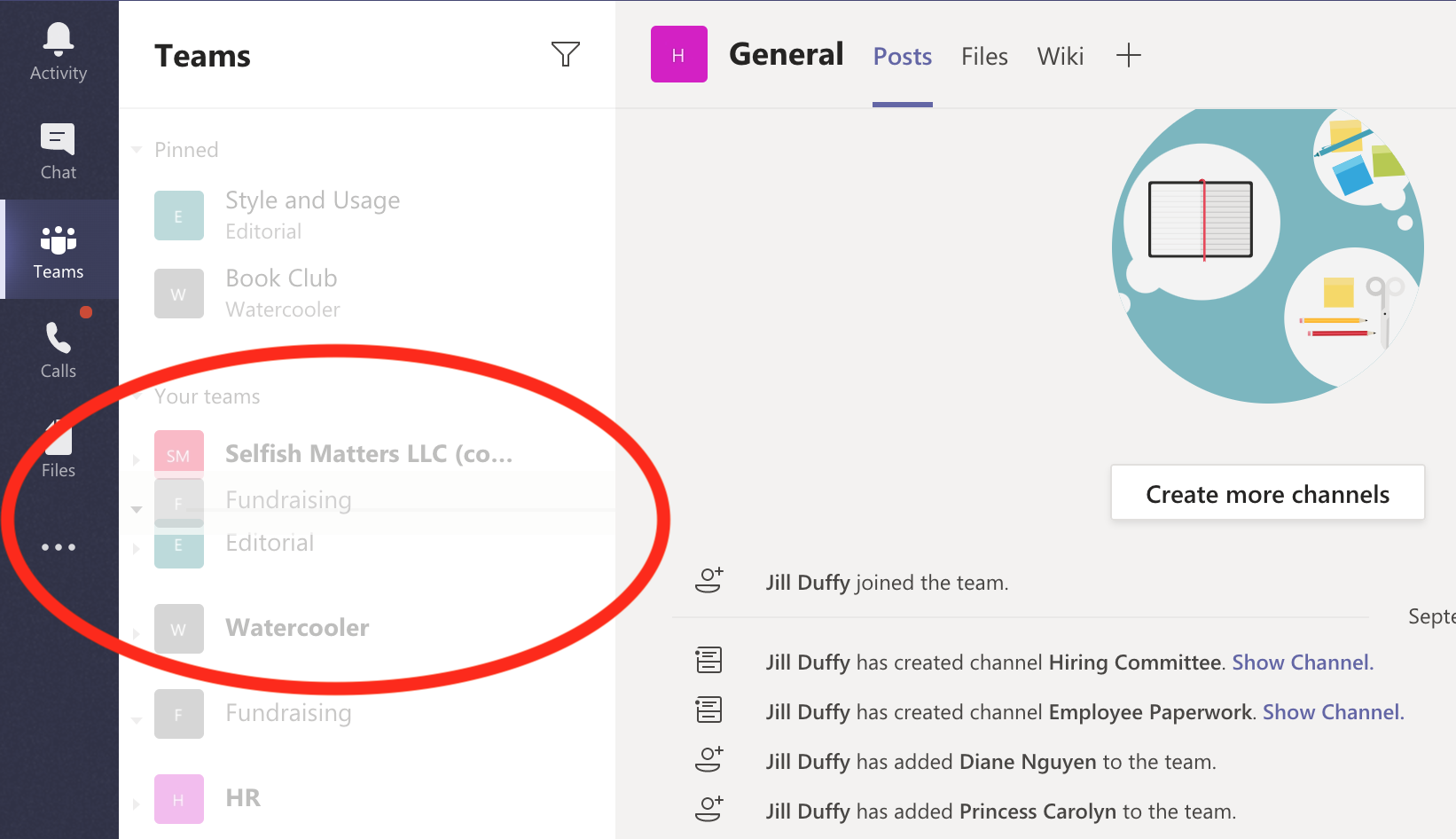
Drittens können Sie Teams durch Ziehen und Ablegen neu anordnen, sodass Sie die wichtigeren Teams höher platzieren können.
Schließlich können Sie in jedem Team Kanäle ausblenden, die für Sie nicht sehr relevant sind – mit Ausnahme des allgemeinen Kanals für jedes Team. Den bekommst du nicht weg. Um einen Kanal auszublenden, bewegen Sie den Mauszeiger auf seinen Namen, bis Sie drei Punkte sehen. Klicken Sie auf die Punkte und wählen Sie Ausblenden. Nachdem Sie Kanäle ausgeblendet haben, können Sie sie immer noch leicht erreichen, indem Sie zum Ende der Liste der Kanäle für dieses Team navigieren, wo die App Ihnen mitteilt, wie viele Kanäle Sie für das ausgewählte Team ausgeblendet haben.
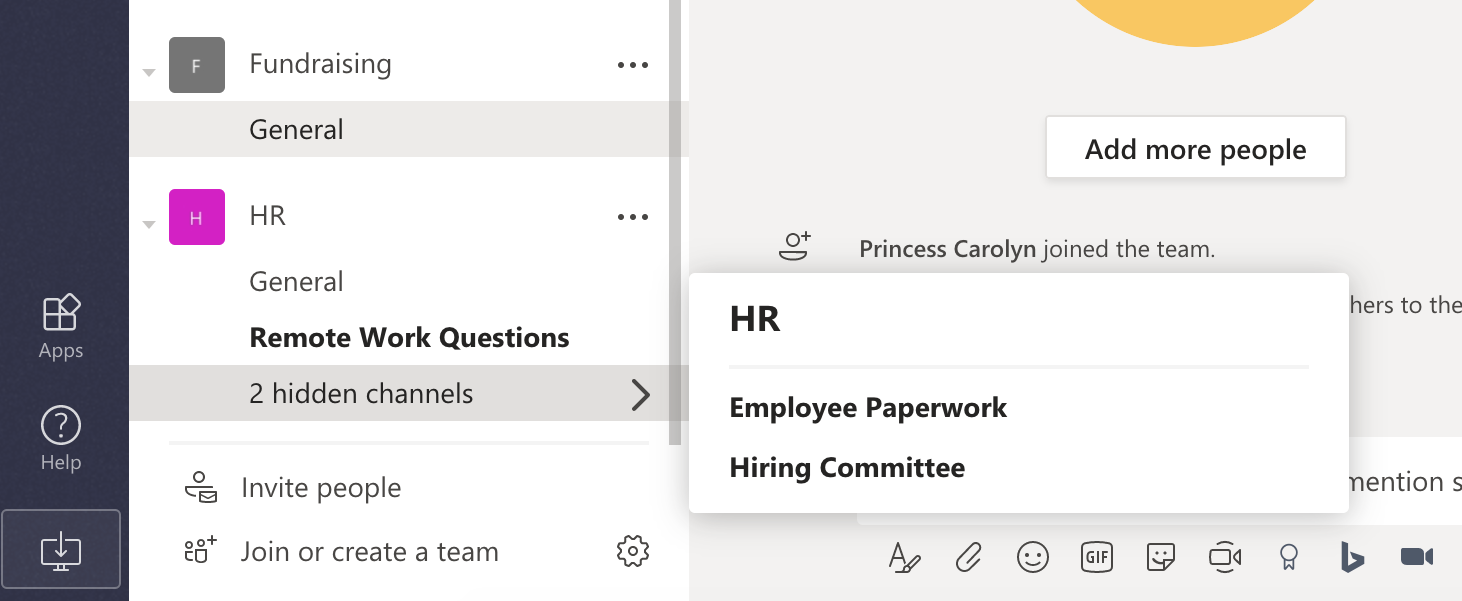
9. Versuche / Befehle
Die Suchleiste oben in Ihrem Microsoft Teams-Fenster dient gleichzeitig als Ort zum Eingeben von Befehlen. Mit Befehlen können Sie schneller und effizienter durch die App navigieren. Wenn Sie nicht sehr technisch versiert sind, können Befehle entmutigend erscheinen, aber hier sind sie es nicht.
Versuchen Sie, einen einzelnen Schrägstrich ( / ) in die Suchleiste einzugeben. Es erscheint eine Liste möglicher Befehle, die Sie sich also nicht merken müssen. Darüber hinaus hilft Ihnen die App, den Befehl auszuführen. Wenn Sie beispielsweise /chat eingeben, gibt Ihnen die App automatisch Felder zum Eingeben des Namens der Person, der Sie eine Nachricht senden möchten, und ein Textfeld zum Schreiben.
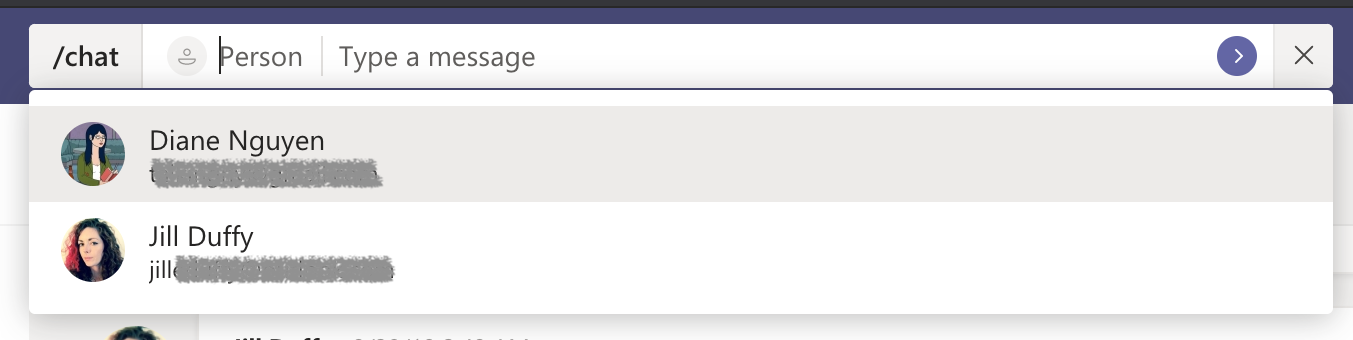
Zwei weitere praktische Befehle sind /dnd, die Ihr Konto in den „Nicht stören“-Modus versetzen; und /keys, wodurch eine Liste mit Tastaturkürzeln für weitere Möglichkeiten zum effizienten Navigieren in der App angezeigt wird.
10. Fügen Sie Ihrem Kanal spezielle Registerkarten hinzu
Jeder Kanal hat oben eine Reihe von Registerkarten. Standardmäßig sehen Sie Beiträge, Dateien und Wiki. Sie können spezielle Registerkarten hinzufügen, die für jeden Kanal einzigartig sind. Registerkarten können Websites, bestimmte Dateien, auf die Sie verweisen müssen, und sogar Informationen aus anderen Apps wie Trello oder Zendesk sein.
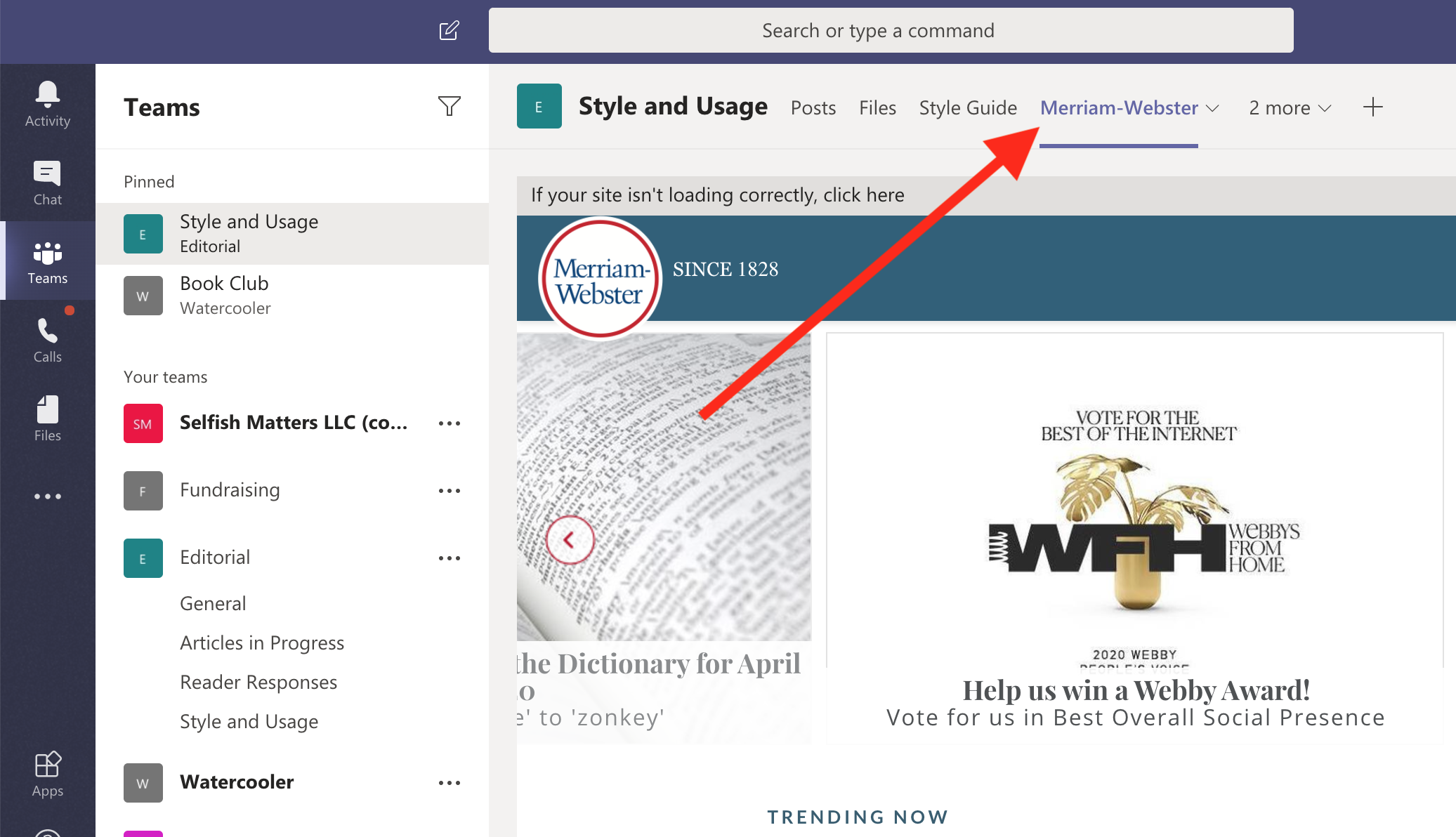
Um eine Registerkarte hinzuzufügen, klicken Sie auf das + im Registerkartenbereich, und eine Liste mit Optionen zeigt Ihnen, welche Art von Inhalt Sie hinzufügen können.
