Kopieren und Einfügen von Informationen aus einem Foto: So verwenden Sie Apples Live-Text in iOS 15
Veröffentlicht: 2022-01-29Sie haben ein Foto auf Ihrem iPhone oder iPad, das Text enthält, den Sie kopieren, aufrufen oder recherchieren möchten. Sie könnten sich an Apps wie Google Lens oder Office Lens wenden, aber mit dem Update auf iOS 15 und iPadOS 15 ist die Suche nach Live-Text jetzt in das mobile Betriebssystem von Apple integriert.
Dank einer hilfreichen künstlichen Intelligenz kann die neue Live-Text-Funktion Text identifizieren, um ihn zu kopieren und einzufügen, einen Anruf zu tätigen, eine E-Mail zu senden, Text zu übersetzen oder eine Websuche durchzuführen.
Live-Text funktioniert auch mit Live-Bildern in der realen Welt. Richten Sie Ihre iPhone- oder iPad-Kamera auf ein Schild, Dokument oder ein anderes physisches Bild mit Text, und die Funktion wird aktiviert. Sie funktioniert sogar auf Websites mit Bildern, die Text enthalten.
Live-Text-Kompatibilität
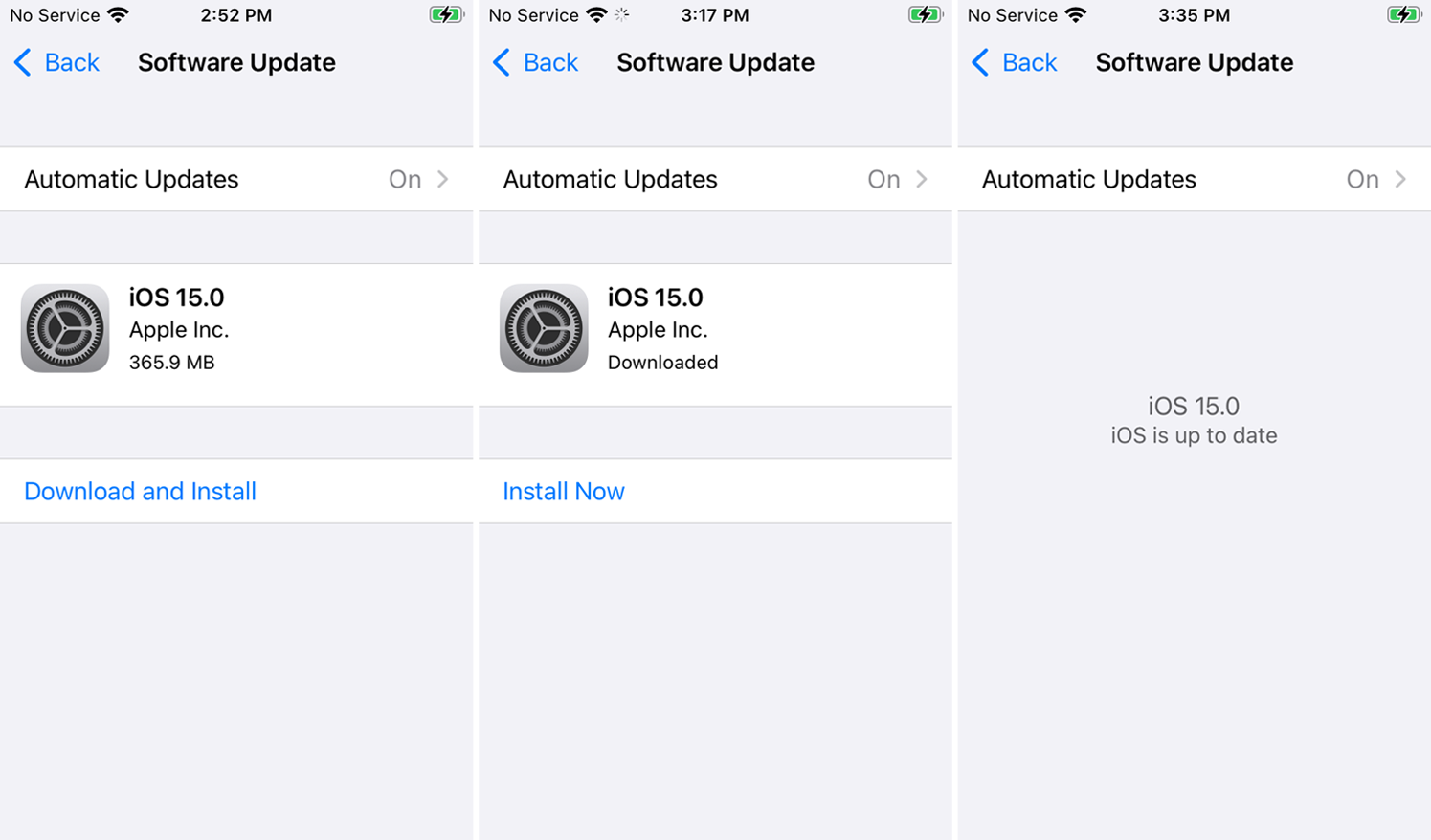
Die Live-Text-Funktion funktioniert nur auf einigen der neuesten iPhone- und iPad-Modelle. Dies umfasst alle iPhone 11-, 12- und 13-Modelle sowie das iPhone XS und XR (sorry, iPhone X-Besitzer).
Das iPad Pro 12,9-Zoll-Modell (dritte Generation oder höher), iPad Pro 11-Zoll-Modell (alle Generationen), iPad Air (dritte Generation oder höher), iPad (achte Generation oder höher) und iPad mini (fünfte Generation oder höher). ) werden alle unterstützt.
Sie müssen außerdem iOS 15 oder iPadOS 15 oder höher ausführen, um Live-Text verwenden zu können. Gehen Sie zu Einstellungen > Allgemein > Softwareaktualisierung . Ihnen wird mitgeteilt, dass iOS auf dem neuesten Stand ist, oder Sie werden aufgefordert, das neueste Update herunterzuladen und zu installieren.
Schließlich unterstützt Live Text derzeit nur Englisch, Chinesisch, Französisch, Italienisch, Deutsch, Portugiesisch und Spanisch als übersetzbare Sprachen.
Live-Text aktivieren
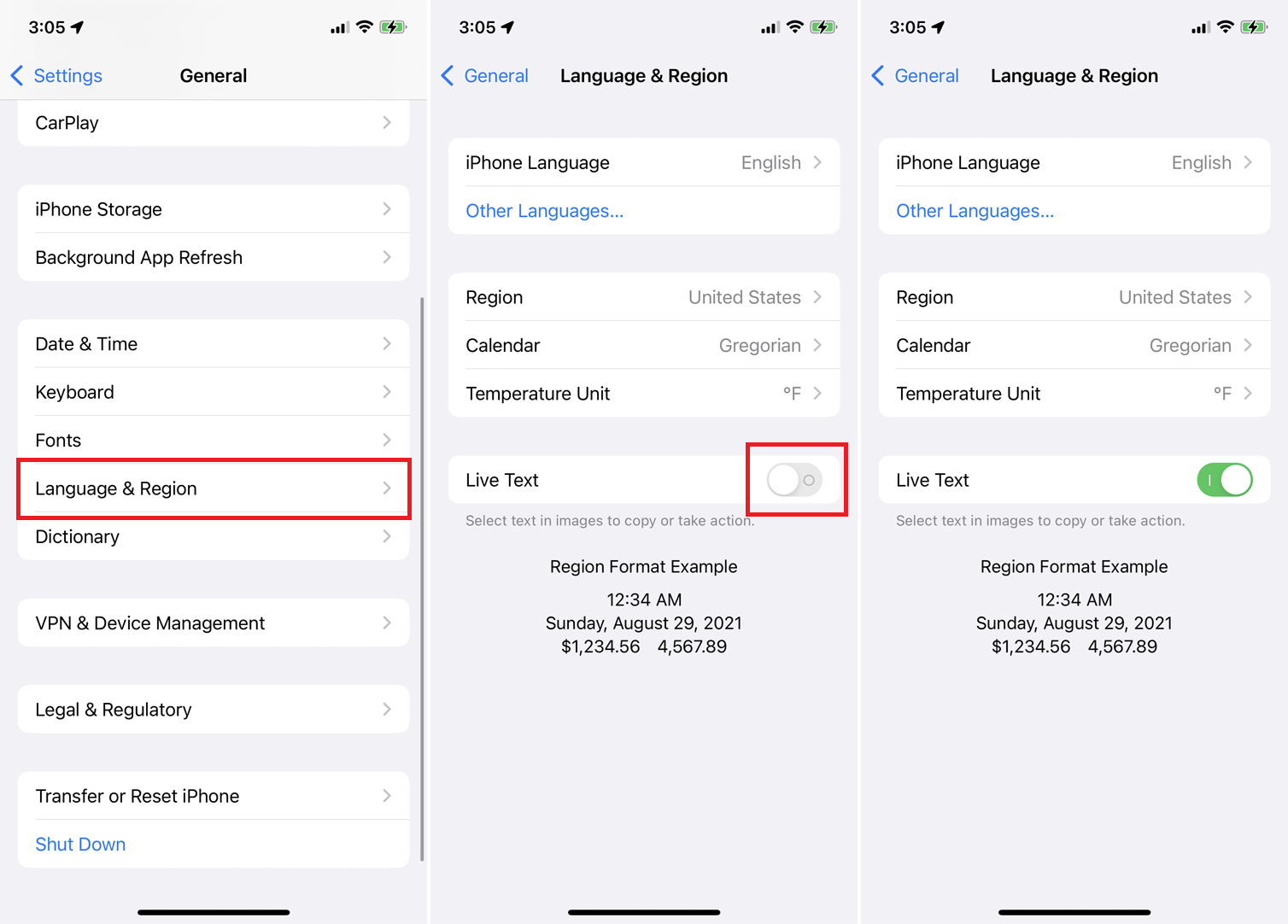
Bevor Sie versuchen, Live-Text zu verwenden, Stellen Sie sicher, dass die Funktion aktiviert ist. Gehen Sie zu „ Einstellungen“ > „Allgemein“ > „Sprache & Region“ und aktivieren Sie den Schalter neben „ Live-Text “, falls er deaktiviert ist.
Text aus Fotos kopieren und einfügen
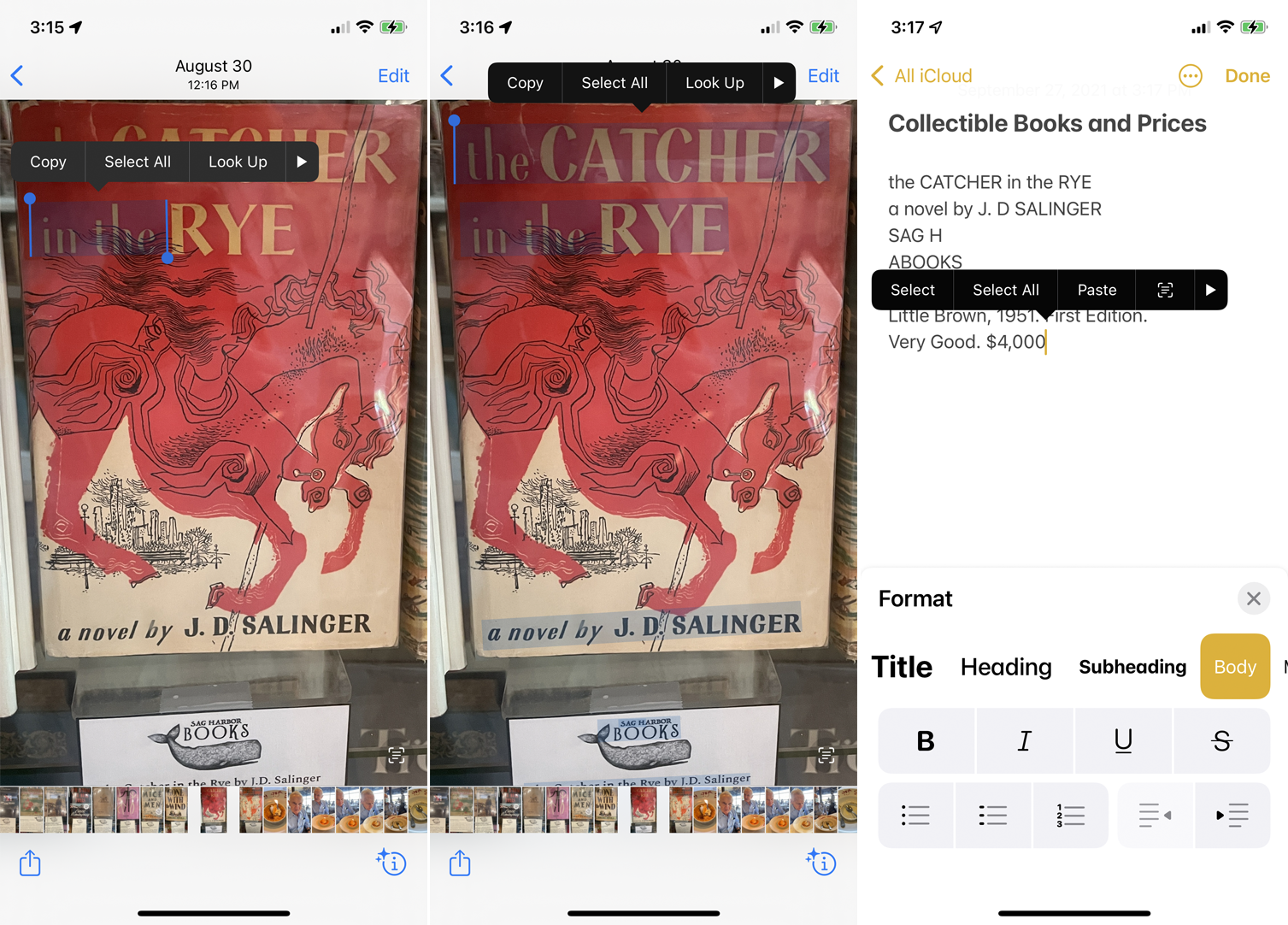
Um Text aus einem vorhandenen Foto zu kopieren, starten Sie die Fotos-App und öffnen Sie ein Foto mit Text. Drücken Sie auf ein beliebiges Wort im Text, bis es ausgewählt ist und ein Menü darüber angezeigt wird. Ziehen Sie die kreisförmigen Greifpunkte um alle Wörter, die Sie erfassen möchten, und tippen Sie dann auf Kopieren , um den Text zu erfassen. Sie können auch auf „Alles auswählen“ tippen, um den gesamten sichtbaren Text im Bild hervorzuheben, und dann auf „ Kopieren“ , um ihn aufzunehmen.
Öffnen Sie nun die App, in die Sie den erfassten Text einfügen möchten, tippen Sie an der richtigen Stelle und wählen Sie Einfügen aus dem Menü.
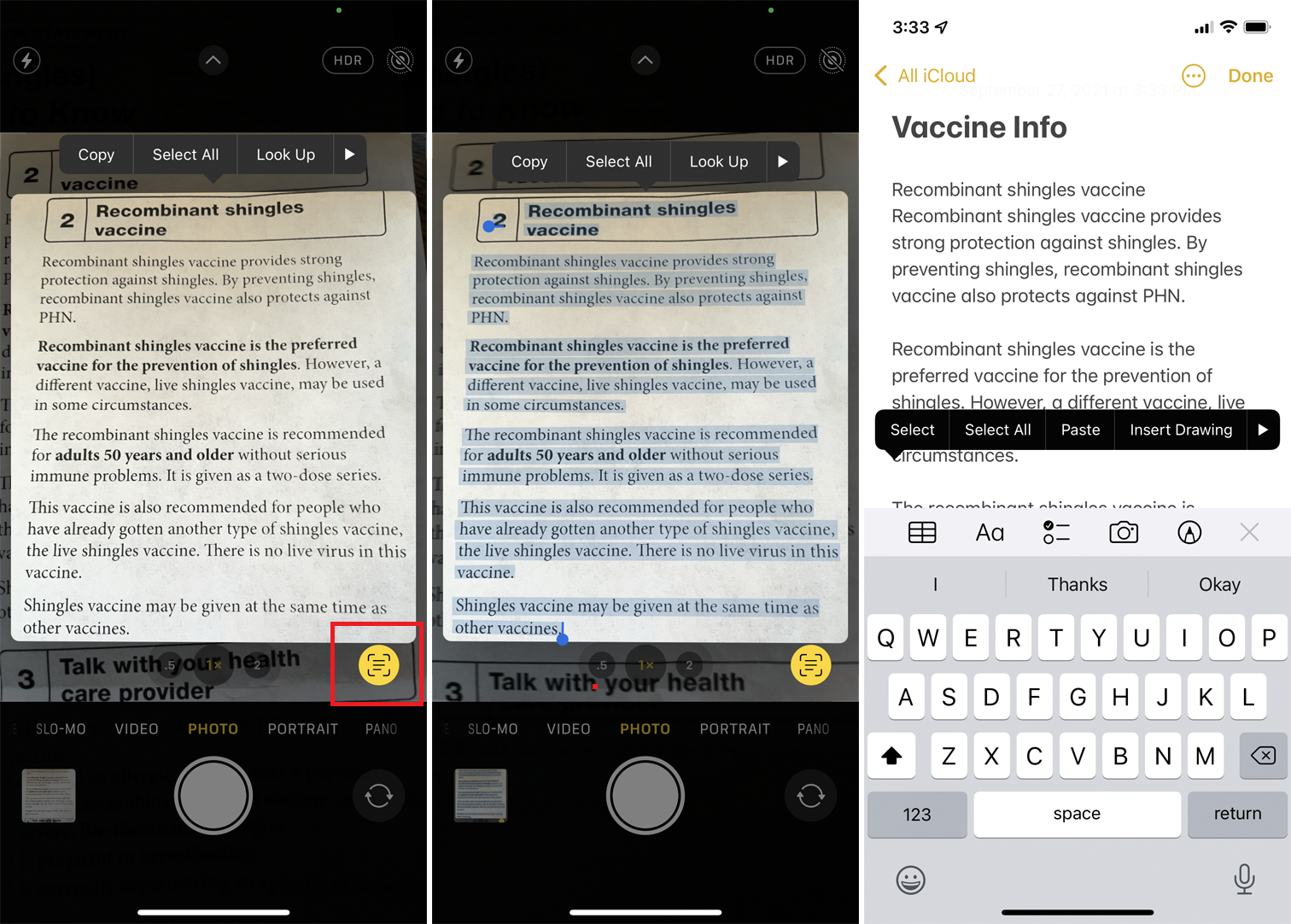
Um Text von einem Schild, Dokument oder anderen physischen Objekt zu kopieren, richten Sie die Kamera Ihres Telefons auf das Objekt. Tippen Sie auf die Anzeigeschaltfläche, die in der unteren rechten Ecke des Bildschirms angezeigt wird. Wischen oder tippen Sie dann auf den Text, um ihn auszuwählen, oder tippen Sie einfach auf Alles auswählen, um den gesamten Text im Bild hervorzuheben.
Tippen Sie auf die Auswahl, um den Befehl „ Kopieren “ anzuzeigen, und tippen Sie auf die Schaltfläche. Wechseln Sie zu Ihrer Ziel-App und verwenden Sie den Befehl Einfügen , um den Text einzufügen.
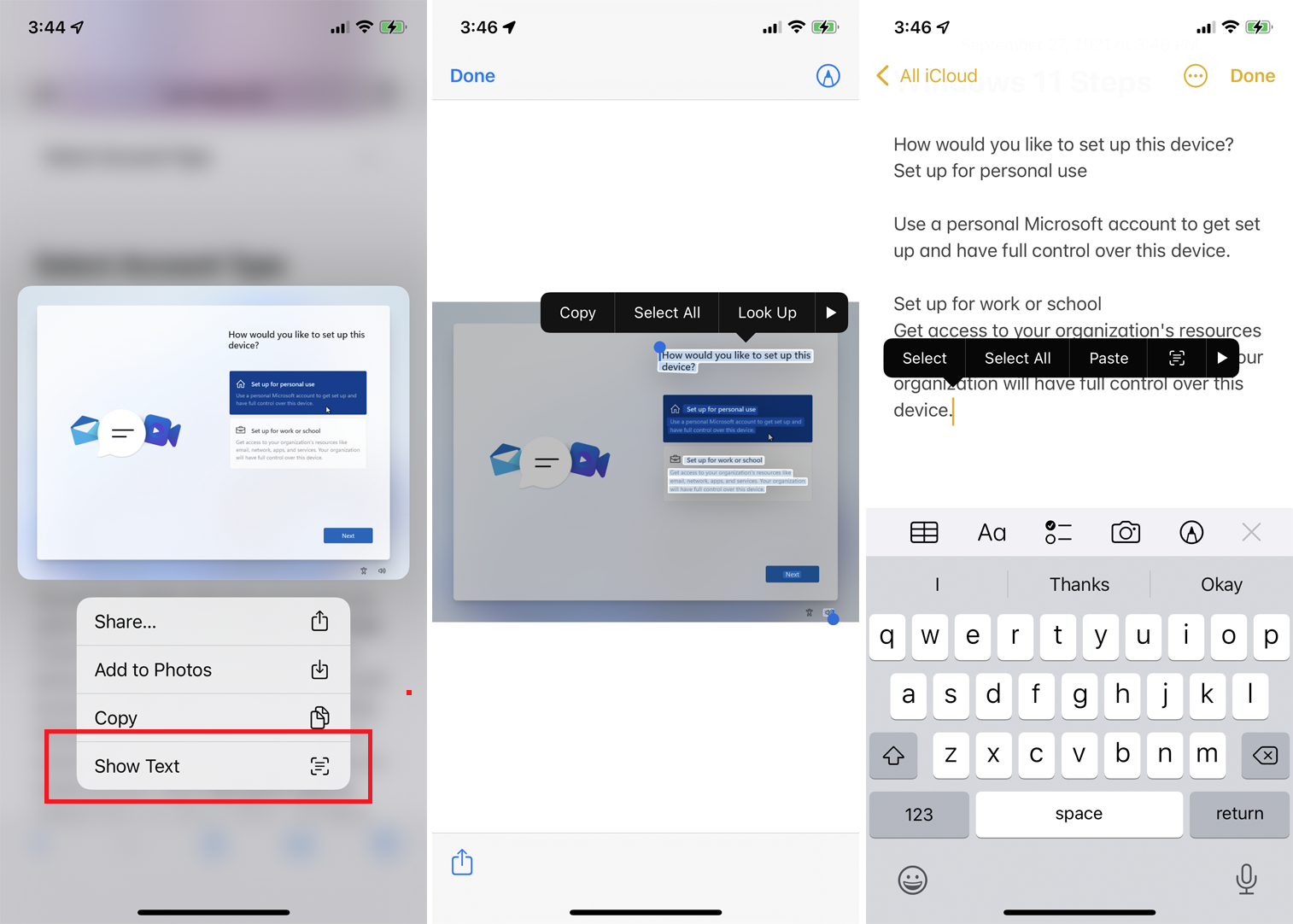
Um Text von einem Bild auf einer Website zu kopieren, drücken Sie auf das Bild. Wählen Sie aus dem Einblendmenü die Option „ Text anzeigen“, wodurch der Text ausgewählt wird. Drücken Sie auf den ausgewählten Text und wählen Sie Kopieren oder Alles auswählen und dann Kopieren . Anschließend können Sie den Text in die Ziel-App einfügen.
Der einzige Nachteil beim Kopieren von Text aus einem Bild besteht darin, dass Sie den eingefügten Text möglicherweise neu formatieren müssen, insbesondere durch Hinzufügen oder Entfernen von Absatzumbrüchen. Ansonsten leistet die in Live-Text integrierte KI im Allgemeinen gute Arbeit, um den Text selbst richtig zu machen.
Tätigen Sie einen Anruf von einer Nummer auf einem Foto
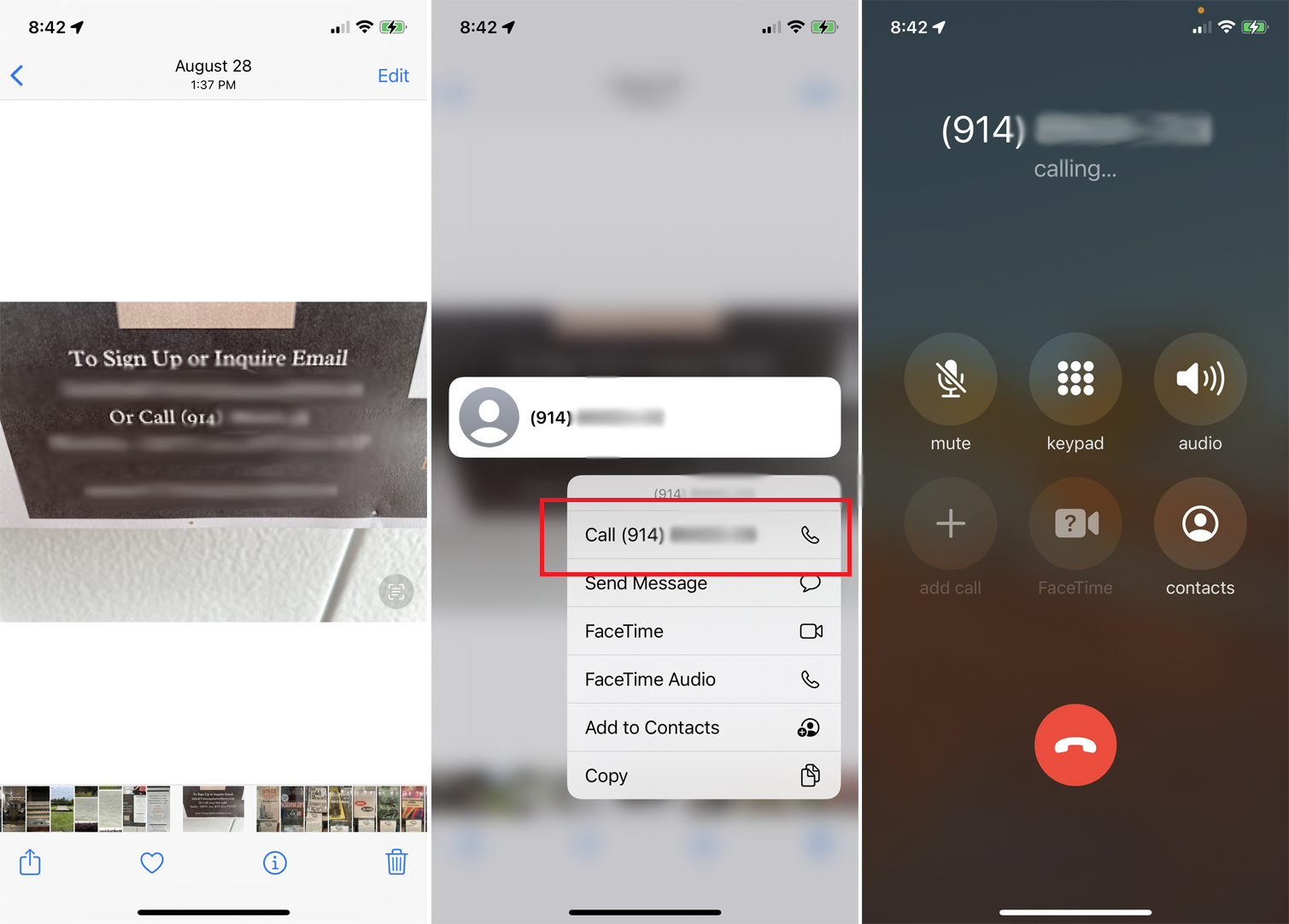
Sie können einen Anruf von einer Telefonnummer tätigen, die in einem Bild angezeigt wird. Öffnen Sie das Bild in der Bibliothek für die Fotos-App. Drücken Sie auf die Nummer und tippen Sie auf die angezeigte Nummer, um den Anruf zu tätigen.
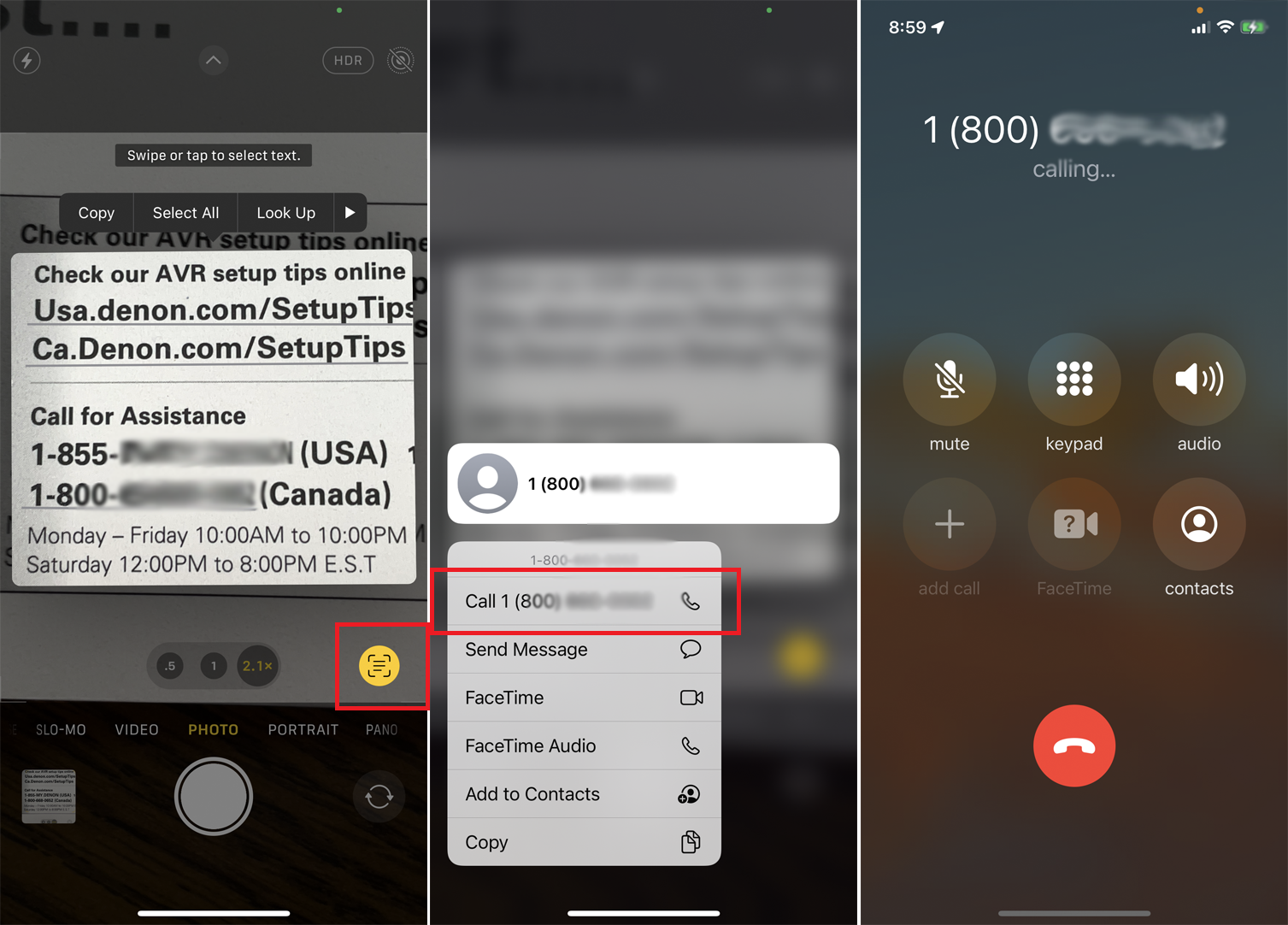
Sie können die Kamera Ihres Geräts auch auf eine Telefonnummer richten, um einen Anruf zu tätigen. Öffnen Sie die Kamera-App und zeigen Sie auf das Bild. Tippen Sie auf die Anzeigetaste und drücken Sie dann auf die angezeigte Telefonnummer. Tippen Sie auf die Nummer, um sie anzurufen.

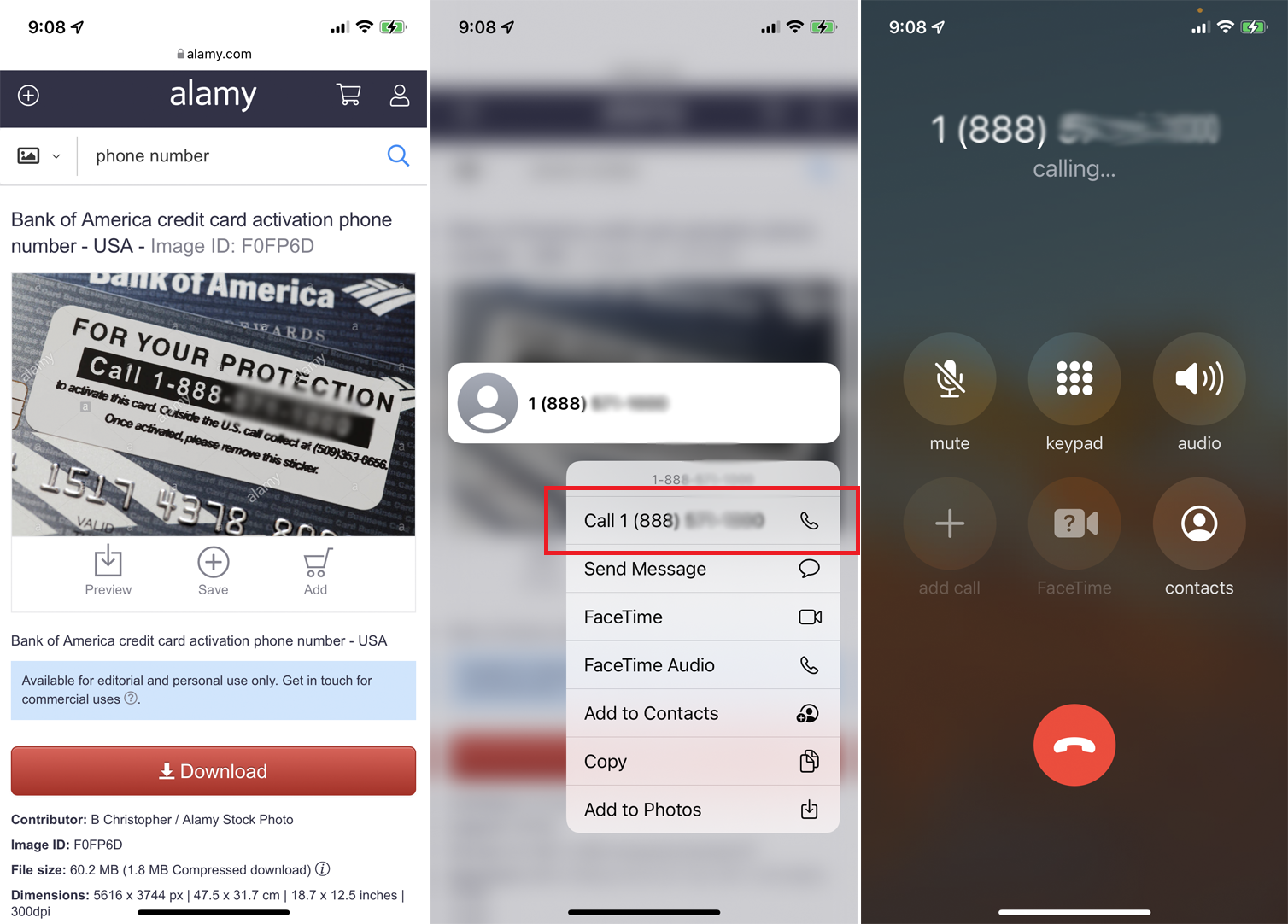
Um eine Nummer anzurufen, die auf einem Foto oder Bild auf einer Website aufgeführt ist, drücken Sie auf die Nummer. Tippen Sie auf die angezeigte Telefonnummer, um sie anzurufen.
Von unseren Redakteuren empfohlen
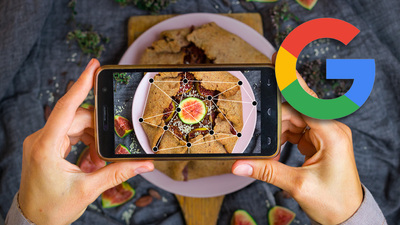

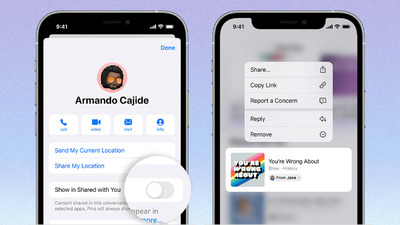
Senden Sie eine E-Mail von einer Adresse in einem Foto
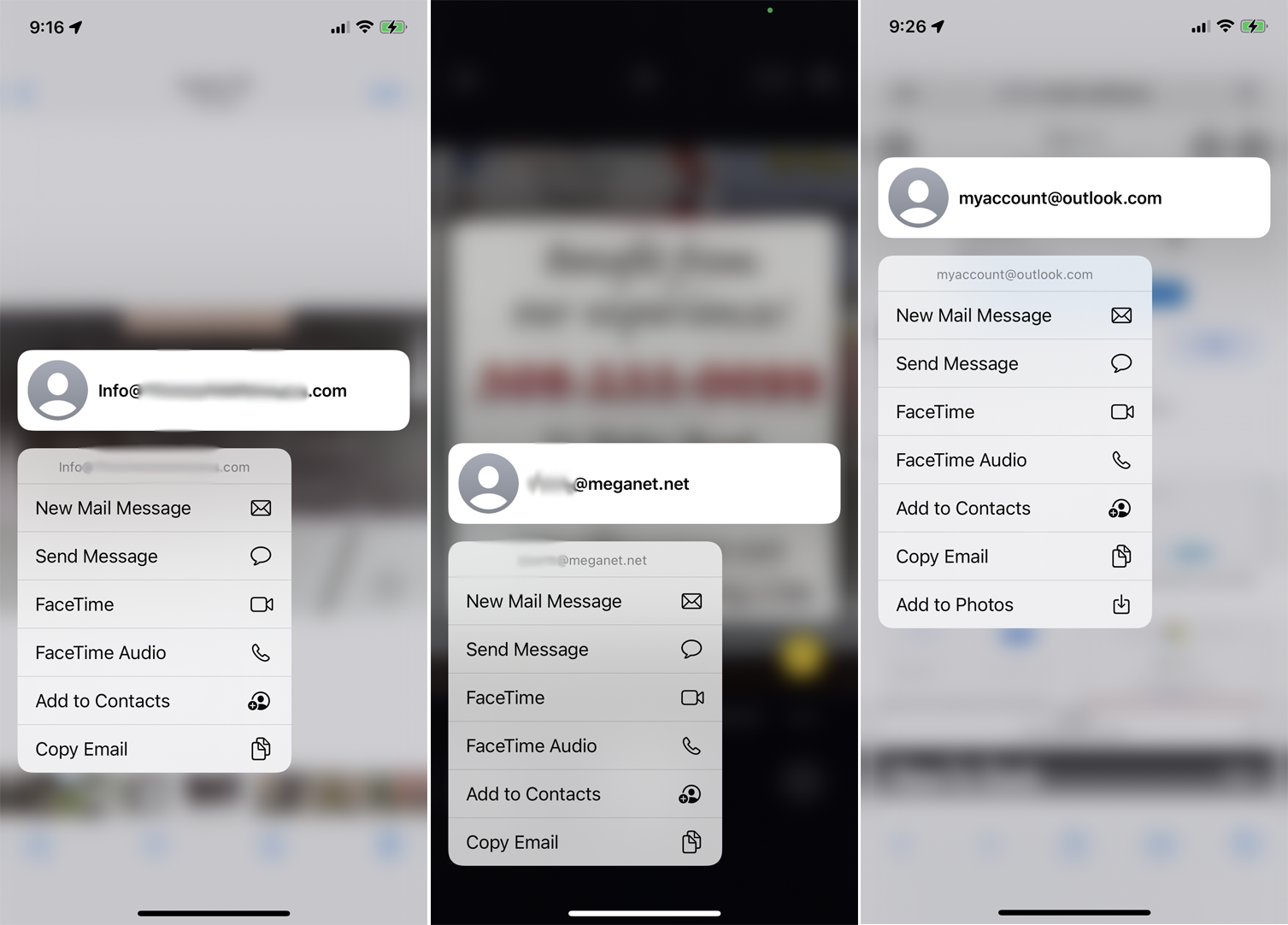
Das Senden einer E-Mail über eine in einem Bild angezeigte Adresse funktioniert auf die gleiche Weise. Um ein vorhandenes Foto zu verwenden, drücken Sie auf die Adresse und tippen Sie auf den Befehl für Neue E-Mail-Nachricht , um Ihre E-Mail zu verfassen und zu senden.
Um eine Adresse auf einem Schild, Poster oder anderen physischen Gegenstand zu verwenden, richten Sie Ihre iPhone-Kamera auf das Objekt und tippen Sie auf die Anzeigetaste. Drücken Sie auf die Adresse, um Ihre E-Mail zu senden. Sie können auch eine E-Mail-Adresse auswählen, die in einem Foto auf einer Website angezeigt wird, indem Sie darauf tippen und dann die angezeigte Adresse auswählen, um Ihre E-Mail zu verfassen.
Übersetzen Sie eine Sprache aus Text in einem Foto
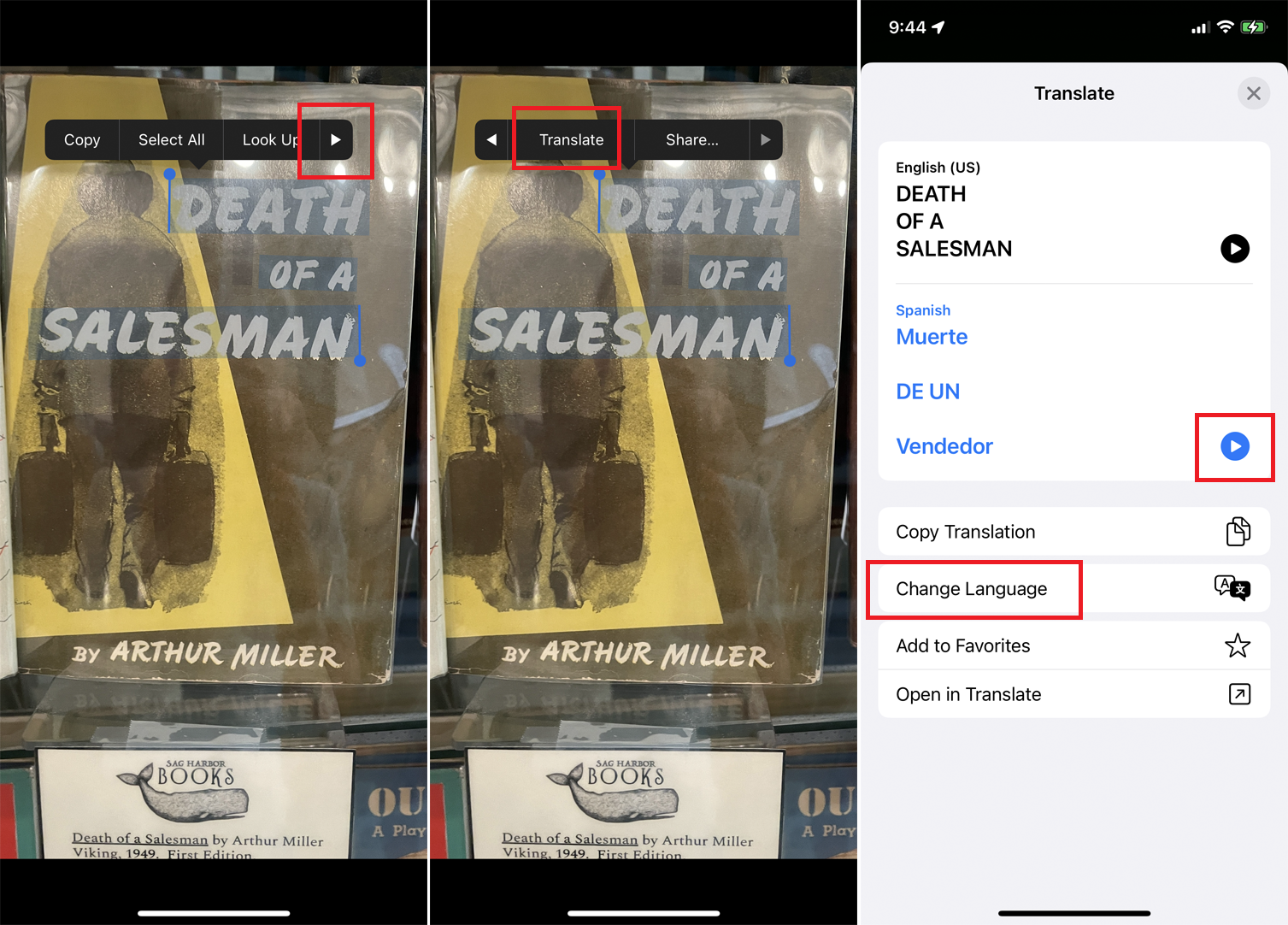
Um Text in einem Foto oder Bild in Ihrer Bibliothek zu übersetzen, öffnen Sie das Bild und drücken Sie auf den Text, um ihn auszuwählen. Tippen Sie im Menü auf den Rechtspfeil und wählen Sie den Befehl Übersetzen . Tippen Sie im Bildschirm „Übersetzen“ auf die Option „ Sprache ändern “ und dann auf die Schaltfläche „Wiedergabe“ , um den Originaltext und die Übersetzung anzuhören. Tippen Sie auf Übersetzung kopieren, um den übersetzten Text zu kopieren und einzufügen.
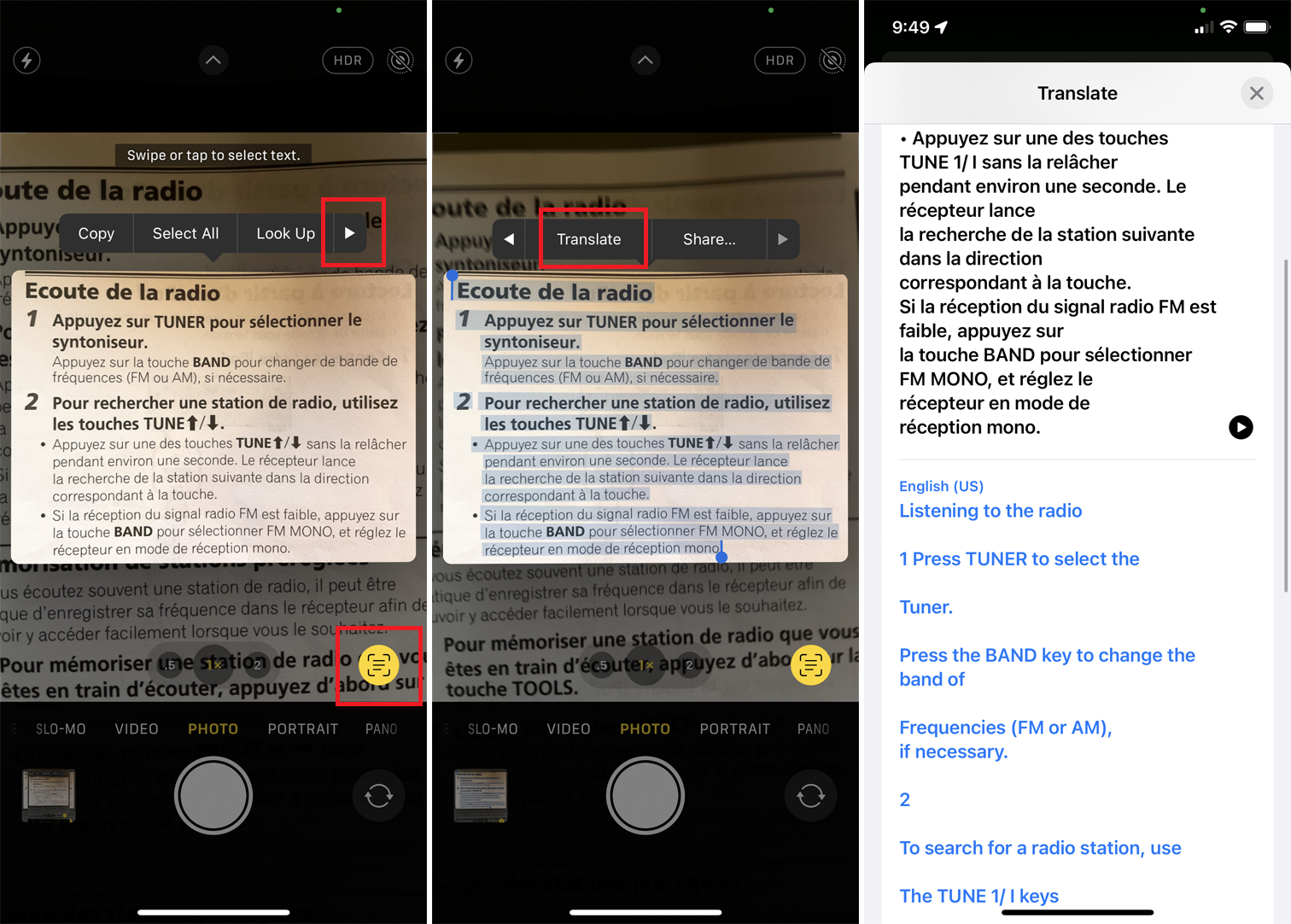
Sie können auch Text von einem physischen Objekt übersetzen, indem Sie die Kamera Ihres iPhones auf das Objekt richten und auf die Anzeigetaste tippen. Drücken Sie auf den Text und tippen Sie auf den Befehl Übersetzen . Ändern Sie dann die übersetzte Sprache nach Bedarf.
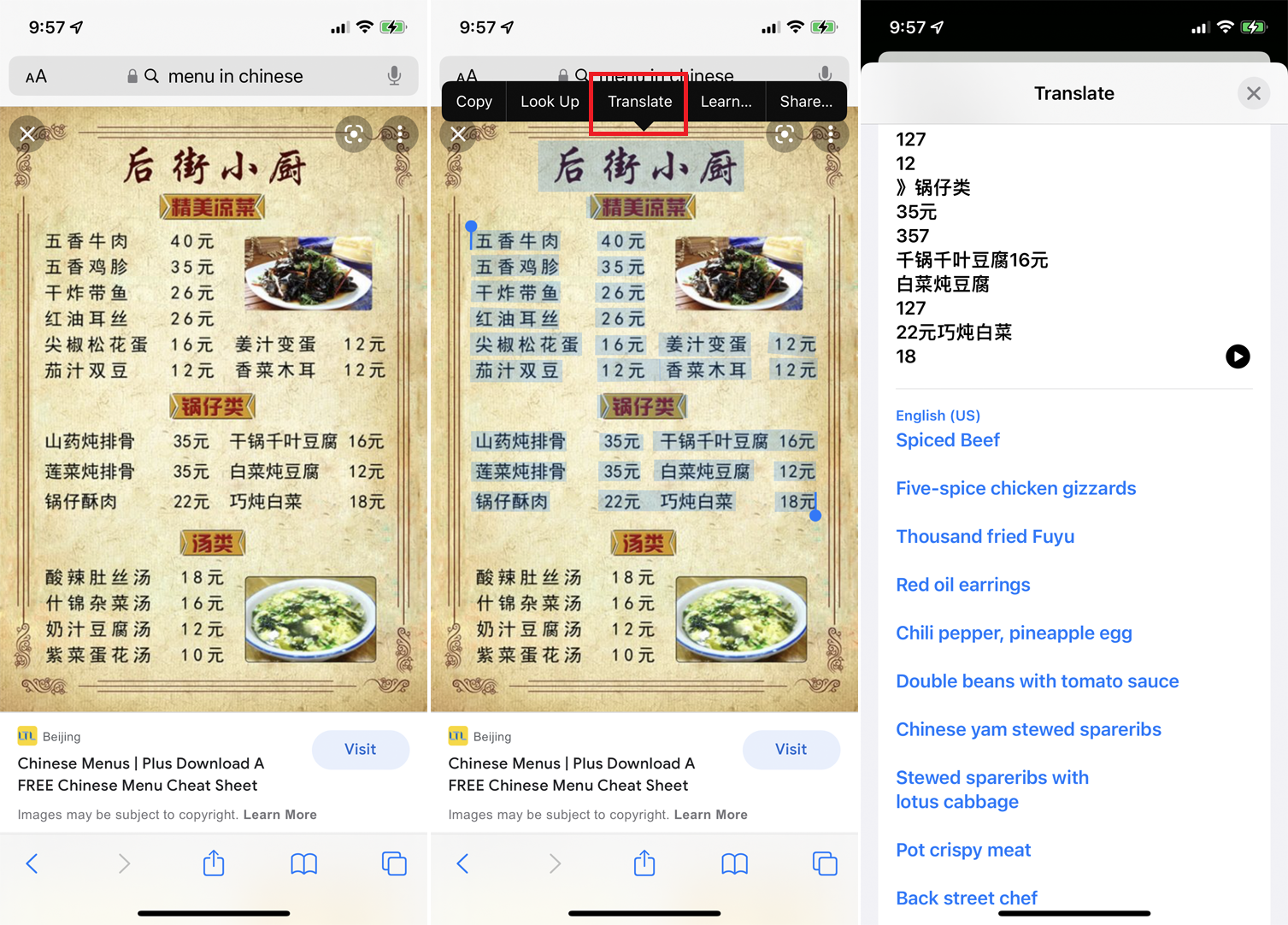
Um Text zu übersetzen, der in einem Foto oder Bild auf einer Website angezeigt wird, drücken Sie darauf und wählen Sie den angezeigten Text aus. Tippen Sie auf den Befehl „ Übersetzen “, um das Ergebnis zu sehen und zu hören.
Öffnen Sie eine Websuche von einem Foto aus
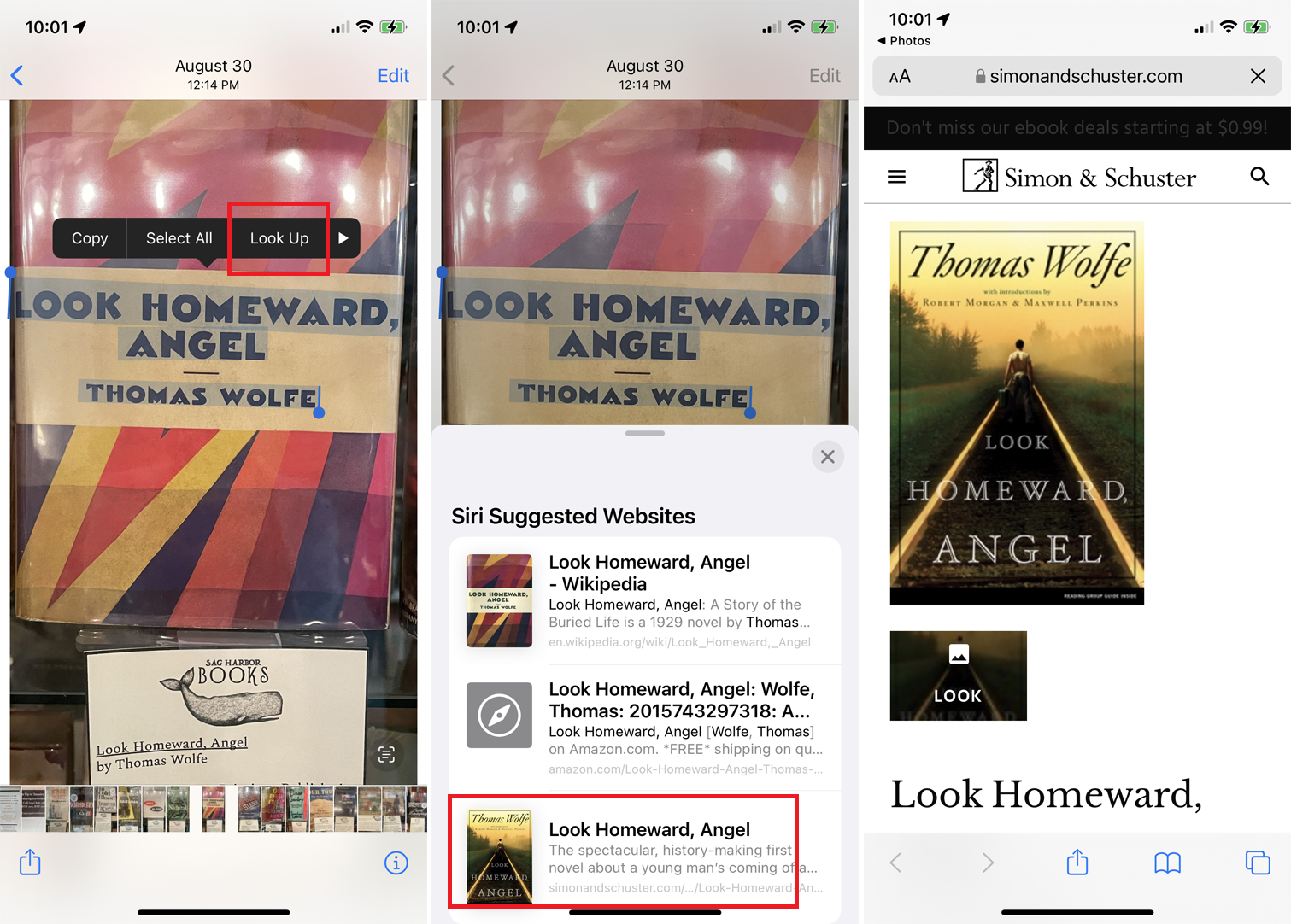
Sie können auch eine Websuche anhand von Text in einem Bild auf Ihrem Gerät durchführen, indem Sie auf den Text drücken und den Befehl „Nachschlagen“ auswählen . Tippen Sie in der Liste der vorgeschlagenen Websites auf diejenige, die Sie öffnen möchten.
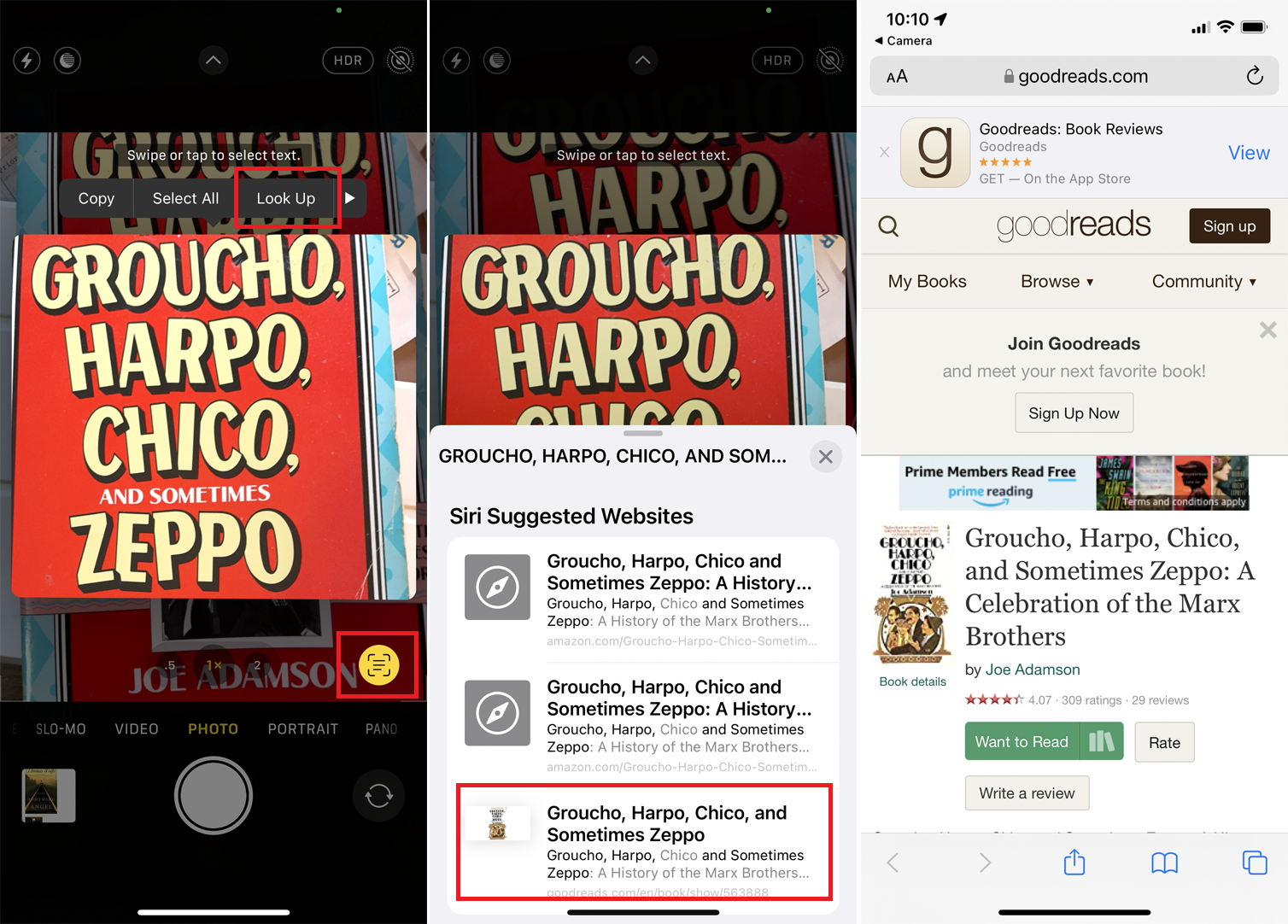
Um Text auf einem physischen Objekt zu suchen, richten Sie die Kamera Ihres iPhones auf das Objekt und tippen Sie auf die Anzeigetaste. Drücken Sie auf den Text, tippen Sie auf Suchen und wählen Sie die gewünschte Website aus den Ergebnissen aus.
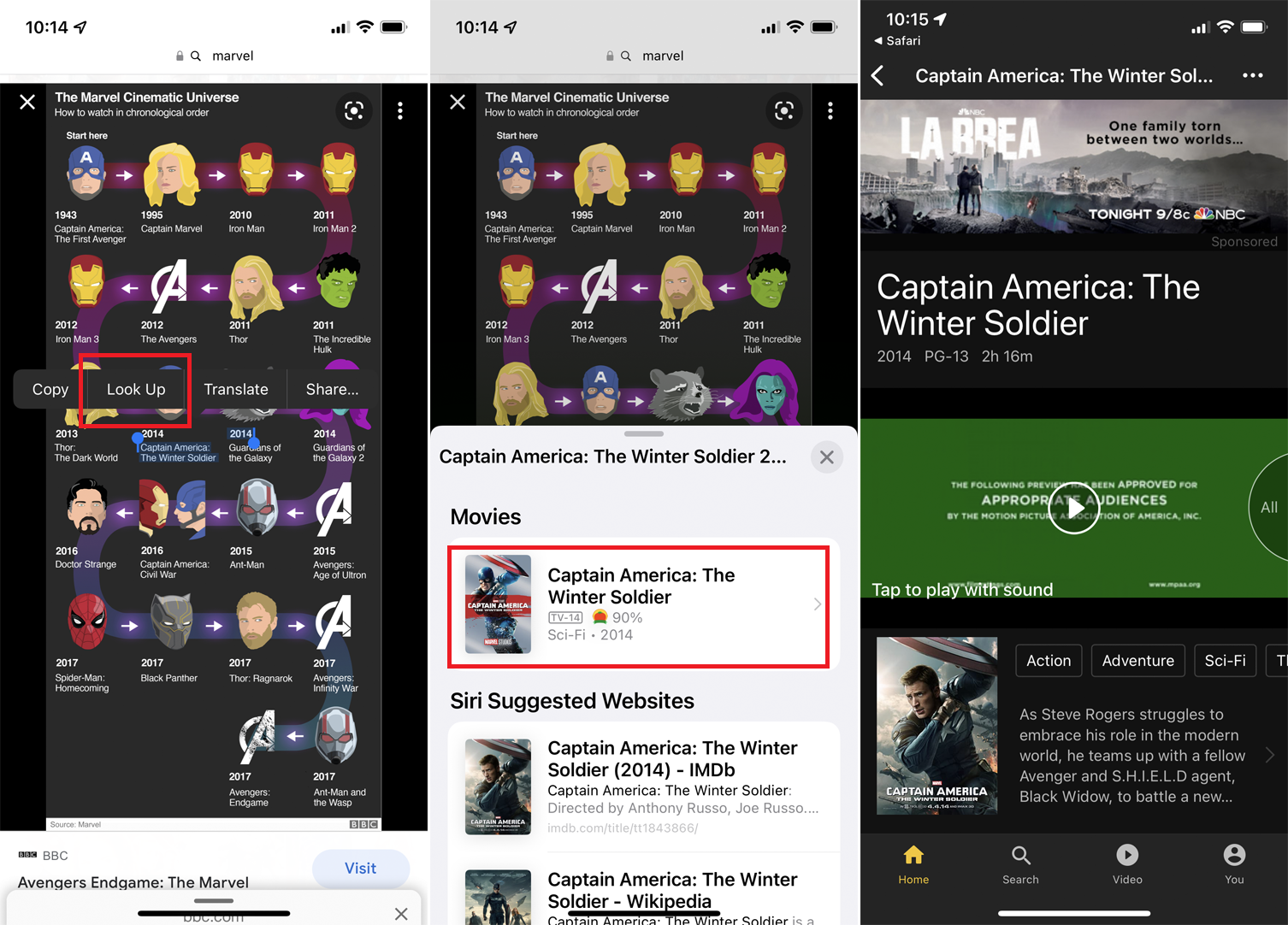
Sie können auch Text in einem Foto auf einer Website nachschlagen. Drücken Sie darauf und wählen Sie den Befehl Nachschlagen . Von dort aus können Sie aus den vorgeschlagenen Ergebnissen die Website auswählen, die Sie sehen möchten.
