So verwenden Sie iPhone-Widgets: Die besten iOS 14-Widgets, die Sie bekommen können
Veröffentlicht: 2020-12-07In der Android-Domäne sind Widgets erprobte und getestete Tools, um sofortigen Zugriff auf alles und jedes zu haben. Mit iOS 14 entschied sich Apple für eigene iPhone-Widgets, die uns endlich die Kontrolle über den Startbildschirm überlassen. Wenn Sie von Android auf das iPhone umsteigen, gibt es jetzt eine Funktion weniger, bei der Sie Kompromisse eingehen müssen.
Die Jailbreak-Community hat seit den Tagen von iOS 10 und 11 Widgets auf dem iPhone; iOS 14-Widgets sind nur die ersten integrierten Widgets des Unternehmens. Während sich Apple seine süße Zeit nahm, lieferte es ein ebenso süßes Feature. Sie können diese neue Ergänzung zu iOS 14 als mehrere Kacheln verwenden, die über Blätter von Startbildschirmen verteilt sind, oder Sie können sie einfach als eine stapeln. Hier erfahren Sie alles, was Sie über iPhone-Widgets unter iOS 14 und einige zusätzliche Anpassungstricks wissen müssen.
- Was ist ein Widget?
- Wie bekomme ich Widgets auf das iPhone?
- Wie verwende ich iPhone-Widgets?
- Wie verwendet man Smart Stacks in iOS-Widgets?
- Benutzerdefinierte iPhone-Widgets
- iOS 14 Beste Widgets
Was ist ein Widget?
Technisch gesehen ist ein Widget ein Teil der grafischen Benutzeroberfläche (GUI), die auf einem eigenständigen Code ausgeführt wird, mit dem Sie bestimmte Befehle auf eine bestimmte Weise an das Betriebssystem übergeben können. Einfach ausgedrückt ist ein Widget eine Verknüpfung, die Informationen spontan anzeigt und es Ihnen ermöglicht, damit zu interagieren, um mit weniger Klicks das zu bekommen, was Sie brauchen. Das heißt, es ist sicherlich praktisch, wenn Sie die Akkustatistik, den Kalender und das Wetter direkt auf dem Startbildschirm haben möchten, wenn Sie das Telefon entsperren.
Wie bekomme ich Widgets auf das iPhone?
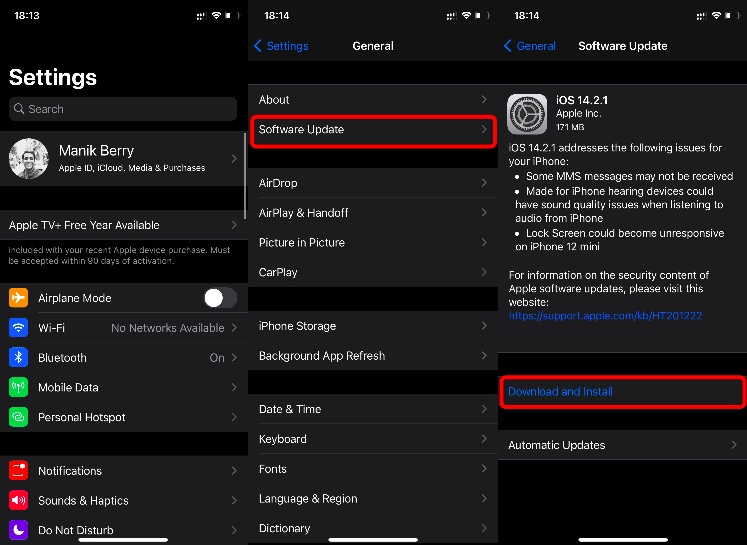
Bevor Sie die Widgets erhalten, müssen Sie auf iOS 14 aktualisieren. Sie können dies tun, wenn Sie ein iPhone 6s/iPhone SE oder ein neueres Modell haben. Gehen Sie einfach zu Einstellungen > Allgemein > Softwareaktualisierung > Herunterladen und installieren . Dadurch werden Sie auf das neueste iOS 14 aktualisiert, und Sie erhalten nicht nur Zugriff auf Widgets, sondern auch auf die neue App-Bibliothek.
Lesen Sie auch: So verwenden Sie die iOS 14-App-Bibliothek: Eine gute, aber unausgegorene Funktion
Wie verwende ich iPhone-Widgets?
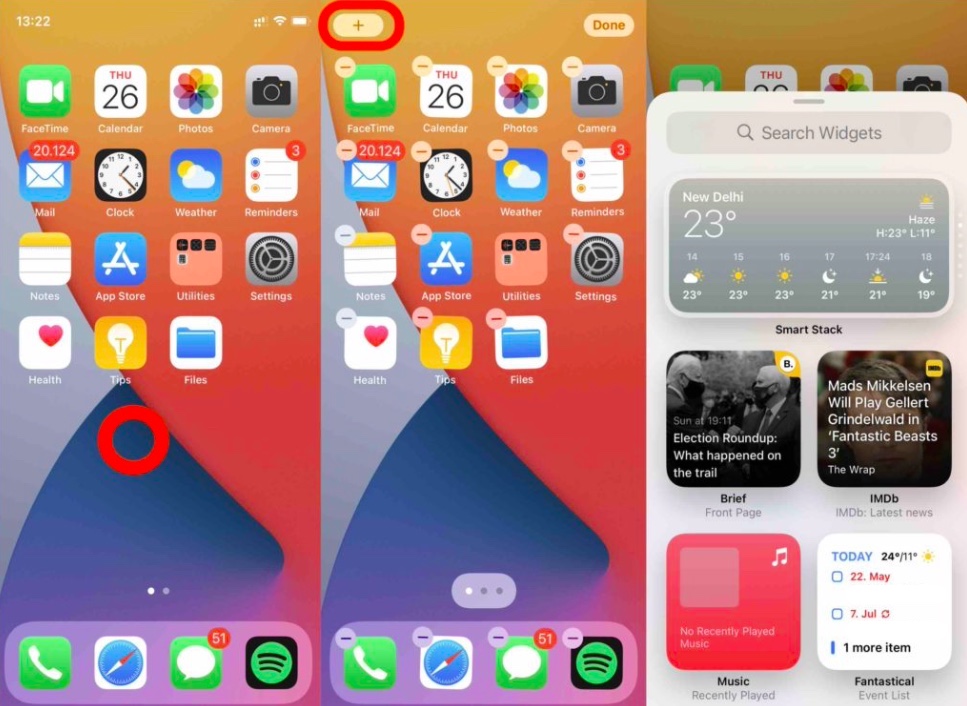
- Wechseln Sie in den Jiggle-Modus (langes Tippen auf das Leerzeichen) > Tippen Sie auf das „+“-Symbol oben links und Sie sehen alle verfügbaren Widgets.
- Sie können entweder aus den Widgets auswählen oder nach unten scrollen, um alle Apps anzuzeigen , die Widgets unterstützen.
- Sie können die richtige Größe des Widgets auswählen, indem Sie auf das Widget tippen, das Sie auswählen möchten.
Wenn Sie kein Fan von Widgets auf dem Startbildschirm sind, können Sie sie in der „Heute-Ansicht“ haben und auch vom Sperrbildschirm aus darauf zugreifen. So fügen Sie iPhone-Widgets zur Heute-Ansicht hinzu:
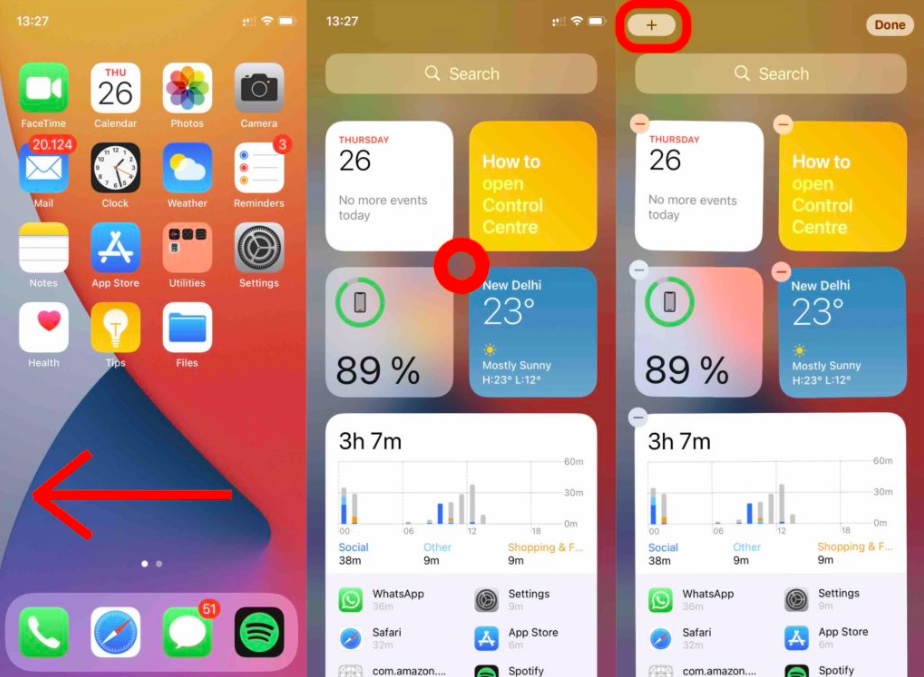
- Wischen Sie von Ihrem Startbildschirm nach rechts , bis Sie zur „ Heute-Ansicht “ gelangen.
- Rufen Sie den Jiggle-Modus auf (langes Drücken auf eine Leerstelle) > Wählen Sie das Symbol „+“ und ziehen Sie die Widgets per Drag & Drop auf den Bildschirm „Heute-Ansicht“.
Wie verwendet man Smart Stacks in iOS-Widgets?
Dies ist eines der besten Widgets für iOS 14. Dies liegt daran, dass Sie einen Stapel von Widgets erstellen und mehrere Widgets auf dem Platz eines einzigen haben können. Einer der Kompromisse hier ist, dass eine Größe nicht für alle passt. Vielleicht möchten Sie ein größeres Widget für Ihre Fotos und Ihren Kalender, aber ein kompakteres für das Wetter. So verwenden Sie Stacks und aktivieren Smart Stacks auf iOS-Widgets:
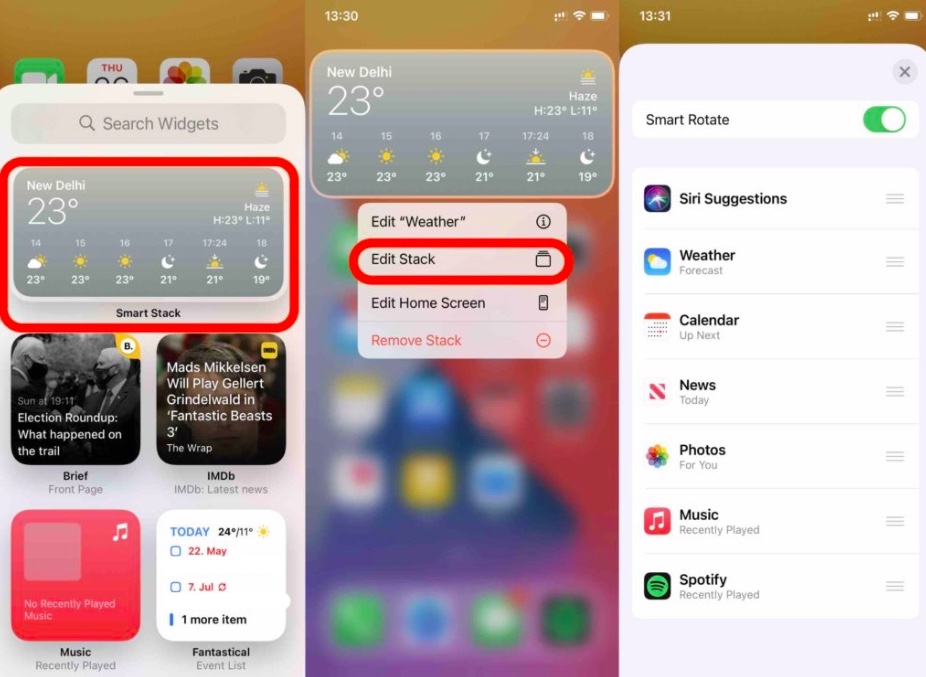
- Auf dem Startbildschirm von iOS 14, Jiggle-Modus (langes Drücken auf eine Leerstelle) > Tippen Sie auf das Symbol „+“ > Wählen Sie Smart Stack > Ziehen Sie Ihre bevorzugte Widget-Größe per Drag & Drop an die gewünschte Stelle.
- Drücken Sie lange auf das Widget und tippen Sie auf Stapel bearbeiten . Aktivieren oder deaktivieren Sie von hier aus die intelligente Drehung.
- Sie können die gestapelten Widgets neu anordnen, indem Sie sie mit dem Symbol „☰“ nach oben und unten ziehen.
- Es gibt auch eine Option zum Löschen eines Widgets aus dem Stapel, indem Sie nach rechts auf die Funktion wischen , die Sie entfernen möchten.
Benutzerdefinierte iPhone-Widgets
Einige der besten iPhone-Widgets waren diejenigen, die kamen, als Benutzer in iOS jailbreakten und ihre Kreativität zeigten. So sehr wir die Anpassung liebten, hassten wir den Garantieverlust, der damit einherging. Glücklicherweise gibt es jetzt Apps im App Store, mit denen Sie benutzerdefinierte Widgets erstellen können.

Der, den ich verwendet habe, ist Widgetsmith; Es ist eine einfache App mit vielen Anpassungsoptionen. Die App bietet auch ein Astronomie-Widget, das Ihnen das Sternenfeld über Ihnen zeigt. Sie können auch zeitgesteuerte Widgets erstellen (ähnlich wie Smart Stacks). Die Basisversion ist kostenlos und hat die meisten Funktionen. Wenn Sie sich für das Premium entscheiden möchten, ist es auf Abonnementbasis für 1,99 $ / Monat oder 19,99 $ / Jahr erhältlich. So verwenden Sie die App, um benutzerdefinierte iPhone-Widgets zu erstellen:
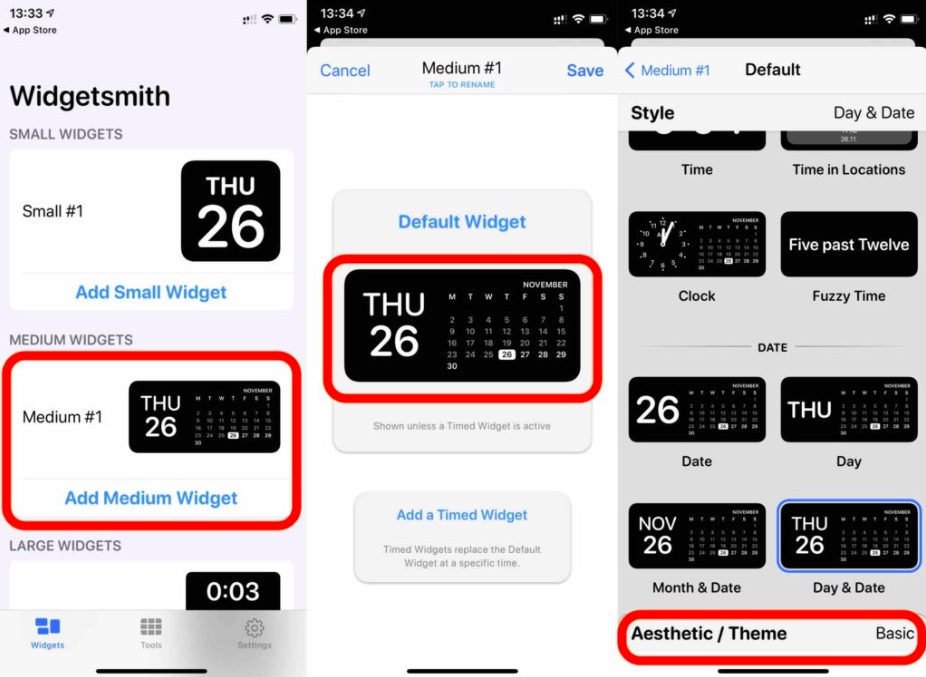
- Öffnen Sie die Widgetsmith-App und wählen Sie die Größe des Widgets aus, das Sie anpassen möchten. Ich werde ein mittelgroßes Widget anpassen.
- Tippen Sie auf die angegebene Vorlage „ Medium #1 “ oder fügen Sie eine neue hinzu, indem Sie auf „ Medium-Widget hinzufügen“ tippen.
- Durchsuchen Sie die angegebenen Stile und wählen Sie das Widget aus, das Sie verwenden möchten.
- Sie können das Aussehen Ihrer Widgets anpassen, indem Sie auf die Registerkarte „ Ästhetik/Thema “ tippen.
- Wenn Sie es angepasst haben, speichern Sie es und gehen Sie zum Startbildschirm. Rufen Sie den Jiggle-Modus auf (drücken Sie lange auf das Leerzeichen) > Tippen Sie auf das Symbol „+“ und ziehen Sie das von Ihnen erstellte Widgetsmith-Widget per Drag-and-Drop .
Sobald Sie Ihr erstes Widget vorbereitet haben, können Sie weitere hinzufügen und einen zeitgesteuerten Stapel erstellen, der Ihnen die relevanten Informationen anzeigt, wenn Sie ihn darum bitten. So geht's:
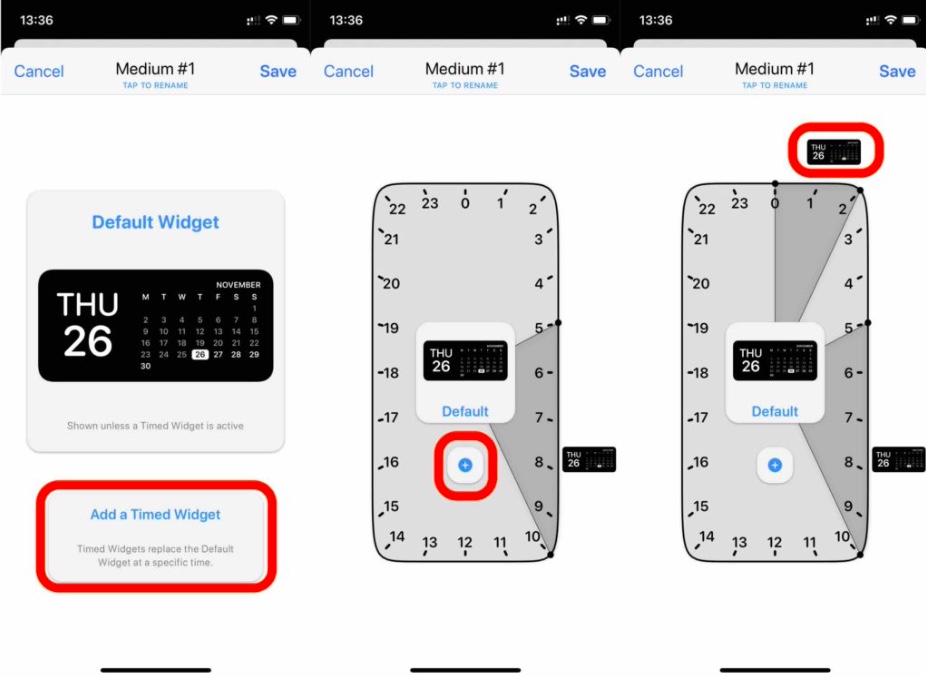
- Öffnen Sie das soeben erstellte Widget (oder Sie können ein weiteres erstellen, wenn dieses eigenständig sein soll).
- Tippen Sie auf „ Zeitgesteuertes Widget hinzufügen “
- Stellen Sie die Zeit ein , während der Sie das aktuelle Widget sehen möchten, und tippen Sie dann auf das „+“-Symbol , um weitere Widgets hinzuzufügen und ihre Zeiten festzulegen.
- Speichern Sie die Änderungen . Gehen Sie zum Startbildschirm und rufen Sie den Jiggle-Modus auf (drücken Sie lange auf das Leerzeichen) > Tippen Sie auf das Symbol „+“ und ziehen Sie den von Ihnen erstellten Widgetsmith-Stapel per Drag-and-Drop .
iOS 14 Beste Widgets
Was Widgets noch süßer macht, ist, dass die Entwickler im Apple Store sehnsüchtig darauf zu warten schienen, fast so, als ob sie wüssten, dass es eines Tages passieren wird. Es gibt mehrere Qualitäts-Widgets, die Sie verwenden können, und hier sind einige der besten iOS 14-Widgets:
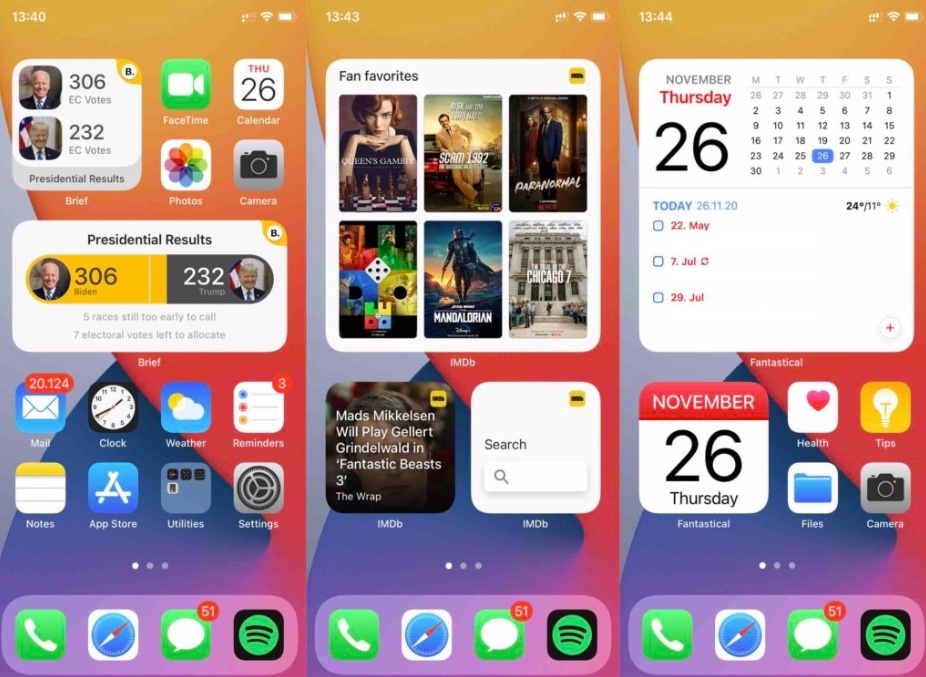
IMDB Wrap ist ein Widget, das mit der aktualisierten IMDB-App aus dem App Store geliefert wird. Wenn Sie ein Kinofan sind, ist es ein Muss. Auch wenn Sie kein Kinoliebhaber sind, verfügt die App über Widgets, die Ihnen mitteilen, was im Trend liegt, sodass Sie Vorschläge haben, was Sie als Nächstes ansehen sollten. Als nächstes kommt Brief. Es ist eine kostenpflichtige App, hat aber ein schönes und nützliches Widget, das Ihnen relevante Informationen zur Hand gibt. Schließlich haben Sie Fantastical, eine der am häufigsten verwendeten Kalender-Apps im App Store. Es bietet iPhone-Widgets in verschiedenen Größen und Stilen, was sie sowohl nützlich als auch nach Ihren Wünschen anpassbar macht. Sie können die kostenlose Version verwenden oder sich auch für die kostenpflichtige Version anmelden.
