So verwenden Sie den Google-Assistenten
Veröffentlicht: 2022-01-29Google Assistant ist als standardmäßiger virtueller Assistent in Android integriert, um Fragen zu stellen, Informationen zu erhalten und Aufgaben auszuführen. Es kann jedoch auch auf Ihrem iPhone oder iPad die gleiche Rolle spielen. Ja, Siri ist auf einem Apple-Gerät immer noch bequemer und zugänglicher, aber diejenigen, die bereits ein Google-Konto mit personalisierten Informationen und Einstellungen haben, möchten vielleicht Google Assistant als Alternative ausprobieren.
Sie können Google Assistant bitten, eine Reihe von Fragen zu beantworten und eine Vielzahl von Aufgaben auszuführen. Weisen Sie es an, einen Anruf zu tätigen, eine Textnachricht zu senden oder eine E-Mail zu starten. Bitten Sie es, eine Erinnerung, einen Kalendertermin oder eine Einkaufsliste zu erstellen. Fordern Sie Wegbeschreibungen und Informationen zu nahe gelegenen Restaurants und anderen Orten und vielem mehr an. Hier erfahren Sie, wie Google Assistant funktioniert und was er für Android-, iPhone- und iPad-Benutzer gleichermaßen bietet.
Richten Sie Google Assistant ein
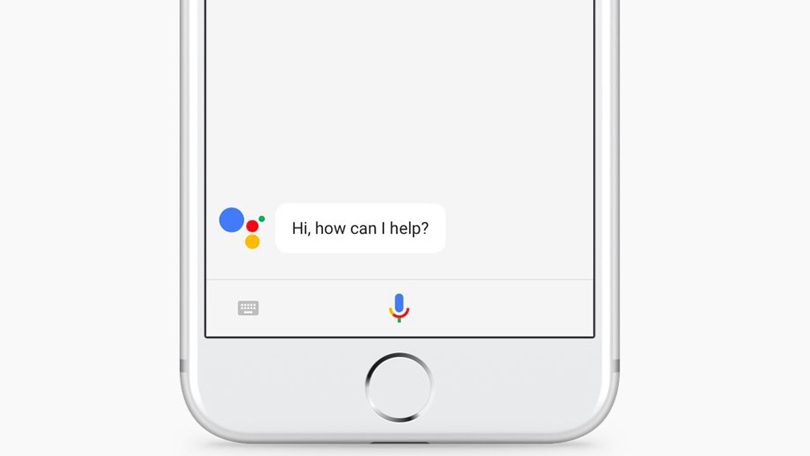
Android-Geräte sollten mit vorinstalliertem Google Assistant geliefert werden, aber Sie können die App auch von Google Play herunterladen. Es erfordert Android 5.0 oder höher und die Google-App-Version 6.13. Um Google Assistant auf Android zu konfigurieren, gehen Sie zu Einstellungen > Google > Kontodienste > Suche, Assistent und Sprache > Google Assistant .
Wenn Sie ein iPhone oder iPad haben, können Sie die App aus dem Apple Store herunterladen. Auf Ihrem Gerät muss iOS 11 oder höher ausgeführt werden. Öffnen Sie unter iOS/iPadOS die Google Assistant-App und tippen Sie oben rechts auf Ihr Profilsymbol, wo Sie die Reihe von Einstellungen und Optionen überprüfen können.
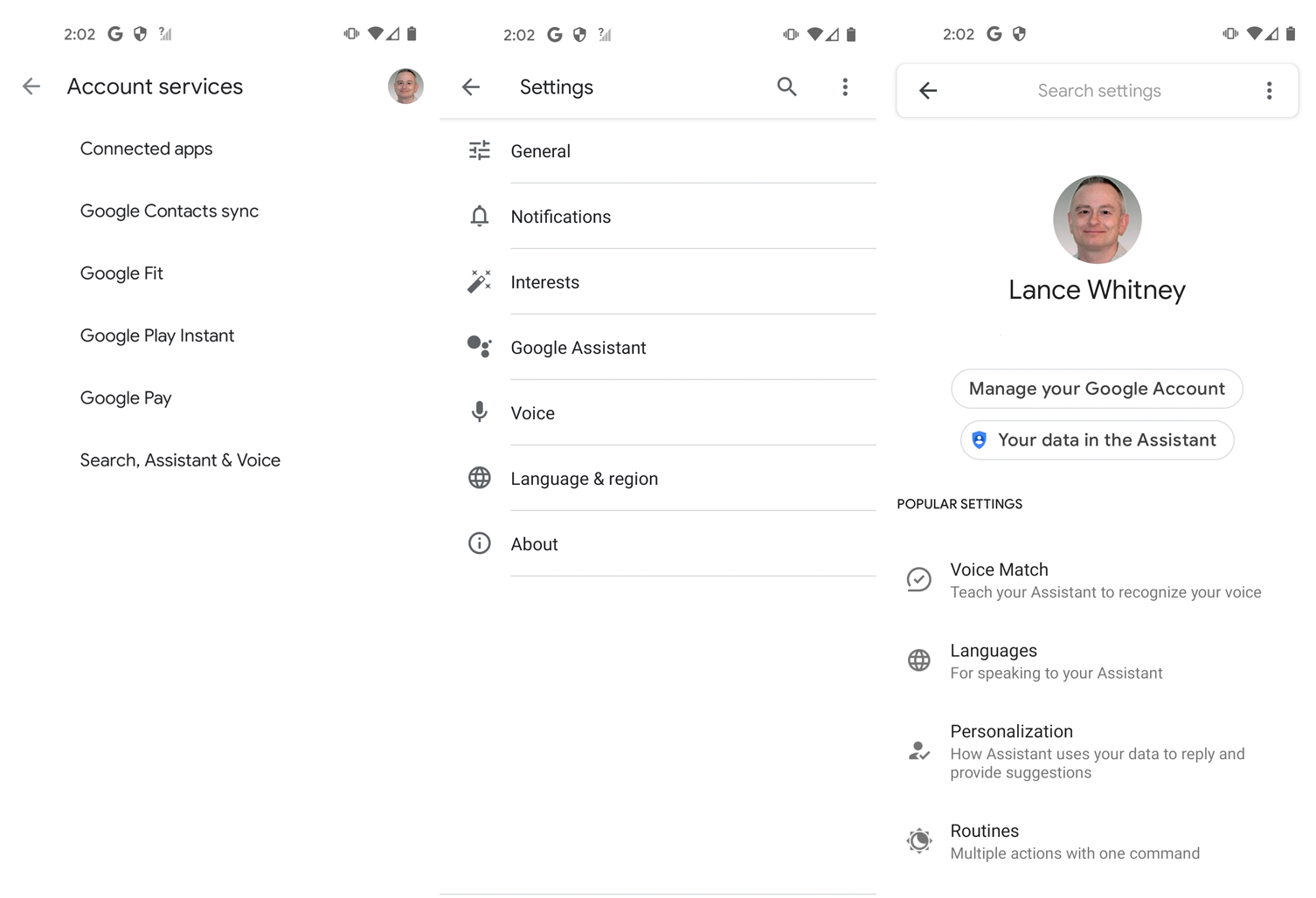
Sie können die meisten Einstellungen auf ihren Standardwerten belassen, aber es gibt einige, die Sie optimieren oder zumindest überprüfen sollten.
Mit Voice Match können Sie Ihre Stimme trainieren oder neu trainieren, damit Assistant sie besser erkennen kann.
Mit Assistant Voice können Sie die Art der Stimme auswählen, die der Assistant verwendet.
Routinen gibt Ihnen die Möglichkeit, mehrere Aufgaben zu erstellen und zu kombinieren und sie mit einem einfachen Befehl zu erledigen.
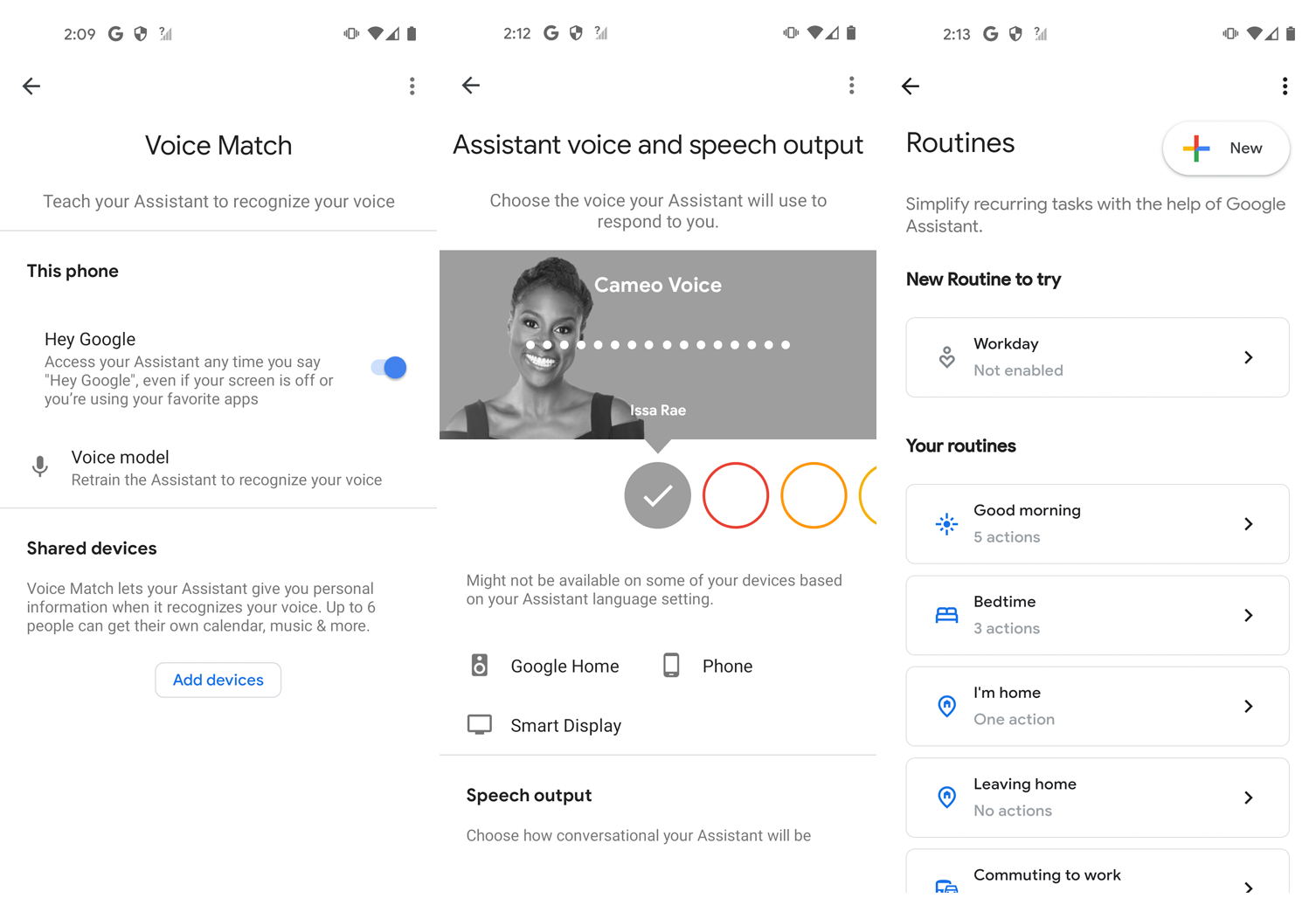
Standardmäßig verwendet Google Assistant alle personalisierten Informationen, auf die bereits mit Ihrem Google-Konto zugegriffen werden kann, z. B. Adressen, Kontakte, Kalendertermine und Erinnerungen. Sie können diese Einstellungen jedoch überprüfen, um sicherzustellen, dass die Details korrekt sind.
Google Assistant aktivieren
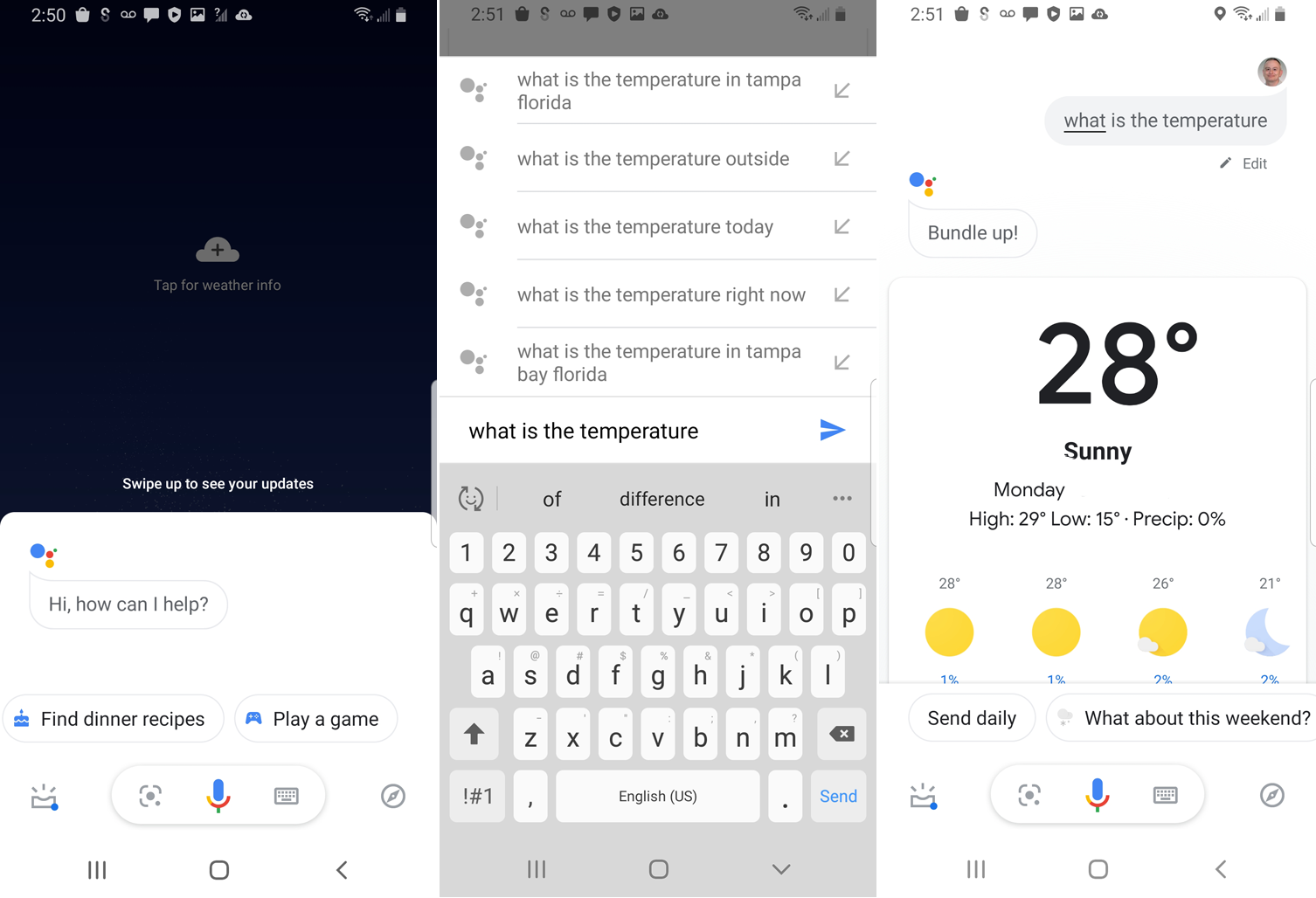
Um Google Assistant auf einem Android-Gerät auszulösen, drücken Sie die Home-Taste unten in der Mitte des Bildschirms oder sagen Sie „OK, Google“ oder „Hey, Google“. Sie können dann eine Frage stellen oder einen Befehl erteilen. Um Ihre Anfrage per Text zu übermitteln, tippen Sie auf die Tastatur und geben Sie Ihre Frage oder Ihren Befehl ein.
iPhone- oder iPad-Benutzer müssen die Google Assistant-App öffnen, um das Programm auszulösen. Auf dem Startbildschirm können Sie dann auf das Tastatursymbol tippen, um Ihre Anfrage einzugeben, oder auf das Mikrofonsymbol tippen, um sie zu sprechen.
Jemanden anrufen
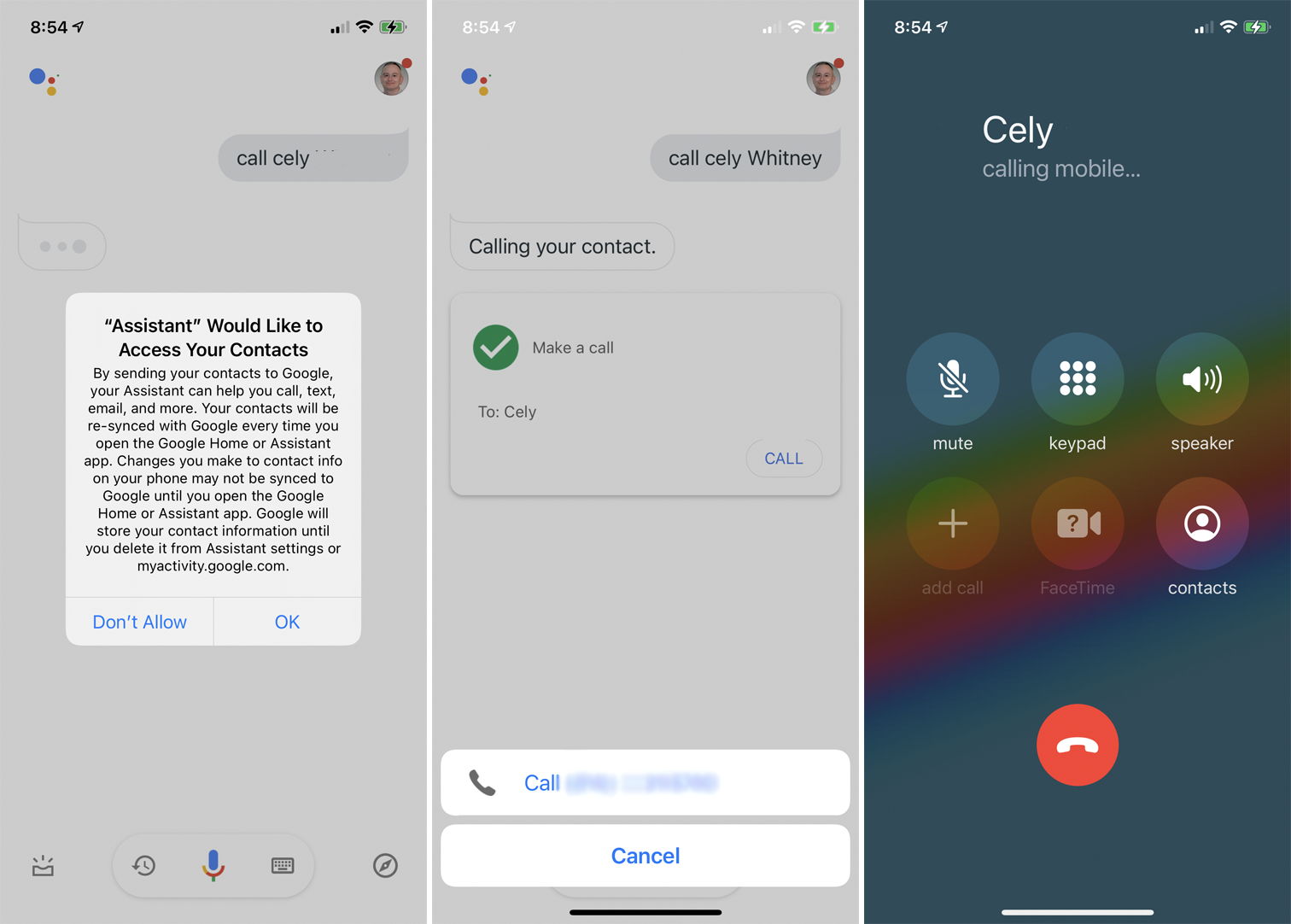
Sie können jemanden über die App anrufen, indem Sie Google Assistant anweisen, einen bestimmten Kontakt auf Ihrem Telefon anzurufen. Wenn Sie dies zum ersten Mal tun, müssen Sie Zugriff auf Ihre Kontakte gewähren. Wenn Ihr Kontakt mehr als eine Nummer hat, werden Sie aufgefordert, eine auszuwählen. Der Assistent zeigt dann die Telefonnummer an. Tippen Sie auf Anrufen, um die Nummer zu wählen.
Wenn Sie lieber einen Videoanruf starten möchten, weisen Sie die App an, einen Anruf über Ihren bevorzugten Dienst wie Zoom oder Google Meet zu tätigen. iPhone- und iPad-Benutzer können auch einen FaceTime-Anruf an jeden Kontakt mit einem Apple-Gerät tätigen.
Sende eine Nachricht
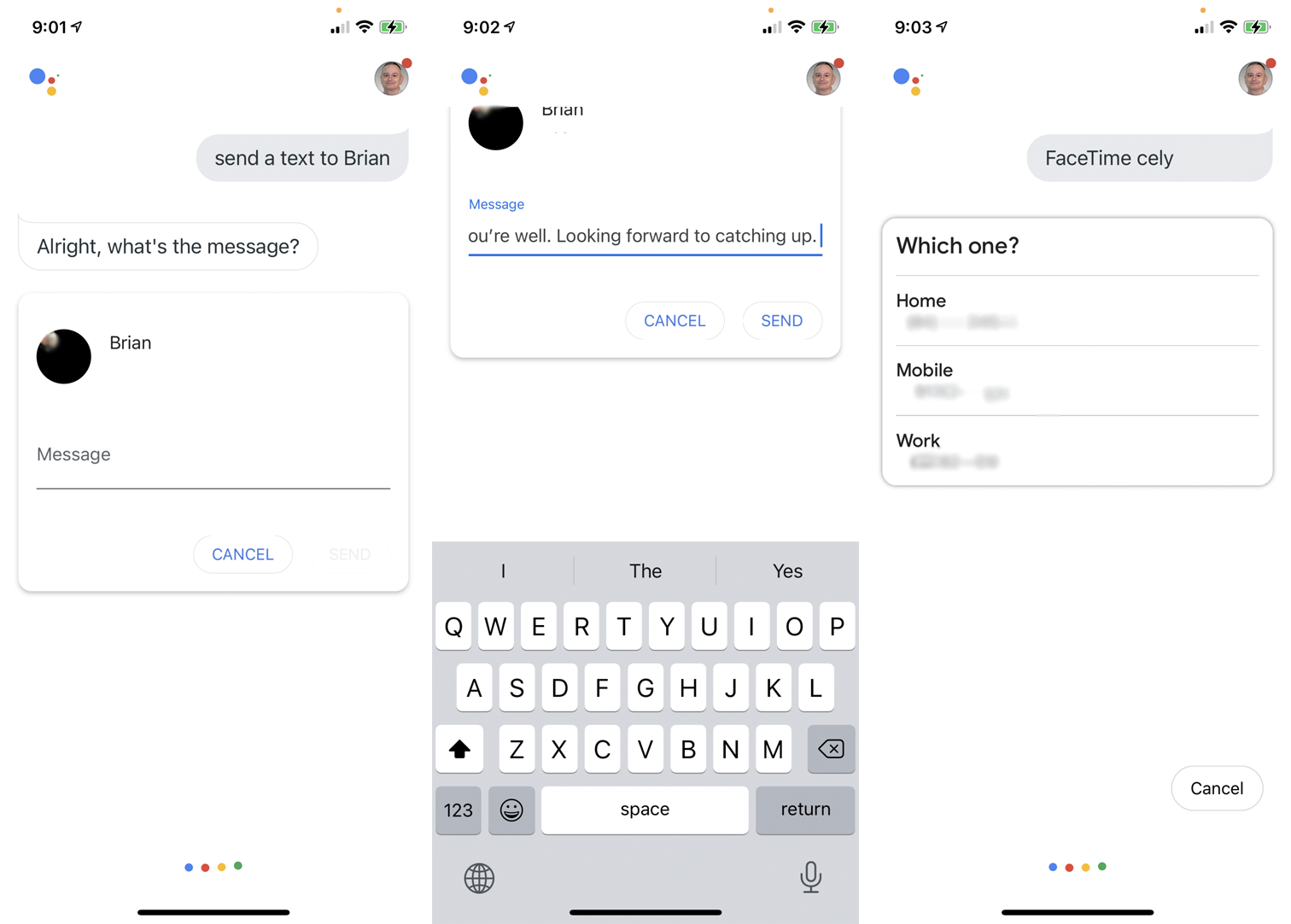
Sie können den Assistenten anweisen, jemandem in Ihrer Kontaktliste eine SMS zu senden und den Text über den Assistenten zu diktieren. Wenn Sie fertig sind, fragt die App, ob Sie die Nachricht senden oder ändern möchten. Der Assistent öffnet dann Ihre Standard-Messaging-App, damit Sie den Text senden können.
Erstellen Sie eine E-Mail
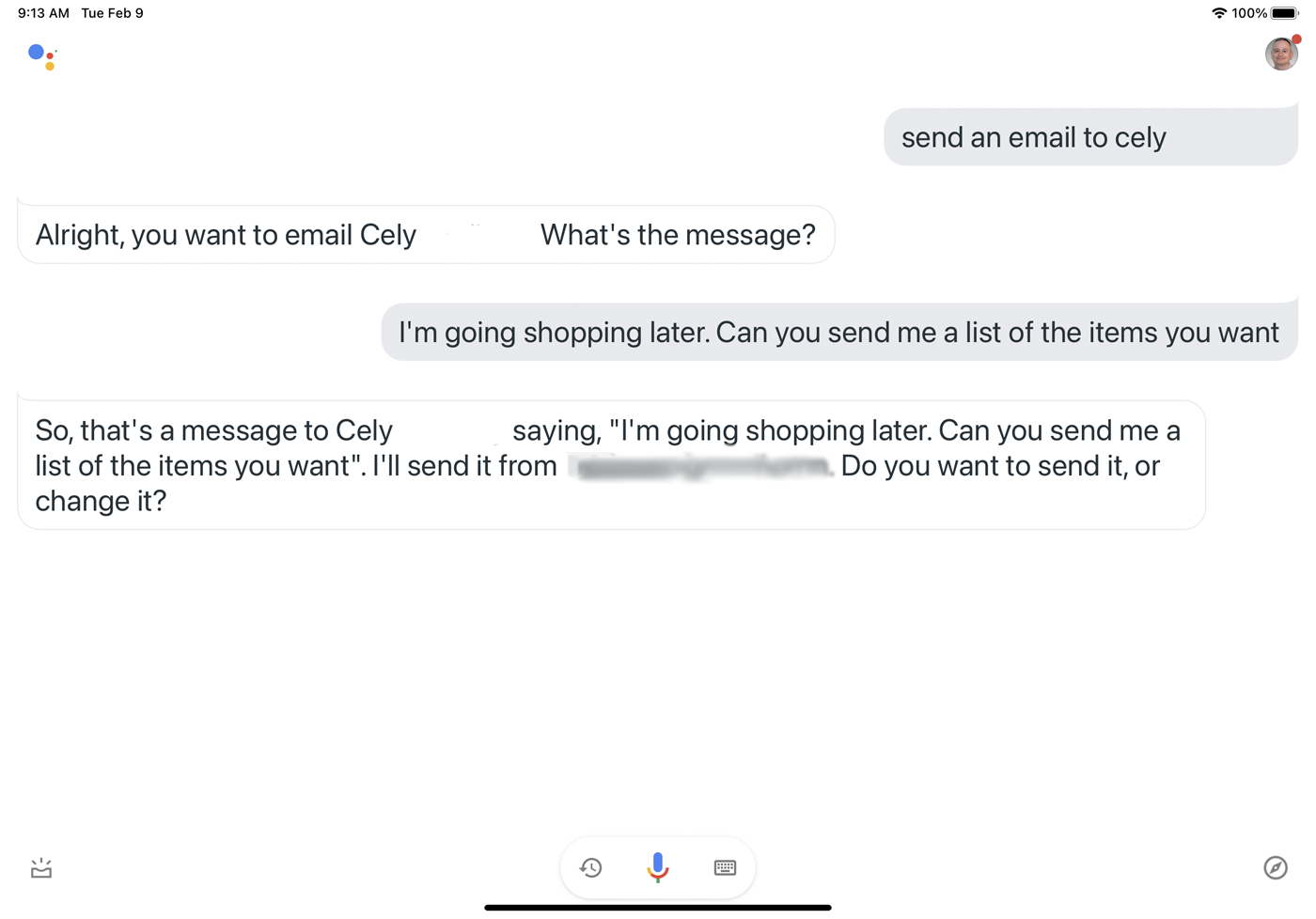
Um jemandem eine E-Mail zu senden, sagen Sie Google Assistant: „Sende eine E-Mail an [Name des Kontakts]“. Diktieren Sie Ihre E-Mail und die App fragt Sie, ob Sie sie senden oder bearbeiten möchten. Sagen Sie "Senden", und Ihre Nachricht ist dank Gmail unterwegs.
Legen Sie eine Erinnerung fest
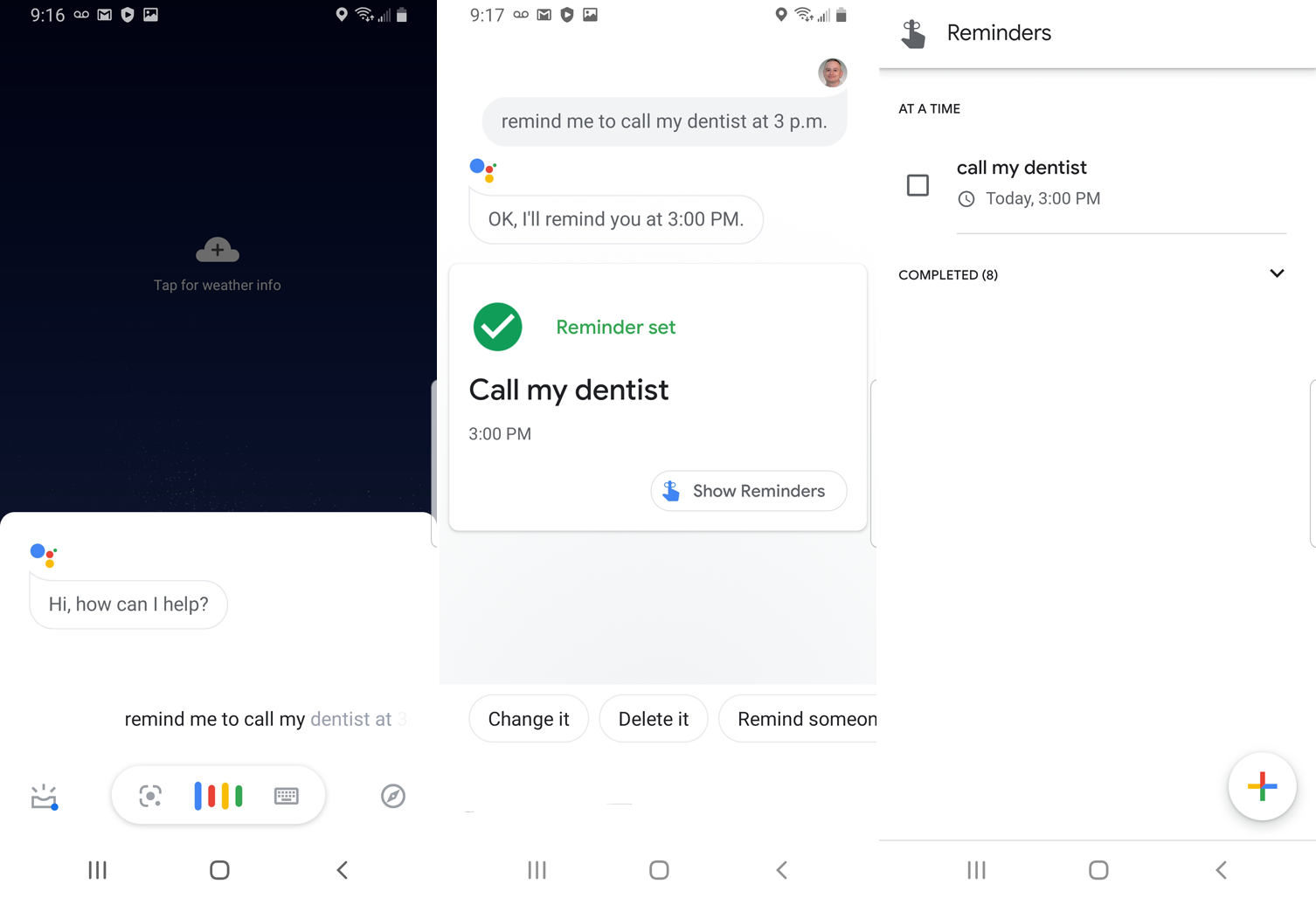
Sie können mit Google Assistant eine Erinnerung einstellen, indem Sie zum Beispiel „Erinnere mich daran, meinen Zahnarzt um 15 Uhr anzurufen“ sagen. Wenn Sie keine Uhrzeit angeben, fordert der Assistent Sie auf, die Uhrzeit anzugeben. Die App zeigt Ihnen die Erinnerung an und fragt, ob Sie sie speichern möchten. Sagen Sie "Ja", und die Erinnerung wird zur geplanten Zeit auf Ihrem Telefon angezeigt.

Wenn Sie zum ersten Mal eine Erinnerung mit Google Assistant einrichten, fordert Sie die App auf, Benachrichtigungen im Einstellungsbildschirm des iPhones zu aktivieren. Sie kehren dann zum Assistenten zurück, wo Sie die Erinnerung wiederholen müssen.
Legen Sie einen Kalendertermin fest
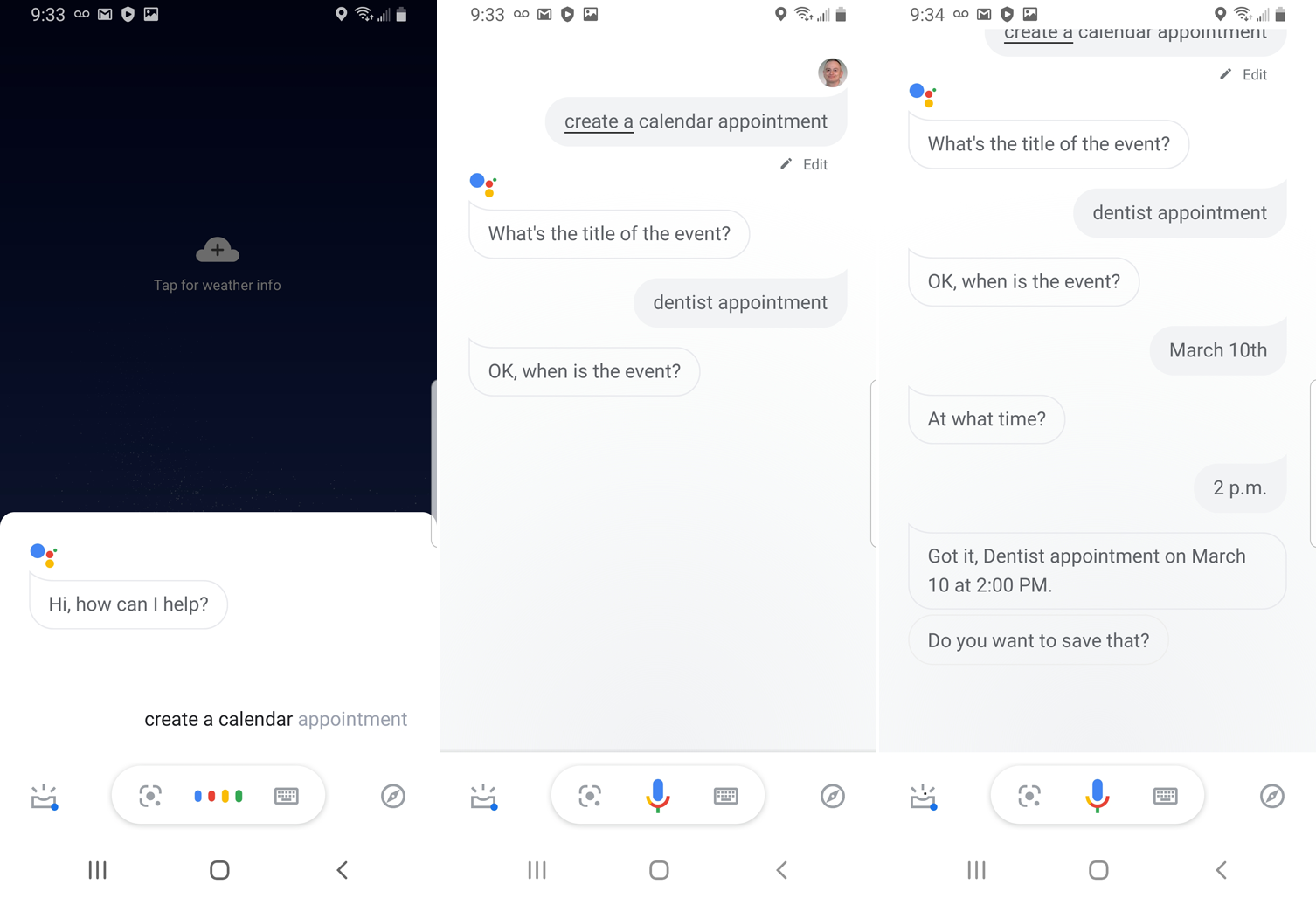
Sie können einen Kalendertermin festlegen, um Ihrem Google Kalender ein Ereignis hinzuzufügen. Sagen Sie "Fügen Sie einen Kalendertermin bei meinem Zahnarzt für den 10. März um 14 Uhr hinzu". Die App fragt, ob Sie ihn speichern möchten. Sagen Sie ja, und der Termin wird Ihrem Kalender hinzugefügt. Sie können die Anfrage auch in einzelne Teile zerlegen, und der Assistent fragt Sie nach jedem Detail, z. B. Datum und Uhrzeit.
Von unseren Redakteuren empfohlen
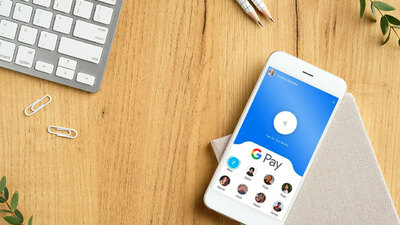


Erstellen Sie eine Einkaufsliste
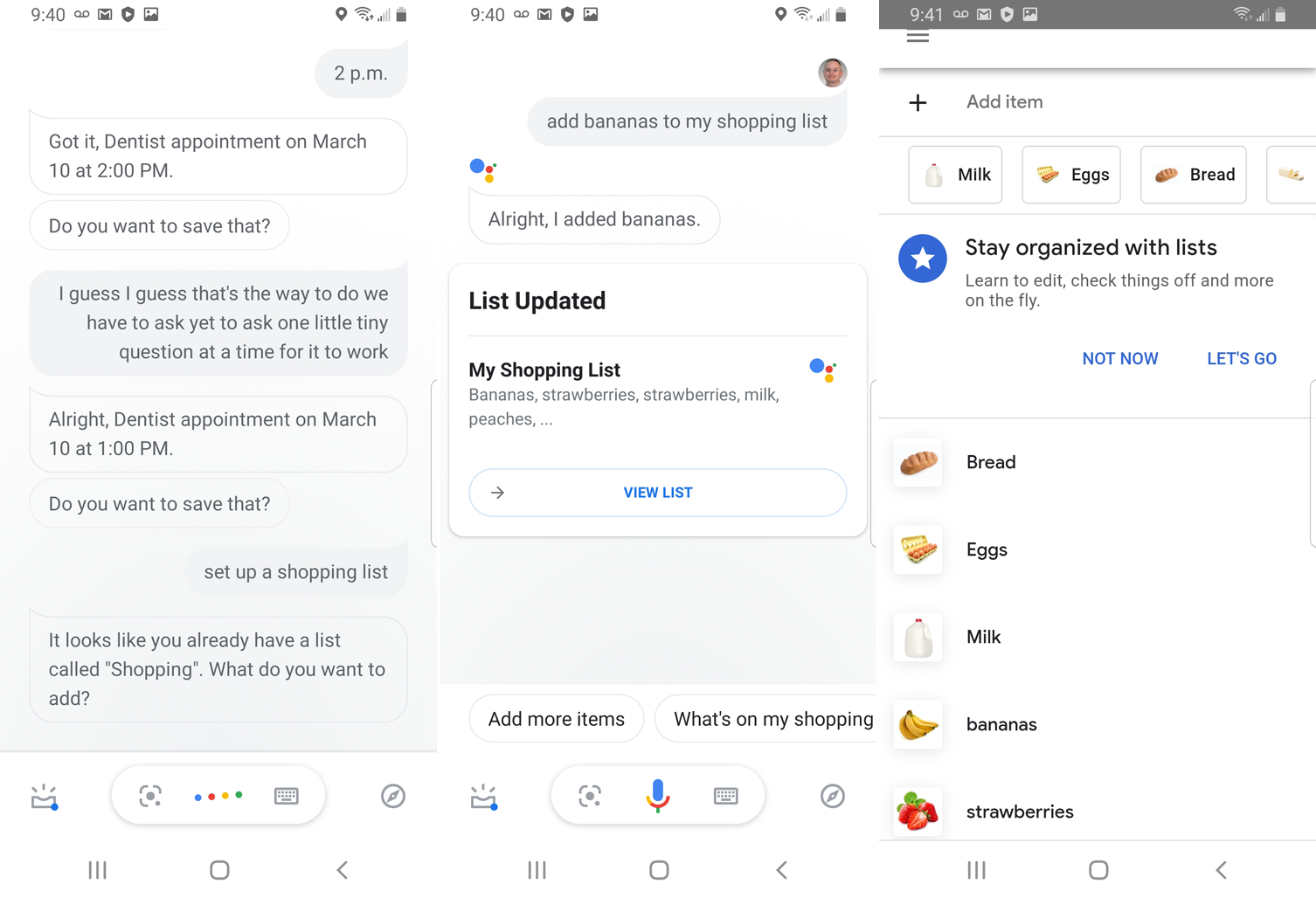
Google Assistant kann auch eine Einkaufsliste für Sie erstellen. Sagen Sie „Einkaufsliste erstellen“ und die App fragt, welche Artikel Sie hinzufügen möchten. Diktieren Sie Ihre Artikel und die App erstellt Ihre Liste. Tippen Sie auf die Schaltfläche Liste anzeigen, um die einzelnen Elemente anzuzeigen. Sie können der Liste auch etwas hinzufügen, indem Sie sagen: „Füge [Name des Artikels] meiner Einkaufsliste hinzu.“ Sie können die Liste dann überprüfen, wenn Sie im Supermarkt sind.
Anweisungen bekommen
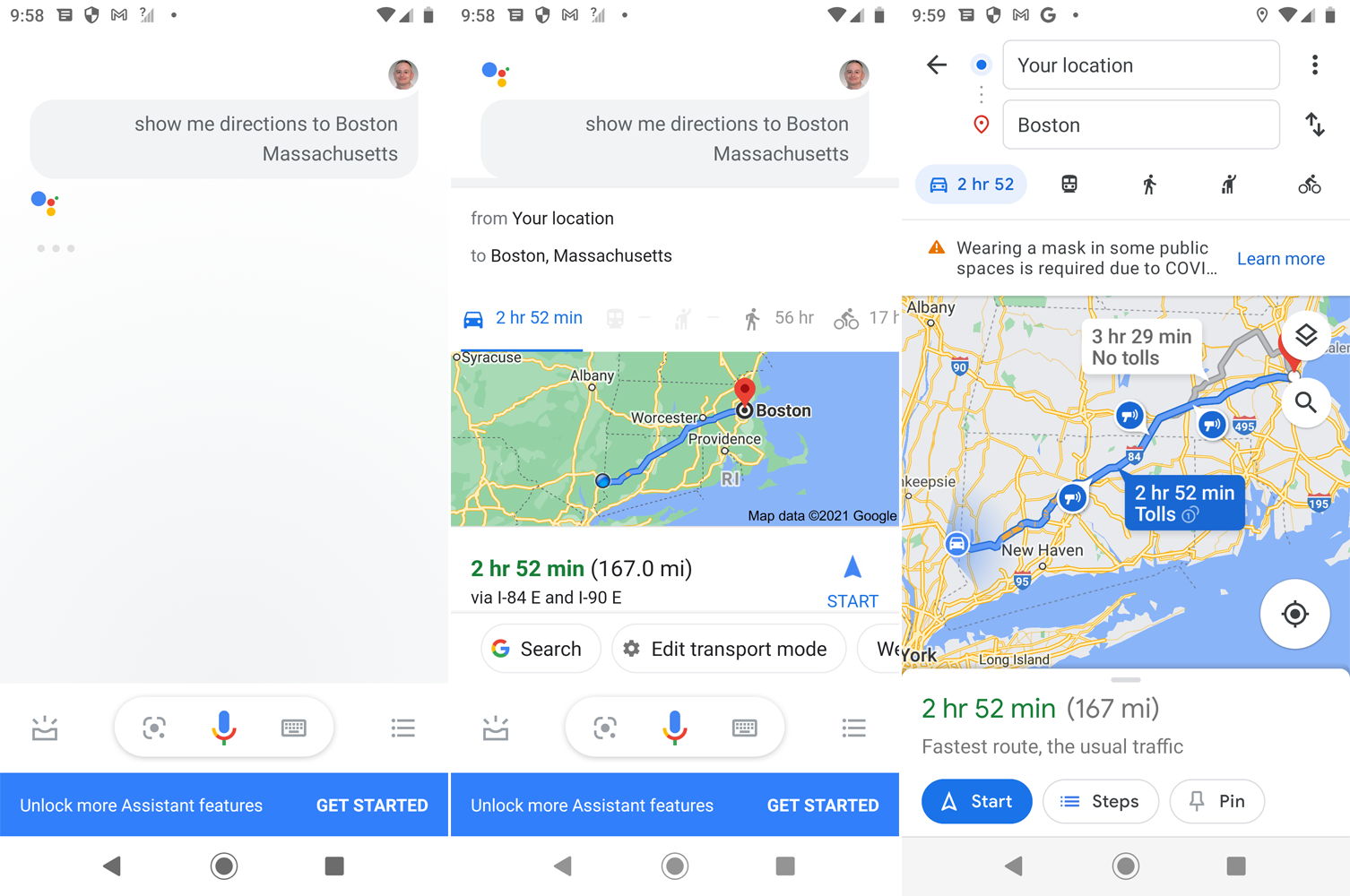
Sie können anzapfen Google Maps über den Assistenten. Sagen Sie so etwas wie „Zeigen Sie mir den Weg nach Boston, Massachusetts“. Der Assistent sagt Ihnen, wie Sie Ihr Ziel am besten erreichen und wie lange es dauern kann, bis Sie dort ankommen. Es zeigt auch eine Karte der Reiseroute an. Tippen Sie auf die Schaltfläche Start, um Turn-by-Turn-Wegbeschreibungen in Google Maps, Apple Maps oder Waze zu öffnen.
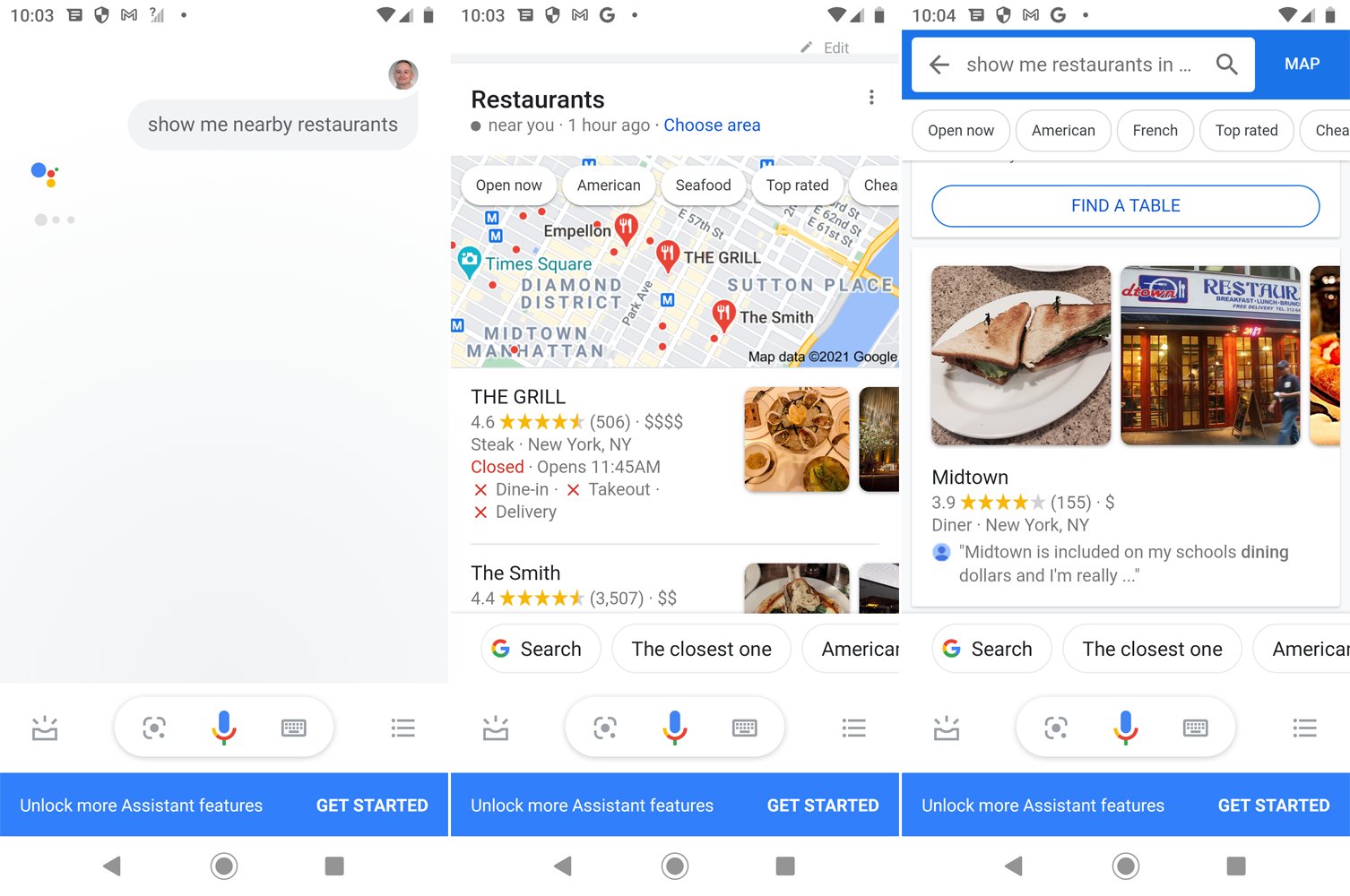
Bist du hungrig? Bitten Sie Google Assistant, ein lokales Restaurant zu finden, indem Sie „Zeig mir Restaurants in der Nähe“ sagen. Die App zeigt die Namen lokaler Orte an, an denen Sie etwas essen können. Tippen Sie auf ein beliebiges Restaurant, um weitere Informationen darüber zu erhalten. Sie können Ihre Suche auch eingrenzen, indem Sie etwas sagen wie „Zeig mir mexikanische Restaurants im Umkreis von 20 Meilen“, und die App zeigt die Ergebnisse an.
Sie können auch nach anderen Orten in der Nähe suchen. Sagen Sie „Zeig mir Tankstellen im Umkreis von fünf Kilometern“ oder „Zeig mir die nächsten Supermärkte“, und die App zeigt die Ergebnisse an.
Was kann Google Assistant noch?
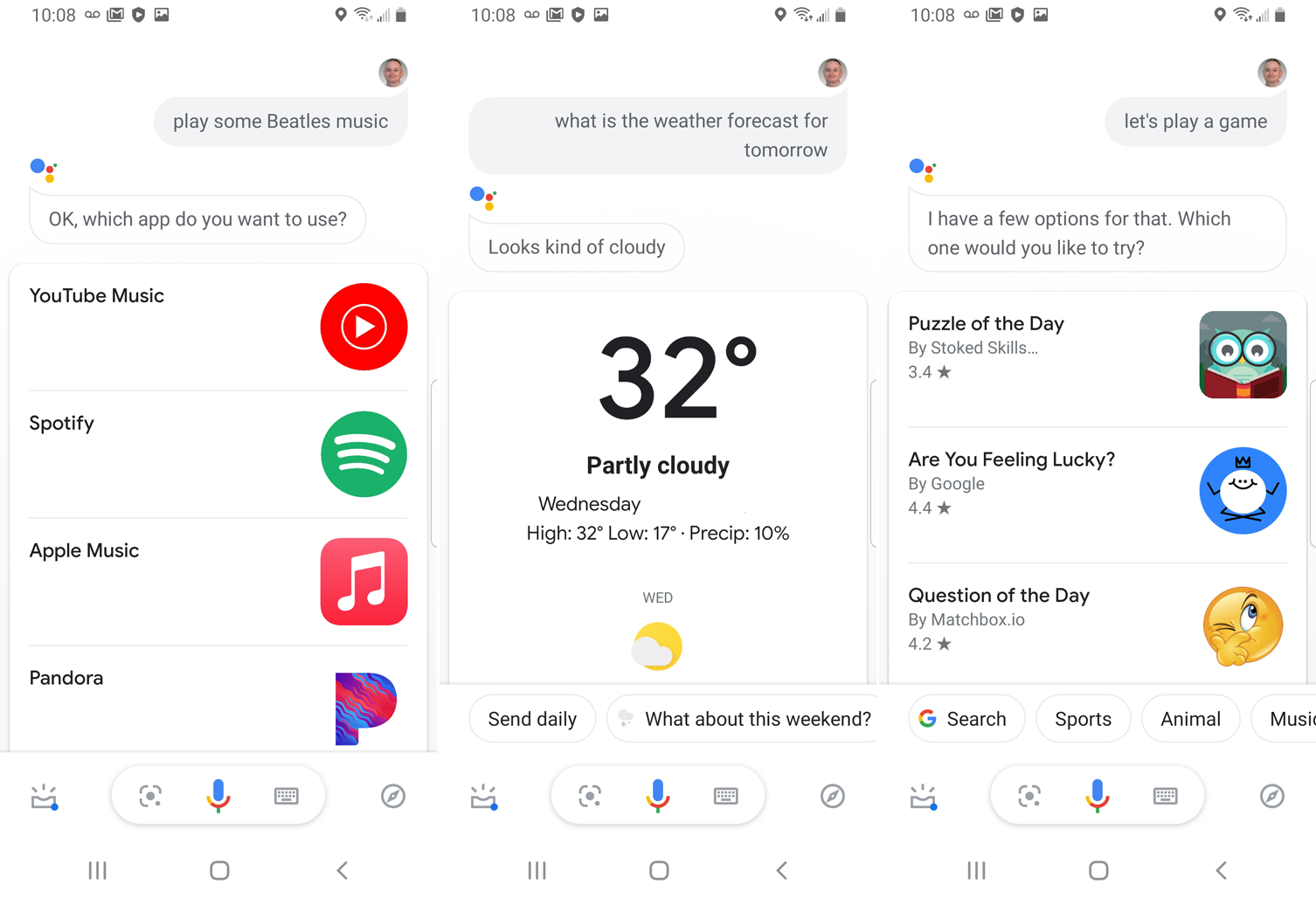
Sie können Google Assistant auch bitten, die neuesten Nachrichten, Wetterberichte, Sportergebnisse, Aktienkurse und andere regelmäßige Updates zu erhalten. Bitten Sie es, Musik von einem bestimmten Künstler abzuspielen, und Sie müssen eine Musik-App auswählen, die Sie verwenden möchten, und dann die App starten, um einige Melodien abzuspielen. Sie können auch ein Spiel mit Google Assistant spielen oder es sogar nach Google fragen.
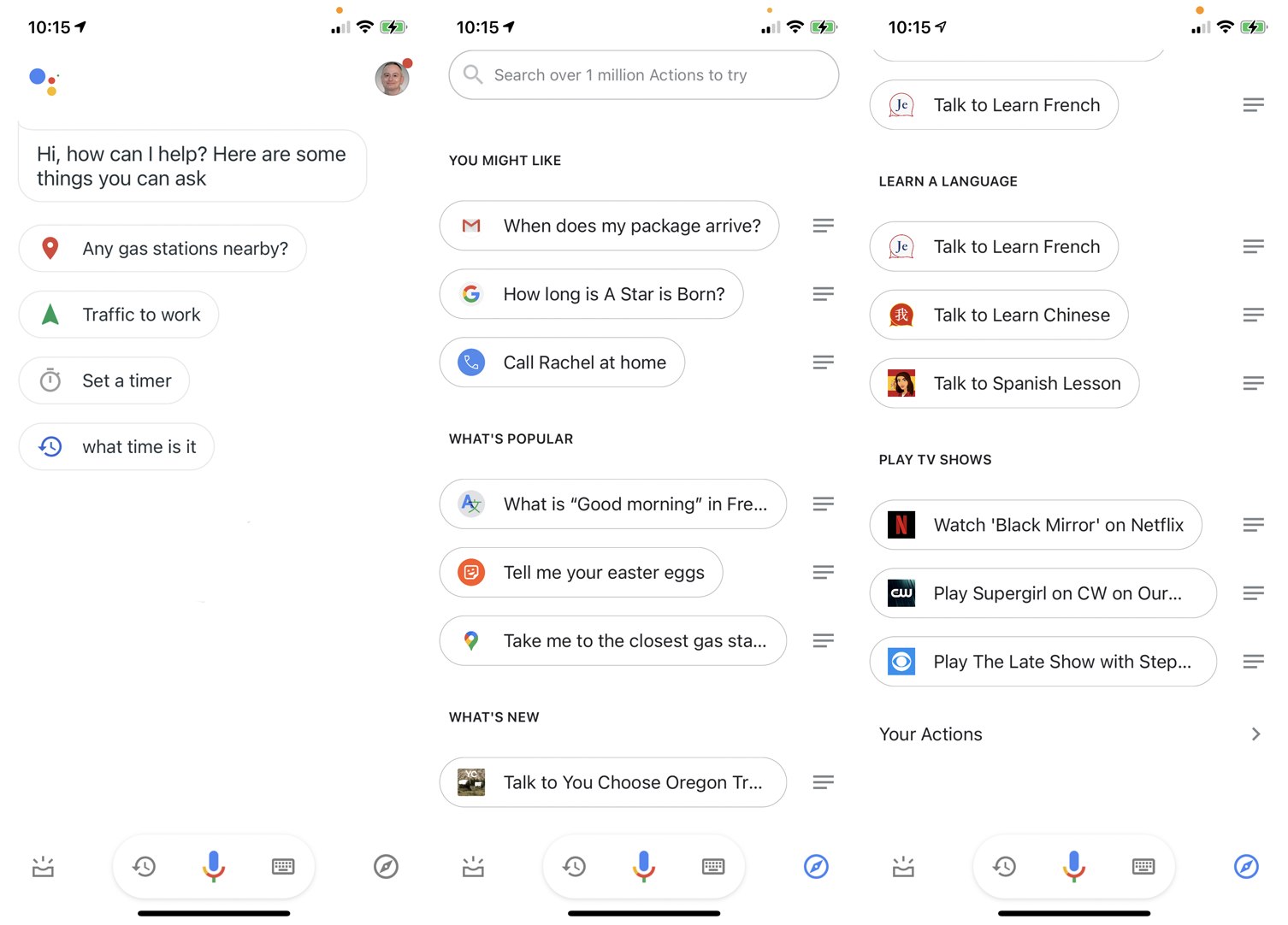
Um mehr von den Fähigkeiten des Assistenten zu sehen, tippen Sie auf das Erkunden-Symbol in der unteren rechten Ecke. Im Abschnitt „Erkunden“ können Sie einige der vielen Fähigkeiten der App durchsuchen. Sie können auch auf den Link "Ihre Sachen" tippen, um alle Ihre Erinnerungen, Termine, Einkaufslisten und andere Artikel anzuzeigen, die die App für Sie erstellt hat.
