So verwenden Sie die Pipette in Procreate
Veröffentlicht: 2023-02-07
In Procreate wird das Pipettenwerkzeug, auch als Farbpipettenwerkzeug bekannt, zum Auswählen und Abtasten von Farben aus einem Bild oder Gemälde verwendet. Klingt interessant oder? Also, wie man eine Pipette bei der Fortpflanzung verwendet. Bevor wir dazu kommen, befindet sich das Pipettenwerkzeug im Farbauswahlbereich der Procreate-Symbolleiste und wird normalerweise durch ein Symbol einer Pipette dargestellt. In diesem Artikel erfahren Sie auch, wie Sie die Verknüpfungsmethode für die Pipette verwenden. Steigen wir also ein.
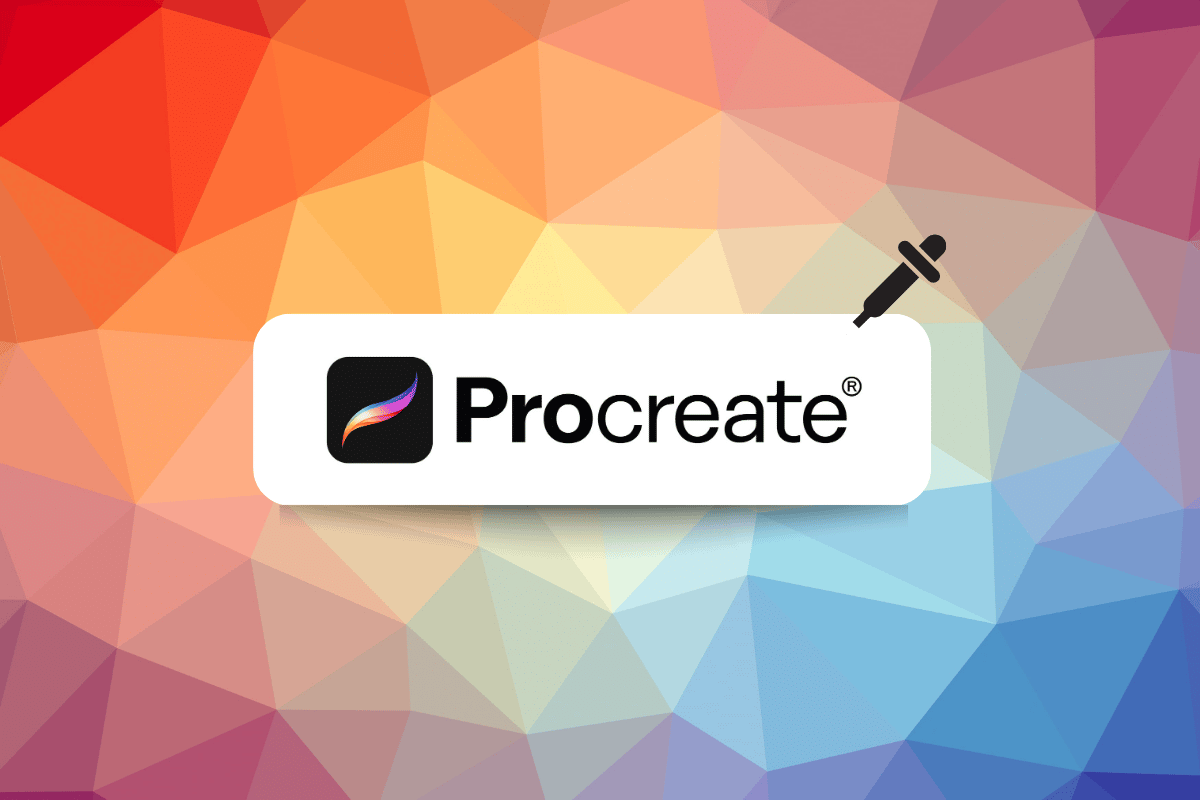
Inhalt
- So verwenden Sie die Pipette in Procreate
- Schritt I: Öffnen Sie aktuelle Kunstwerke oder Illustrationen
- Schritt II: Tippen Sie auf die Schaltfläche Ändern
- Schritt III: Bewegen Sie den Finger, um die Farben der Pipette zu ändern
- Schritt IV: Tippen Sie zum Beenden auf Canvas oder Modify
- Drei Gründe für die Verwendung des Pipettenwerkzeugs
- So passen Sie das Pipettenwerkzeug an
So verwenden Sie die Pipette in Procreate
Führen Sie die folgenden Schritte aus, um die Verknüpfung für das Pipettenwerkzeug in Procreate zu verwenden:
Schritt I: Öffnen Sie aktuelle Kunstwerke oder Illustrationen
Öffnen Sie die Grafik oder das Dokument, an dem Sie gerade arbeiten.
Schritt II : Tippen Sie auf die Schaltfläche Ändern
Wenn Sie auf die Schaltfläche „Ändern“ tippen, ändert sich der Farbwähler und zeigt Schieberegler zum Anpassen des Farbtons, der Sättigung und der Helligkeit an. Sie können die Farben auch mit dem Farbrad oder den RGB-Schiebereglern anpassen. Sie können diese Schieberegler verwenden, um Feineinstellungen an der Farbe vorzunehmen, bis Sie das gewünschte Ergebnis erzielen.
Schritt III: Bewegen Sie den Finger, um die Farben der Pipette zu ändern
Um diese Funktion zu verwenden, müssen Sie zuerst das Pipettenwerkzeug aktivieren . Sie können dies tun, indem Sie es aus der Symbolleiste auswählen oder die Verknüpfung verwenden. Folge diesen Schritten;
1. Tippen Sie gleichzeitig mit zwei Fingern auf die Leinwand .
2. Legen Sie dann Ihren Finger auf den Bereich der Leinwand , von dem Sie die Farbe abtasten möchten.
3. Schieben Sie als Nächstes, während Sie Ihren Finger gedrückt halten, ihn zu einem anderen Bereich der Leinwand, um die Farbe dort zu testen.
Sie sehen eine Vorschau der Farbe, die Sie abtasten, und wenn Sie mit Ihrem Finger über die Leinwand streichen, wird die abgetastete Farbe in Echtzeit aktualisiert. Wenn Sie die gewünschte Farbe gefunden haben, können Sie Ihren Finger loslassen und die Farbe wird ausgewählt und kann mit Ihrem Pinsel oder Ihrer Farbe verwendet werden.
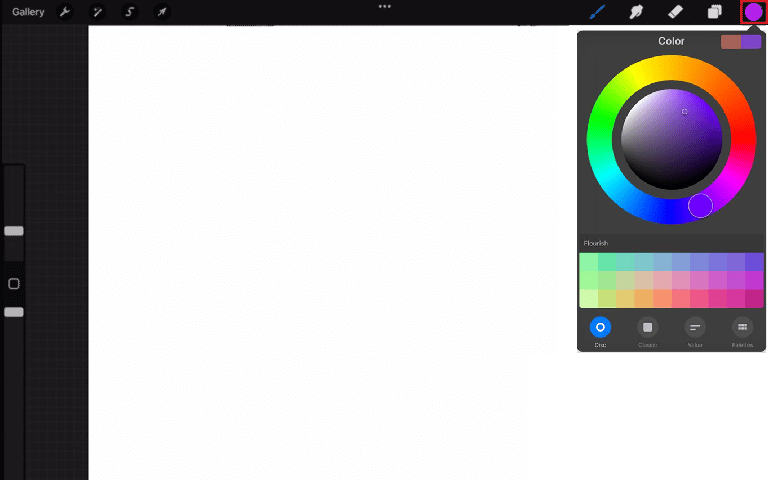
Schritt IV: Tippen Sie zum Beenden auf Canvas oder Modify
Wenn Sie mit dem Pipettenwerkzeug eine Farbe ausgewählt haben, können Sie einfach auf die Leinwand tippen, um die Farbe auf Ihren Pinsel oder Ihre Farbe aufzutragen und mit der Arbeit fortzufahren. Wenn Sie auf die Leinwand tippen, wird die Farbauswahl automatisch beendet, und Sie können mit der Arbeit an Ihrem Kunstwerk fortfahren.
Mit der Schaltfläche Ändern können Sie eine ausgewählte Farbe anpassen und feinabstimmen . Wenn Sie mit der Farbe zufrieden sind oder die Farbe angepasst haben, können Sie auf die Schaltfläche „ Fertig “ in der oberen rechten Ecke der Farbauswahl tippen, um die Farbe auf Ihren Pinsel anzuwenden.
Mit beiden Methoden können Sie den Farbwähler schnell und einfach verlassen und mit der Arbeit an Ihrem Bildmaterial fortfahren, ohne zur Symbolleiste zurückkehren oder Verknüpfungen verwenden zu müssen. Es ermöglicht einen reibungslosen und schnellen Arbeitsablauf bei der Arbeit an Procreate.
Hoffentlich wissen Sie jetzt, wie Sie die Pipettenverknüpfung in Procreate verwenden.
Lesen Sie auch: Die 10 besten Procreate-Alternativen für Windows 10
Drei Gründe für die Verwendung des Pipettenwerkzeugs
Wenn Sie so in Ihre Kunst vertieft sind, dass Sie die verwendeten Farben nicht speichern, es aber später bereuen, weil Sie dieselbe Farbe erneut verwenden möchten. Nachdem wir gelernt haben, wie man eine Pipette bei der Fortpflanzung verwendet, bringen wir Ihnen drei Gründe, warum Sie sie verwenden sollten.

- In der Vergangenheit verwendete Farben reaktivieren – Mit der Funktion „In der Vergangenheit verwendete Farben reaktivieren“ können Benutzer problemlos auf Farben zugreifen und diese wiederverwenden, die sie zuvor in demselben Bild oder Design verwendet haben, ohne die Farbe erneut manuell mit dem Pipette-Werkzeug aufnehmen zu müssen. Dies kann Zeit sparen und es einfacher machen, die Farbkonsistenz in einem Design beizubehalten.
- Farben aus einem Quellbild replizieren – Mit dieser Funktion kann ein Benutzer die Farben aus einem Quellbild übernehmen und sie verwenden, um ein neues Design zu erstellen. Dies kann besonders nützlich sein, wenn Sie ein Design erstellen, das zu einem vorhandenen Bild passen oder es ergänzen soll, z. B. ein Produktbild oder ein Foto. Durch die Verwendung des Pipettenwerkzeugs in Verbindung mit dieser Funktion kann ein Benutzer die Farben des Quellbilds schnell und einfach in seinem neuen Design replizieren, was Zeit spart und dazu beiträgt, sicherzustellen, dass die Farben übereinstimmen.
- Wechseln Sie schnell zu Ihrer vorherigen Farbe zurück – Mit dieser Funktion kann ein Benutzer einfach zur letzten Farbe zurückkehren, die er verwendet hat, bevor er das Pipettenwerkzeug verwendet hat. Diese Funktion macht es einfacher, während der Arbeit Farbänderungen in einem Design vorzunehmen. Vor allem, wenn sie an einem bestimmten Farbschema gearbeitet haben und hin und her wechseln müssen, um einige Highlights hinzuzufügen oder das Farbschema anzupassen.
Lesen Sie auch: So kündigen Sie iTunes Radio
So passen Sie das Pipettenwerkzeug an
Die spezifischen Schritte zum Anpassen des Pipettenwerkzeugs procreate iPad können je nach Design oder verwendeter Bildbearbeitungssoftware variieren, aber im Allgemeinen können Sie das Pipettenwerkzeug über die Einstellungen oder Einstellungen der Software anpassen. So können Sie das Pipette-Werkzeug im Allgemeinen anpassen, um das iPad zu erstellen:
1. Klicken Sie auf Ihrer Leinwand auf das Schraubenschlüssel- Symbol.
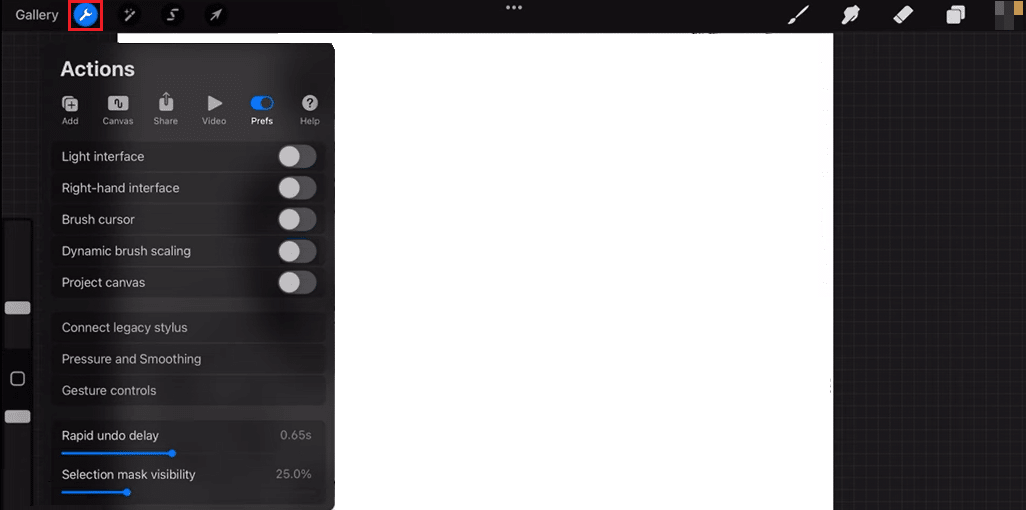
2. Wählen Sie die Registerkarte Einstellungen .
3. Scrollen Sie nach unten, um auf das Gestensteuerungsfenster zuzugreifen.
4. Scrollen Sie dann im geöffneten Menü nach unten zur Pipette und tippen Sie darauf.
5. Sie können dann Tap , Touch , Apple , Pencil und Delay ändern.
Auf diese Weise können Sie Änderungen nach Ihren Vorlieben vornehmen.
Lesen Sie auch: So starten Sie das iPhone X neu
Häufig gestellte Fragen (FAQs)
Q1. In welchen Situationen wird das Pipettenwerkzeug verwendet?
Ans. Das Pipette-Werkzeug wird verwendet, um eine Farbe aus einem Bild oder Dokument aufzunehmen und sie dann auf einen anderen Bereich anzuwenden. Das Pipette-Tool ermöglicht es einem Benutzer, Farben abzugleichen und konsistente Farbpaletten über ein Dokument oder Projekt hinweg zu erstellen.
Q2. Warum nimmt das Pipettenwerkzeug nicht die richtige Farbe auf?
Ans. Es gibt einige mögliche Gründe, warum die Pipette in einem Bild- oder Designprogramm möglicherweise nicht die richtige Farbe aufnimmt. Dies kann daran liegen, dass das Pipettenwerkzeug nicht auf die richtige Mustergröße eingestellt ist oder dass der Farbmodus des Bildes oder Dokuments nicht richtig eingestellt ist.
Q3. Wo befindet sich die Pipette?
Ans. Die Position des Pipettenwerkzeugs kann je nach verwendetem Bild- oder Designprogramm variieren. Im Allgemeinen finden Sie das Pipette-Werkzeug in der Symbolleiste oder den Paletten des Programms.
Empfohlen:
- So laden Sie alle Facebook-Fotos auf einmal herunter
- Ist Krita gut für Animationen?
- So füllen Sie Farbe in Procreate
- Fix: Füllfarbe erzeugen funktioniert nicht
Letztendlich ist die Pipettenverknüpfung in Procreate ein sehr nützliches Werkzeug für einen Digitalkünstler, da es die Notwendigkeit beseitigt, zwischen verschiedenen Apps zu wechseln, um eine Farbe auszuwählen. Es ist auch sehr nützlich, um Farben in Illustrationen abzugleichen, die den Branding-Richtlinien entsprechen müssen. Wir hoffen aufrichtig, dass wir Informationen zur Verwendung der Pipette in Procreate bereitstellen konnten und dass all Ihre Verwirrung beseitigt wurde. Bitte gehen Sie es durch und teilen Sie uns im Kommentarbereich unten mit, ob Sie Vorschläge haben.
