So verwenden Sie das Festplattendienstprogramm auf einem Mac
Veröffentlicht: 2023-05-02
Müssen Sie eine neue Partition erstellen oder ein externes Laufwerk neu formatieren? Suchen Sie nicht nach kostenpflichtigen Partitionsmanagern oder anderen Premium-Tools: Ihr Mac enthält alles, was Sie brauchen, mit dem Datenträgerverwaltungstool Disk Utility.
Sie können sogar vom Wiederherstellungsmodus aus auf das Festplattendienstprogramm zugreifen, sodass Sie die Festplatte Ihres Mac partitionieren können, ohne spezielle bootfähige Tools erstellen und laden zu müssen.
So greifen Sie auf das Festplattendienstprogramm zu
So starten Sie das Festplattendienstprogramm auf einem Mac
So partitionieren Sie Laufwerke und formatieren Partitionen
So beheben Sie Dateisystemprobleme mit Erster Hilfe
So löschen Sie eine Partition oder ein Laufwerk sicher
So erstellen Sie Disk-Images und arbeiten mit ihnen
So kopieren Sie Volumes und stellen Disk-Images wieder her
So richten Sie ein RAID ein
Weitere nützliche macOS-Dienstprogramme
So greifen Sie auf das Festplattendienstprogramm zu
Um auf das Festplattendienstprogramm in macOS zuzugreifen, drücken Sie einfach Befehlstaste+Leertaste, um die Spotlight-Suche zu öffnen, geben Sie „Festplattendienstprogramm“ in das Suchfeld ein und drücken Sie dann die Eingabetaste. Öffnen Sie alternativ ein Finder-Fenster, klicken Sie in der Seitenleiste auf Anwendungen, doppelklicken Sie auf den Ordner Dienstprogramme und doppelklicken Sie dann auf das Festplattendienstprogramm. Sie können auch macOS Launchpad verwenden, auf den Ordner „Andere“ und dann auf „Festplattendienstprogramm“ klicken.
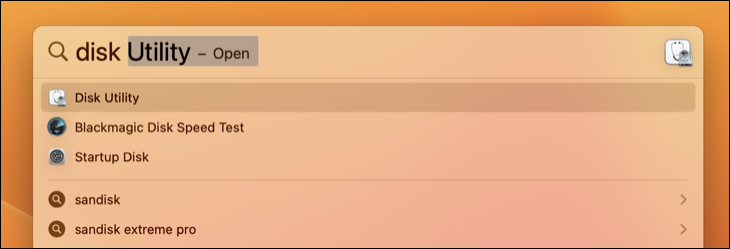
So starten Sie das Festplattendienstprogramm auf einem Mac
Sie können auch im Wiederherstellungsmodus auf das Festplattendienstprogramm zugreifen. Bei modernen Apple Silicon Mac-Modellen greifen Sie darauf zu, indem Sie Ihren Computer herunterfahren und ihn dann starten, indem Sie die Ein-/Aus-Taste (Touch ID) gedrückt halten und „Optionen“ auswählen, wenn das Menü geladen wird. Starten Sie bei älteren Intel Mac-Modellen neu und halten Sie Befehlstaste + R gedrückt, während der Mac hochfährt.
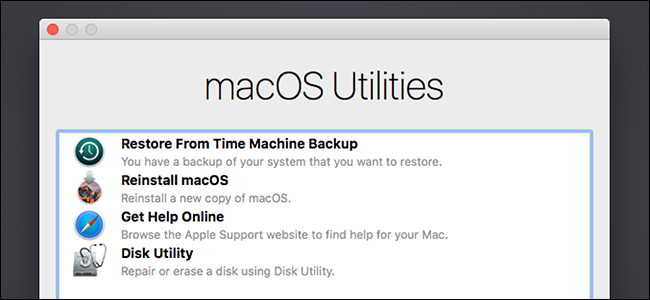
Sobald Sie sich im Wiederherstellungsmodus befinden, wählen Sie „Festplattendienstprogramm“ im Fenster „macOS-Dienstprogramme“, um loszulegen. Im Wiederherstellungsmodus führt macOS eine spezielle Art von Wiederherstellungsumgebung aus. Auf diese Weise können Sie das Festplatten-Dienstprogramm verwenden, um Ihr Startlaufwerk zu löschen oder neu zu partitionieren, macOS neu zu installieren, Dateien aus einer Time Machine-Sicherung wiederherzustellen, auf das Terminal zuzugreifen und vieles mehr.
VERWANDT: 8 Mac-Systemfunktionen, auf die Sie im Wiederherstellungsmodus zugreifen können
So partitionieren Sie Laufwerke und formatieren Partitionen
Das Festplatten-Dienstprogramm zeigt interne Laufwerke und angeschlossene externe Laufwerke (wie USB-Laufwerke) sowie Disk-Image-Dateien (.DMG-Dateien) an, die Sie als Laufwerke bereitstellen und auf die Sie zugreifen können.
Auf der linken Seite des Fensters sehen Sie alle gemounteten Volumes.
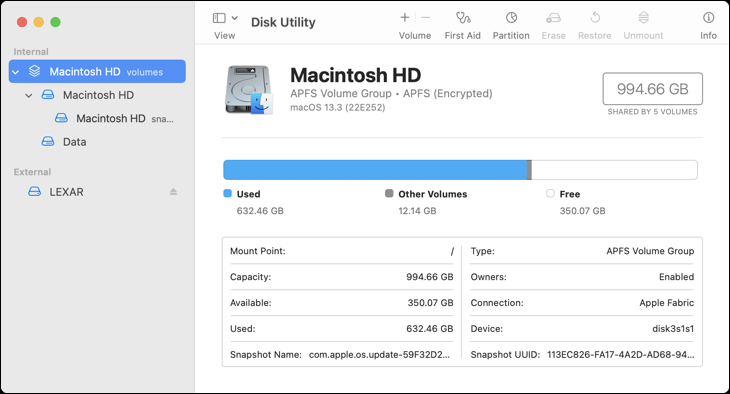
Dies lässt ärgerlicherweise leere Festplatten aus, aber klicken Sie in der Menüleiste auf Ansicht > Alle Geräte anzeigen und Sie sehen einen Baum von Laufwerken und ihren internen Partitionen. Jedes „übergeordnete“ Laufwerk ist ein separates physisches Laufwerk, während jedes kleine Laufwerkssymbol darunter eine Partition auf diesem Laufwerk ist.
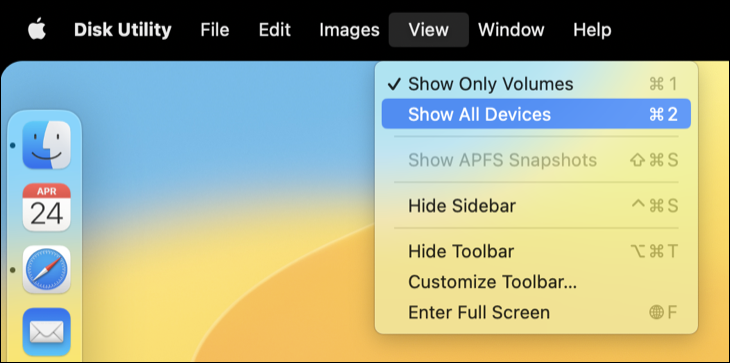
Um Ihre Partitionen zu verwalten, klicken Sie auf ein übergeordnetes Laufwerk und wählen Sie die Überschrift „Partition“. Hier können Sie das Partitionierungs-Layoutschema anpassen. Sie können Partitionen auch in der Größe ändern, löschen, erstellen, umbenennen und formatieren.
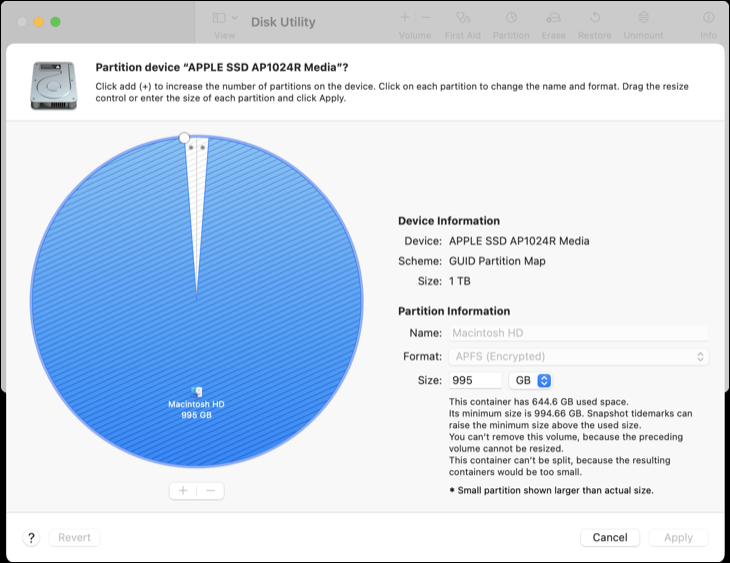
Warnung: Viele dieser Operationen sind destruktiv, stellen Sie also sicher, dass Sie Backups haben oder den Inhalt eines Laufwerks verlieren, bevor Sie beginnen.
Wenn Sie Ihr Systemlaufwerk neu partitionieren möchten, müssen Sie dies im Wiederherstellungsmodus tun, mit einer Ausnahme: APFS-Volumes. APFS ist Apples eigenes Dateisystem und seit macOS High Sierra ein Standard auf Mac-Solid-State-Laufwerken. Es hat auch alle möglichen cleveren Tricks auf Lager.
Eines davon: Volumes auf demselben Laufwerk-Pool-Speicherplatz, was bedeutet, dass Sie zwei separate Laufwerke im Finder sehen, aber nicht verwalten müssen, wie viel Speicherplatz jedes Volume verwendet. Um ein neues APFS-Volume hinzuzufügen, wählen Sie einfach Ihr Systemlaufwerk aus und klicken Sie dann in der Menüleiste auf Bearbeiten > APFS-Volume hinzufügen. Sie sehen die obige Eingabeaufforderung.
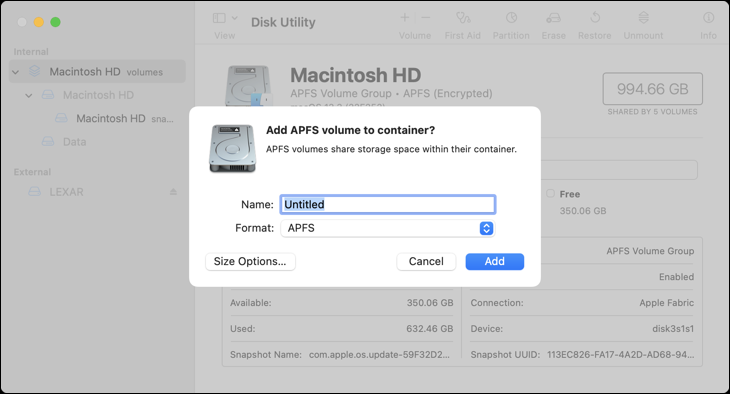
VERWANDT: So zeigen Sie leere, unformatierte Laufwerke im Festplattendienstprogramm unter macOS an
So beheben Sie Dateisystemprobleme mit Erster Hilfe
Wenn eine Festplatte Probleme macht, sollten Sie zuerst die Erste-Hilfe-Funktion des Festplattendienstprogramms ausprobieren. Diese Funktion überprüft das Dateisystem auf Fehler und versucht, diese zu beheben, ohne dass Sie viel eingreifen müssen.

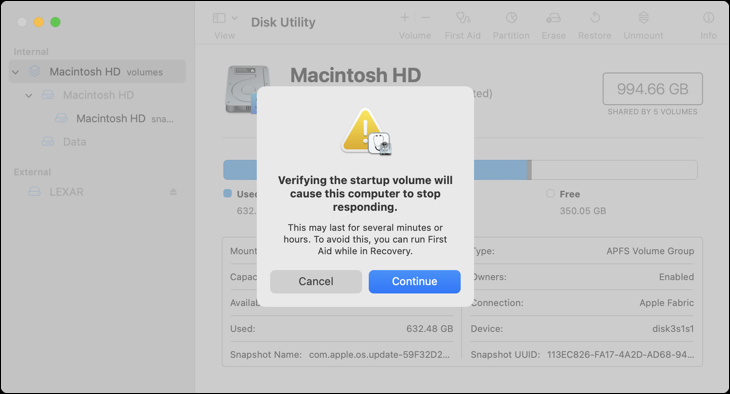
Klicken Sie einfach auf das Laufwerk, das Sie überprüfen möchten, und klicken Sie dann auf die Schaltfläche „Erste Hilfe“. Seien Sie gewarnt, dass diese Überprüfungen eine Weile dauern können (insbesondere bei älteren mechanischen Festplatten), und wenn Sie sie auf Ihrem Systemlaufwerk ausführen, können Sie mit einem nicht reagierenden Computer zurückbleiben, bis dies abgeschlossen ist.
VERWANDT: Wie, wann und warum Sie Festplattenberechtigungen auf Ihrem Mac reparieren können
So löschen Sie eine Partition oder ein Laufwerk sicher
Mit der Schaltfläche Löschen können Sie eine ganze Festplatte oder Partition löschen (formatieren). Sie können sich auch dafür entscheiden, nur den freien Speicherplatz zu löschen.
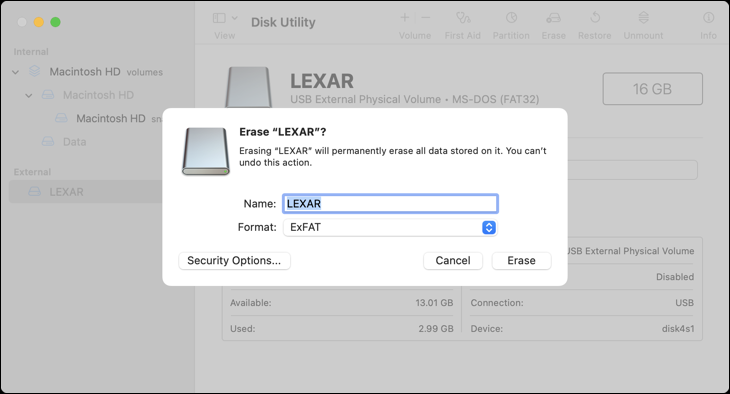
Mit dieser Funktion können Sie eine Festplatte sicher löschen. Klicken Sie auf ein Laufwerk, dann auf die Schaltfläche „Löschen“ und dann auf „Sicherheitsoptionen“, um eine Anzahl von Durchgängen auszuwählen, mit denen das Laufwerk überschrieben werden soll. Ein Durchgang sollte gut genug sein, aber Sie können jederzeit ein paar mehr machen, wenn Sie Lust dazu haben. Die maximale Anzahl ist unnötig.
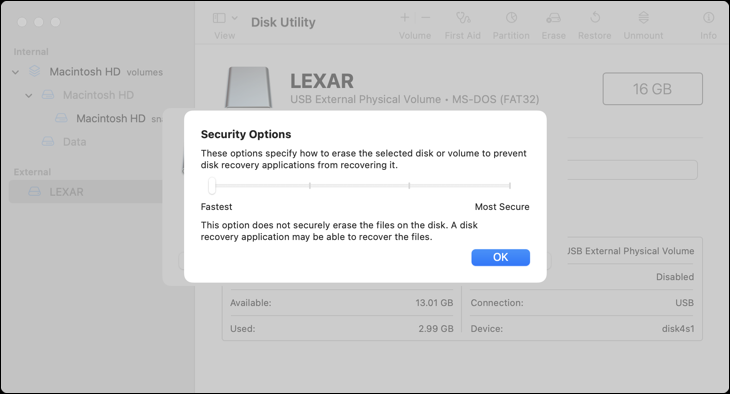
Diese Funktion ist nur bei mechanischen Laufwerken nützlich, da Sie gelöschte Daten von einem Solid-State-Laufwerk nicht wiederherstellen können sollten. Führen Sie kein sicheres Löschen auf einem Solid-State-Laufwerk durch, wie es beispielsweise in modernen MacBooks eingebaut ist, da Sie die Lebensdauer des Laufwerks nur ohne Vorteil verkürzen.
Durch das „schnellste“ Löschen des internen Laufwerks aus dem Wiederherstellungsmodus wird alles gelöscht.
So erstellen Sie Disk-Images und arbeiten mit ihnen
Klicken Sie auf das Menü Datei > Neu, um ein neues Image zu erstellen, das auch als Disk-Image-Datei (.DMG) bezeichnet wird. Sie können leere Bilder oder Bilder erstellen, die den Inhalt eines Ordners enthalten. Sie können diese Disk-Image-Datei mounten und Dateien hineinschreiben. Sie können diese .DMG-Datei dann verschlüsseln, um eine verschlüsselte Containerdatei zu erstellen, die andere Dateien speichern kann. Sie können diese verschlüsselte DMG-Datei dann in Cloud-Speicherorte hochladen oder auf unverschlüsselten Wechseldatenträgern speichern.
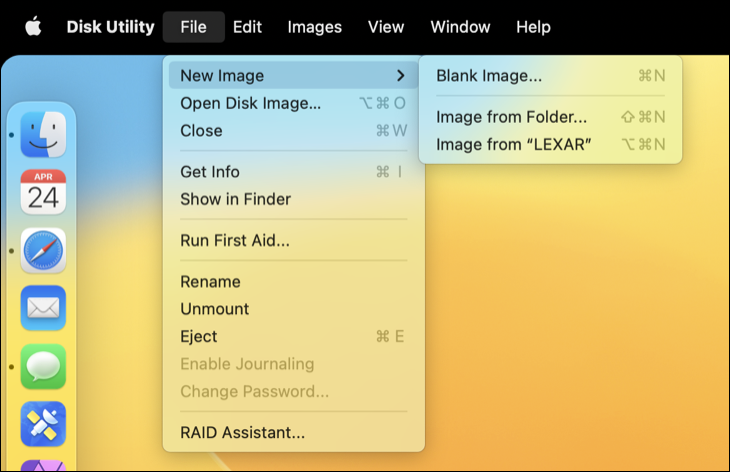
Mit den Schaltflächen „Bild konvertieren“ und „Bildgröße ändern“ können Sie dieses Festplatten-Image über das Fenster „Festplattendienstprogramm“ verwalten.
VERWANDT: So erstellen Sie ein verschlüsseltes Disk-Image, um vertrauliche Dateien sicher auf einem Mac zu speichern
So kopieren Sie Volumes und stellen Disk-Images wieder her
Mit der Wiederherstellungsfunktion können Sie ein Volume auf ein anderes kopieren. Sie können es verwenden, um den Inhalt einer Partition auf eine andere zu kopieren oder um ein Disk-Image auf eine Partition zu kopieren.
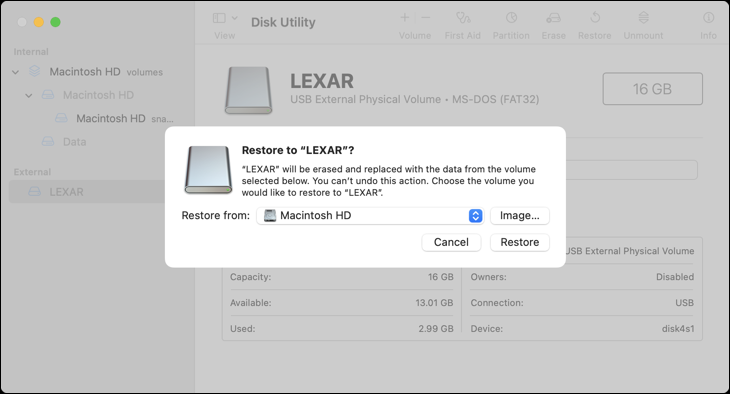
Sie können auch ein Disk-Image erstellen, das eine exakte Kopie einer gesamten Partition enthält. Wählen Sie das Laufwerk aus, von dem Sie ein Image erstellen möchten, und klicken Sie dann auf Datei > Neues Image > Image von [Partitionsname].
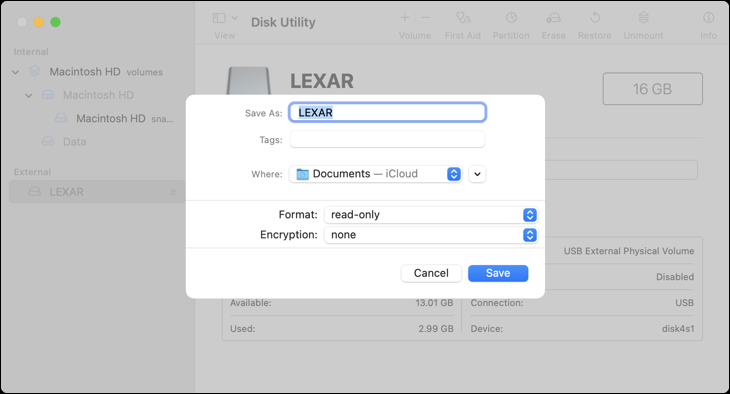
Sie können diese Disk-Image-Datei später auf einer Partition wiederherstellen, indem Sie diese Partition löschen und die Daten aus dem Disk-Image darauf kopieren. Klicken Sie dazu auf das Volume, das Sie wiederherstellen möchten, und verwenden Sie dann die Schaltfläche „Wiederherstellen“ oben im Fenster, um Ihre .DMG-Datei auszuwählen.
So richten Sie ein RAID ein
Mit dem Festplattendienstprogramm können Sie RAID auch auf einem Mac einrichten: Klicken Sie einfach in der Menüleiste auf Datei > RAID-Assistent. Kombinieren Sie Festplatten und Partitionen zu einem oder mehreren RAID-Sets und wählen Sie aus, ob Sie Ihre Daten spiegeln, stripen oder verketten möchten. Dies ist eine erweiterte Funktion, die die meisten Menschen nicht verwenden müssen, aber sie ist da, wenn Sie sie brauchen.
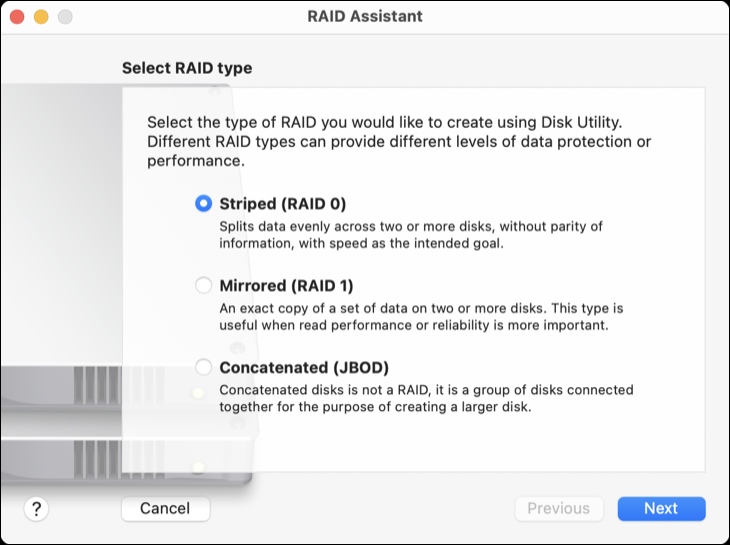
Spiegelung (RAID 1) bedeutet, dass Daten, die Sie auf das RAID schreiben, aus Ausfallsicherheitsgründen auf jeder Partition oder jedem Laufwerk gespeichert werden. Wenn ein Laufwerk ausfällt, sind Ihre Daten an anderer Stelle noch verfügbar.
Striping (RAID 0) wechselt Festplattenschreibvorgänge zwischen einem Laufwerk und dem anderen für eine höhere Geschwindigkeit. Wenn jedoch eines der Laufwerke ausfällt, gehen alle Daten verloren. Sie gewinnen an Geschwindigkeit auf Kosten der Redundanz.
Mit der Verkettung (JBOD) können Sie verschiedene Laufwerke kombinieren, als wären sie ein einziges, was unter bestimmten Umständen nützlich sein kann.
RELATED: So verwenden Sie mehrere Festplatten intelligent: Eine Einführung in RAID
Weitere nützliche macOS-Dienstprogramme
Das Festplattendienstprogramm ist nicht das einzige integrierte Tool, dessen Verwendung Sie lernen sollten. macOS wird mit einer Menge nützlicher Apps geliefert, darunter Activity Monitor zum Verwalten von Prozessen, das Befehlszeilentool Terminal, Automator zum Erstellen zeitsparender Verknüpfungen, Verknüpfungen zum Erstellen von Drag-and-Drop-Workflows und die unverzichtbare Time Machine zum Erstellen von Backups.
