So verwenden Sie den DB-Browser für SQLite unter Linux
Veröffentlicht: 2022-01-29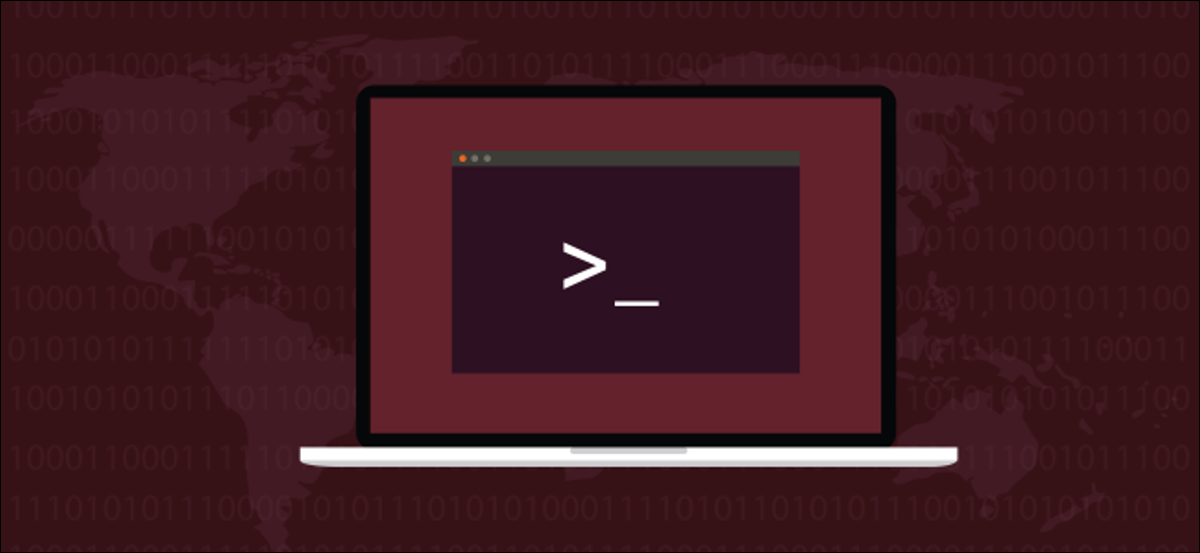
Mit DB Browser for SQLite können Sie SQLite-Datenbanken unter Linux anzeigen und bearbeiten. Sie können diese Datenbankdateien entwerfen, erstellen und bearbeiten und einen Blick in das Innenleben anderer Anwendungen werfen. So verwenden Sie diese SQLite-GUI.
Das SQLite-Datenbankprojekt
Die SQLite-Datenbankbibliothek und -Tools sind ein phänomenal erfolgreiches Open-Source-SQL-Datenbankprojekt (Structured Query Language). So erfolgreich, dass es sich zu Recht als die am weitesten verbreitete Datenbank-Engine der Welt bezeichnen kann.
Seit seiner Erstveröffentlichung im Jahr 2000 hat SQLite eine absolut überwältigende Akzeptanz erfahren. Es ist in jedem iPhone und Android-Telefon und Windows 10- oder Mac-Computer enthalten. Es ist auch in jedem Internetbrowser, einschließlich Chrome, Firefox und Safari, sowie unzähligen anderen Anwendungen.
Die unglaubliche Reichweite der SQLite-Datenbank liegt an ihrer Architektur. Es ist eine schnelle, leichtgewichtige Bibliothek, die in andere Anwendungen integriert (oder in der Entwicklersprache verlinkt ) ist. Die Datenbank-Engine wird zu einem integralen Bestandteil des Produkts. Das bedeutet, dass Sie keinen externen SQL-Datenbankserver wie MySQL, MariaDB oder Microsoft SQL Server bereitstellen müssen.
SQLite hat auch ein Befehlszeilentool zum Manipulieren von Datenbanken, aber es ist die Bibliothek, die es zu einem Triumph gemacht hat. Eine leistungsfähige, eigenständige Datenbank-Engine in Ihrer Anwendung zu haben, beseitigt viele Probleme. Es vereinfacht die Installationsroutinen Ihrer Anwendung und senkt die minimalen Hardwareanforderungen für Ihre Anwendung.
Da SQLite außerdem eine einzige plattformübergreifende Datei für seine Datenbanktabellen, Indizes und Schemata verwendet, kann die gesamte Datenbank auf einen anderen Computer verschoben werden. Sie können es sogar auf einen Computer mit einem anderen Betriebssystem verschieben, indem Sie eine Datei kopieren.
Tatsächlich ist das Datenbankdateiformat von SQLite so angesehen, dass es eines der wenigen ist, das von der Library of Congress für die langfristige Datenspeicherung empfohlen wird.
Da es sich bei SQLite jedoch um eine Entwicklerbibliothek handelt, gibt es dafür kein Frontend, also keine grafische Benutzeroberfläche. Es ist die Anwendung, die die Bibliothek verwendet, die die Benutzeroberfläche bereitstellt. Das Befehlszeilendienstprogramm kann in einem interaktiven Modus ausgeführt werden, ist aber immer noch keine GUI.
DB Browser for SQLite (DB4S) passt gut ins Bild. Es ist ein visuelles Tool, das von einem anderen Open-Source-Projekt entwickelt wurde, um die Erstellung und Bearbeitung von SQLite-Datenbanken aus einer GUI heraus zu ermöglichen.
DB-Browser für SQLite
DB Browser for SQLite gibt es seit 2003 (in der einen oder anderen Inkarnation) und hat mehrere Namensänderungen erfahren. Früher hieß es SQLite Browser, aber das sorgte für Verwirrung. Die Leute dachten, es sei vom SQLite-Team geschrieben worden, und leiteten daher Feature-Requests und Support-Anfragen zu DB4S an SQLite weiter.
Daher wurde SQLite Browser in DB Browser for SQLite umbenannt. Sie werden hier und da noch Verweise auf den alten Namen sehen. Tatsächlich verwendet die Website für das Projekt immer noch „sqlitebrowser“ als Domäne, und der alte Name wird auch während der Installation von DB4S verwendet.
Mit DB4S können Sie:
- Datenbanken erstellen.
- Importieren und exportieren Sie Datenbankschemata, Tabellen und Daten im SQL-Format.
- Importieren und exportieren Sie Tabellen und Daten im CSV-Format.
- Erstellen, bearbeiten und löschen Sie Tabellen und Indizes.
- Datensätze hinzufügen, bearbeiten und löschen.
- Durchsuchen und suchen Sie nach Datenbankeinträgen.
- Bearbeiten und Ausführen von SQL-Befehlen. Sie können sicherstellen, dass der Befehl das tut, was Sie denken, bevor Sie etwas SQL in Ihre Anwendung fest codieren.
Installieren des DB-Browsers für SQLite
Um DB4S unter Ubuntu zu installieren, verwenden Sie den folgenden Befehl (beachten Sie auch hier, dass die Installation immer noch den alten Namen verwendet):
sudo apt-get install sqlitebrowser

Auf Fedora geben Sie Folgendes ein:
sudo dnf installiere sqlitebrowser

Auf Manjaro verwenden wir pacman :
sudo pacman -Sy sqlitebrowser

Importieren einer Datenbank aus einer SQL-Datei
Wenn DB4S startet, ist keine Datenbank geladen. Wir werden uns zwei Möglichkeiten ansehen, wie Sie sowohl Daten als auch Datenbanktabellendefinitionen importieren können und wie Sie Ihre eigene Datenbank erstellen können.
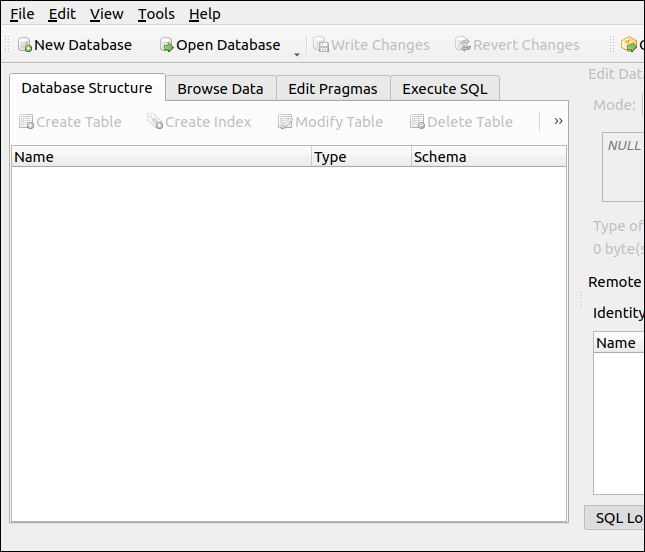
Manchmal erhalten oder senden Sie möglicherweise eine Datenbank-Dump-Datei im SQL-Format. Diese enthält die Anweisungen, die erforderlich sind, um eine Datenbank neu zu erstellen und ihre Daten in eine Datenbank einzufügen.
Ein weiteres gängiges Format zum Importieren von Tabellendefinitionen und Daten ist das CSV-Format (Comma-Separated Values). Sie können eine Website zur Datengenerierung, wie z. B. Database Test Data, verwenden, um Dummy-Daten zu Übungszwecken zu generieren. Anschließend können Sie Ihre Daten als SQL oder CSV exportieren.
Unten ist eine SQL-Datei, die wir auf dieser Seite erstellt haben. Nachdem es exportiert wurde, haben wir es bearbeitet und oben in der Datei eine Zeile hinzugefügt, die für SQLite erforderlich ist:
TRANSAKTION BEGINNEN;
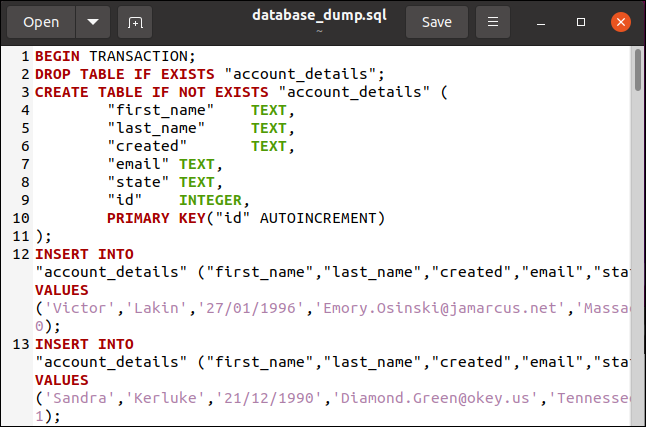
Anschließend haben wir die Datei gespeichert. In DB4S klicken wir auf Datei > Importieren > Datenbank aus SQL-Datei.
Ein Dateiauswahldialog öffnet sich, damit wir unsere SQL-Datei auswählen können. In unserem Beispiel heißt sie „database_dump.sql“ und befindet sich im Stammverzeichnis unseres Home-Verzeichnisses.
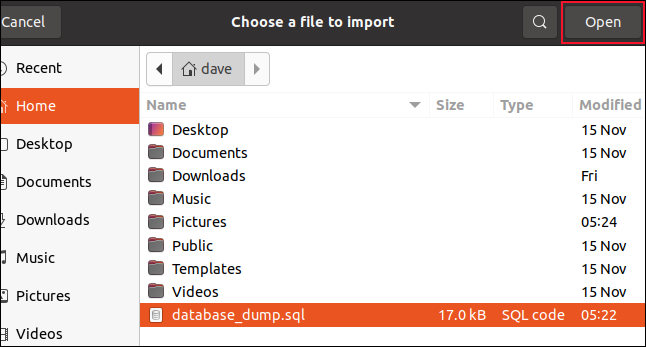
Wenn die Datei ausgewählt ist, klicken wir auf „Öffnen“, und ein Dialogfeld zum Speichern von Dateien wird geöffnet. Nun müssen Sie Ihrer neuen Datenbank einen Namen geben und entscheiden, wo sie gespeichert werden soll. Wir haben unsere „geekbase.sqlite3“ genannt und speichern sie in unserem Home-Verzeichnis.
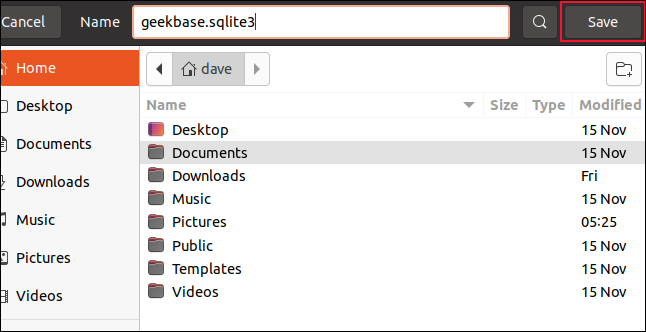
Klicken Sie auf „Speichern“, wenn Sie fortfahren möchten. Wir haben unsere SQL-Quelldatei identifiziert und unsere neue Datenbank benannt, sodass der Importvorgang jetzt beginnen kann. Nachdem der Vorgang abgeschlossen ist, wird das Benachrichtigungsdialogfeld unten angezeigt.
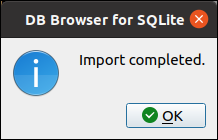
Da wir der Datenbank Tabellen und Daten hinzugefügt haben, werden wir aufgefordert, diese Änderungen zu speichern, also klicken wir dazu auf „Speichern“.
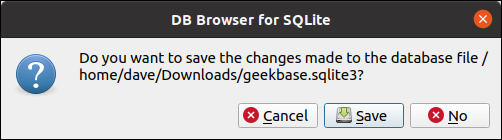
Das Hauptfenster von DB4S zeigt nun die Struktur unserer Datenbank an.
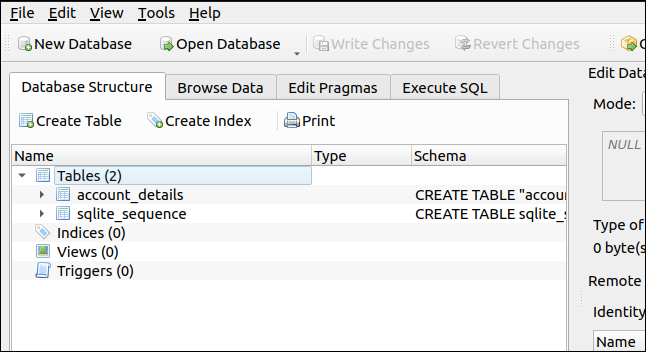
Es werden zwei Tabellen erstellt, obwohl es in der SQL-Datei nur eine Definition für eine gab. Dies liegt daran, dass das „id“-Feld als automatisch inkrementierendes Feld definiert wurde. Es wird automatisch hinzugefügt, wenn der Datenbank ein neuer Datensatz hinzugefügt wird. SQLite erstellt eine Tabelle, um automatisch inkrementierende Felder zu verfolgen.
Klicken Sie auf die Registerkarte „Daten durchsuchen“, um Ihre neu hinzugefügten Datensätze anzuzeigen.
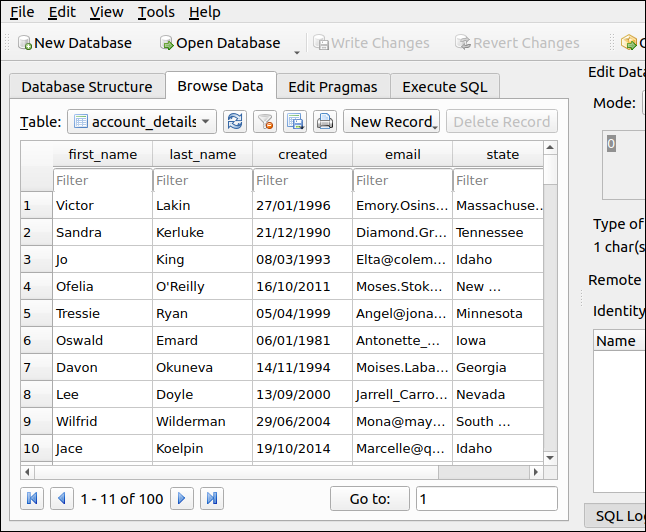
Natürlich liegt die Stärke einer Datenbank in ihrer Fähigkeit, Datensätze zu suchen und zu extrahieren. Bei einer SQL-fähigen Datenbank verwenden wir dazu die SQL-Sprache. Um zu beginnen, die Registerkarte „SQL ausführen“.
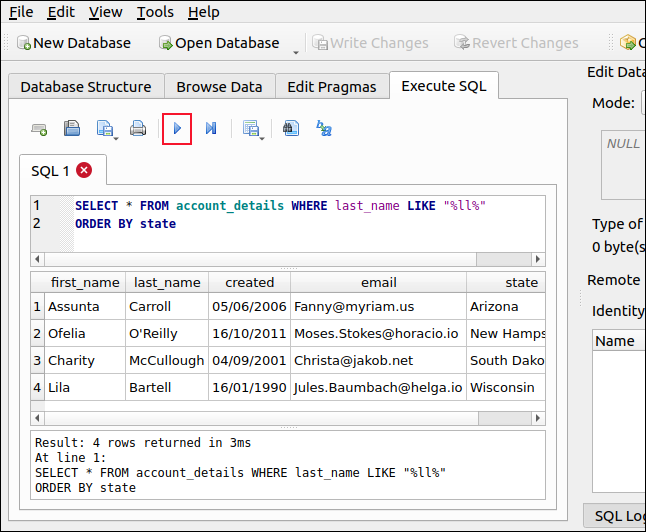
Wir haben den folgenden SQL-Befehl hinzugefügt:
SELECT * FROM account_details WHERE nachname LIKE "%ll%" ORDER BY Zustand
Dadurch wird nach Personen mit einem doppelten „l“ im Nachnamen gesucht und die Ergebnisse werden nach Bundesland sortiert. Klicken Sie auf den blauen Pfeil (er sieht aus wie eine „Play“-Schaltfläche), um Ihren SQL-Befehl auszuführen. Die Ergebnisse werden im unteren Bereich angezeigt.
Wir haben vier Datensätze, die ein doppeltes „l“ im Nachnamen enthalten, und sie sind alphabetisch nach Bundesstaaten sortiert, von Arizona bis Wisconsin.
Importieren einer Datenbanktabelle aus einer CSV-Datei
Wir können auch Tabellen aus geeigneten CSV-Dateien importieren. Am bequemsten ist es, die Tabellenfeldnamen in der CSV-Datei als erste Textzeile zu verwenden. Unten sehen Sie einen kurzen Abschnitt einer CSV-Datei.
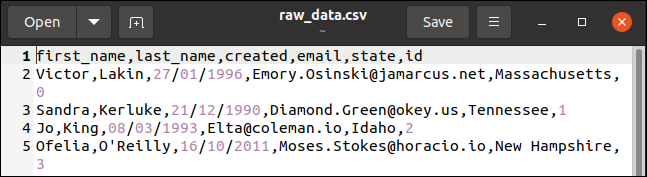
Die erste Zeile enthält die Feldnamen: first_name, last_name, created, email, state und ID. Die anderen Zeilen enthalten die Datenwerte für jeden Datensatz, der der Tabelle hinzugefügt wird. Dies sind die gleichen Daten wie zuvor; nur das Dateiformat hat sich geändert.
Wenn Sie CSV-Daten importieren, müssen Sie eine leere Datenbank erstellen, damit Sie etwas haben, in das Sie sie importieren können. Klicken Sie dazu in der Symbolleiste auf „Neue Datenbank“.
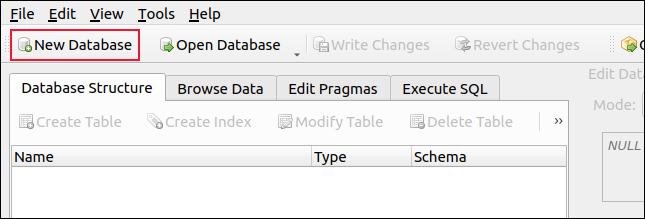

Ein Dialogfeld zum Speichern von Dateien wird geöffnet. Benennen Sie Ihre neue Datenbank und entscheiden Sie, wo sie gespeichert werden soll. Wir nennen unsere „howtogeek.sqlite3“ und speichern sie in unserem Home-Verzeichnis.
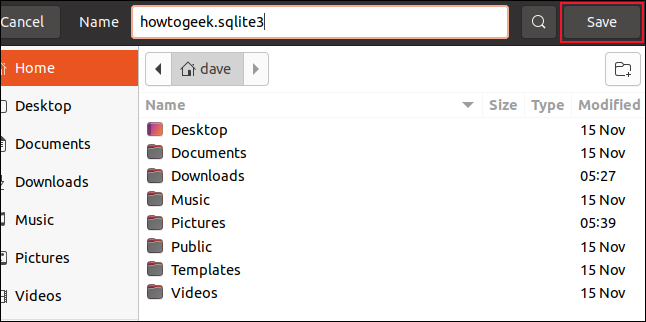
Wenn das Dialogfeld „Tabellendefinition bearbeiten“ angezeigt wird, klicken Sie auf „Abbrechen“. Klicken Sie im Hauptfenster von DB4S auf Datei > Importieren > Tabelle aus CSV-Datei. Es öffnet sich ein Dateiauswahldialog, in dem Sie Ihre CSV-Datei auswählen können.
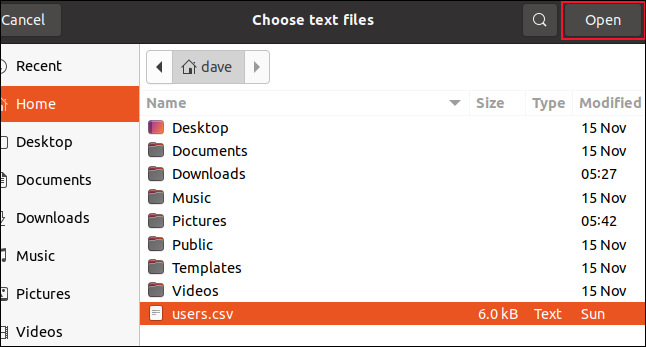
In unserem Beispiel heißt es „users.csv“ und befindet sich im Stammverzeichnis unseres Home-Verzeichnisses. Klicken Sie auf „Öffnen“, und ein Vorschaudialog erscheint, der Ihnen zeigt, wie DB4S die CSV-Daten interpretiert.
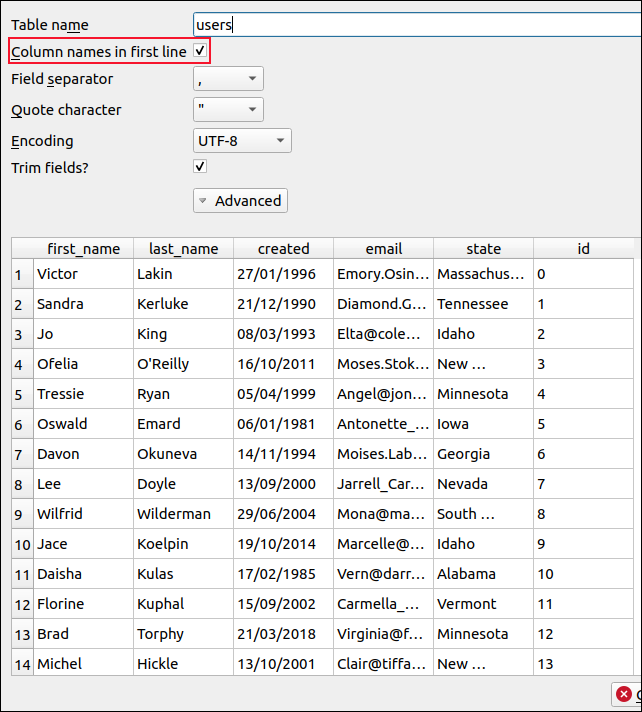
Der Name der Datei wird als Name der Tabelle verwendet. Sie können dies bearbeiten, wenn Sie möchten, stellen Sie nur sicher, dass Sie das Kontrollkästchen neben „Spaltennamen in der ersten Zeile“ aktivieren.
Klicken Sie auf „OK“ (im Bild oben außerhalb des Bildschirms). Die Daten werden importiert und wenn alles in Ordnung ist, sollten Sie den Dialog „Import abgeschlossen“ sehen; OK klicken."
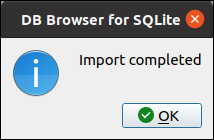
Klicken Sie auf „Daten durchsuchen“ und Sie sehen die importierten Daten.
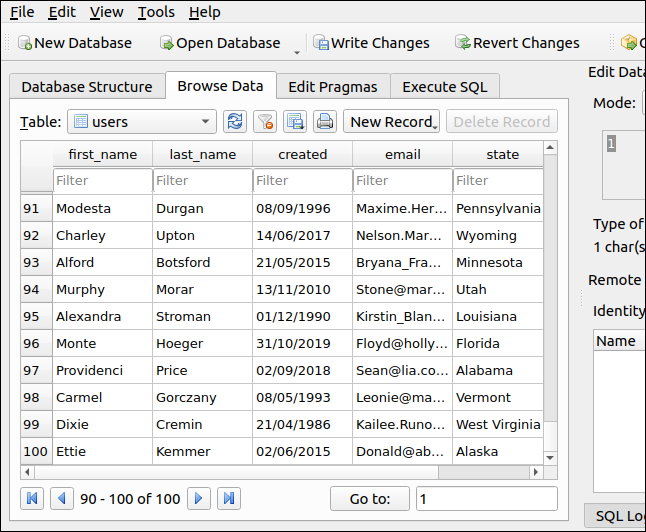
Wir müssen jedoch noch eine kleine Änderung vornehmen. Klicken Sie auf die Registerkarte „Datenbankstruktur“, wählen Sie den Namen der Tabelle aus und klicken Sie dann in der Symbolleiste auf „Tabelle ändern“.
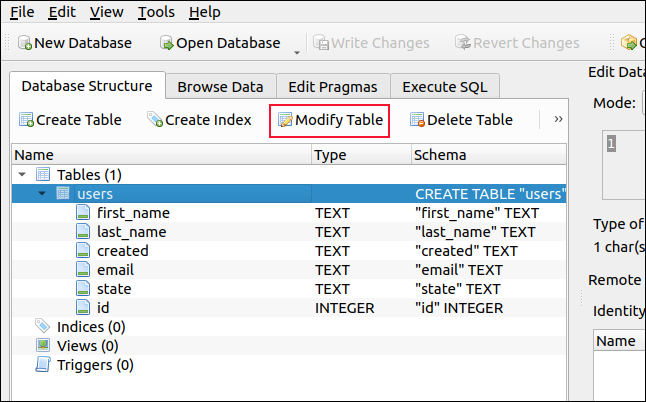
Aktivieren Sie im Dialogfeld „Tabellendefinition bearbeiten“ im Feld „id“ das Kontrollkästchen „AI“ (auto-incrementing).
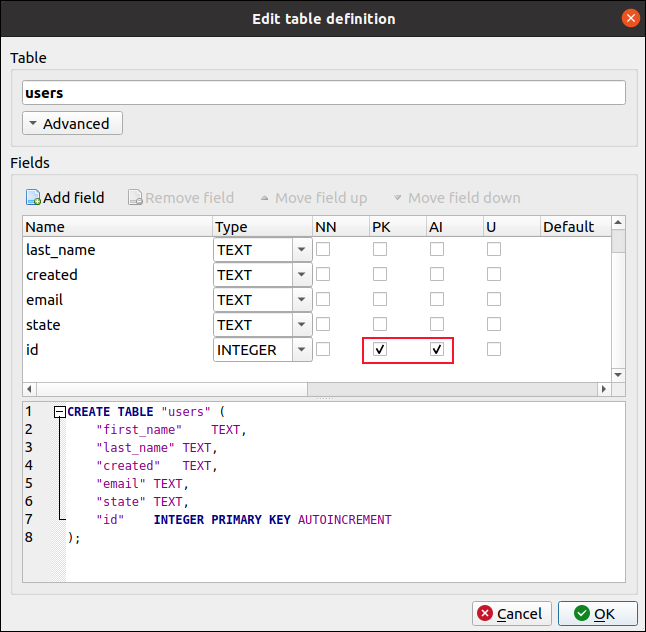
Das Kontrollkästchen „PK“ (Primary Key) wird automatisch für Sie ausgewählt; OK klicken." Dadurch wird das „id“-Feld so eingestellt, dass es automatisch inkrementiert wird. Wir können der Datenbank jetzt einen neuen Datensatz hinzufügen, um zu überprüfen, ob sie funktioniert.
Klicken Sie auf die Registerkarte „SQL ausführen“ und geben Sie dann im oberen Bereich die folgende SQL ein (beachten Sie, dass wir Werte für alle Felder außer „id“ angeben):
IN "Benutzer" EINFÜGEN
("Vorname", "Nachname", "Erstellt", "E-Mail", "Status")
WERTE („Dave“, „McKay“, „12/08/2020“, „dave@llk.com“, „Idaho“); 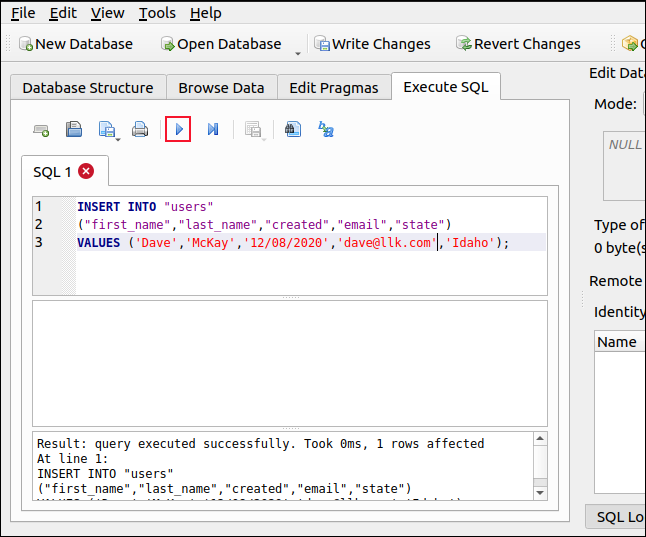
Klicken Sie auf den blauen Pfeil (der wie eine Play-Schaltfläche aussieht), um Ihren SQL-Befehl auszuführen. Klicken Sie auf „Daten durchsuchen“ und scrollen Sie nach unten. Sie sollten Ihren neu hinzugefügten Datensatz mit einem automatisch bereitgestellten „id“-Feld sehen, das einen Wert enthält, der um eins höher ist als der vorherige höchste „id“-Wert.
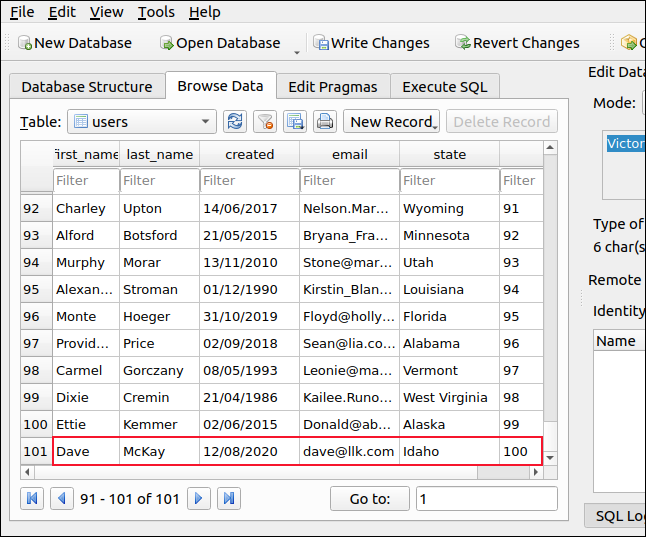
Manuelles Erstellen einer Datenbank
Wenn Sie keine SQL- oder CVS-Datei zum Importieren haben, müssen Sie Ihre Datenbank manuell erstellen. Klicken Sie zunächst auf „Neue Datenbank“ und ein Dialogfeld zum Speichern von Dateien wird angezeigt. Geben Sie den Namen Ihrer neuen Datenbank und den Speicherort ein.
Wir haben unseres „geeksrock.sqlite3“ genannt und speichern es im Verzeichnis „Documents“. Nachdem Sie Ihre Datenbank benannt und zu dem Ort navigiert haben, an dem Sie sie speichern möchten, klicken Sie auf „Speichern“.
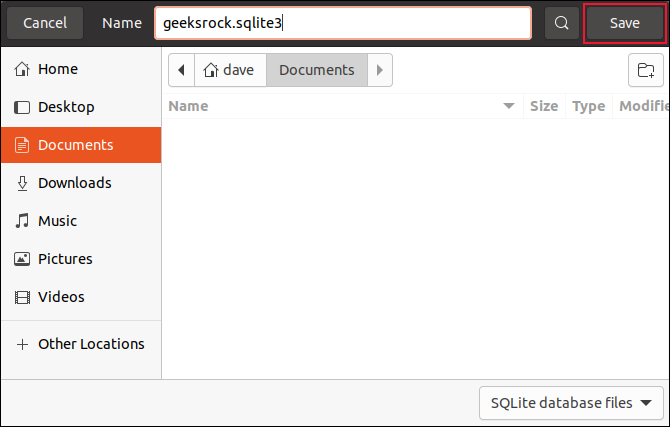
Wenn Sie aufgefordert werden, Ihre Auswahl zu bestätigen, klicken Sie erneut auf „Speichern“.
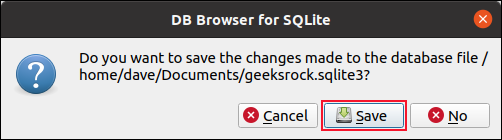
Der Dialog „Tabellendefinition bearbeiten“ erscheint. Benennen Sie Ihre neue Tabelle (wir haben unsere „Adler“ genannt) und klicken Sie dann auf „Feld hinzufügen“. Sie können nun einen Namen für das Feld eingeben und die Art der Informationen, die es enthalten soll, aus dem Dropdown-Menü „Typ“ auswählen.
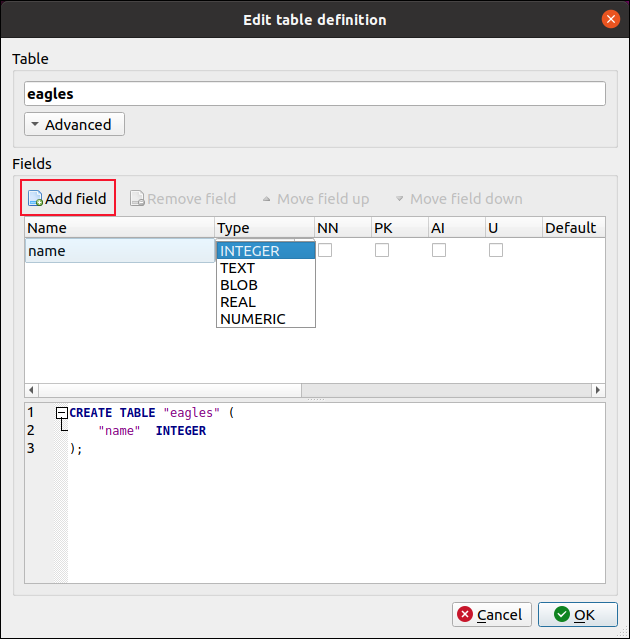
Wir haben ein Textfeld für den Namen des Adlers und ein reelles (Gleitkomma-)Zahlenfeld für die Flügelspannweite hinzugefügt.
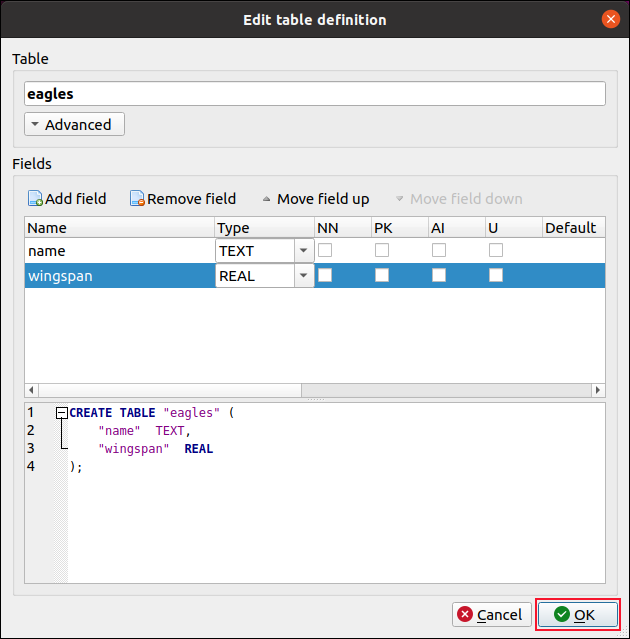
Mit den Kontrollkästchen und anderen Optionen neben jedem Feld können Sie die folgenden Verhalten hinzufügen:
- NN (Not Null): Wenn diese Option gesetzt ist, kann das Feld nicht leer bleiben. Wenn Sie versuchen, einen Datensatz hinzuzufügen, ohne einen Wert für dieses Feld anzugeben, wird dieser abgelehnt.
- PK (Primärschlüssel): Ein Feld (oder eine Gruppe von Feldern), das eine eindeutige Kennung für die Datensätze in der Tabelle bereitstellt. Dies kann ein einfacher numerischer Wert sein, wie die oben behandelten automatisch inkrementierenden Integer-Felder. In einer Tabelle mit Benutzerkonten kann es sich jedoch um einen Benutzernamen handeln. Es kann nur einen Primärschlüssel in einer Tabelle geben.
- AI (Auto-Incrementing): Numerische Felder können automatisch mit dem nächsthöheren unbenutzten Wert ausgefüllt werden. Wir haben dies in dem oben behandelten Beispiel im Feld „id“ verwendet.
- U (Unique): Dieses Feld in jedem Datensatz muss einen eindeutigen Wert enthalten, was bedeutet, dass dieses Feld in der Tabelle keine Duplikate enthalten darf.
- Standard: Ein Standardwert wird bereitgestellt, wenn ein Datensatz hinzugefügt wird, der keinen Wert in diesem Feld enthält.
- Prüfung: Ein Feld kann geprüft werden, wenn ein Datensatz hinzugefügt wird. Beispielsweise können Sie überprüfen, ob der Wert in einem Telefonnummernfeld mindestens 10 Zeichen hat.
- Sortierung : Sqlite kann verschiedene Methoden des Zeichenfolgenvergleichs verwenden. Der Standardwert ist
BINARY. Andere Optionen sindNOCASE, bei dem die Groß-/Kleinschreibung nicht beachtet wird, undRTRIM, bei dem nachgestellte Leerzeichen ignoriert werden. In den meisten Fällen können Sie dies auf dem Standardwert belassen. - Fremdschlüssel: Ein Feld oder eine Gruppe von Feldern in einem Datensatz, das mit einem Schlüssel in einer anderen Tabelle übereinstimmen muss. Beispielsweise könnten Sie in einer Datenbank mit Werkstattwerkzeugen eine Tabelle mit einzelnen Werkzeugen und eine andere Tabelle mit Werkzeugkategorien haben. Wenn die Werkzeugkategorien „Hammer“, „Schraubenschlüssel“ und „Schraubendreher“ lauten, können Sie keinen Datensatz vom Typ „Meißel“ hinzufügen.
Klicken Sie auf „OK“, nachdem Sie die gewünschten Felder hinzugefügt haben. Nachdem Ihre Datenbank erstellt und Ihre erste Tabelle hinzugefügt wurde, können Sie einige Datensätze hinzufügen.
Auf der Registerkarte „SQL ausführen“ haben wir mehrmals die SQL-INSERT-Anweisung verwendet, um der Tabelle einige Datensätze hinzuzufügen.
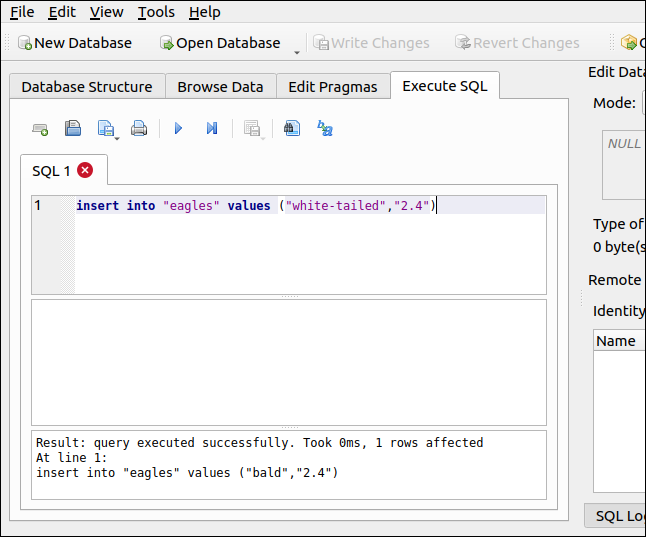
Wir können auch die Registerkarte „Daten durchsuchen“ verwenden, um unsere neuen Datensätze anzuzeigen.
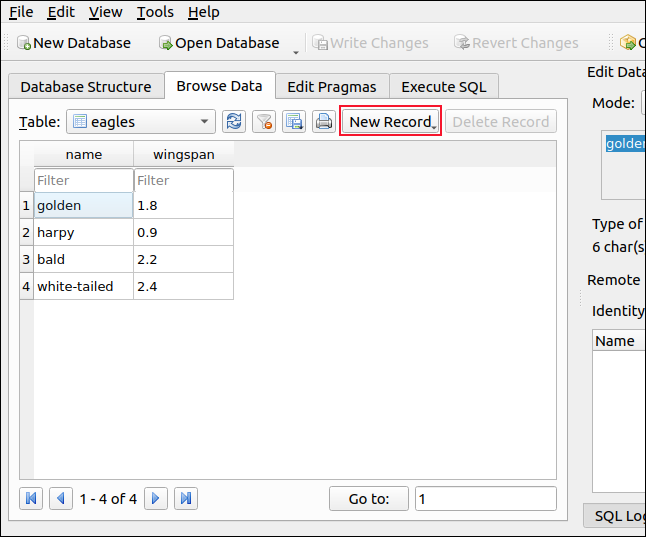
Wenn Sie neue Datensätze lieber über die Benutzeroberfläche hinzufügen möchten, klicken Sie in der Symbolleiste auf „Neuer Datensatz“. Sie können dann die Werte für den neuen Datensatz eingeben, ohne SQL zu verstehen.
Datenbanken anderer Anwendungen
Sie können DB4S auch verwenden, um die SQLite-Datenbanken anzuzeigen, die zu anderen Anwendungen gehören. Die Untersuchung der Struktur oder des Inhalts anderer Datenbanken kann aufschlussreich (oder einfach nur interessant) sein. Es ist jedoch wichtig, dass Sie keine Änderungen an Datenbanken vornehmen, die anderen Anwendungen gehören, da Sie sonst den Betrieb dieser Anwendung beeinträchtigen könnten.
Schauen wir uns eine der SQLite-Datenbanken an, die Firefox erstellt und verwaltet. Klicken Sie in der Symbolleiste auf „Datenbank öffnen“, und ein Dialogfeld zum Öffnen einer Datei wird angezeigt. Firefox speichert seine Dateien in einem Verzeichnis namens „firefox“, das sich in einem versteckten Verzeichnis namens „.mozilla“ befindet, das sich in Ihrem Home-Verzeichnis befindet.
Auf unserer Testmaschine fanden wir die Firefox-SQLite-Datenbanken an diesem Ort: „home/dave/.mozilla/firefox/vpvuy438.default-release“; Ihres wird sich an einem ähnlichen Ort befinden.
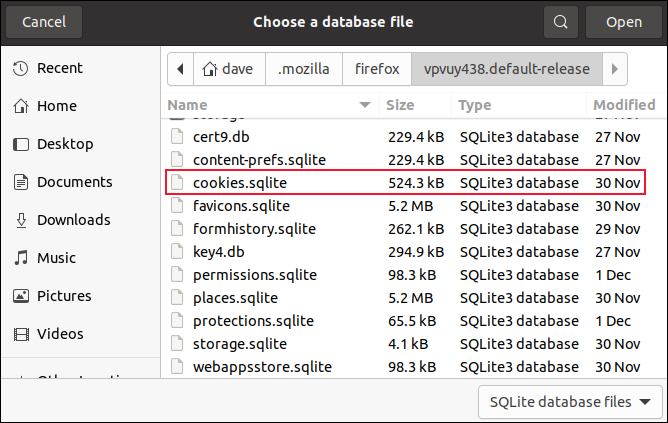
Wir werden die Datenbank „cookies.sqlite“ öffnen, also markieren wir die Datei und klicken dann auf „Öffnen“. Bei geöffneter Datenbank können Sie ihre Tabellenstruktur, Felddefinitionen und Daten untersuchen.
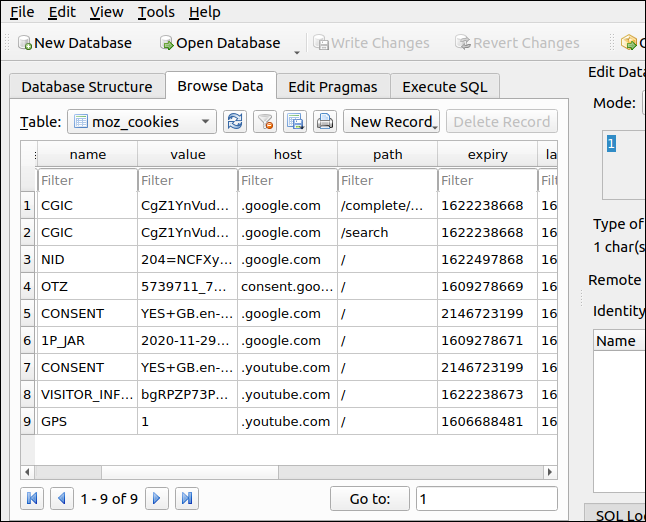
Hier sehen wir eine Vielzahl von Google- und YouTube-Cookies.
Exportieren liefert Einblicke
Das Exportieren einer Datenbank (durch Klicken auf Datei > Exportieren > Datenbank in SQL-Datei) ist ebenfalls nützlich. Wenn Sie sich den SQL-Dump einer Datenbank ansehen, können Sie das gesamte Schema der Datenbank sehen, das in SQL-Anweisungen gerendert wird.
