So verwenden Sie das Kontrollzentrum auf Ihrem iPhone oder iPad
Veröffentlicht: 2022-01-29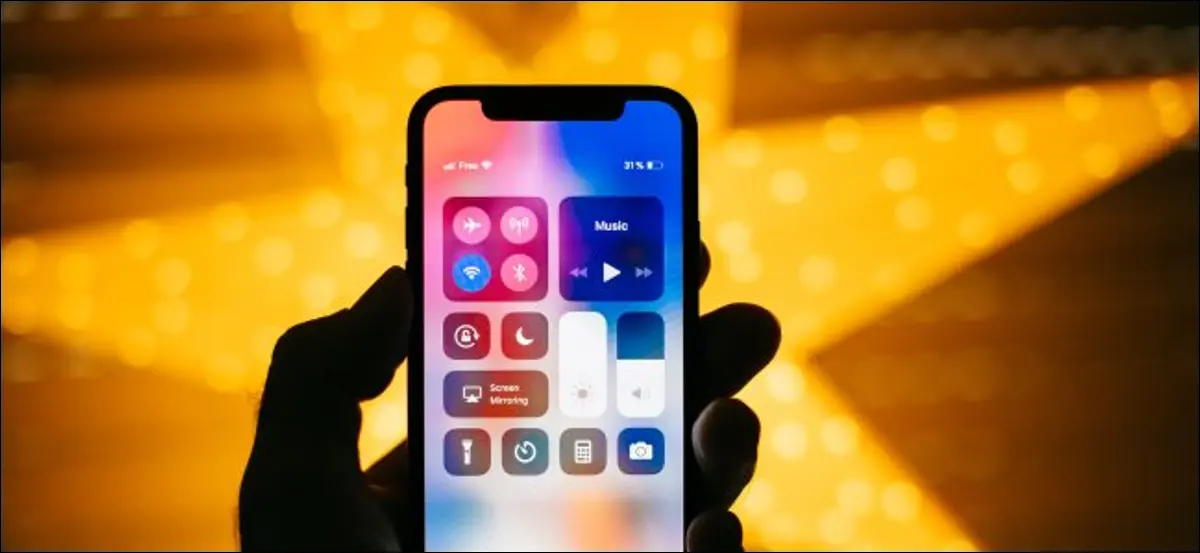
Das Kontrollzentrum Ihres iPhones verfügt über eine praktische Sammlung von Verknüpfungen, auf die Sie immer mit einem einzigen Wischen zugreifen können. Mit nur wenigen Fingertipps können Sie damit Songs überspringen, den Flugmodus umschalten oder aufzeichnen, was auf dem Bildschirm passiert.
So greifen Sie auf das Kontrollzentrum zu
Sie verwenden eine Geste, um auf das Kontrollzentrum zuzugreifen, aber welche Geste Sie verwenden, hängt davon ab, welches Gerät Sie haben. Dies liegt daran, dass Apple bei seinen neuesten iPhone- und iPad-Modellen auf die Home-Taste verzichtet hat.
Um auf das Kontrollzentrum auf einem iPhone X oder neuer (ohne Home-Taste) oder einem iPad mit iOS 12 oder höher zuzugreifen, streichen Sie von der unteren rechten Ecke des Bildschirms nach unten
Streichen Sie auf einem iPhone 8 oder älter (mit Home-Taste) oder einem iPad mit iOS 11 oder älter vom unteren Bildschirmrand nach oben.
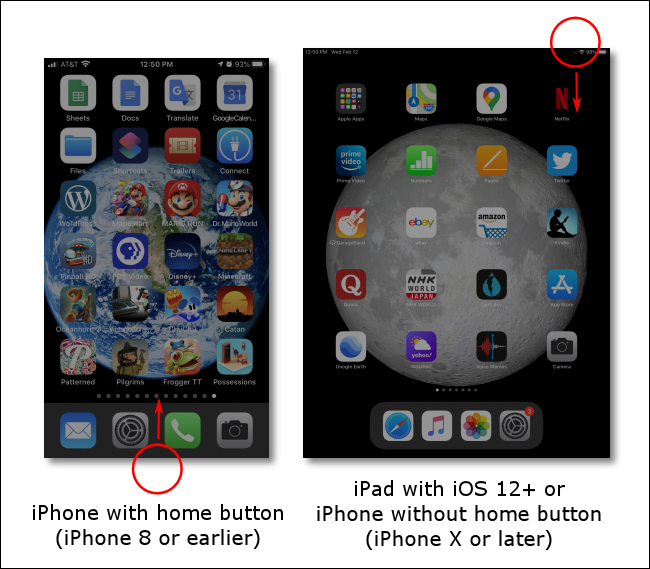
Um das Control Center auf einem modernen iPhone (ohne Home-Taste) oder iPad zu schließen, wischen Sie vom unteren Bildschirmrand nach oben.
Drücken Sie auf einem iPhone mit einer Home-Taste oder einem iPad mit iOS 11 oder älter die Home-Taste oder tippen Sie auf eine beliebige Stelle im oberen Bereich des Bildschirms.
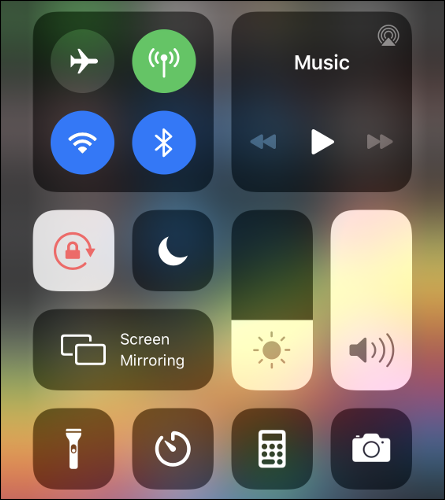
So passen Sie das Kontrollzentrum an
Das Kontrollzentrum funktioniert am besten, wenn es voll mit den Verknüpfungen ist, die Sie tatsächlich verwenden. Sie können die untere Reihe von Symbolen vollständig anpassen und Verknüpfungen entfernen oder hinzufügen oder die Reihenfolge ändern, in der sie angezeigt werden.
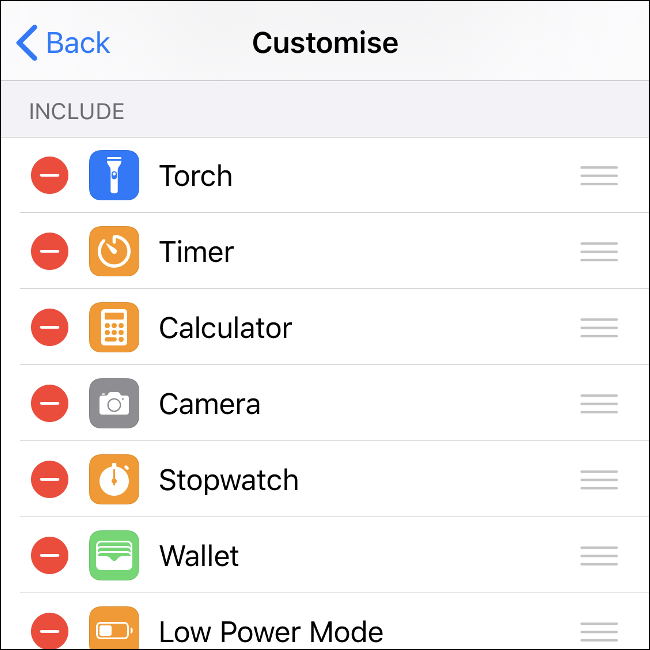
Befolgen Sie diese Schritte, um das Control Center anzupassen:
- Gehen Sie auf Ihrem iPhone oder iPad zu Einstellungen > Kontrollzentrum.
- Tippen Sie auf „Steuerelemente anpassen“, um eine Liste der verfügbaren Verknüpfungen anzuzeigen.
- Um Elemente zu aktivieren, ziehen Sie sie aus dem Abschnitt "Weitere Steuerelemente" auf "Einschließen". Gehen Sie umgekehrt vor, um eine Verknüpfung zu deaktivieren.
- Sie können Elemente auch ziehen, um ihre Reihenfolge zu ändern. Sie können im Control Center vier Verknüpfungen pro Zeile haben.
Während der Anpassung können Sie jederzeit die entsprechende Geste verwenden, um das Control Center anzuzeigen und zu sehen, wie die Dinge aussehen.
Machen Sie mehr im Kontrollzentrum, indem Sie lange drücken
Control Center hat mehr zu bieten, als man auf den ersten Blick sieht. Es gibt versteckte Untermenüs, auf die Sie durch langes Drücken (Tippen und Halten) auf fast jeder Verknüpfung zugreifen können.
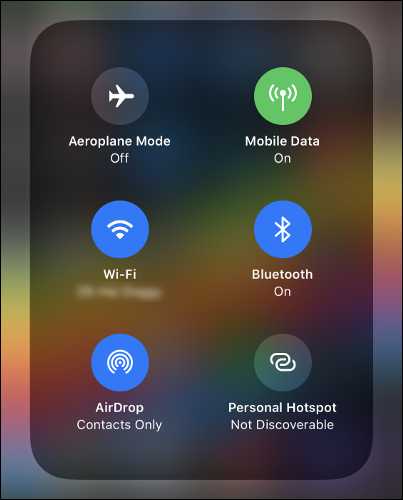
Versuchen Sie, die drahtlosen Bedienelemente lange zu drücken, um noch mehr Optionen anzuzeigen. Wenn Sie lange auf den Bereich „Now Playing“ drücken, können Sie andere Geräte steuern. Viele benutzerdefinierte Verknüpfungen haben auch versteckte Optionen, auf die Sie durch langes Drücken zugreifen können.
Stellen Sie schnell eine Verbindung zu einem Wi-Fi-Netzwerk oder Bluetooth-Gerät her
Wenn Sie lange auf das Wireless-Symbol drücken, in dem sich der Flugzeugmodus und die Wi-Fi-Schalter befinden, wird ein neues Menü mit sechs weiteren Optionen angezeigt.
Von hier aus können Sie die Wi-Fi- oder Bluetooth-Schalter lange drücken, um eine Verbindung zu bestimmten drahtlosen Netzwerken oder Bluetooth-Geräten herzustellen. Wenn Sie ein neues Bluetooth-Gerät koppeln müssen, müssen Sie dies unter Einstellungen > Bluetooth tun.
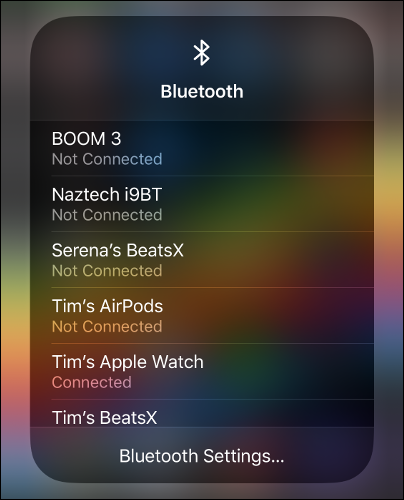
Unter der Liste der verfügbaren Netzwerke und bekannten Bluetooth-Geräte sehen Sie eine Verknüpfung, mit der Sie direkt zum entsprechenden Menü „Einstellungen“ gelangen.
Erkennbarkeit von persönlichen Hotspots umschalten
Eine weitere Option, auf die Sie zugreifen können, wenn Sie lange auf das Wireless-Symbol drücken, ist der Schalter „Persönlicher Hotspot“.
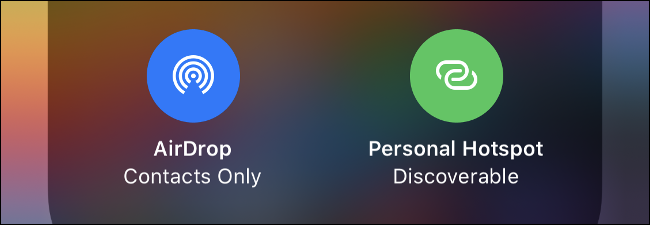
Mit dieser Option können Sie die mobile Datenverbindung Ihres iPhones mit anderen Geräten wie Laptops und Tablets teilen. Sie sehen eine Anzeige am oberen Rand des Bildschirms, wenn ein Gerät eine Verbindung herstellt.
Spielen Sie Medien auf einem AirPlay-Gerät ab
AirPlay ist Apples drahtloser Standard für Audio- und Videoinhalte. Sie können Medien über AirPlay an Geräte wie Apple TV senden. Öffnen Sie dazu das Kontrollzentrum und drücken Sie dann lange auf das Medienfeld „Now Playing“ oben rechts.
Die App, die gerade die Medien abspielt, sollte über einem Fortschrittsbalken aufgeführt sein. Tippen Sie auf das kleine AirPlay-Symbol in der oberen rechten Ecke und eine Liste mit bereitstehenden AirPlay-Geräten, auf die Sie streamen können, wird angezeigt.
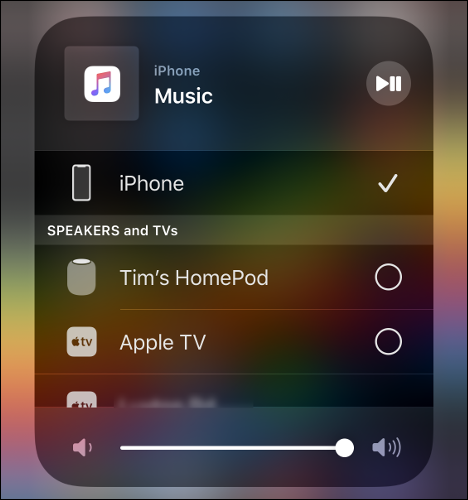
Spiegeln Sie Ihr Display auf ein Apple TV
Mit der AirPlay-Spiegelung können Sie das Display Ihres Geräts an einen AirPlay-Empfänger wie Apple TV streamen. Das Spiegeln funktioniert nur mit AirPlay-Geräten, die Videos empfangen und anzeigen können. Sie können auch die Spiegelung verwenden, um Ihre Fotobibliothek auf einem großen Bildschirm anzuzeigen.
Um die Spiegelung zu starten, öffnen Sie das Kontrollzentrum und tippen Sie auf „Bildschirmspiegelung“. Wählen Sie ein Gerät aus und warten Sie, während die Verbindung hergestellt wird. Wenn Sie die Spiegelung verwenden, gehen Sie davon aus, dass alles, was auf dem Bildschirm Ihres Geräts sichtbar ist, auch auf dem AirPlay-Display sichtbar ist.
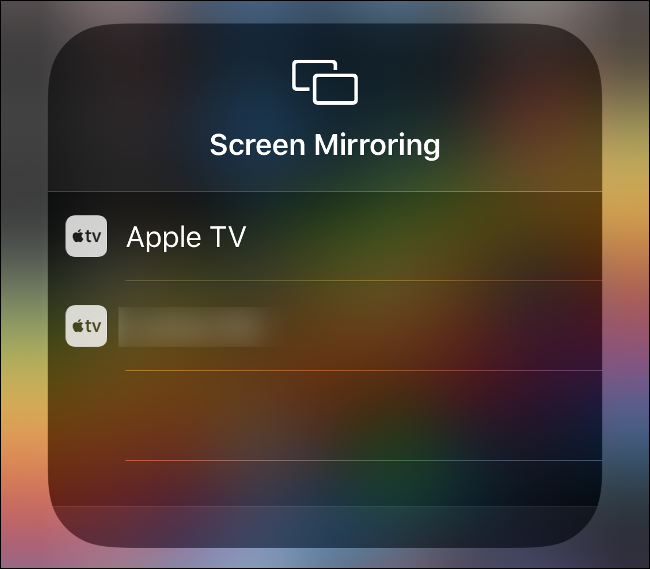
Um die Spiegelung zu beenden, öffnen Sie das Kontrollzentrum, tippen Sie auf „Bildschirmspiegelung“ und dann auf „Bildschirmspiegelung beenden“.

Steuern Sie einen HomePod oder Apple TV
Wenn Sie ein Apple TV, einen HomePod oder ein anderes Gerät haben, das in Apple Music integriert ist, können Sie es direkt von Ihrem iPhone aus steuern. Dies unterscheidet sich vom Streaming von Medien über AirPlay, da Sie direkt steuern, was auf dem Gerät abgespielt wird.
Öffnen Sie zunächst das Control Center und drücken Sie lange auf den Bildschirm „Now Playing“. Scrollen Sie nach unten, um alle steuerbaren Geräte anzuzeigen. Wenn Sie keine sehen, vergewissern Sie sich, dass sie angeschlossen und mit demselben Netzwerk verbunden sind.
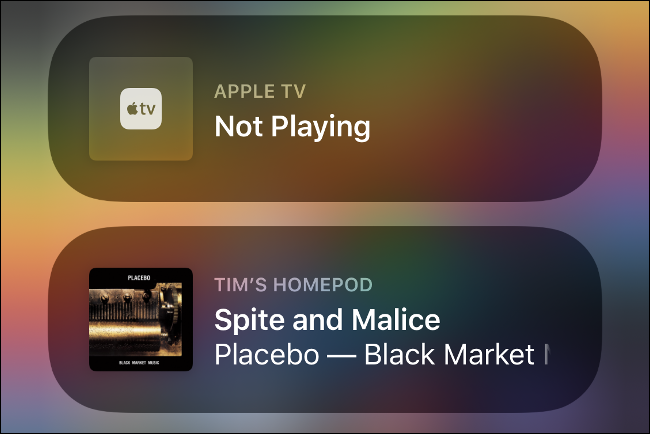
Tippen Sie auf ein Gerät, um es zu steuern, und starten Sie dann die Musik-App. Der Name des Ausgabegeräts sollte im Abschnitt „Aktuelle Wiedergabe“ unten auf dem Bildschirm aufgeführt sein.
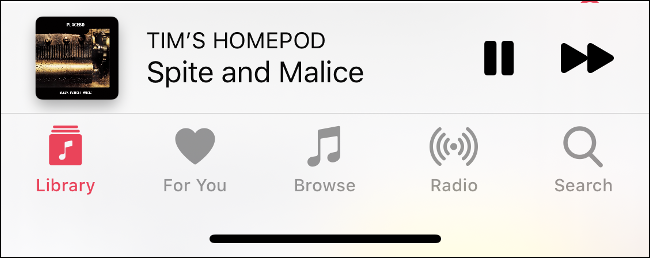
Um die Steuerung eines Geräts zu beenden oder die Medienausgabe Ihres iPhones wieder zu steuern, gehen Sie zum Control Center. Drücken Sie lange auf „Now Playing“, scrollen Sie zum Anfang der Liste und wählen Sie dann Ihr Gerät aus.
RELATED: 16 Apple HomePod Tipps und Tricks, die Sie kennen müssen
Machen Sie eine Bildschirmaufnahme
Vor der Einführung einer richtigen Bildschirmaufzeichnungsfunktion durch Apple mussten Sie Ihr iPhone oder iPad an einen Mac anschließen und über QuickTime aufnehmen. Zum Glück ist es jetzt viel einfacher, auf Ihrem Gerät aufzunehmen.
Dazu müssen Sie die Bildschirmaufzeichnungsverknüpfung wie oben beschrieben aktivieren. Wenn Sie dies getan haben, tippen Sie einfach auf „Bildschirmaufnahme“, um die Aufnahme zu starten.
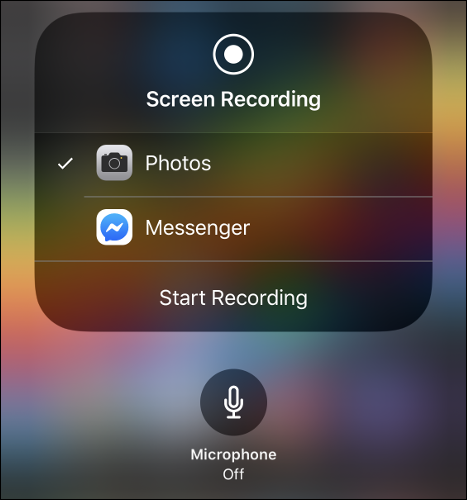
Wenn Sie lange auf die Verknüpfung „Bildschirmaufnahme“ drücken, können Sie möglicherweise Fotos (Standard) oder eine andere App (wie Facebook Messenger) auswählen. Sie können den Bildschirm an kompatible Apps übertragen.
Sie können das Mikrofon auch in diesem Langdruckmenü aktivieren (es ist standardmäßig deaktiviert). Um eine laufende Bildschirmaufnahme oder Übertragung zu stoppen, tippen Sie auf den roten Bereich oben auf dem Display.
VERWANDT: So nehmen Sie ein Video vom Bildschirm Ihres iPhones oder iPads auf
Sperren Sie den Bildschirm im Hochformat
Eine der nützlichsten Verknüpfungen im Kontrollzentrum befindet sich links neben dem Mond „Bitte nicht stören“. Dieser Schalter kann Ihren Bildschirm im Hochformat sperren, sodass sich die Ausrichtung nicht in den Querformatmodus ändert, wenn Sie Ihr Gerät seitwärts drehen – oder umgekehrt.
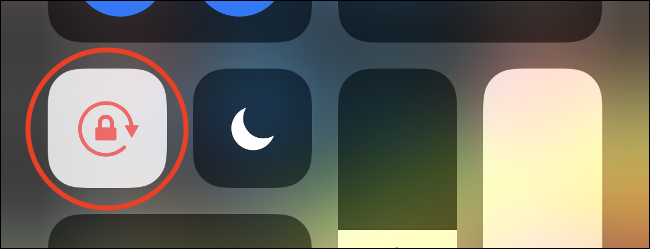
Dies ist besonders nützlich, wenn Sie Ihr Telefon im Liegen verwenden. Einige Leute ziehen es vor, dass ihr Gerät die ganze Zeit im Hochformat ist (schuldig, wie aufgeladen), weil sie den Querformatmodus nicht mögen.
Erstellen Sie einen bestimmten Notiztyp
Die Notes-Verknüpfung ist eine würdige Ergänzung zum Control Center. Tippen Sie darauf, um Notizen zu starten, oder drücken Sie lange darauf, um einige weitere Optionen anzuzeigen.
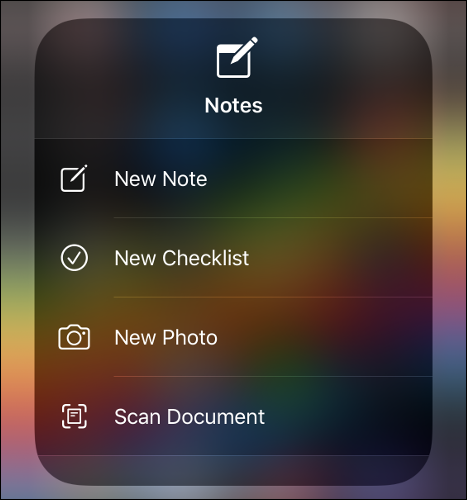
Von hier aus können Sie eine neue Notiz oder Checkliste erstellen, Notizen im Kameramodus starten, um ein Foto zu machen, oder ein Dokument direkt in eine neue Notiz scannen.
Schalten Sie zwischen Dark Mode, Night Shift oder True Tone um
Sie können praktisch alles im Kontrollzentrum lange drücken. Wenn Sie den Helligkeitsregler lange drücken, erhalten Sie einige praktische Steuerelemente, um die Themen Hell und Dunkel umzuschalten, „Nachtschicht“ zu aktivieren oder „True Tone“ zu deaktivieren.
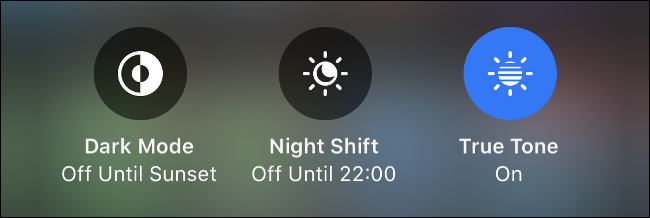
Wenn Sie mit diesen Einstellungen nicht vertraut sind, begrenzt „Night Shift“ Ihre Exposition gegenüber blauem Licht, um Ihnen beim Einschlafen zu helfen. „True Tone“ passt den Weißabgleich Ihres Displays automatisch an den Weißabgleich der Umgebung an.
Stellen Sie die Helligkeit der Taschenlampe ein
Ist die Taschenlampe Ihres iPhones blendend hell? Sie können die Taschenlampen-Verknüpfung lange drücken, um dies anzupassen. Niedrigere Werte stören im Dunkeln weniger und verbrauchen auch weniger Strom.
Starten Sie die Kamera in einem bestimmten Modus
Tippen Sie auf die Verknüpfung Kamera, um den normalen Fotomodus zu starten. Wenn Sie sie jedoch lange drücken, können Sie die Kamera-App in einem der folgenden Modi als „Aufnahmebereit“ öffnen:
- Selfie
- Aufnahme eines Videos
- Aufnehmen eines Porträts (auf Geräten mit mehreren Kameras)
- Aufnehmen eines Porträt-Selfies (iPhone X oder neuer)
Steuern Sie Smart-Home-Geräte
Nachdem Sie die Home-Verknüpfung hinzugefügt haben, können Sie darauf tippen, um eine Liste Ihrer bevorzugten HomeKit-fähigen Geräte anzuzeigen. Sie können auch auf Mediengeräte wie HomePods tippen, um die Wiedergabe zu starten oder zu stoppen, oder lange auf ein Gerät drücken, um weitere Optionen anzuzeigen.
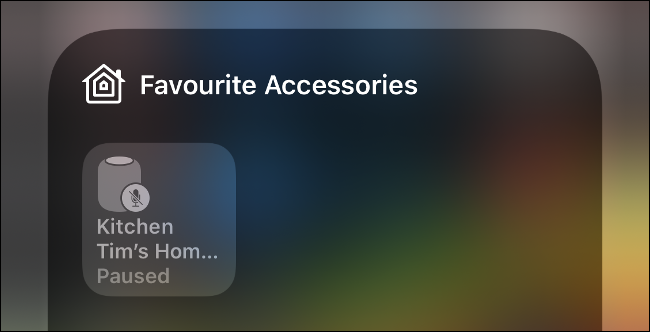
Damit HomeKit-Geräte hier erscheinen, müssen Sie sie in der Home-App als Favorit markieren.
Andere Shortcuts für langes Drücken
Experimentieren Sie mit Ihren Control Center-Verknüpfungen. Drücken Sie sie lange und sehen Sie, was auftaucht. Einige unserer Favoriten sind:
- Schneller Timer: Drücken Sie lange auf die Timer-Verknüpfung. Ziehen Sie Ihren Finger nach oben oder unten, um die Zeit zu erhöhen oder zu verringern und einen schnellen Timer einzustellen. Tippen Sie auf „Start“, um den Timer laufen zu lassen.
- Bezahlen mit einer bestimmten Kreditkarte : Drücken Sie lange auf die Wallet-Verknüpfung, um eine bestimmte Kreditkarte auszuwählen oder Ihre letzte Apple Pay-Transaktion anzuzeigen.
- Rechnerergebnis kopieren : Drücken Sie lange auf die Rechner-Verknüpfung, um Ihr letztes Rechnerergebnis anzuzeigen oder zu kopieren.
Lang drücken, um zu beeindrucken
Die meisten dieser Verknüpfungen sind auch direkt auf dem iPhone- oder iPad-Startbildschirm verfügbar. Versuchen Sie, Ihre Einstellungen-App, den App Store oder Apps von Drittanbietern wie Facebook lange zu drücken, und sehen Sie, welche Optionen Sie erhalten.
Wenn Sie diese Funktionen nutzen, können Sie viel Zeit sparen!
