So verwenden Sie CHKDSK zur Behebung von Festplattenproblemen unter Windows 10 oder Windows 11
Veröffentlicht: 2023-05-22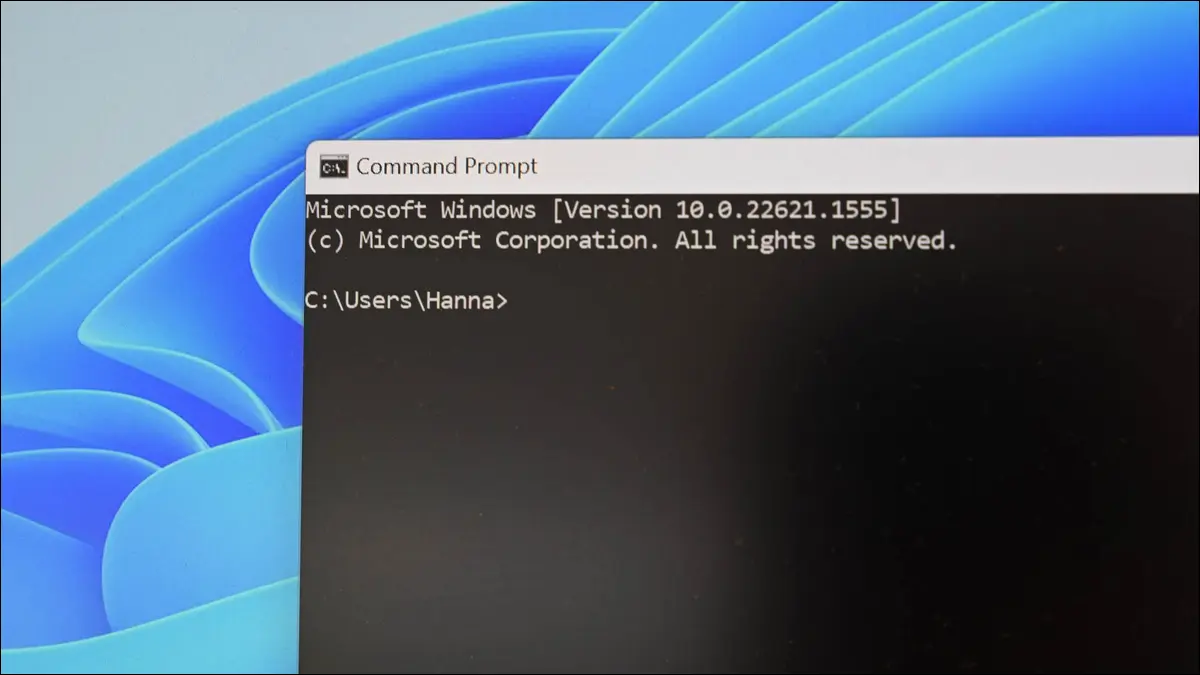
Immer wenn Sie Festplattenfehler haben – oder sogar seltsames Verhalten, das Sie vielleicht nicht auf den ersten Blick mit einer Festplatte in Verbindung bringen – kann Check Disk ein Lebensretter sein. Hier erfahren Sie, wie Sie das Chkdsk-Tool verwenden, das mit Windows 10, Windows 11 und anderen Windows-Versionen geliefert wird
Was ist CHKDSK und was macht es?
So führen Sie Chkdsk aus
So überprüfen Sie eine geplante Festplattenprüfung oder brechen sie ab
So verwenden Sie den ChkDsk-Befehl
Wichtige Chkdsk-Befehle
Was ist CHKDSK und was macht es?
Das Dienstprogramm „Festplatte prüfen“, auch bekannt als „chkdsk“ (da es sich um den Befehl handelt, den Sie zum Ausführen verwenden) durchsucht Ihre gesamte Festplatte, um Probleme zu finden und zu beheben. Es ist kein besonders aufregendes Tool – und die Ausführung kann einige Zeit in Anspruch nehmen –, aber es kann auf lange Sicht tatsächlich dazu beitragen, größere Probleme und Datenverluste zu verhindern. Chkdsk führt je nach Ausführung mehrere Funktionen aus:
- Die Grundfunktion von Chkdsk besteht darin, die Integrität des Dateisystems und der Dateisystemmetadaten auf einem Datenträger zu überprüfen und alle gefundenen logischen Dateisystemfehler zu beheben. Zu diesen Fehlern können beschädigte Einträge in der Master File Table (MFT) eines Volumes, fehlerhafte Sicherheitsbeschreibungen für Dateien oder sogar falsch ausgerichtete Zeitstempel- oder Dateigrößeninformationen zu einzelnen Dateien gehören.
- Chkdsk kann optional auch jeden Sektor auf einem Festplattenvolume nach fehlerhaften Sektoren durchsuchen. Fehlerhafte Sektoren gibt es in zwei Formen: weiche fehlerhafte Sektoren, die auftreten können, wenn Daten fehlerhaft geschrieben werden, und harte fehlerhafte Sektoren, die aufgrund einer physischen Beschädigung der Festplatte auftreten können. Chkdsk versucht, diese Probleme zu beheben, indem es weiche fehlerhafte Sektoren repariert und harte fehlerhafte Sektoren markiert, damit sie nicht erneut verwendet werden.
Das hört sich vielleicht alles sehr technisch an, aber keine Sorge: Sie müssen die Funktionsweise nicht in allen Einzelheiten verstehen, um zu wissen , wann Sie es ausführen sollten.
Möglicherweise möchten Sie chkdsk alle paar Monate im Rahmen der routinemäßigen Wartung ausführen und für Laufwerke, die es unterstützen, ein SMART-Tool verwenden. Sie sollten es auch jedes Mal ausführen, wenn Windows ungewöhnlich heruntergefahren wurde, beispielsweise nach einem Stromausfall oder einem Systemabsturz. Manchmal führt Windows beim Start automatisch einen Scan durch, aber meistens müssen Sie ihn selbst durchführen. Auch wenn Sie seltsame Probleme mit Apps haben, die nicht geladen werden oder abstürzen und die Sie nicht anders lösen konnten, sollten Sie eine Überprüfung der Festplatte in Erwägung ziehen.
Beispiel: Ich hatte einmal ein Problem, bei dem Outlook kurz nach dem Laden plötzlich abstürzte. Nach ausführlicher Fehlerbehebung stellte ein chkdsk-Scan fest, dass ich fehlerhafte Sektoren hatte, in denen meine Outlook-Datendatei gespeichert war. Glücklicherweise konnte chkdsk in meinem Fall die Sektoren wiederherstellen und danach lief alles wieder normal.
VERWANDT: Erklärung fehlerhafter Sektoren: Warum Festplatten fehlerhafte Sektoren aufweisen und was Sie dagegen tun können
Wenn chkdsk auf Probleme stößt – insbesondere auf fehlerhafte Sektoren –, die nicht repariert werden können , können die Daten unbrauchbar werden. Es ist nicht sehr wahrscheinlich, aber es kann passieren. Aus diesem Grund sollten Sie immer sicherstellen, dass Sie über eine gute Sicherungsroutine verfügen und Ihren PC sichern, bevor Sie chkdsk ausführen.
Das Tool chkdsk funktioniert in allen Windows-Versionen weitgehend gleich. Da wir in diesem Artikel mit Windows 10 arbeiten, sehen die Screenshots möglicherweise etwas anders aus, wenn Sie Windows 11 verwenden, aber chkdsk führt die gleiche Leistung aus, und wir weisen darauf hin, wo sich die Vorgehensweisen unterscheiden. Wir sprechen auch über die Ausführung über die Eingabeaufforderung, wenn Sie nicht einmal Windows starten können.
So führen Sie Chkdsk aus
Das Ausführen des Tools „Datenträger prüfen“ vom Windows-Desktop aus ist einfach. Klicken Sie im Datei-Explorer mit der rechten Maustaste auf das Laufwerk, das Sie überprüfen möchten, und wählen Sie dann „Eigenschaften“.
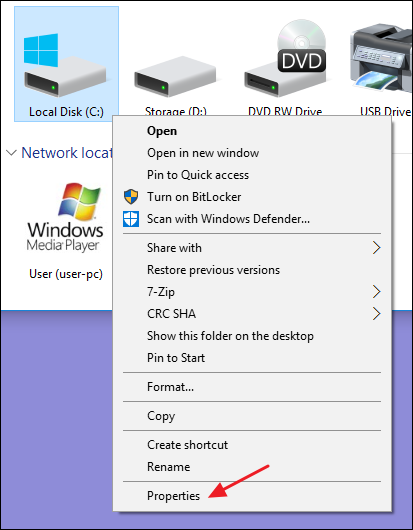
Wechseln Sie im Eigenschaftenfenster auf die Registerkarte „Extras“ und klicken Sie dann auf die Schaltfläche „Prüfen“. In Windows 7 heißt die Schaltfläche „Jetzt prüfen“.
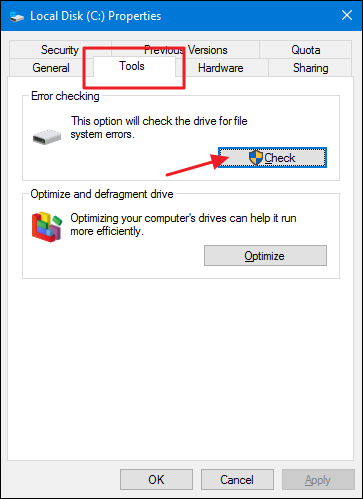
Unter Windows 10 und Windows 11 informiert Sie Windows möglicherweise darüber, dass auf dem Laufwerk keine Fehler gefunden wurden. Sie können weiterhin einen manuellen Scan durchführen, indem Sie auf „Laufwerk scannen“ klicken. Dadurch wird zunächst ein Scan durchgeführt, ohne dass Reparaturversuche unternommen werden, sodass Ihr PC zu diesem Zeitpunkt nicht neu gestartet wird. Wenn der schnelle Festplattenscan Probleme aufdeckt, zeigt Ihnen Windows diese Option an. Wenn Sie es jedoch erzwingen möchten, müssen Sie die Eingabeaufforderung verwenden, um chkdsk auszuführen – etwas, worauf wir etwas später in diesem Artikel eingehen werden.
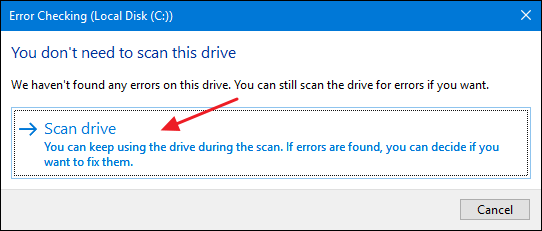
Nachdem Windows Ihr Laufwerk gescannt hat und keine Fehler gefunden wurden, können Sie einfach auf „Schließen“ klicken.
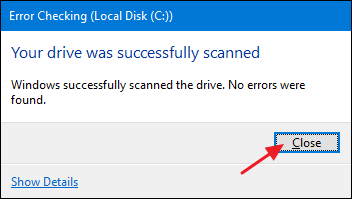
So überprüfen Sie eine geplante Festplattenprüfung oder brechen sie ab
Wenn Sie nicht sicher sind, ob für Ihren nächsten Neustart eine Festplattenprüfung geplant ist, können Sie dies ganz einfach an der Eingabeaufforderung überprüfen. Sie müssen die Eingabeaufforderung mit Administratorrechten ausführen. Öffnen Sie das Startmenü und geben Sie dann „cmd“ ein. Klicken Sie mit der rechten Maustaste auf das Ergebnis und wählen Sie dann „Als Administrator ausführen“.
Hinweis: Dies funktioniert in der Eingabeaufforderung, in PowerShell oder im Windows-Terminal identisch, sofern es als Administrator gestartet wird.
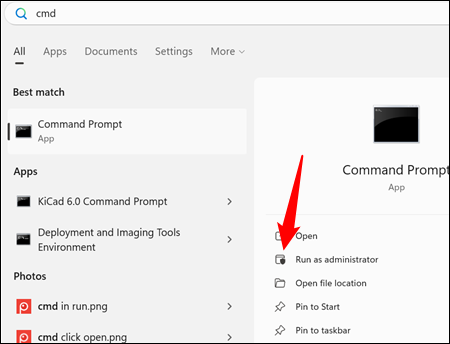
Geben Sie an der Eingabeaufforderung den folgenden Befehl ein und ersetzen Sie ggf. den Laufwerksbuchstaben.
chkntfs c:
Wenn Sie eine manuelle Überprüfung des Laufwerks geplant haben, wird eine entsprechende Meldung angezeigt.
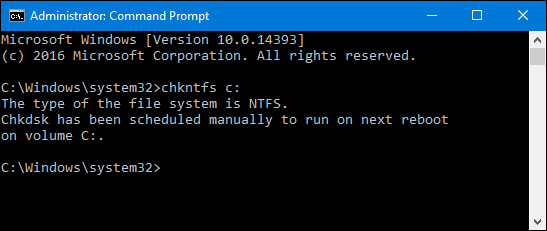

Wenn Windows eine automatische Überprüfung des Laufwerks geplant hat, wird eine Meldung angezeigt, die Sie darüber informiert, dass das Volume verschmutzt ist, was lediglich bedeutet, dass es mit potenziellen Fehlern gekennzeichnet ist. Dies dient als Hinweis darauf, dass Windows beim nächsten Start eine Prüfung durchführt. Wenn kein automatischer Scan geplant ist, wird lediglich eine Meldung angezeigt, die Sie darüber informiert, dass das Volume nicht verschmutzt ist.
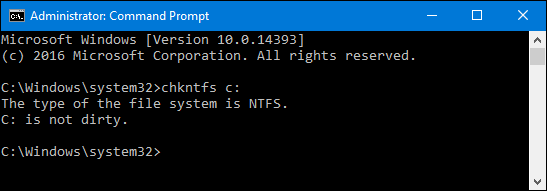
Wenn für das nächste Mal, wenn Sie Windows starten, eine Datenträgerprüfung geplant ist, Sie aber entschieden haben, dass die Prüfung nicht durchgeführt werden soll, können Sie die Prüfung abbrechen, indem Sie den folgenden Befehl eingeben:
chkntfs /xc:
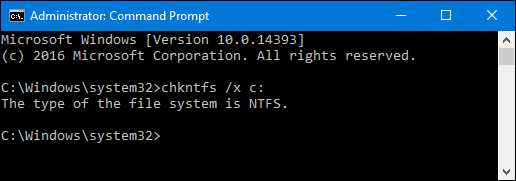
Sie erhalten keinerlei Rückmeldung darüber, dass der Scan abgebrochen wurde, dies ist jedoch der Fall. Dieser Befehl schließt das Laufwerk tatsächlich vom chkdsk-Befehl für den nächsten Start aus. Wenn Sie bei einem Neustart feststellen, dass ein Scan geplant ist, ist Windows auch so freundlich, Ihnen etwa zehn Sekunden Zeit zu geben, den Scan zu überspringen, wenn Sie möchten.
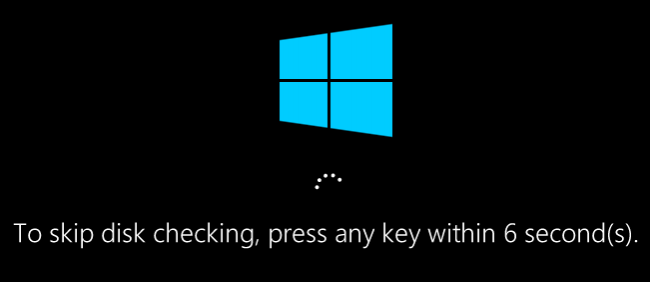
VERWANDT: Wofür werden die Windows-Laufwerke A: und B: verwendet?
So verwenden Sie den ChkDsk-Befehl
Wenn Sie bereit sind, die Eingabeaufforderung zu verwenden (oder dies tun müssen, weil Windows nicht ordnungsgemäß startet), können Sie den Datenträgerüberprüfungsprozess etwas besser steuern. Wenn Sie außerdem Windows 10 oder Windows 11 verwenden, ist dies die einzige Möglichkeit, automatische Korrekturen oder das Scannen fehlerhafter Sektoren in den Mix zu erzwingen. Öffnen Sie die Eingabeaufforderung mit Administratorrechten, indem Sie Windows+X drücken und „Eingabeaufforderung (Admin)“ auswählen. Sie verwenden den Befehl chkdsk . Der Befehl unterstützt eine Reihe optionaler Schalter, wir beschäftigen uns jedoch hauptsächlich mit zwei davon: /f und /r .
VERWANDT: So greifen Sie auf das versteckte Hauptbenutzermenü von Windows 10 zu
Hinweis: Sie können bei Bedarf auch PowerShell oder Windows Terminal verwenden. Der Vorgang ist identisch. Stellen Sie einfach sicher, dass Sie sie als Administrator starten.
Wenn Sie nur den Befehl chkdsk verwenden, scannt er Ihr Laufwerk im schreibgeschützten Modus und meldet Fehler, versucht jedoch nicht, diese zu reparieren. Aus diesem Grund kann es in der Regel ausgeführt werden, ohne dass ein Neustart Ihres PCs erforderlich ist.
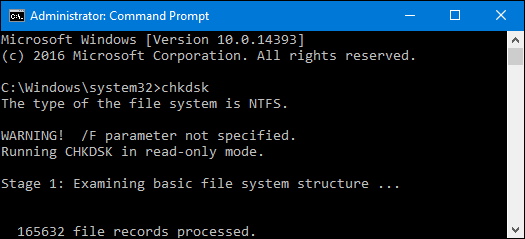
Wenn Sie möchten, dass chkdsk während des Scans versucht, logische Dateisystemfehler zu reparieren, fügen Sie den Schalter /f hinzu. Beachten Sie, dass Sie aufgefordert werden, einen Scan für den nächsten Neustart zu planen, wenn auf dem Laufwerk Dateien verwendet werden (was wahrscheinlich der Fall sein wird).
chkdsk /fc:
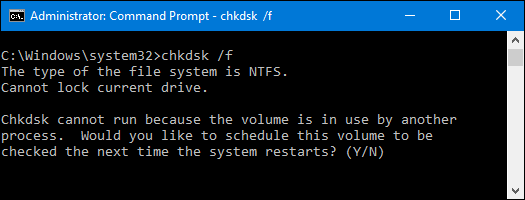
Wenn Sie möchten, dass chkdsk auch nach fehlerhaften Sektoren sucht, verwenden Sie den Schalter /r . Wenn Sie den Schalter /r verwenden, ist der Schalter /f impliziert, was bedeutet, dass chkdsk sowohl nach logischen Fehlern als auch nach fehlerhaften Sektoren sucht. Obwohl es nicht wirklich notwendig ist chkdsk /f /r explizit zu schreiben, schadet es auch nicht, wenn Sie die Schalter /r und /f gleichzeitig auf den Befehl setzen.
chkdsk /rc:
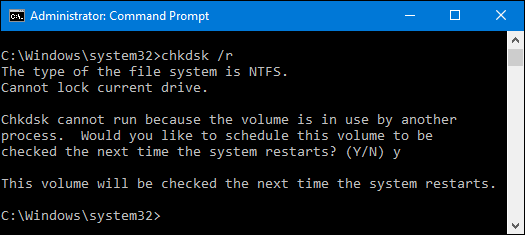
Wenn Sie chkdsk /r ausführen, erhalten Sie den gründlichsten Scan, den Sie auf einem Volume durchführen können. Wenn Sie etwas Zeit für die Sektorprüfung haben, empfehlen wir dringend, sie zumindest regelmäßig auszuführen.
Wichtige Chkdsk-Befehle
Es gibt natürlich noch andere Parameter, die Sie mit chkdsk verwenden können. Der Vollständigkeit halber – und zu Ihrer Freude als Geek – sind sie hier:
C:\>chkdsk /?
Überprüft eine Festplatte und zeigt einen Statusbericht an.
CHKDSK [Volume[[Pfad]Dateiname]]] [/F] [/V] [/R] [/X] [/I] [/C] [/L[:Größe]] [/B]
volume Gibt den Laufwerksbuchstaben (gefolgt von einem Doppelpunkt) an.
Mount-Punkt oder Volume-Name.
Dateiname Nur FAT/FAT32: Gibt die Dateien an, die auf Fragmentierung überprüft werden sollen.
/F Behebt Fehler auf der Festplatte.
/V Auf FAT/FAT32: Zeigt den vollständigen Pfad und Namen jeder Datei an
auf der Festplatte.
Auf NTFS: Zeigt ggf. Bereinigungsmeldungen an.
/R Findet fehlerhafte Sektoren und stellt lesbare Informationen wieder her
(impliziert /F).
/L:size Nur NTFS: Ändert die Protokolldateigröße auf die angegebene Zahl
von Kilobyte. Wenn keine Größe angegeben ist, wird die aktuelle Größe angezeigt
Größe.
/X Erzwingt bei Bedarf zuerst die Bereitstellung des Volumes.
Alle geöffneten Handles zum Volume wären dann ungültig
(impliziert /F).
/I Nur NTFS: Führt eine weniger gründliche Prüfung der Indexeinträge durch.
/C Nur NTFS: Überspringt die Überprüfung der Zyklen innerhalb des Ordners
Struktur.
/B Nur NTFS: Bewertet fehlerhafte Cluster auf dem Volume neu
(impliziert /R)
/scan Nur NTFS: Führt einen Online-Scan auf dem Volume durch
/forceofflinefix Nur NTFS: (Muss mit „/scan“ verwendet werden)
Umgehen Sie alle Online-Reparaturen. Alle Mängel gefunden
stehen für die Offline-Reparatur in der Warteschlange (z. B. „chkdsk /spotfix“).
/perf Nur NTFS: (Muss mit „/scan“ verwendet werden)
Benötigt mehr Systemressourcen, um einen Scan so schnell wie möglich abzuschließen
möglich. Dies kann sich negativ auf die Leistung auswirken
andere Aufgaben, die auf dem System ausgeführt werden.
/spotfix Nur NTFS: Führt Spotfixing auf dem Volume aus
/sdcleanup Nur NTFS: Garbage Collect nicht benötigter Sicherheitsbeschreibung
Daten (impliziert /F).
/offlinescanandfix Führt einen Offline-Scan und eine Fehlerbehebung auf dem Volume durch.
/freeorphanedchains Nur FAT/FAT32/exFAT: Gibt alle verwaisten Clusterketten frei
anstatt ihren Inhalt wiederherzustellen.
/markclean FAT/FAT32/exFAT nur: Markiert das Volume als sauber, wenn nein
Es wurde eine Beschädigung erkannt, auch wenn /F nicht angegeben wurde.
Der Schalter /I oder /C reduziert die Zeit, die zum Ausführen von Chkdsk erforderlich ist
Überspringen bestimmter LautstärkeprüfungenHoffentlich behebt Chkdsk alle Festplattenprobleme, die Sie möglicherweise haben, und Sie können Ihren Computer wieder normal verwenden.
