So verwenden Sie Bing AI Chat in Google Chrome
Veröffentlicht: 2023-03-06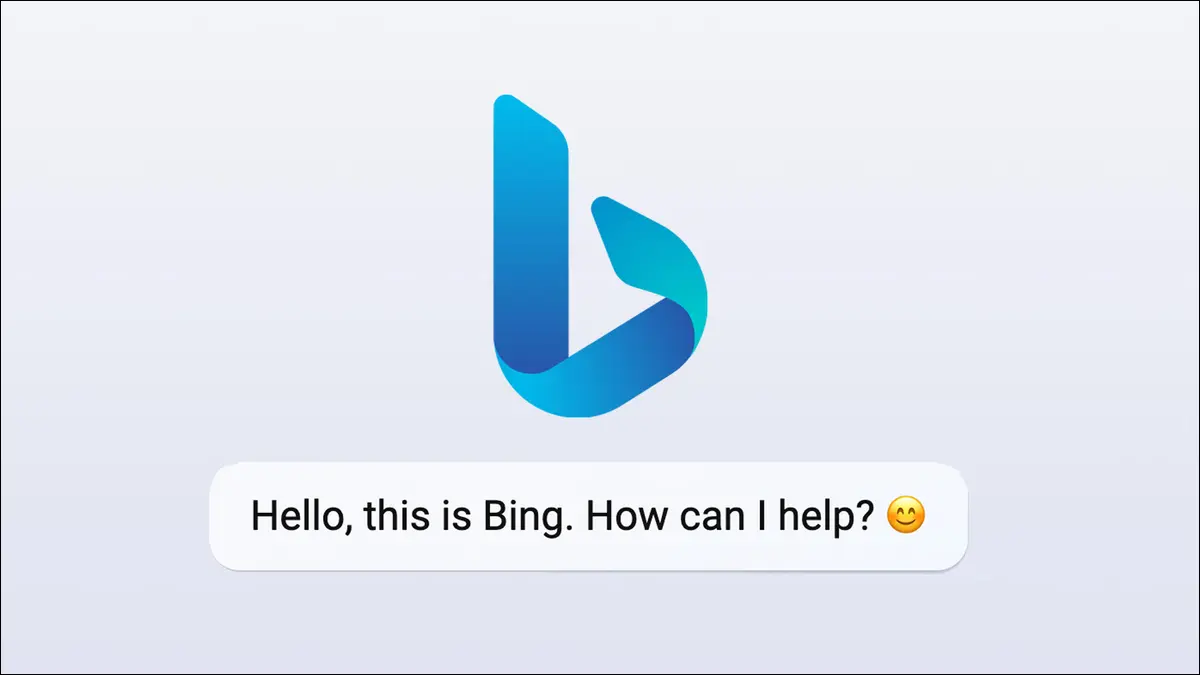
Microsoft testet eine erweiterte KI-Version von Bing, die teilweise auf der ChatGPT-Technologie basiert und „das neue Bing“ genannt wird. Es ist normalerweise an Microsoft Edge gebunden, aber es gibt auch versteckte Möglichkeiten, es in Google Chrome zu verwenden.
Auf das neue Bing kann über bing.com zugegriffen werden, es ist jedoch für alle Webbrowser außer Microsoft Edge blockiert. Wenn Sie es in Chrome, Safari, Firefox oder anderen Browsern öffnen, erhalten Sie eine Meldung, in der Sie aufgefordert werden, die Konversationssuche in Microsoft Edge zu entsperren. Glücklicherweise kann es, wie die meisten browserspezifischen Blockierungsmechanismen, überschrieben werden, indem der Benutzeragent des Browsers geändert wird – Sie benötigen nicht einmal eine spezielle Erweiterung.
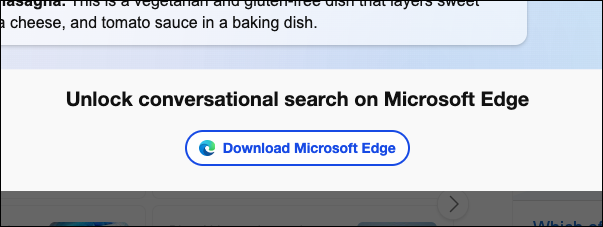
Es gibt auch andere Möglichkeiten, das neue Bing in anderen Browsern ohne spezielle Hacks zu verwenden, auf die wir zuerst eingehen werden. Zur Erinnerung: Diese Schritte funktionieren nur, wenn Sie bereits Zugriff auf das neue Bing haben . Wenn Sie noch auf der Warteliste stehen, funktioniert dies nicht für Sie.
Verwenden Sie Bing AI Chat in Skype Web
Die einfachste Methode, Bing in jedem modernen Webbrowser, einschließlich Google Chrome, zu verwenden, besteht darin, es in Skype zu verwenden. Öffnen Sie zunächst web.skype.com in Ihrem Browser und melden Sie sich mit einem beliebigen Microsoft-Konto mit Zugriff auf Bing AI an. Das Hinzufügen von Skype als Lesezeichen oder das Anheften der Registerkarte kann die Zeit zum erneuten Öffnen verkürzen.
Klicken Sie nach dem Öffnen von Skype auf das Suchfeld in der oberen linken Ecke des Fensters, wie unten gezeigt.
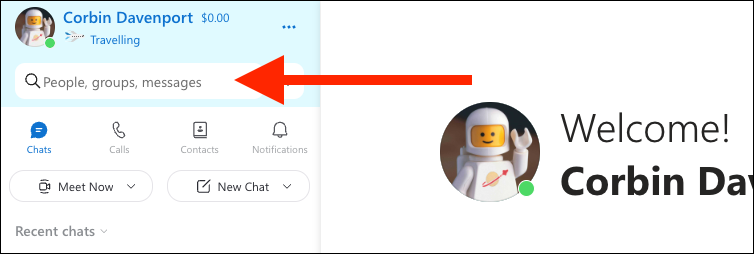
Bing sollte am unteren Rand des Suchbereichs angezeigt werden. Klicken Sie darauf, um es Ihrer Chat-Liste hinzuzufügen.
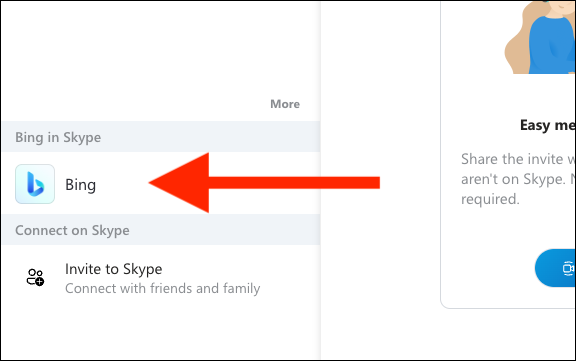
Sie sollten Bing jetzt in Ihrer Chatliste sehen. Sie können darauf klicken, um mit dem Senden von Nachrichten zu beginnen, genau wie bei normalen Kontakten in Skype. Wenn Sie Push-Benachrichtigungen in der Web-App aktiviert haben, erhalten Sie Benachrichtigungen als Bing-Typen sowie Benachrichtigungen auf allen anderen Geräten, auf denen Skype mit demselben Microsoft-Konto installiert ist.
Diese Version von Bing erfordert keine Hacks, aber es ist nicht genau die gleiche Erfahrung wie die Bing-Site. Beispielsweise kann die Version auf der Bing-Seite Tabellen und Codeblöcke korrekt darstellen, während sie in der Skype-Version oft kaputt erscheinen. Sie erhalten auch keine Schaltflächen für automatische Antworten in Skype.
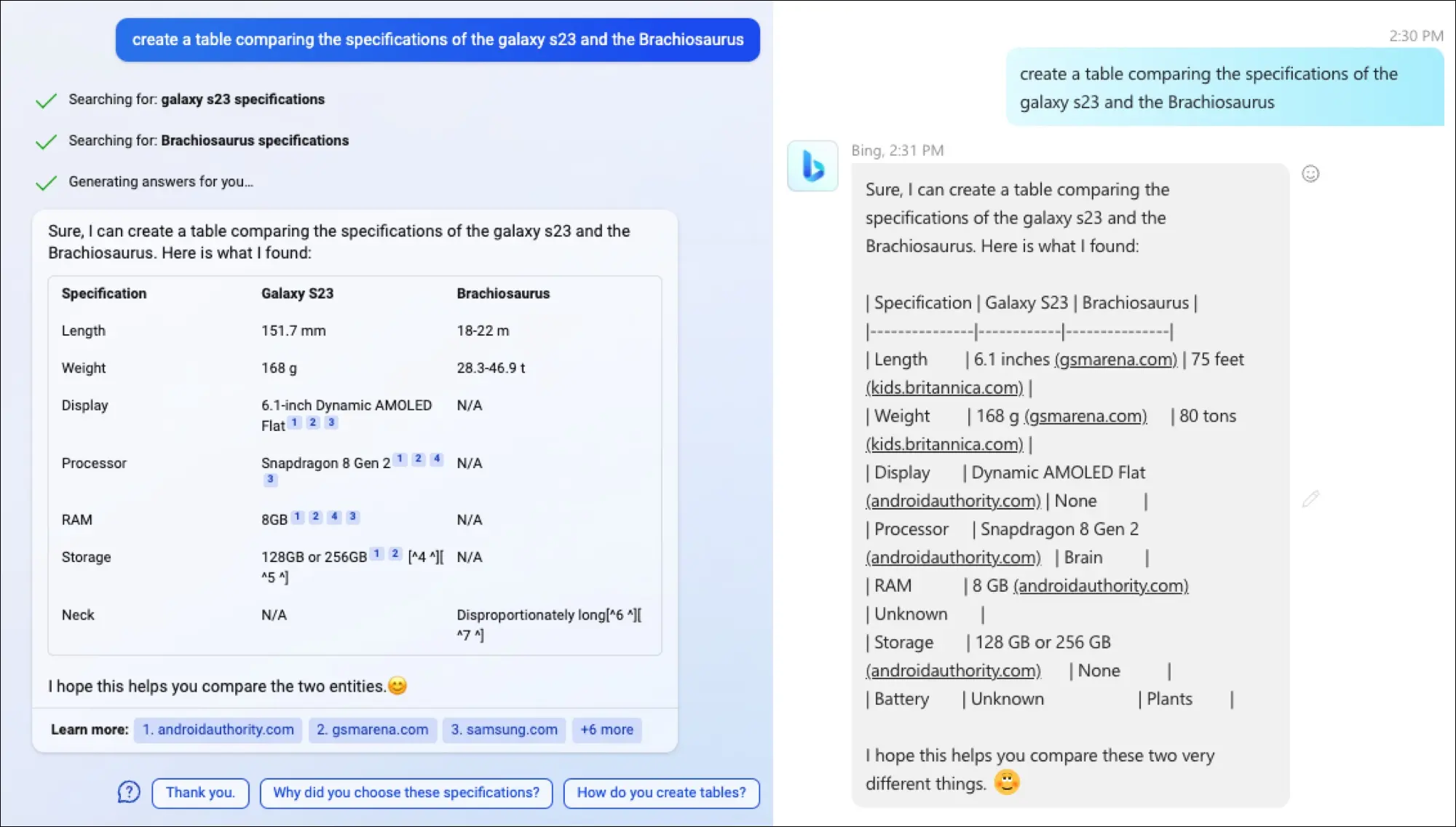
Wenn Sie die Vollversion und nicht die leicht eingeschränkte Skype-Version möchten, lesen Sie weiter.
Verwenden Sie Bing AI unter Windows mit Chrome
Es gibt einige Chrome-Erweiterungen, die den aktuellen Benutzeragenten ändern können, sogar auf Site-Basis, aber das bringt potenzielle Datenschutzprobleme mit sich. Chrome hat versteckte Befehlszeilenargumente zum Ändern des Benutzeragenten, die auf dem Mac gut funktionieren, aber unter Windows muss Chrome zuerst vollständig geschlossen werden. Wir erklären zuerst, wie das geht – und zeigen dann eine bessere Methode.
Zuerst müssen Sie eine Verknüpfung zu Google Chrome auf dem Desktop erstellen. Öffnen Sie unter Windows 11 das Startmenü (nicht die Suche), klicken Sie auf „Alle Apps“, suchen Sie Chrome in der Liste und ziehen Sie es dann auf eine leere Stelle auf dem Desktop. Der Prozess ist für Windows 10 fast identisch, aber die App-Liste erfordert keinen zusätzlichen Klick.
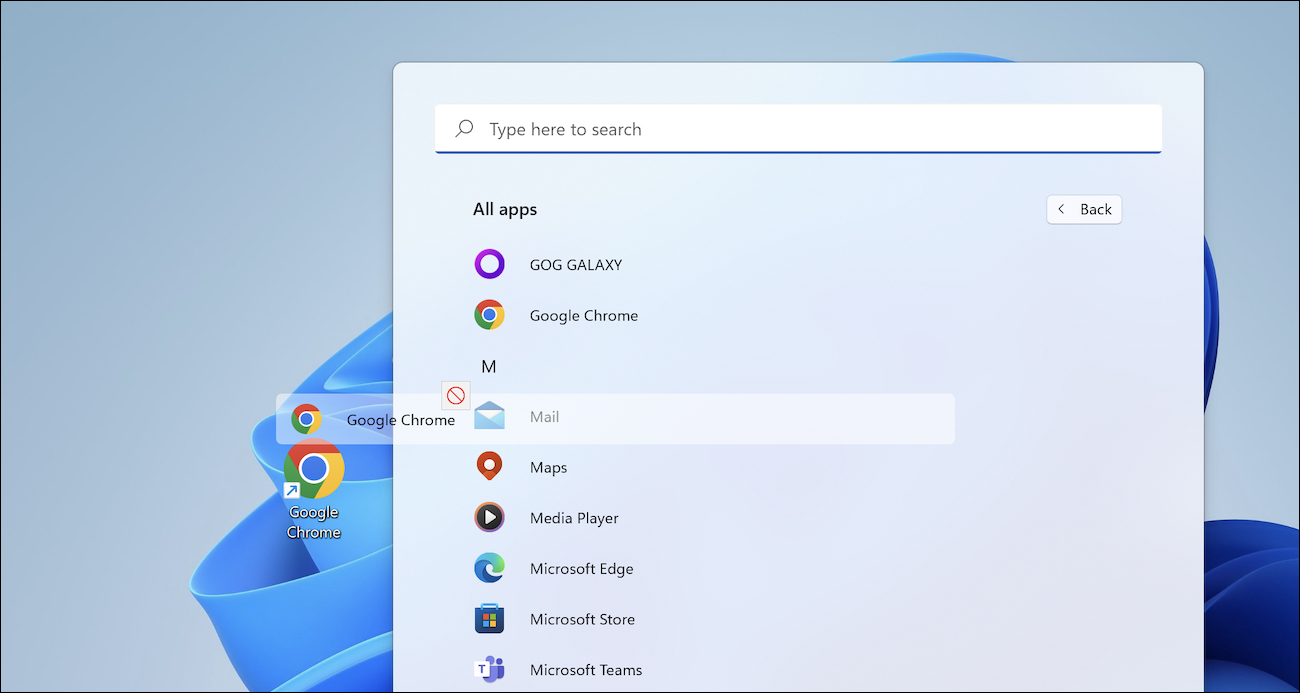
Klicken Sie mit der rechten Maustaste auf die neue Verknüpfung und wählen Sie dann Eigenschaften. Fügen Sie im Textfeld „Ziel“ nach dem vorhandenen Text ein Leerzeichen ein und fügen Sie diesen anschließend ein:
"https://www.bing.com/search?q=Bing+AI&showconv=1&FORM=hpcodx" --user-agent="Mozilla/5.0 (Windows NT 10.0) AppleWebKit/537.36 (KHTML, wie Gecko) Chrome/110.0 .0.0 Safari/537.36 Edg/110.0.1587.57"
Der vollständige „Target“-String sollte in etwa so aussehen:
"C:\Programme (x86)\Google\Chrome\Application\chrome.exe" "https://www.bing.com/search?q=Bing+AI&showconv=1&FORM=hpcodx" --user-agent=" Mozilla/5.0 (Windows NT 10.0) AppleWebKit/537.36 (KHTML, wie Gecko) Chrome/110.0.0.0 Safari/537.36 Edg/110.0.1587.57"
Klicken Sie im Eigenschaftenfenster auf „OK“, um Ihre Änderungen zu speichern, und doppelklicken Sie dann darauf, um Chrome mit Bing zu öffnen. Auch dies funktioniert nur, wenn Chrome nicht bereits auf Ihrem PC läuft. Dadurch wird auch der Benutzeragent Ihres Browsers auf Microsoft Edge eingestellt, bis Sie Chrome beenden und es wie gewohnt über das Startmenü öffnen.
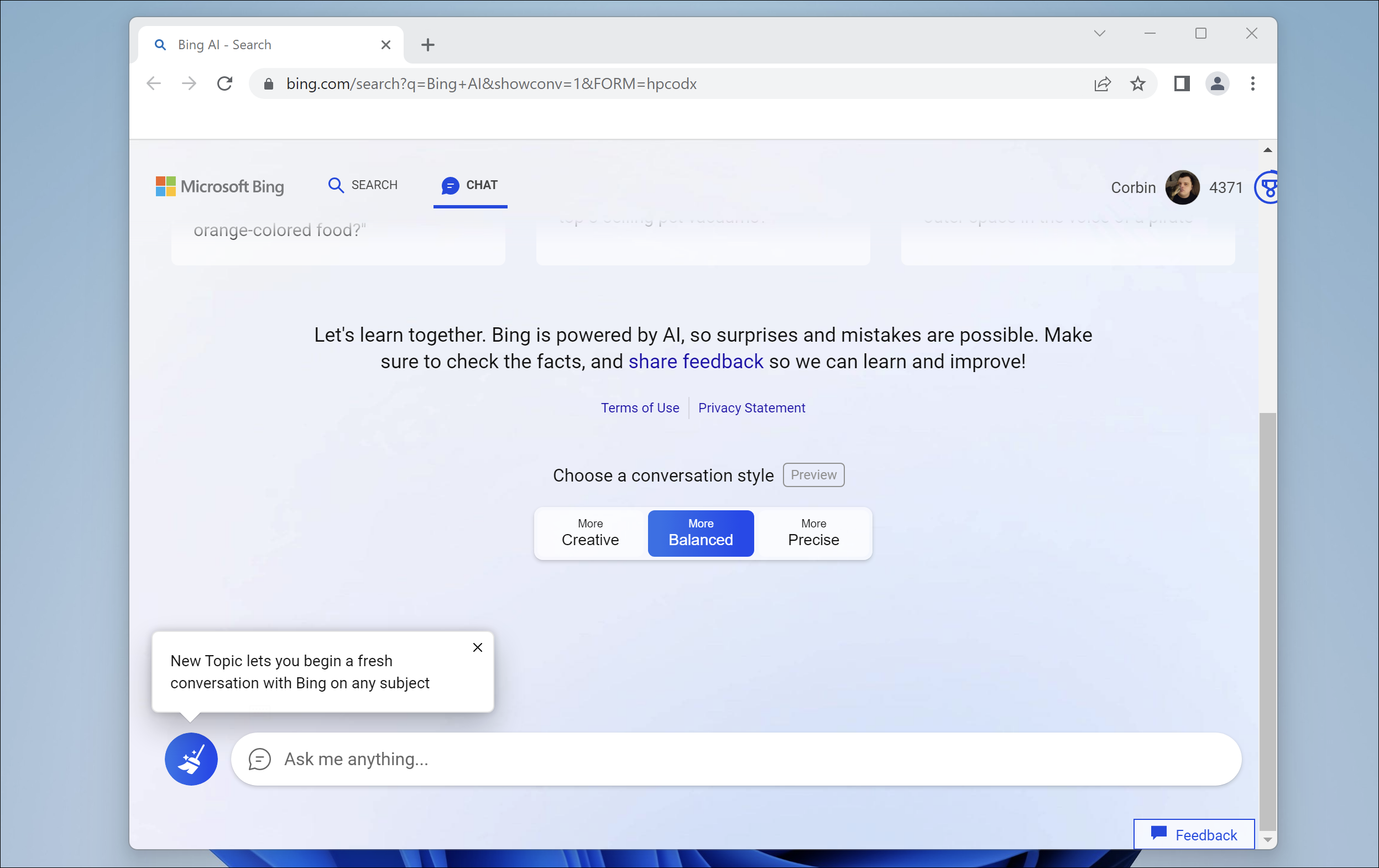
Die beste Lösung besteht hier darin, eine Verknüpfung zu erstellen, die Bing in einem minimalen Edge-Fenster öffnet, sodass Sie einfach auf Bing zugreifen können, jedoch ohne die Unordnung der Edge-Erfahrung. Wenn Sie Windows 11 verwenden, öffnen Sie das Startmenü (nicht die Suche), klicken Sie auf „Alle Apps“, suchen Sie Chrome in der Liste und ziehen Sie es dann auf eine leere Stelle auf dem Desktop. Der Prozess ist für Windows 10 fast identisch, aber die App-Liste erfordert keinen zusätzlichen Klick.

Klicken Sie mit der rechten Maustaste auf die neue Verknüpfung und wählen Sie dann Eigenschaften. Fügen Sie im Textfeld „Ziel“ nach dem bestehenden Text ein Leerzeichen ein und fügen Sie diesen anschließend ein:
--app="https://www.bing.com/search?q=Bing+AI&showconv=1&FORM=hpcodx"
Die vollständige Zielzeichenfolge sollte etwa so aussehen:
"C:\Programme (x86)\Microsoft\Edge\Application\msedge.exe" --app="https://www.bing.com/search?q=Bing+AI&showconv=1&FORM=hpcodx"
Benennen Sie die Verknüpfung nun in etwas wie „Bing“ um und doppelklicken Sie darauf, um sie zu öffnen. Sie sollten den Bing-Chat in einem eigenen Fenster sehen. Das Taskleistensymbol ändert sich sogar in ein Suchsymbol!
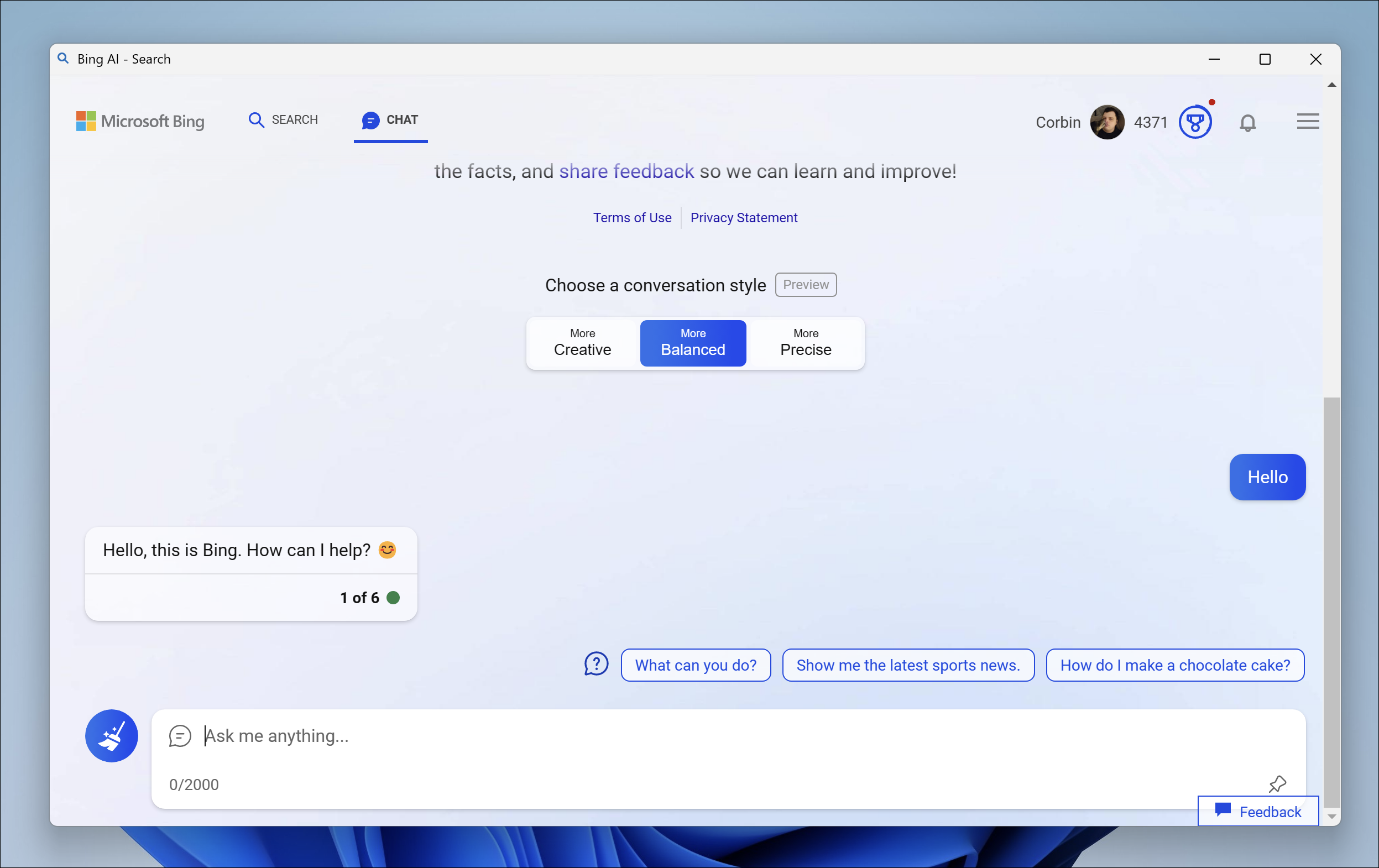
Die Edge-basierte Verknüpfung ist nicht ganz dasselbe wie das Ausführen von Bing in Chrome, aber es ist einfach genug, bei Bedarf zwischen dem Bing-Fenster und Ihrer Chrome-Sitzung zu wechseln.
Verwenden Sie Bing AI auf dem Mac mit Chrome
Es gibt einige Chrome-Erweiterungen, die den aktuellen Benutzeragenten ändern können, sogar auf Site-Basis, aber das bringt potenzielle Datenschutzprobleme mit sich. Sie können jedoch einfache Terminalbefehle verwenden, um Chrome mit einem anderen Benutzeragenten zu starten, und Sie können Bing sogar ein eigenes App-ähnliches Fenster geben, wenn Sie gerade dabei sind.
Der Mac verfügt über mehrere integrierte Methoden zum Ausführen eines Terminalbefehls mit einem Klick, aber wir verwenden Automator für dieses Beispiel. Öffnen Sie zunächst Automator, indem Sie in Spotlight danach suchen (das Lupensymbol oben rechts in der Menüleiste) oder im Launchpad finden.
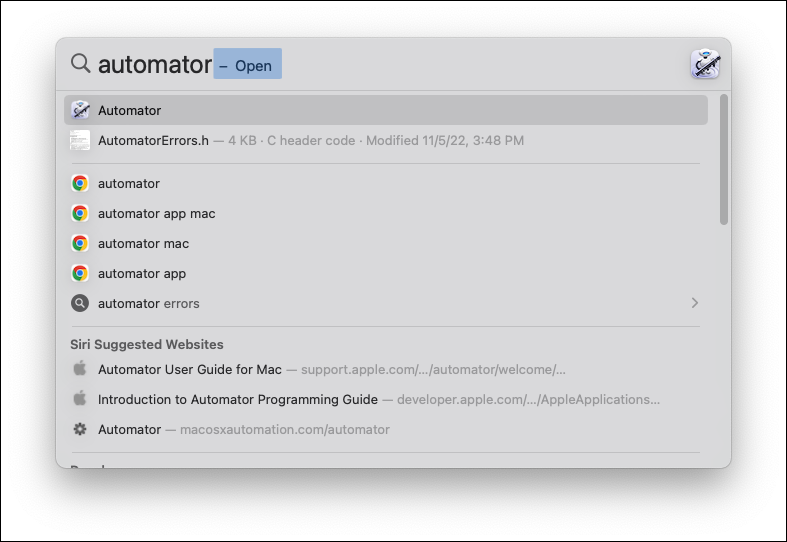
Klicken Sie als Nächstes bei geöffnetem Automator im angezeigten Dateibrowser auf „Neues Dokument“. Sie können auch in der Menüleiste Datei > Neu wählen. Automator fragt Sie, welche Art von Dokument Sie erstellen möchten. Wählen Sie als Typ „Anwendung“ und bestätigen Sie mit „Auswählen“.
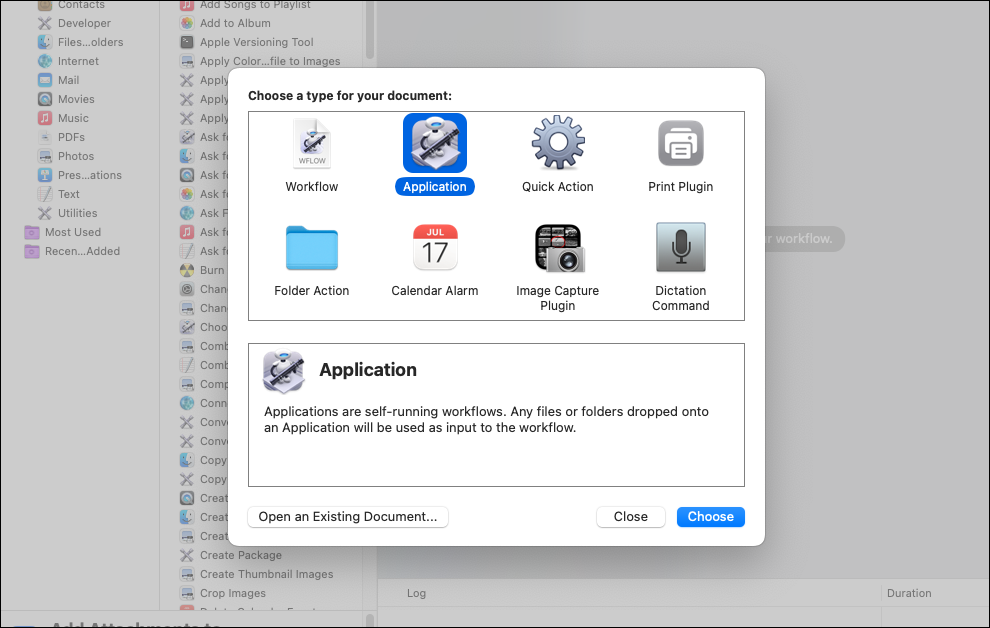
Automator wird normalerweise für mehrstufige Automatisierungen und Workflows verwendet, aber wir müssen nur eine Aktion verwenden. Geben Sie „Shell“ in das Suchfeld oben links ein und doppelklicken Sie darauf, wenn Sie „Run Shell Script“ sehen, um es dem Workflow hinzuzufügen.
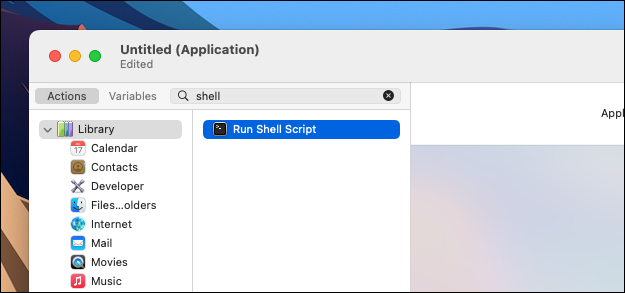
Die Aktion „Run Shell Script“ hat ein Textfeld für das Skript. Löschen Sie den gesamten Text im Feld und fügen Sie dann Folgendes ein:
open -n -a "Google Chrome" --args "https://www.bing.com/search?q=Bing+AI&showconv=1&FORM=hpcodx" --user-agent="Mozilla/5.0 (Macintosh; Intel Mac OS X 10_15_7) AppleWebKit/537.36 (KHTML, wie Gecko) Chrome/112.0.0.0 Safari/537.36 Edg/112.0.0.0"
Dieser Befehl öffnet die Bing AI-Chat-Seite in Google Chrome auf Ihrem Mac, aber es verwendet eine Microsoft Edge-Benutzer-Agent-Zeichenfolge anstelle der standardmäßigen Chrome-Agent-Zeichenfolge. Das reicht aus, um Bings Website zu täuschen, dass Sie Edge verwenden.
Wenn Sie möchten, dass Bing in einem separaten App-Fenster ohne sichtbare Registerkarten oder andere Chrome-Elemente ausgeführt wird, löschen Sie alles im Textfeld und fügen Sie stattdessen Folgendes ein:
open -n -a "Google Chrome" --args --app="https://www.bing.com/search?q=Bing+AI&showconv=1&FORM=hpcodx" --app-window-size=1200,600 --user-agent="Mozilla/5.0 (Macintosh; Intel Mac OS X 10_15_7) AppleWebKit/537.36 (KHTML, wie Gecko) Chrome/112.0.0.0 Safari/537.36 Edg/112.0.0.0"
Danach können Sie auf die Schaltfläche Ausführen in der oberen rechten Ecke von Automator klicken, um zu sehen, ob es funktioniert. Bing Chat sollte in einem neuen Chrome-Tab geöffnet werden, oder wenn Sie das zweite Format verwendet haben, sollte es in einem speziellen Fenster geöffnet werden.
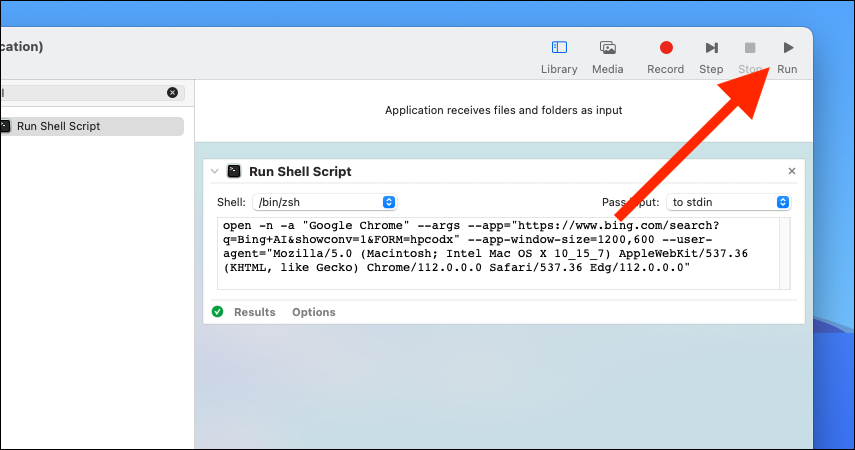
Jetzt können Sie den Workflow speichern. Gehen Sie in der Menüleiste zu Datei > Speichern (oder drücken Sie Befehlstaste + S auf Ihrer Tastatur) und geben Sie ihm einen Namen, z. B. Bing. Automator speichert Workflows normalerweise standardmäßig in iCloud, aber Sie können sie auch an einem anderen Ort speichern. Wenn Sie es im Anwendungsordner Ihres Mac speichern, wird es auch im Launchpad angezeigt.
Da es sich bei dem Workflow um eine Anwendung handelt, können Sie ihn für einfachen Zugriff aus dem Finder auf Ihr Mac-Dock ziehen. Jetzt haben Sie Bing in Chrome nur einen Klick entfernt! Sie können das Symbol der App auch in das Bing-Logo ändern, um ein bisschen mehr Glanz zu erhalten.
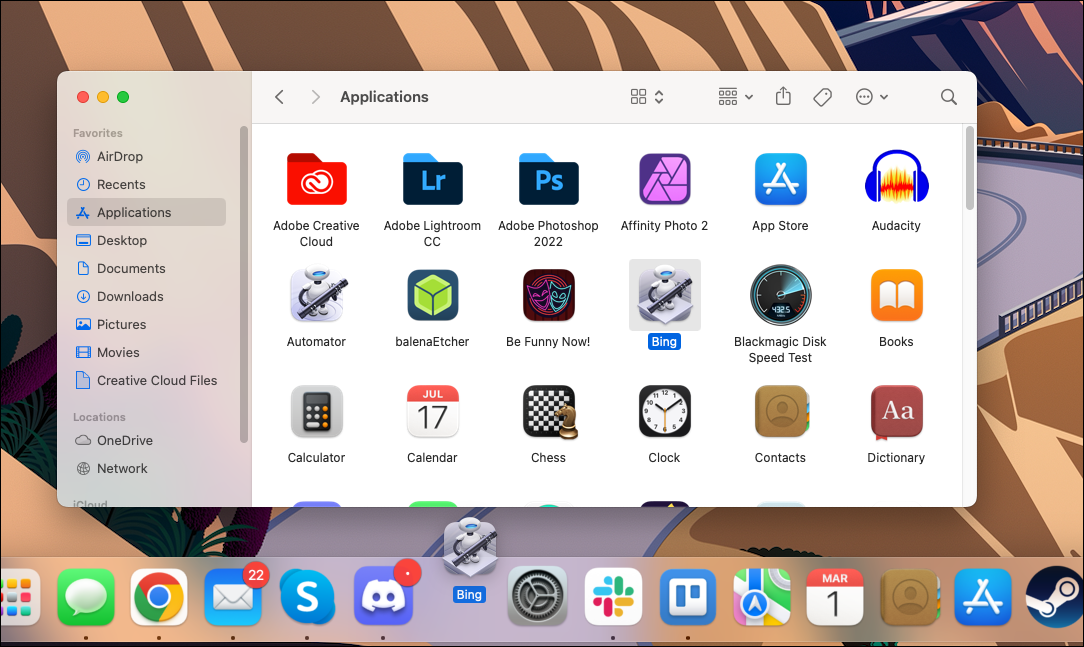
Diese Methode hat einen kleinen Haken: Dadurch wird der Benutzeragent für die gesamte aktuelle Chrome-Sitzung geändert , sodass alle Seiten, die Sie nach dem Öffnen von Bing laden, auch einen Edge-Benutzeragenten haben. Wenn Sie feststellen, dass Websites beschädigt werden oder Sie aufgefordert werden, Google Chrome zu installieren, wird der Benutzeragent durch Beenden und erneutes Öffnen des Browsers auf die Standardeinstellung zurückgesetzt. Sie können dies auch umgehen, indem Sie Chrome Beta installieren und „Google Chrome“ im Befehl in „Google Chrome Beta“ ändern.
