So verwenden Sie die integrierte Übersetzer-App von Apple
Veröffentlicht: 2022-01-29Wenn Sie Sprache oder Text unterwegs übersetzen müssen, können mehrere mobile Apps die Arbeit erledigen. Aber für diejenigen mit einem iPhone oder iPad bietet Apple eine integrierte Übersetzer-App an.
Die mit iOS 14 vorgestellte App unterstützt 12 verschiedene Sprachen, darunter Englisch, Spanisch, Französisch, Italienisch, Deutsch, Russisch, Portugiesisch, Japanisch, Chinesisch, Koreanisch und Arabisch. Mehrere stehen zum Download für den Offline-Zugriff zur Verfügung.
Mit iOS 15 und iPadOS 15 können Sie mit einer Option zum automatischen Übersetzen eine Hin- und Her-Konversation übersetzen, ohne auf die Mikrofontaste zu tippen. Es gibt auch zwei Modi, die davon abhängen, wie Sie Ihr Gerät halten, sowie die Möglichkeit, ausgewählten Text aus jeder App auf Ihrem Gerät zu übersetzen.
So übersetzen Sie Text und Sprache auf Ihrem Apple-Gerät.
Aktualisieren Sie auf iOS 15
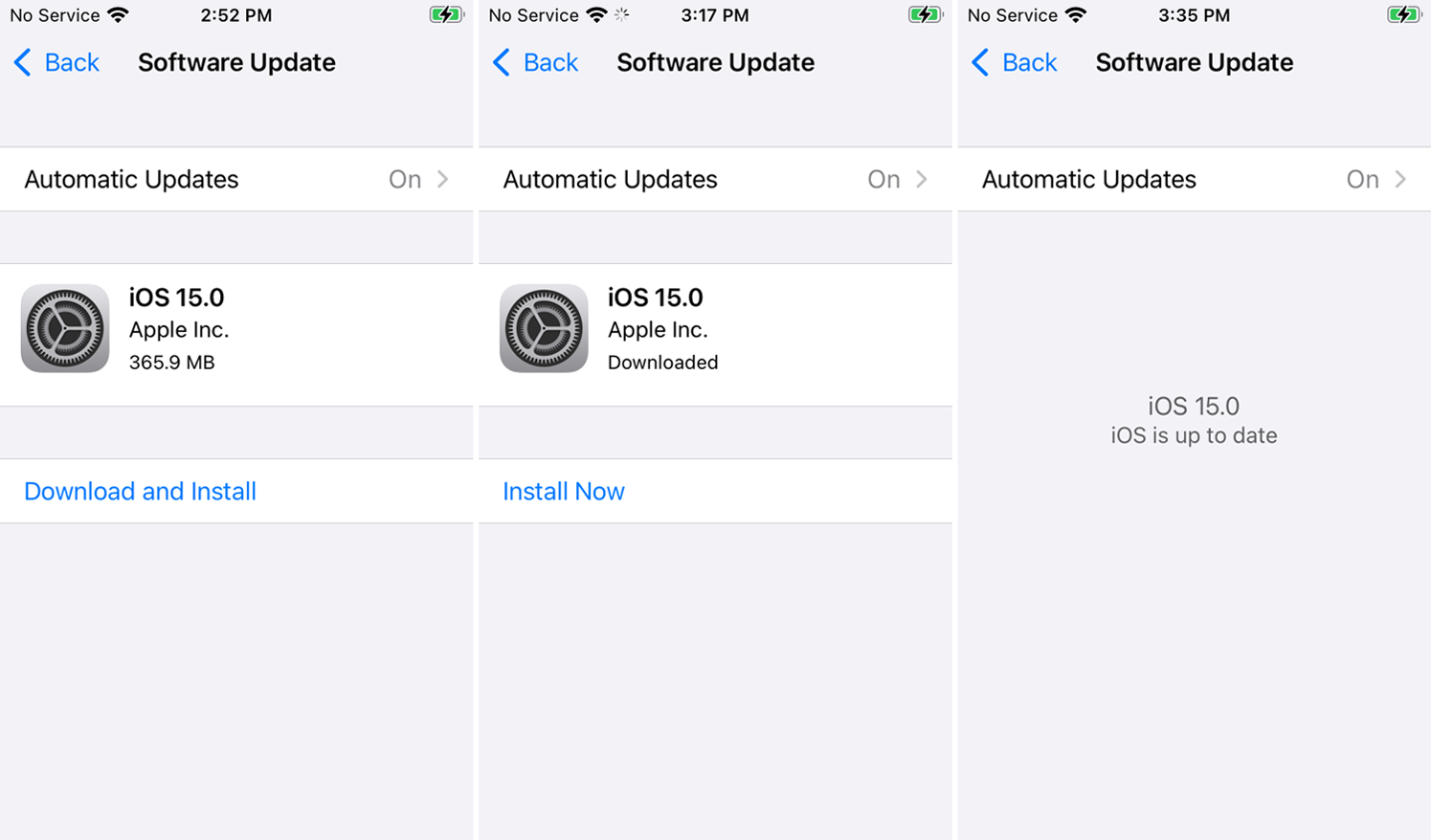
Aktualisieren Sie Ihr Gerät für die neuesten Funktionen auf iOS 15 oder iPadOS 15 oder höher, falls Sie dies noch nicht getan haben. Gehen Sie zu Einstellungen > Allgemein > Softwareaktualisierung . Ihr Gerät zeigt an, dass Ihre Software auf dem neuesten Stand ist, oder fordert Sie auf, das neueste Update herunterzuladen und zu installieren. Sie können dann die Übersetzer-App öffnen oder aus dem App Store herunterladen, wenn Sie sie zuvor entfernt haben.
Text und Sprache übersetzen
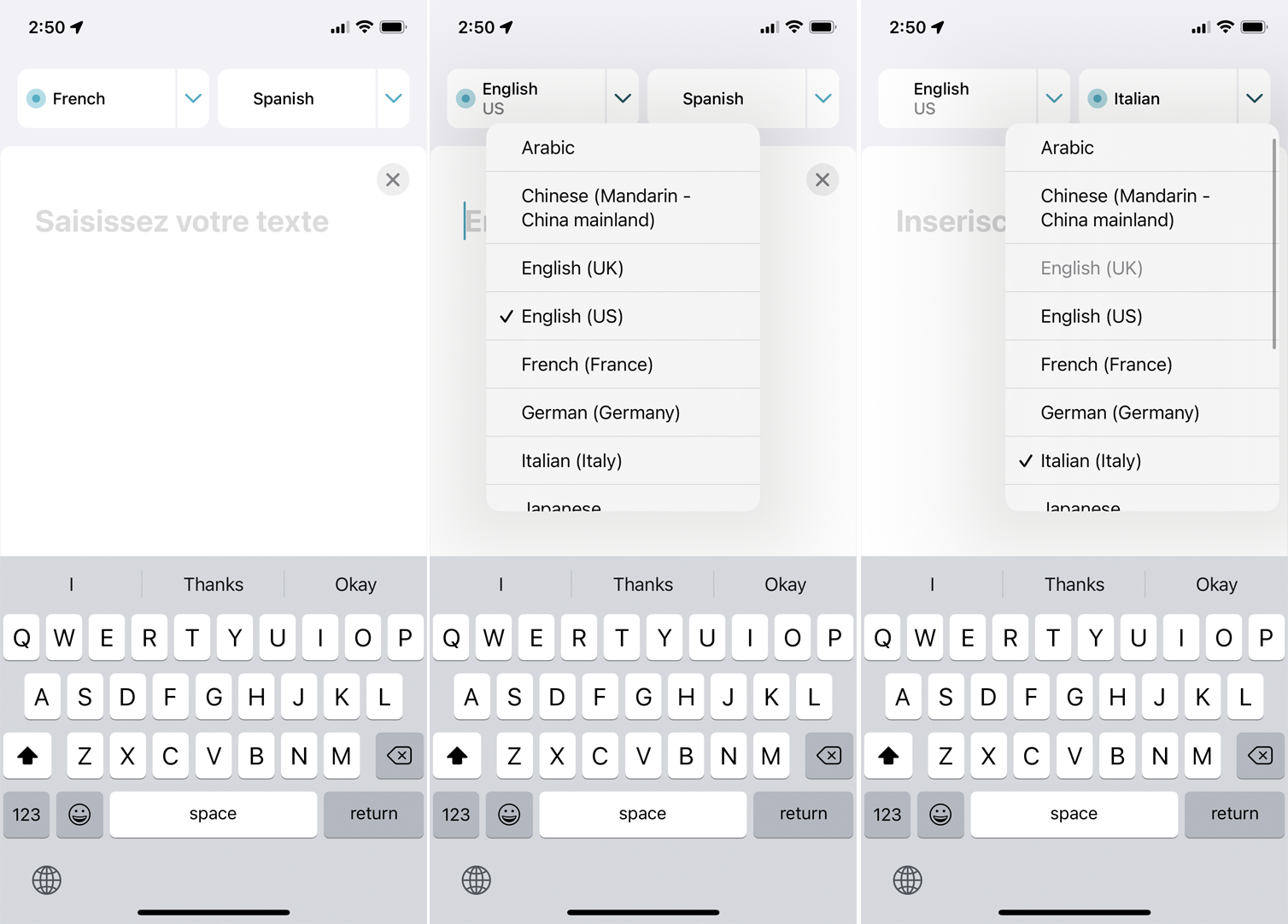
Ihr erster Schritt innerhalb der App wird wahrscheinlich darin bestehen, die Ausgangs- und Zielsprache auszuwählen. Tippen Sie auf den Abwärtspfeil für die erste Sprache, falls diese noch nicht richtig eingestellt ist, und ändern Sie sie in die gewünschte Sprache. Machen Sie dasselbe für die zweite Sprache.
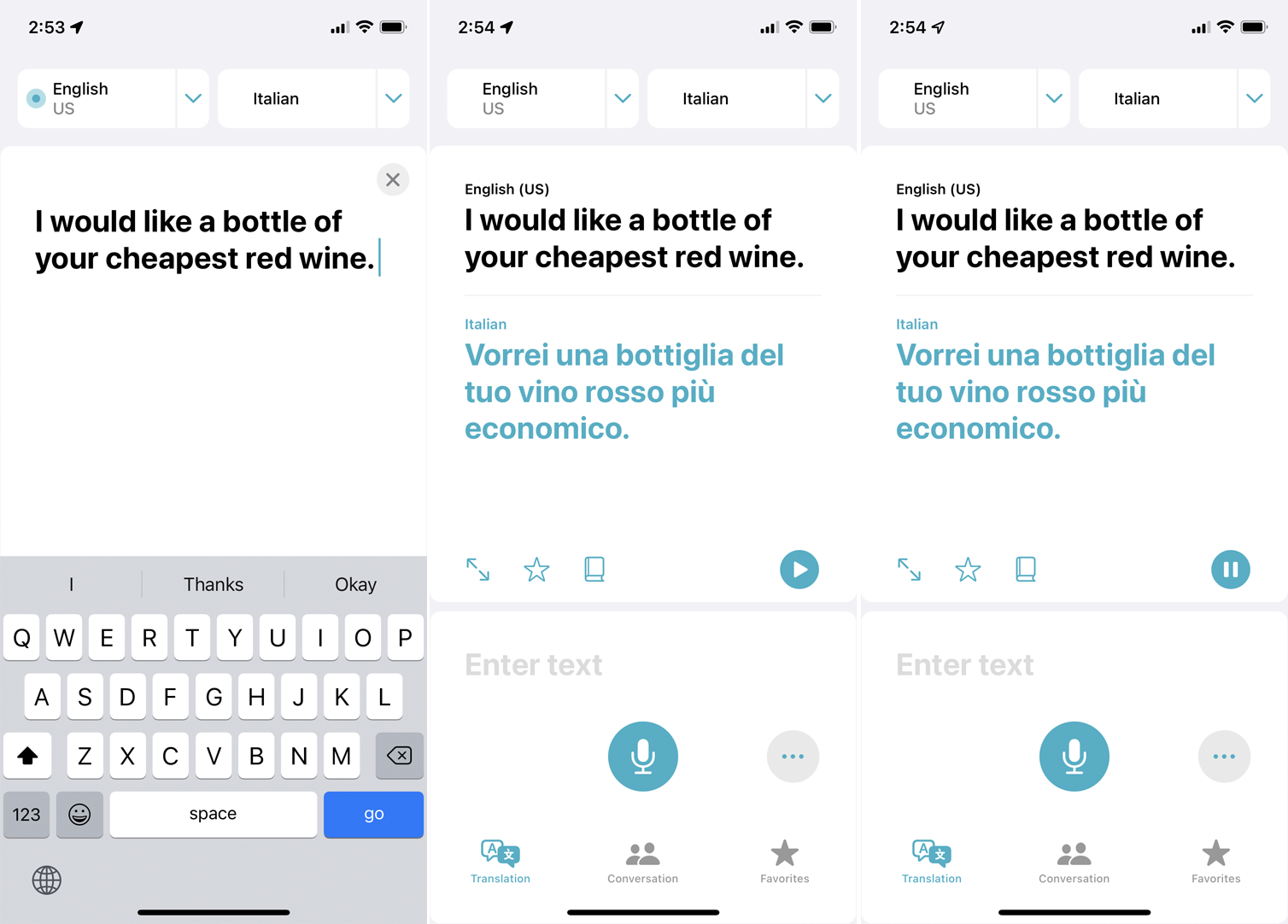
Um den zu übersetzenden Text über die Tastatur einzugeben, tippen Sie auf eine beliebige Stelle im unteren Bereich und geben Sie den Text ein. Tippen Sie zur Bestätigung auf Los und die Übersetzung wird unter Ihrem Text angezeigt. Tippen Sie auf die Wiedergabe- Schaltfläche, um die Übersetzung laut zu hören.
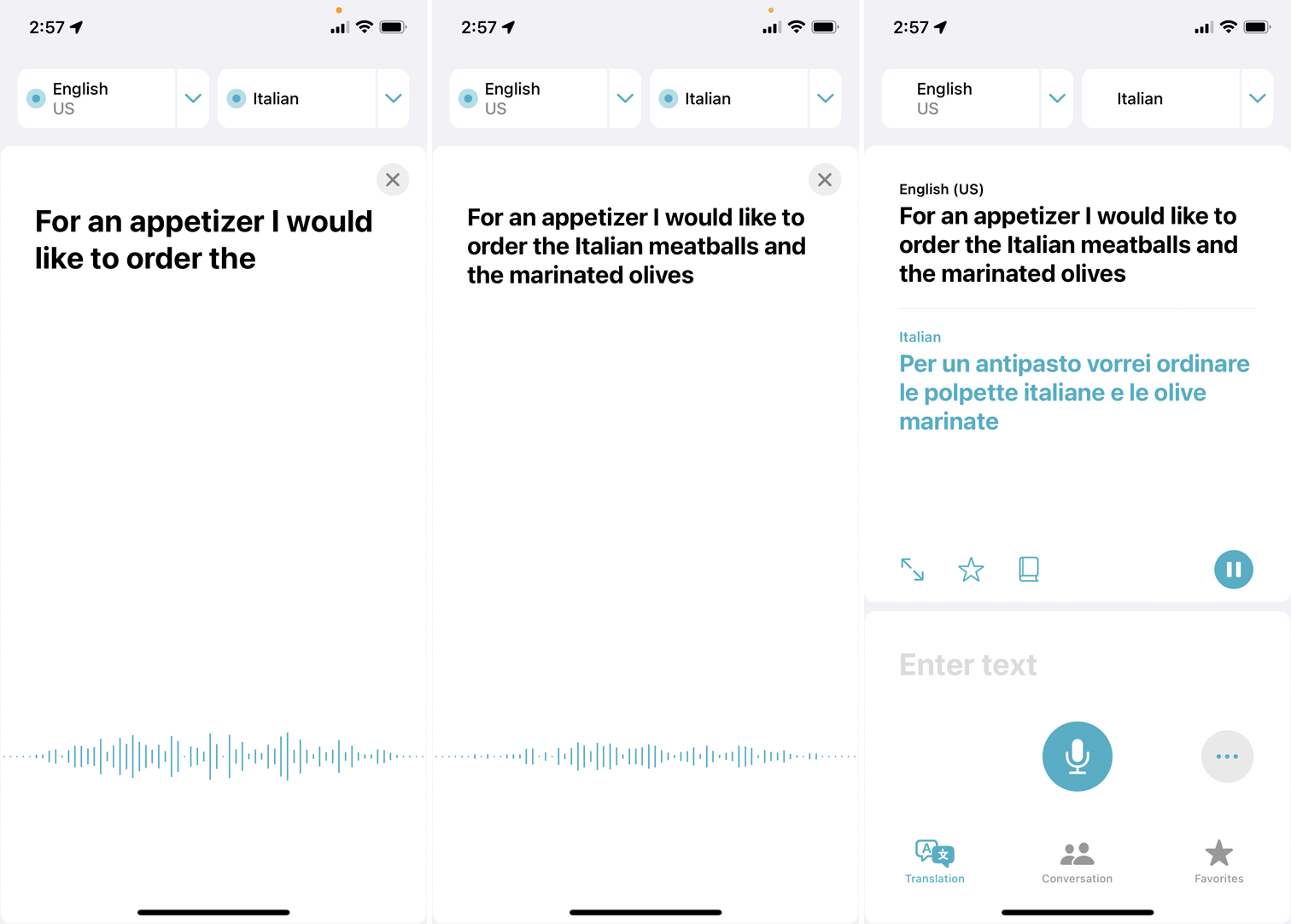
Wenn Sie Ihren Satz lieber sprechen möchten, tippen Sie auf das Mikrofonsymbol. Warten Sie, bis die Nachricht Zuhören auf dem Bildschirm angezeigt wird, und sprechen Sie dann. Ihre Worte erscheinen dann auf dem Bildschirm, während Sie sie sprechen; Stellen Sie sicher, dass sie mit dem übereinstimmen, was Sie sagen. Die Übersetzung erscheint dann auf dem Bildschirm. Tippen Sie auf das Wiedergabesymbol , um die Übersetzung laut zu hören.
In Favoriten speichern und Wörter definieren
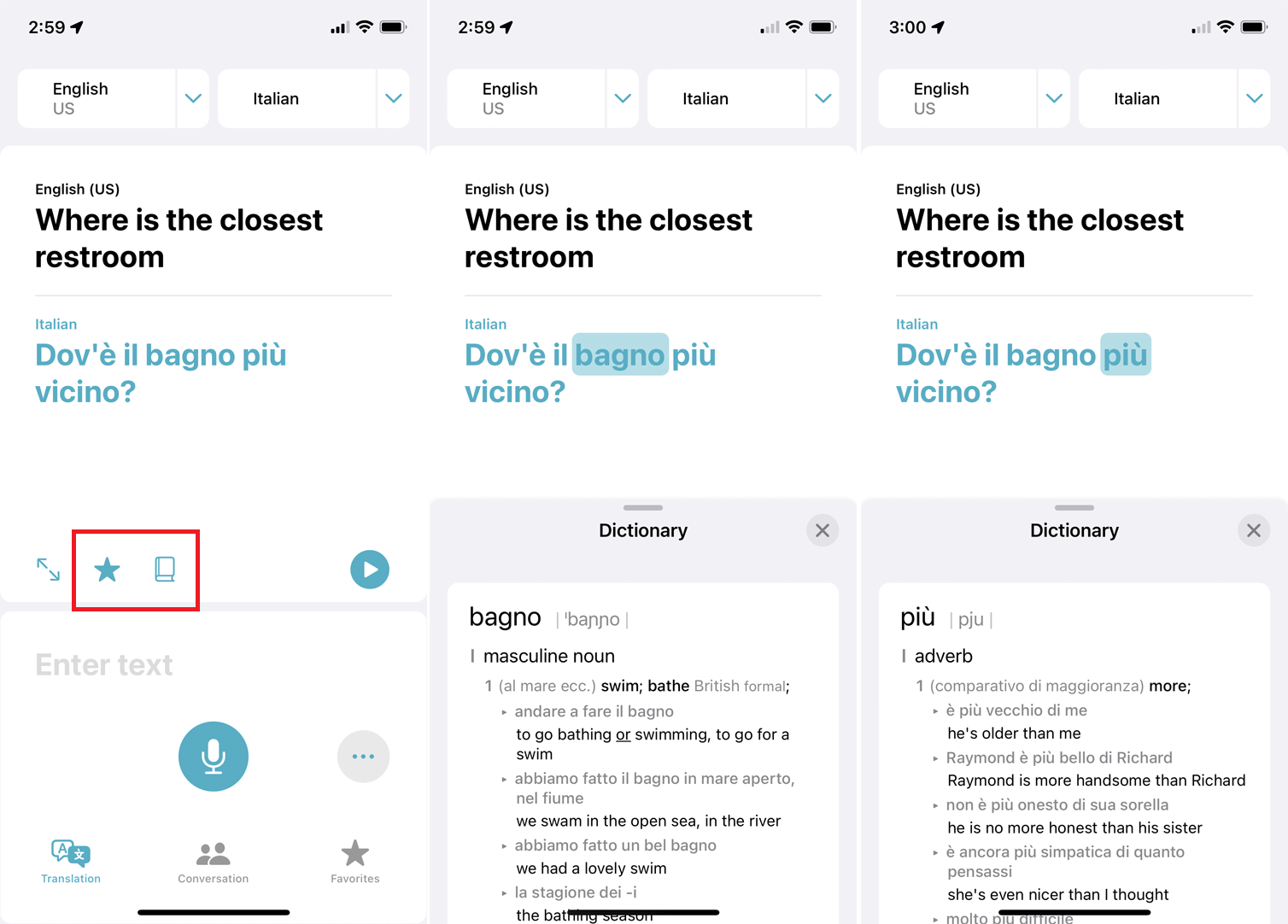
Wenn Sie in Zukunft einen Satz verwenden möchten, tippen Sie auf das sternförmige Favoritensymbol neben dem übersetzten Text, um ihn in Ihrer Favoritenliste zu speichern.
Tippen Sie auf das Buchsymbol, und Sie können für jedes übersetzte Wort in einem Wörterbuch nach einer Definition suchen. Sobald Sie auf das Symbol tippen, wird das erste Wort in der Übersetzung hervorgehoben und definiert. Sie können dann auf ein anderes Wort in der Übersetzung tippen, um seine Wörterbuchdefinition anzuzeigen.
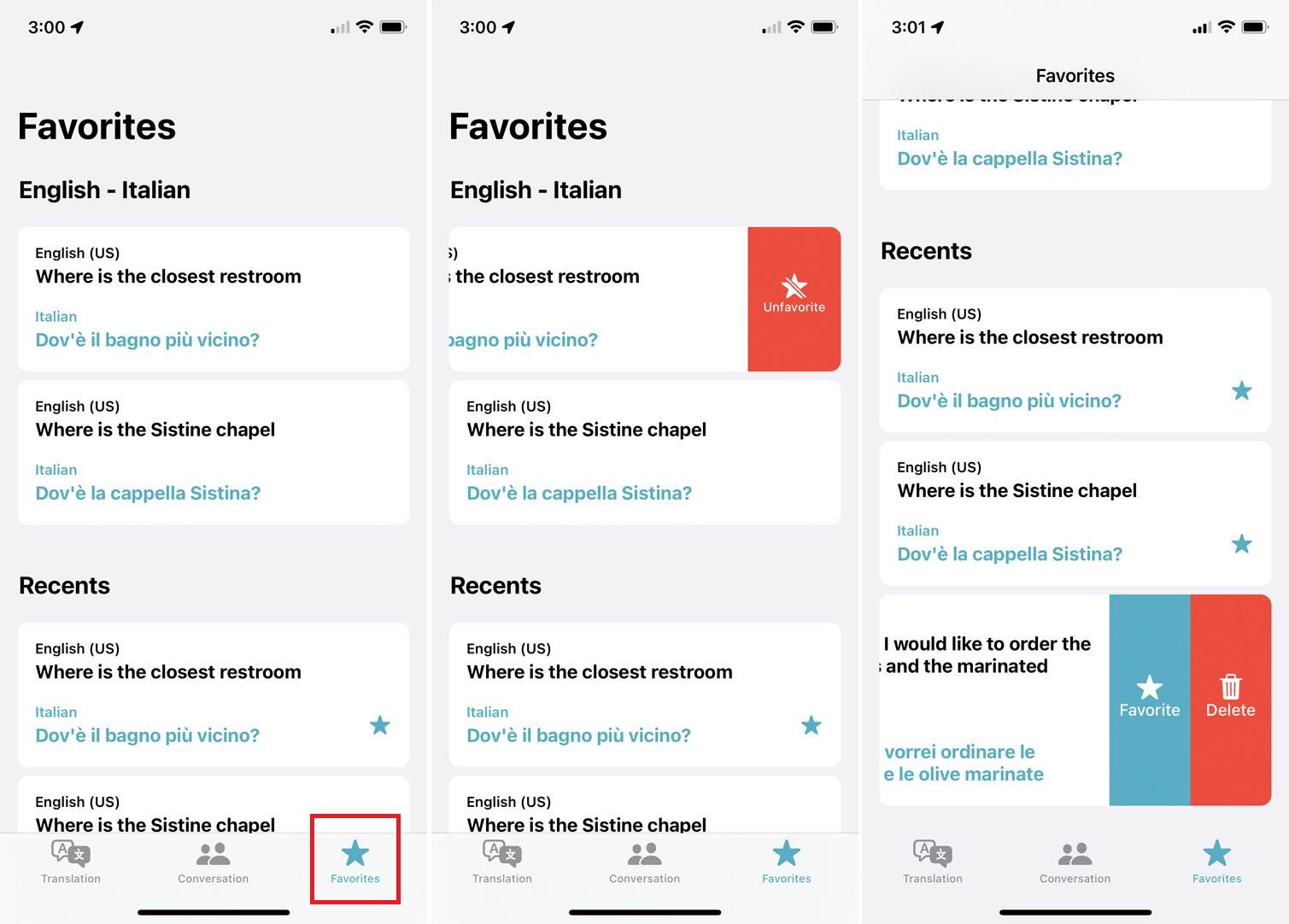
Tippen Sie auf das Favoriten -Symbol in der unteren oder seitlichen Navigation, um alle Sätze anzuzeigen, die Sie Ihrer Favoritenliste hinzugefügt haben, sowie alle kürzlich übersetzten Sätze. Wenn Sie einen Favoriten aus der Liste entfernen möchten, wischen Sie ihn nach links und tippen Sie auf das Symbol „Favorit entfernen“.
Um einen kürzlich verwendeten Satz zu entfernen, wischen Sie ihn nach links und tippen Sie auf das Symbol „ Löschen “. Sie können die letzten Phrasen auch zu Ihren Favoriten hinzufügen, indem Sie auf das Favoritensymbol tippen.
Greifen Sie auf eine bestimmte Sprachtastatur zu
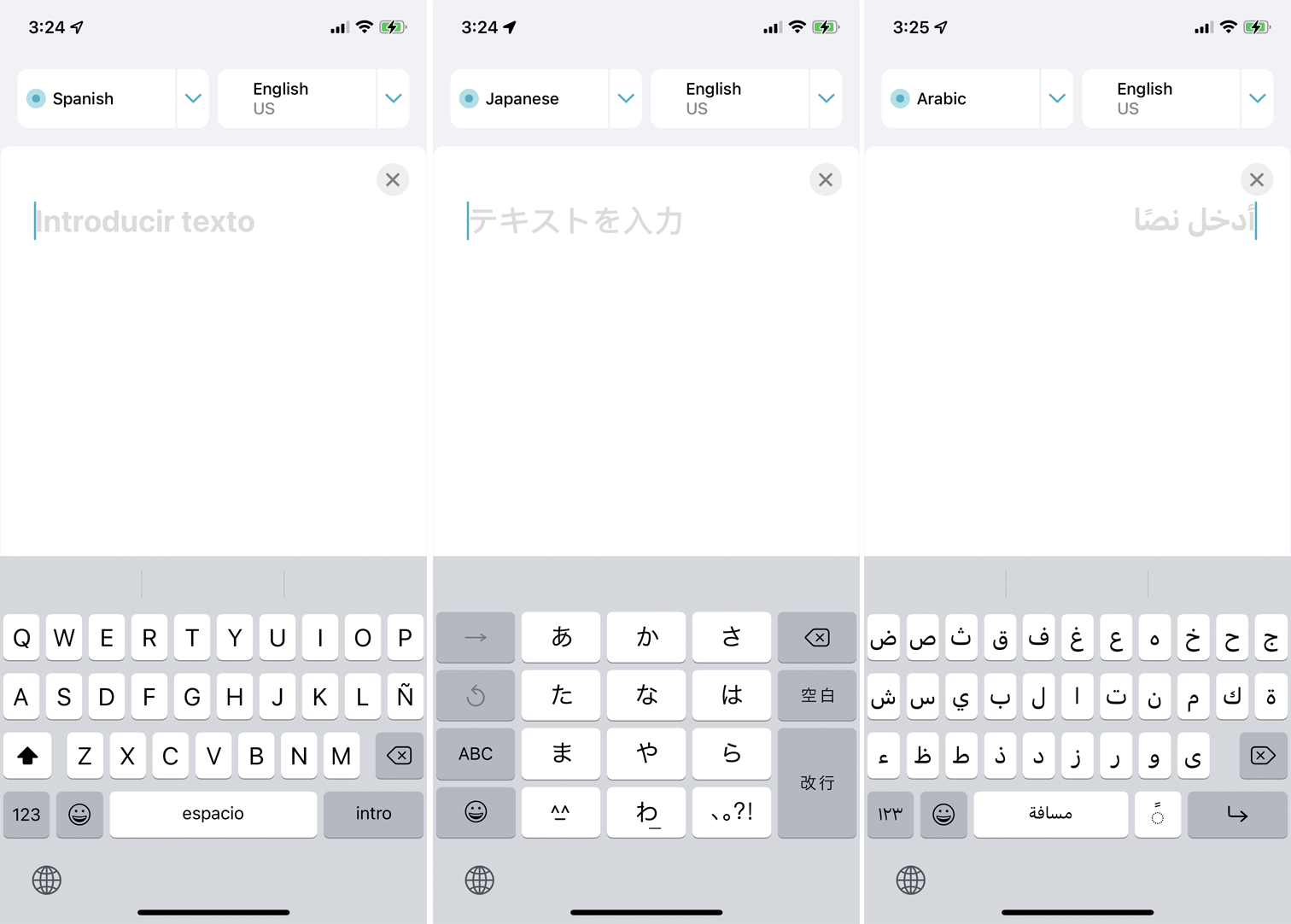
Wenn Sie eine Sprache wie Englisch auswählen, wird die standardmäßige alphanumerische Tastatur für Englisch angezeigt. Wenn Sie jedoch eine andere Sprache auswählen, werden Sie feststellen, dass sich die Tastatur ändert und die Zeichen und Symbole für diese Sprache enthält.
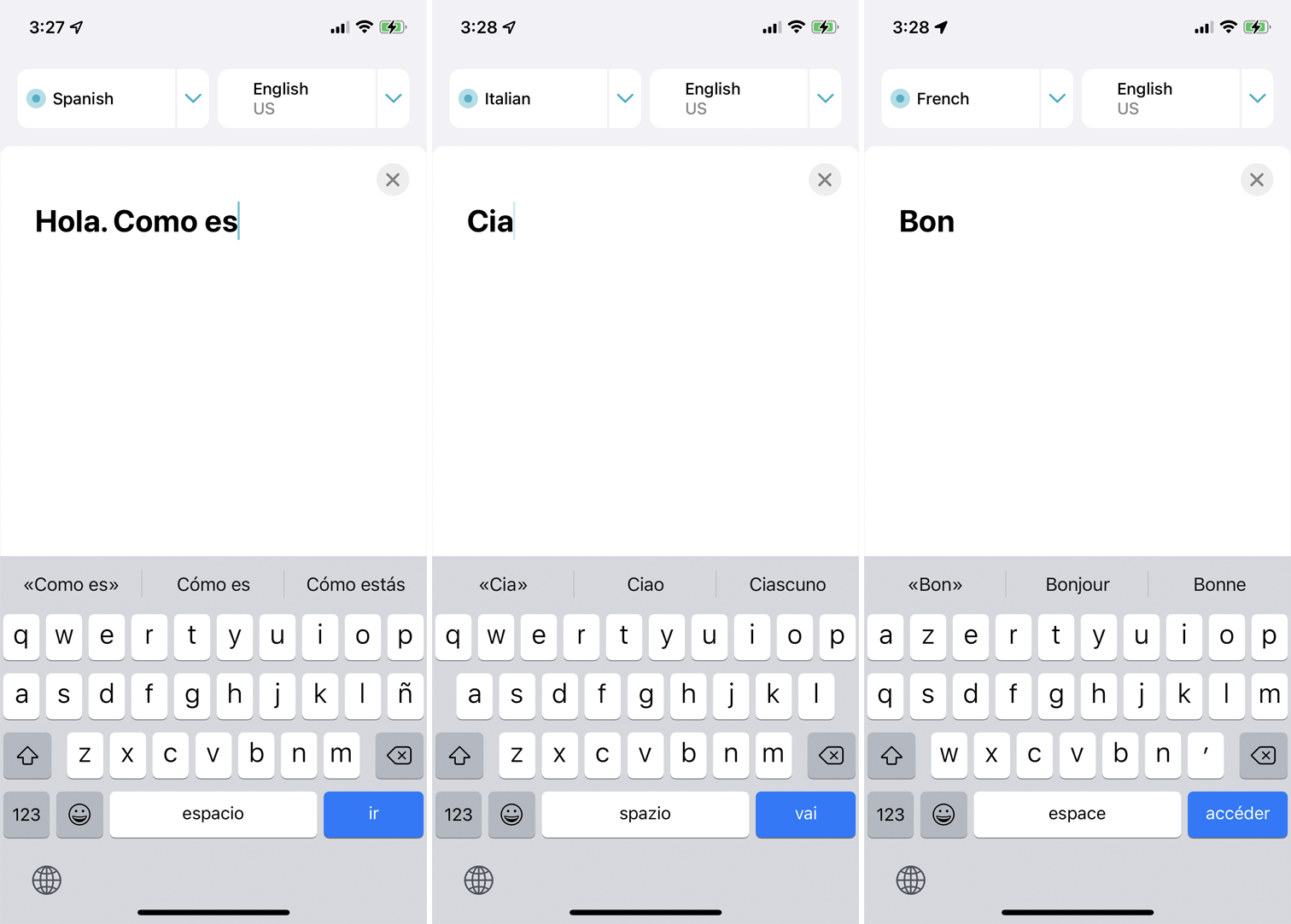
Beispielsweise fügt die spanische Tastatur ein ñ hinzu, die japanische Tastatur zeigt japanische Kanji und die arabische Tastatur zeigt arabische Schrift. Die Texterkennung ändert sich auch basierend auf der Sprache. Beginnen Sie mit der Eingabe eines Wortes in der ausgewählten Sprache, und die Vorschläge zeigen Wörter in dieser Sprache an.
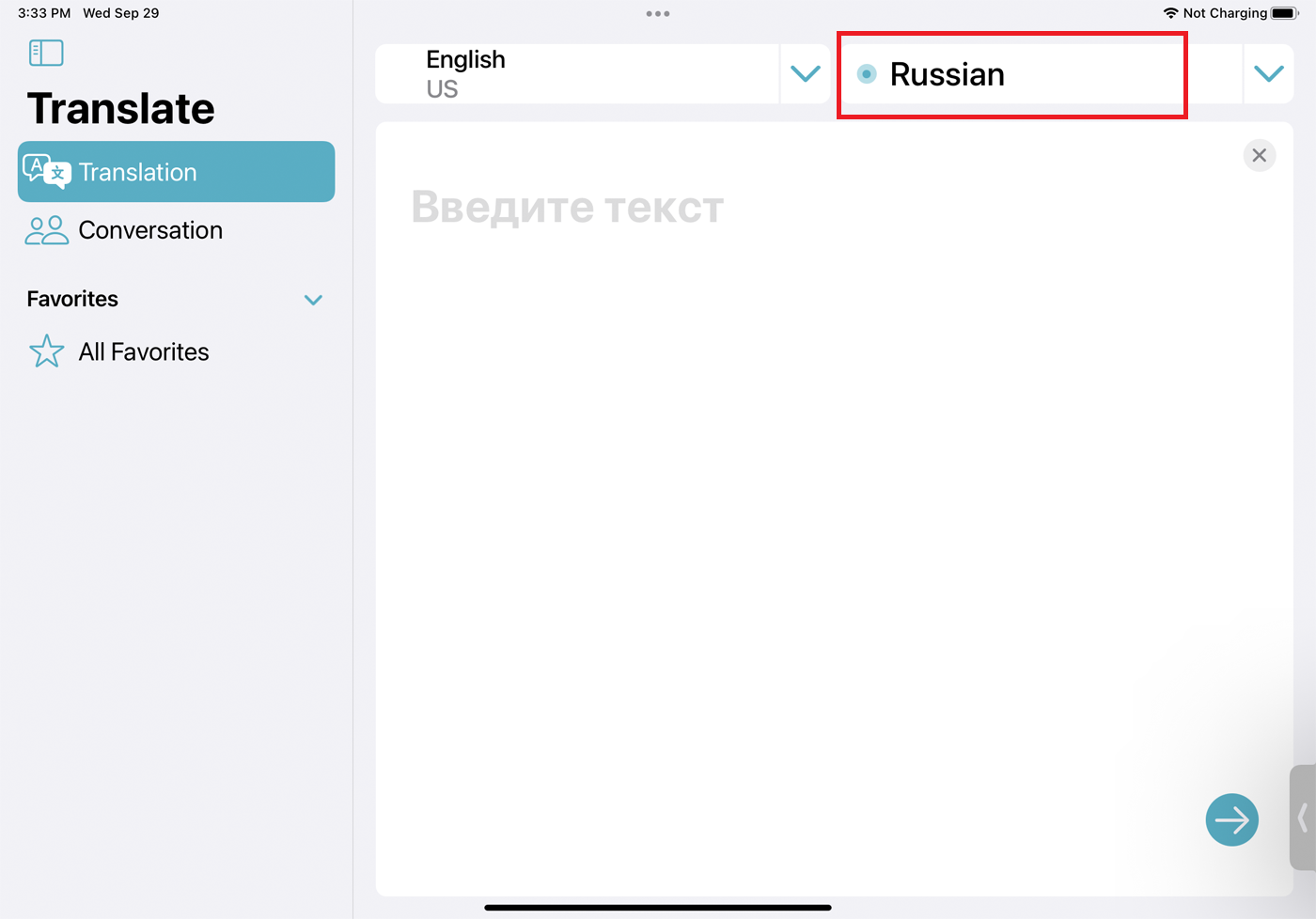
Standardmäßig ist die Ausgangssprache die linke und die Zielsprache die rechte, aber Sie können einfach hin und her wechseln. Tippen Sie einfach auf die Sprache, die Sie eingeben oder sprechen möchten. Davor erscheint ein blauer Kreis, der anzeigt, dass es sich um die aktive Sprache handelt.

(Automatisch) Konversation übersetzen
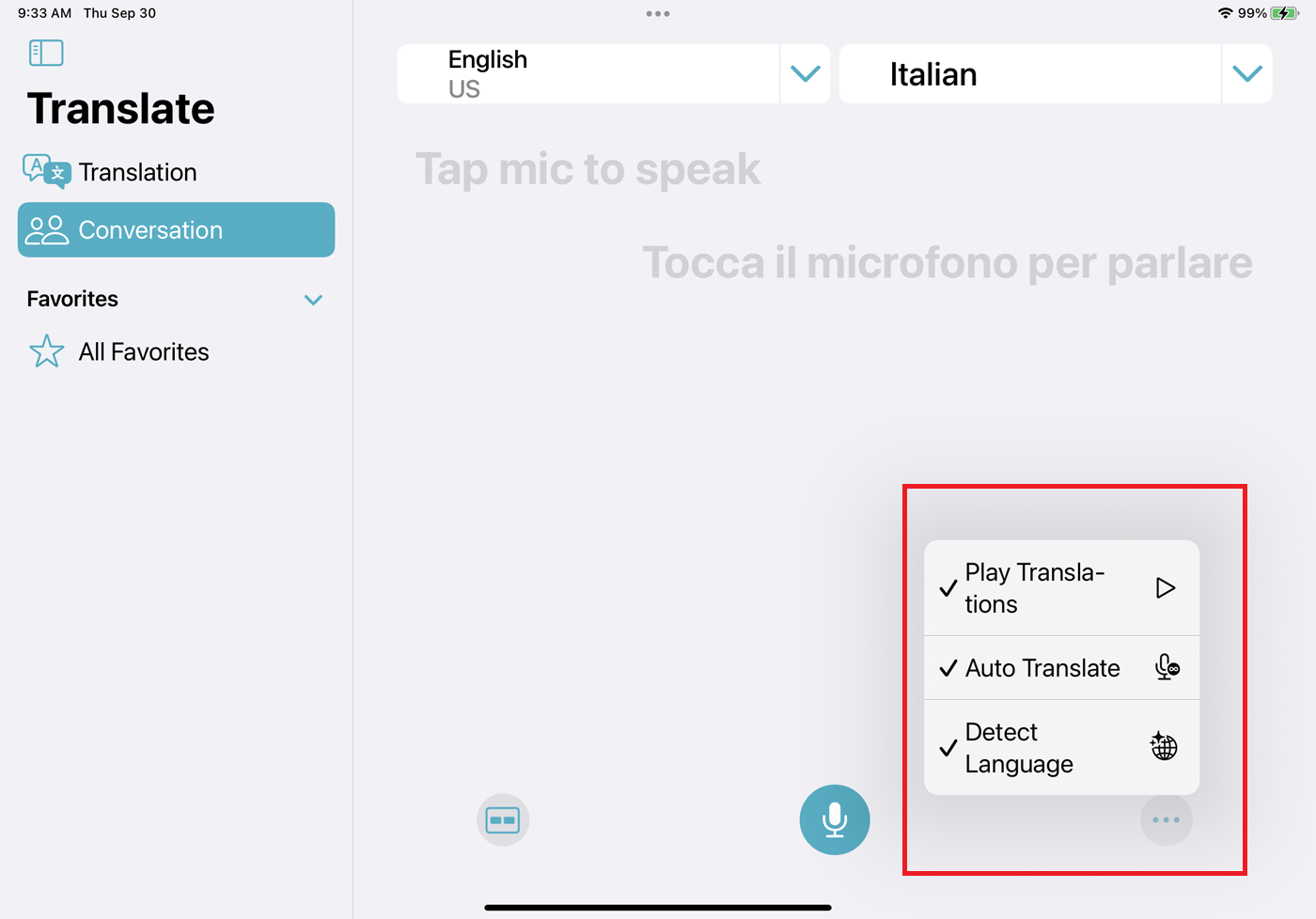
Um ein Gespräch zwischen zwei Personen zu übersetzen, tippen Sie auf Gespräch . Die App hat neue Funktionen hinzugefügt, um Gespräche reibungsloser zu gestalten. Anstatt beispielsweise die beiden zu übersetzenden Sprachen manuell festzulegen, können Sie jetzt das Ellipsenmenü öffnen und Sprache erkennen auswählen, damit Ihr Gerät automatisch erkennt, was gesprochen wird.
Von unseren Redakteuren empfohlen
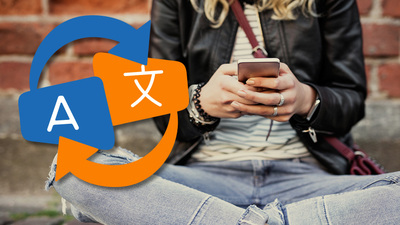
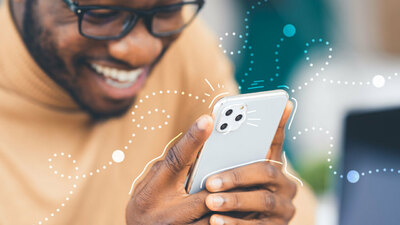
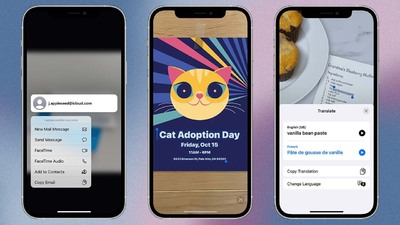
Anstatt jedes Mal auf die Mikrofontaste zu tippen, wenn jemand sprechen möchte, wählen Sie „ Automatisch übersetzen “, damit die App erkennt, wenn eine Person zu sprechen beginnt und aufhört. Standardmäßig werden Übersetzungen auf dem Bildschirm angezeigt, aber nicht gesprochen. Die Option „ Übersetzungen abspielen“ stellt sicher, dass jede Seite der Konversation automatisch laut vorgelesen wird.
Side-by-Side- und Face-to-Face-Modi
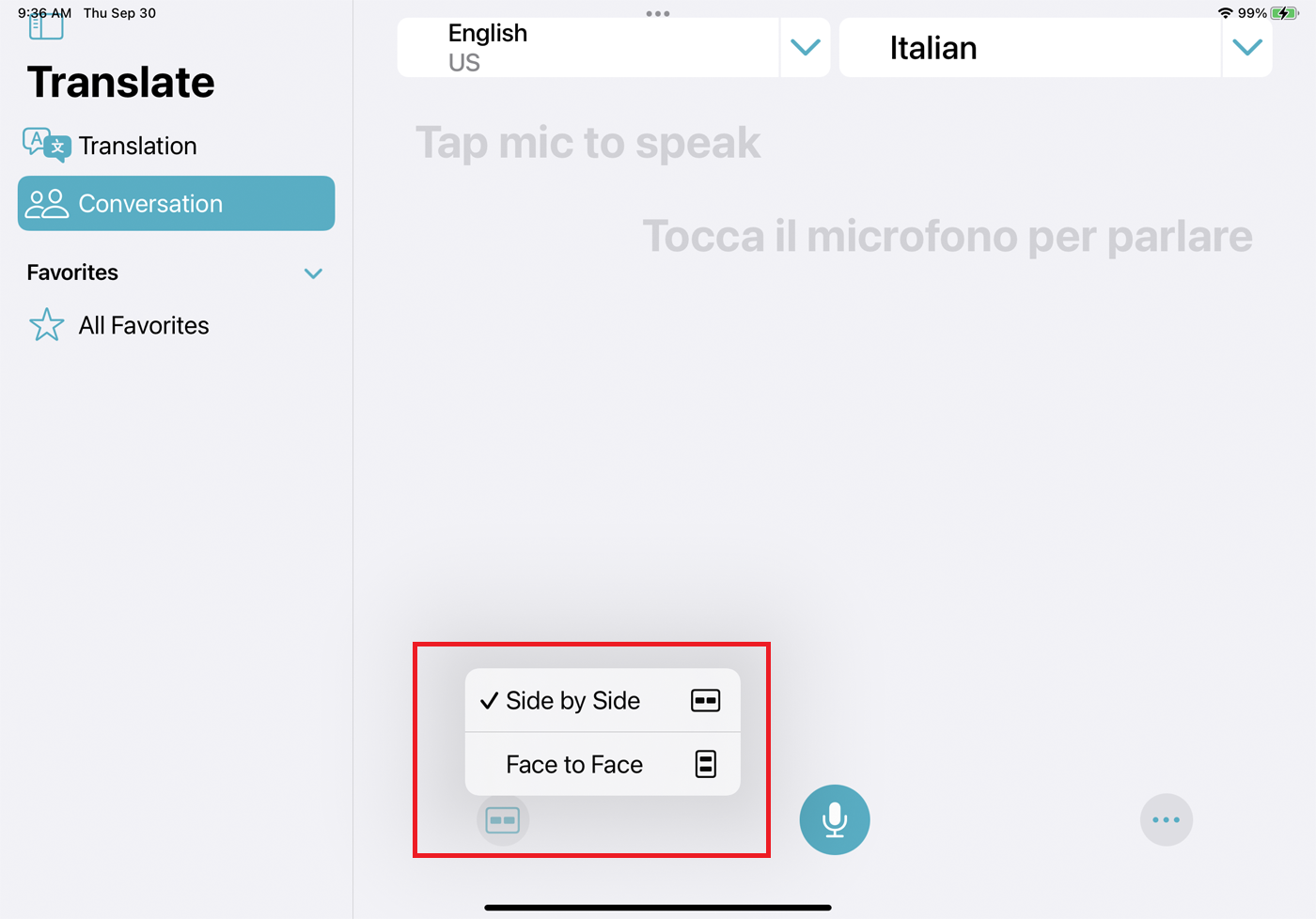
Gespräche haben jetzt zwei Modi, die Sie auswählen können, je nachdem, wie Sie Ihr Gerät halten möchten. Tippen Sie auf das rechteckige Symbol, um zwischen dem Side-by-Side -Modus und dem Face-to-Face -Modus zu wechseln, und positionieren Sie Ihr Gerät dann entsprechend.
Im Side-by-Side-Modus halten Sie das Gerät horizontal, sodass die Person neben Ihnen ihre Seite des Gesprächs sehen kann. Der Face-to-Face-Modus ist für Personen gedacht, die sich von Angesicht zu Angesicht unterhalten, also platzierst du das Telefon senkrecht zwischen dir und der anderen Person, sodass ihr beide eure Seite des Gesprächs sehen könnt.
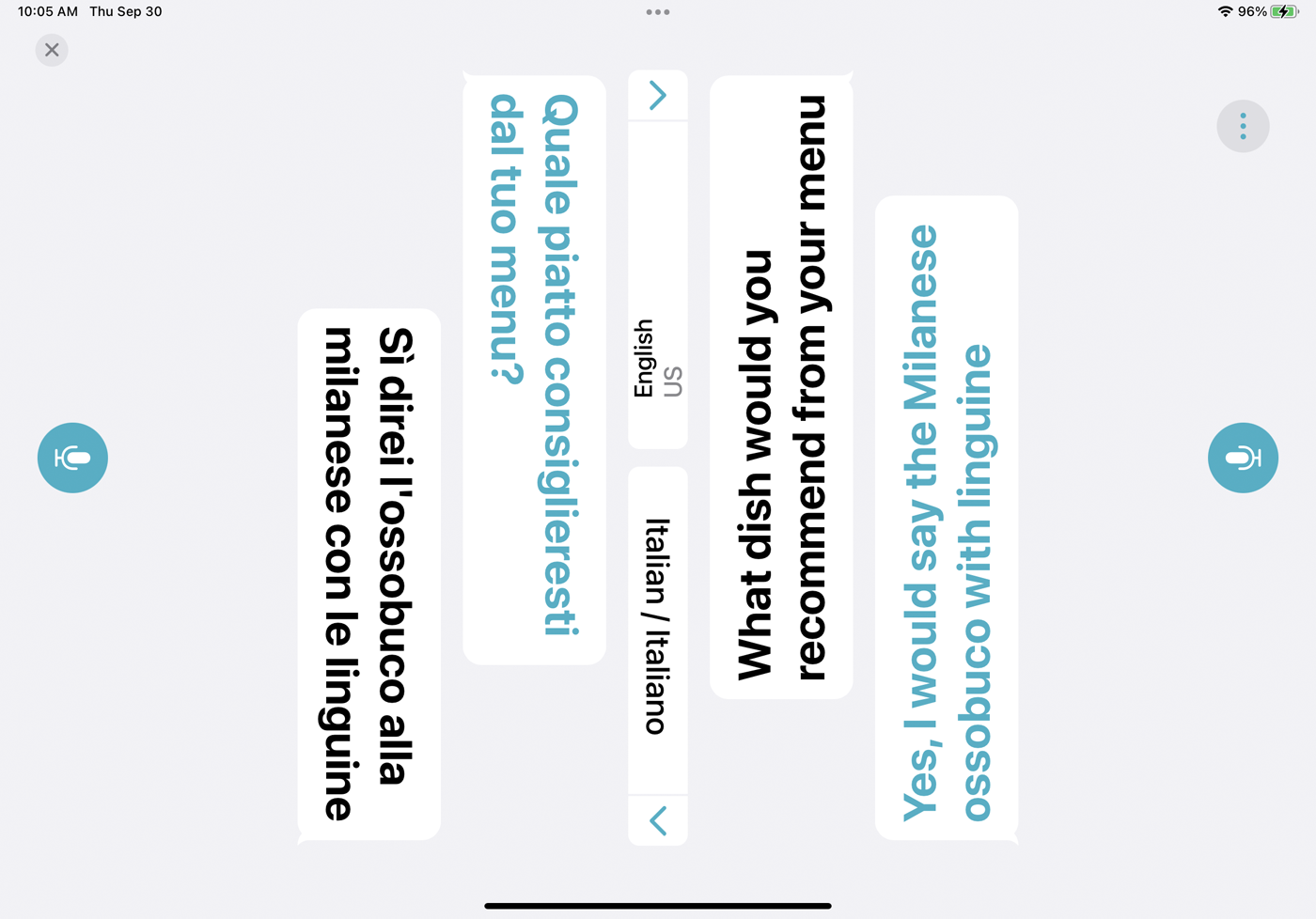
Jetzt müssen Sie nur noch auf das Mikrofonsymbol tippen, um mit dem Sprechen zu beginnen. Wenn Sie alle neuen Optionen aktiviert haben, brauchen Sie nichts zu tun; Sprechen Sie einfach und die App übersetzt jede Seite des Gesprächs.
Sprachen herunterladen
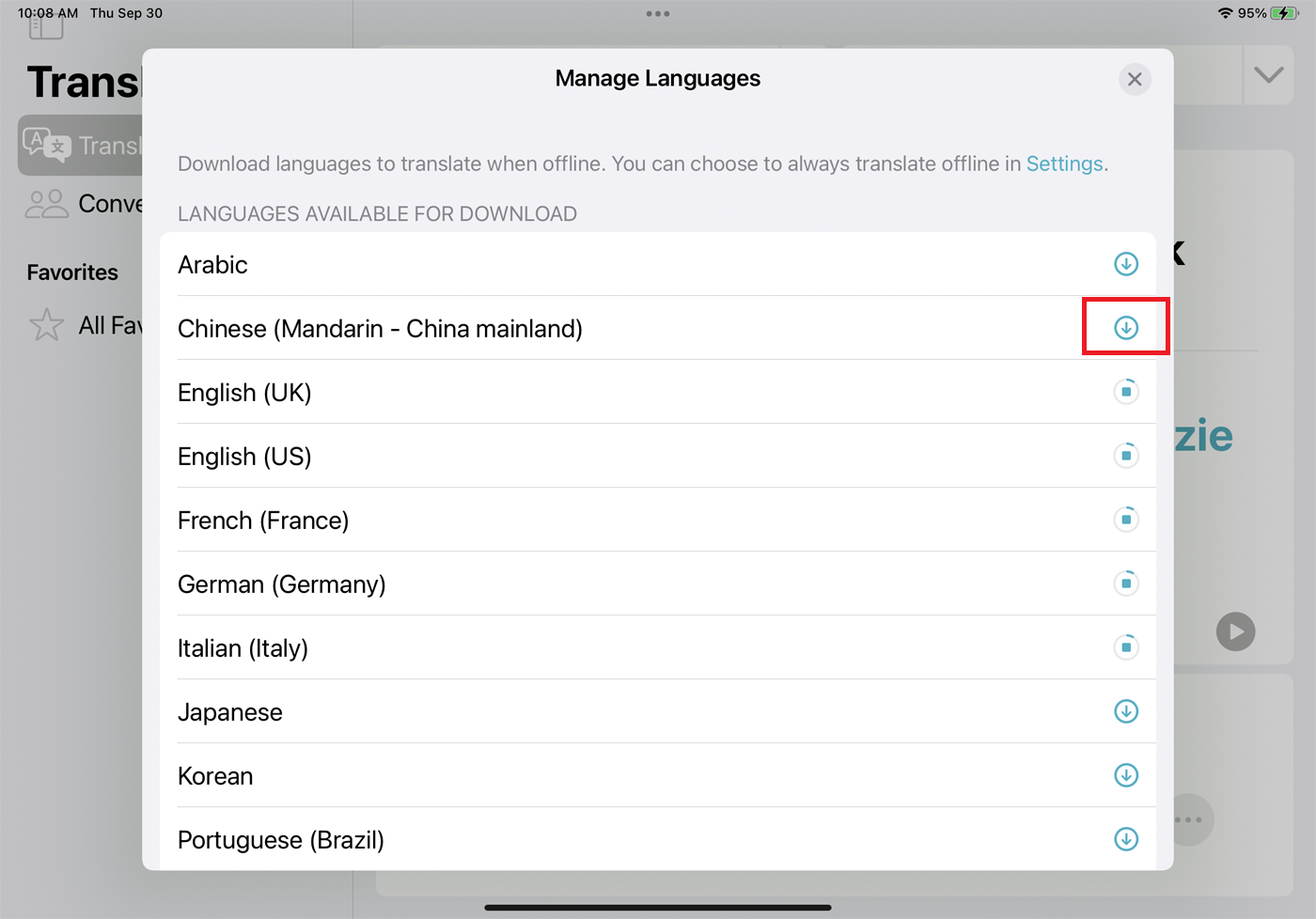
Die App benötigt zum Übersetzen eine Internetverbindung, aber Sie können bestimmte Sprachen für die Offline-Übersetzung herunterladen. Tippen Sie neben einer der beiden angezeigten Sprachen auf den Abwärtspfeil und wählen Sie dann unten in der Liste Sprachen verwalten aus. Um eine Sprache herunterzuladen, tippen Sie daneben auf die Download -Schaltfläche.
Ausgewählten Text übersetzen
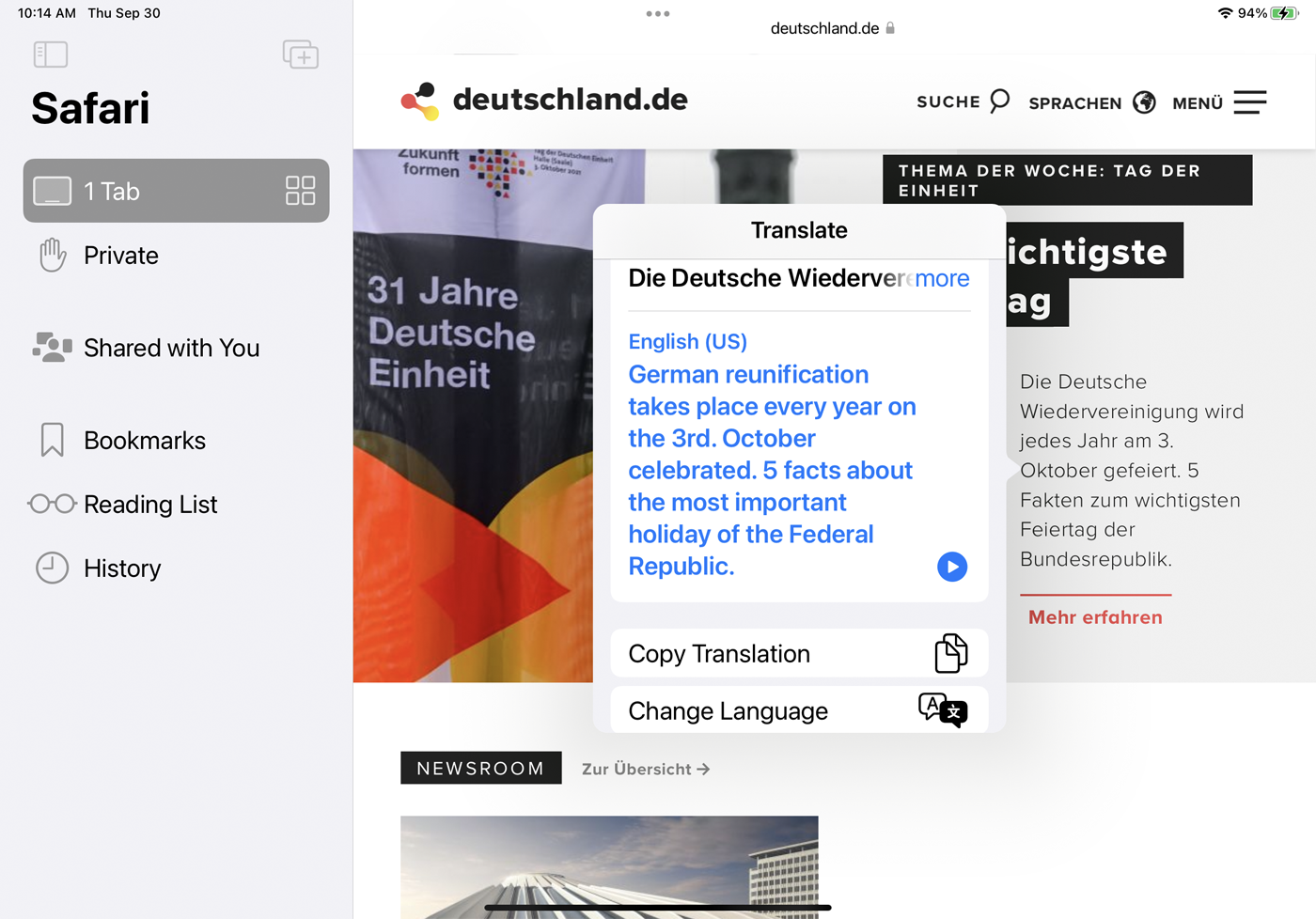
Sie können auch Text von einer Website, einem Dokument oder einer App außerhalb der Übersetzer-App übersetzen. Wählen Sie einfach den zu übersetzenden Text aus und tippen Sie im Menü auf den Befehl Übersetzen . Der übersetzte Text erscheint in einem kleinen Fenster.
Sie können sich dann die Übersetzung vorlesen lassen, den übersetzten Text kopieren und einfügen oder auf den Befehl Sprache ändern tippen, um eine neue Zielsprache auszuwählen.
