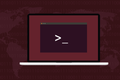So verwenden Sie AppImages unter Linux
Veröffentlicht: 2022-09-27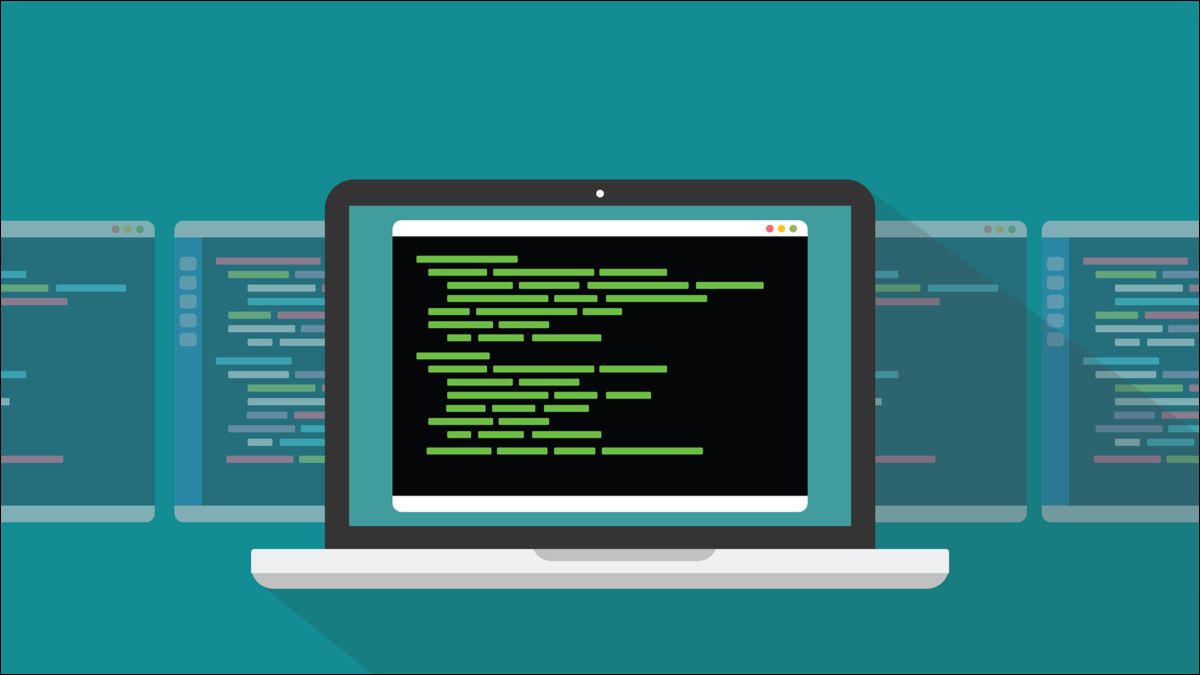
Mit AppImages können Linux-Entwickler ihre Anwendungen in eine einzige Datei packen, die auf jeder Linux-Distribution installiert werden kann. Das vereinfacht die Sache enorm. So verwenden Sie sie und integrieren sie in Ihren Desktop.
Installieren von Software unter Linux
Die Installation von Software sollte einfach und bequem sein. Wie einfach und bequem sich das gestaltet, hängt maßgeblich vom Paketmanager Ihrer Distribution ab. Paketmanager sind Softwareanwendungen, mit denen Sie andere Linux-Programme herunterladen und installieren können.
Abgeleitete Linux-Distributionen neigen dazu, die Paketmanager ihrer übergeordneten Distribution zu verwenden. Beispielsweise verwenden die vielen Debian-Varianten und -Derivate apt , die RedHat- und Fedora-Distributionen verwenden dnf und die Arch-Familie von Distributionen verwendet pacman . Glücklicherweise gibt es nicht so viele Paketmanager wie Distributionen.
Trotzdem bedeutet die Unterstützung all der verschiedenen Paketformate aus der Sicht eines Entwicklers, Ihre Anwendung in eine DEB-Datei für die Debian-Familie, in ein RPM für die RedHat-Familie und so weiter zu packen. Das ist viel zusätzlicher Overhead.
Es bedeutet auch, dass Sie diese Software nicht installieren können, wenn weder die Entwickler noch jemand anderes ein Installationspaket für Ihre Distribution erstellt hat. Zumindest nicht nativ.
Möglicherweise können Sie ein Paket aus einer anderen Distribution auf Ihren Computer schieben, aber das ist weder eine risikofreie Methode noch wird garantiert, dass es funktioniert. Wenn Sie wissen, was Sie tun, können Sie den Quellcode herunterladen und die Anwendung auf Ihrem Computer erstellen, aber das ist alles andere als einfach und bequem.
Projekte wie Snap und Flatpak wurden entwickelt, um das Problem des Umhüllens von Anwendungen für jede Distribution zu überwinden. Wenn Sie ein Paket in eine einzige Datei packen können, sodass es mit den entsprechenden Bibliotheken und allen anderen Abhängigkeiten gebündelt geliefert wird, sodass es (praktisch) keine Anforderungen an das Host-Betriebssystem stellt, sollte es auf jedem ausgeführt werden können Verteilung.
Das AppImage-Projekt ist eine solche Initiative. AppImage ist der Name des Projekts und AppImages ist der Name für die umschlossenen Anwendungen.
Wie AppImages funktionieren
AppImage-Dateien werden nicht im herkömmlichen Sinne installiert. Die Komponentendateien, aus denen das Anwendungspaket besteht, sind alle in einer einzigen Datei enthalten. Sie werden nicht entpackt und in verschiedenen Verzeichnissen im Dateisystem abgelegt.
Bei einer von Ihrem Paketmanager installierten Anwendung wird die ausführbare Datei in das entsprechende „/bin“-Verzeichnis kopiert, ihre man werden im „/usr/share/man“-Verzeichnis gespeichert und so weiter. Dieser Entpack- und Kopierschritt entfällt bei AppImages.
In einem AppImage befindet sich ein Dateisystem, normalerweise ein squashFS-Dateisystem. Die zum Ausführen der Anwendung erforderlichen Dateien werden in diesem Dateisystem gespeichert, nicht im Hauptdateisystem Ihrer Linux-Installation. Wenn das AppImage ausgeführt wird, startet es eines seiner internen Hilfsprogramme, das das squashFS-Dateisystem in „/tmp/mount“ einhängt, sodass es von Ihrem Hauptdateisystem aus zugänglich ist. Anschließend wird die Anwendung selbst gestartet.
Aus diesem Grund ist das Starten von Anwendungen von Snaps, Flatpaks und AppImages etwas langsamer als das Ausführen einer normalen Anwendung. Damit all dies funktioniert, muss auf dem Host-Dateisystem etwas namens „Dateisystem im Benutzerbereich“ installiert sein. Dies ist die einzige Abhängigkeit, die AppImages auf dem Host platziert. FUSE ist in der Regel auf modernen Linux-Distributionen vorinstalliert.
Verwenden einer AppImage-Datei
Als erstes müssen Sie das AppImage für die gewünschte Anwendung herunterladen. Diese befinden sich nicht im Repository Ihrer Distribution. Normalerweise finden Sie sie auf der Website für die Anwendung selbst.
Wir werden FreeCAD, ein Open-Source-Paket für computergestütztes 3D-Design, herunterladen und verwenden. Navigieren Sie zur FreeCAD-Downloadseite und klicken Sie auf die Schaltfläche „64-Bit AppImage“.
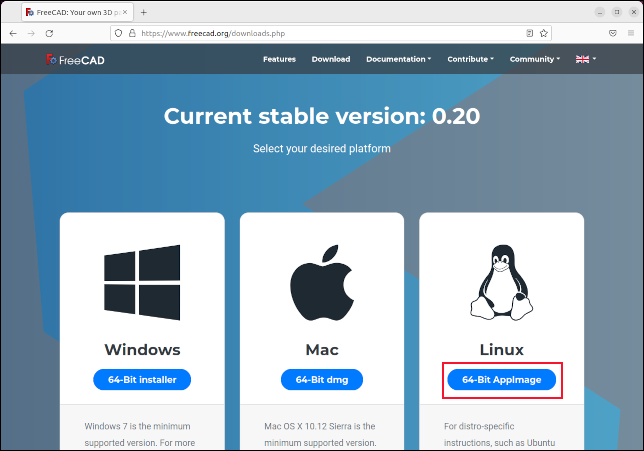
Suchen Sie nach dem Herunterladen die Datei in einem Terminalfenster. Sofern Sie die Standardeinstellungen Ihres Webbrowsers nicht geändert haben, befindet es sich wahrscheinlich in Ihrem „Downloads“-Verzeichnis. Wir müssen das AppImage ausführbar machen. Wir verwenden den Befehl chmod , um die Berechtigung -x (ausführbar) hinzuzufügen.
chmod +x FreeCAD-0.20.0-Linux-x86_64.AppImage

Wir haben unsere Datei heruntergeladen und ausführbar gemacht. Um es auszuführen, können wir es beim Namen nennen.
./FreeCAD-0.20.0-Linux-x86_64.AppImage

Das war alles, was wir bei Fedora und Manjaro tun mussten. Unter Ubuntu 22.04 mussten wir eine Bibliotheksdatei installieren. FUSE ist bereits auf Ubuntu 22.04 installiert, aber es ist eine neuere Version als die, die von den meisten AppImages verwendet wird. Die Installation der Bibliotheksdatei wirkt sich nicht auf die installierte Version von FUSE aus.
sudo apt installiere libfuse2

Das löste das Problem sofort und wir konnten AppImages ohne Probleme auf Ubuntu Jammy Jellyfish 22.04 starten.
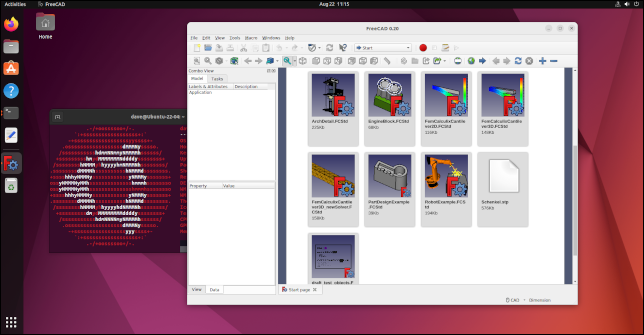
Das ist alles großartig. Aber was ist, wenn Sie Ihren Kuchen haben und ihn essen möchten? Stellen Sie sich vor, es gäbe eine Möglichkeit, AppImages zu verwenden, bei der Sie sie nicht von einem Terminalfenster aus starten müssten. Es wäre viel bequemer, AppImage-Anwendungen wie normale, native Anwendungen starten zu können.
Hier gibt es einen offensichtlichen Widerspruch – der springende Punkt bei AppImages ist, dass sie sich nicht im herkömmlichen Sinne selbst installieren, einschließlich, dass sie sich nicht in Ihren Desktop integrieren. Aber mit AppImageLauncher ist es trotzdem möglich.

AppImageLauncher
AppImageLauncher überwacht ein nominiertes Verzeichnis. Es scannt das Verzeichnis und sucht nach AppImage-Dateien. Für jede gefundene Anwendung extrahiert es das Anwendungssymbol (falls vorhanden) und integriert das AppImage wie eine normale Anwendung in den Desktop.
Dies wird für jedes neue AppImage wiederholt, das dem Verzeichnis hinzugefügt wird. Wenn es erkennt, dass ein AppImage gelöscht wurde, entfernt es die Integration. Indem Sie Ihre heruntergeladenen AppImage-Dateien einfach in das überwachte Verzeichnis ziehen, werden sie in Ihre Desktop-Umgebung integriert.
Wenn Sie Ubuntu oder Fedora verwenden, gehen Sie zur Download-Seite von AppImageLauncher und klicken Sie auf den Link „Assets“ im Abschnitt „Release Build (Latest)“.
Klicken Sie auf den Link „appimagelauncher-XXX.x86_64.rpm“ für Fedora oder die Datei „appimagelauncher_XXX.bionic_arm64.deb“ für Ubuntu. Das „XXX“ steht für die Versionsnummer der Software.
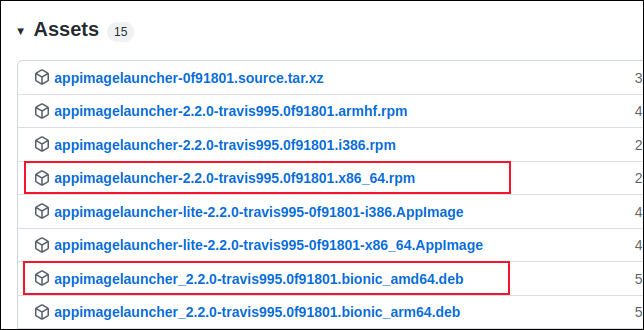
Beachten Sie, dass es Links für AppImageLauncher Lite und für AppImageLauncher gibt. Verwenden Sie die AppImageLauncher-Links.
Navigieren Sie zu Ihrer heruntergeladenen Datei und doppelklicken Sie darauf, um die Installation zu starten. Unter GNOME wird dadurch die Anwendung „Software“ gestartet.

Auf Manjaro können Sie AppImageLauncher mit diesem Befehl installieren:
sudo pacman -S appimagelauncher

Sie können AppImageLauncher starten, indem Sie die Taste „Super“ drücken. Auf den meisten Tastaturen befindet es sich zwischen der linken „Strg“- und „Alt“-Taste. Geben Sie „appim“ in die Suchleiste ein.
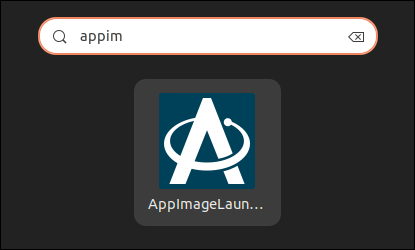
Das AppImageLauncher-Symbol wird angezeigt. Klicken Sie darauf, um die Anwendung zu starten.
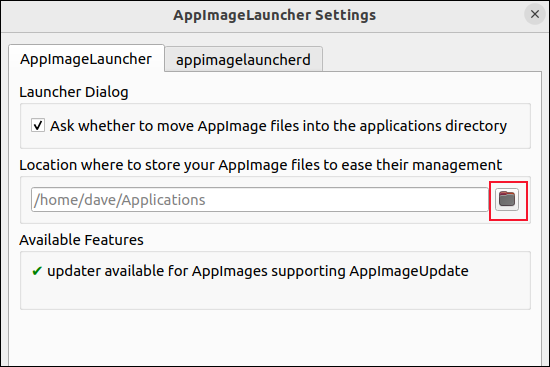
Es gibt ein kleines bisschen Konfiguration zu tun. Wir müssen AppImageLauncher mitteilen, welches Verzeichnis überwacht werden soll. Klicken Sie auf das „Ordner“-Symbol und navigieren Sie zu dem Verzeichnis, in dem Sie normalerweise Ihre AppImages speichern. Wir haben unser „Downloads“-Verzeichnis ausgewählt. Wenn Sie möchten, können Sie ein Unterverzeichnis auswählen, z. B. „/Downloads/apps“.
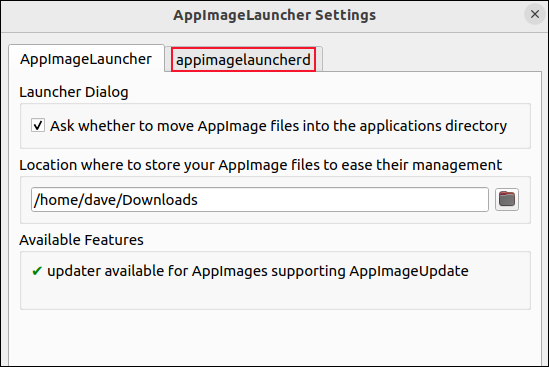
Wenn Sie möchten, dass AppImageLauncher anbietet, AppImages, die es in anderen Verzeichnissen findet, in Ihr überwachtes Verzeichnis zu verschieben, stellen Sie sicher, dass das Kontrollkästchen „Fragen, ob AppImage-Dateien in das Anwendungsverzeichnis verschoben werden sollen“ aktiviert ist. Aber wenn AppImageLauncher nur ein einzelnes Verzeichnis überwacht, wie findet es dann AppImages woanders?
Die Antwort darauf liegt auf der Registerkarte „appimagelauncherd“. Klicken Sie auf die Registerkarte „appimagelauncherd“ und Sie werden sehen, dass es möglich ist, dass AppImage mehr als ein Verzeichnis überwacht.
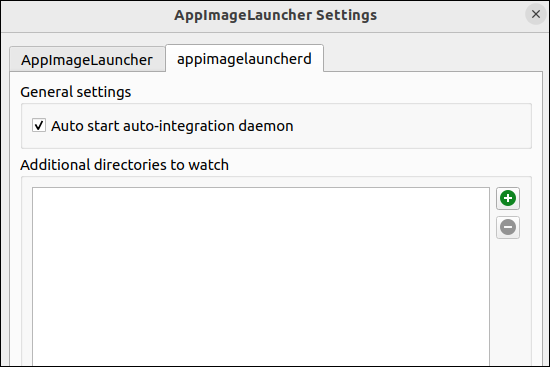
Klicken Sie auf das grüne „Plus“-Symbol, um weitere Verzeichnisse hinzuzufügen. Stellen Sie sicher, dass das Kontrollkästchen „Auto-Start Auto-Integration Daemon“ aktiviert ist. Klicken Sie auf die Schaltfläche „OK“, wenn Sie Ihre Auswahl getroffen haben.
Warten Sie einige Minuten, drücken Sie dann die Taste „Super“ und geben Sie den ersten Teil des Namens eines AppImage ein, das sich in Ihrem überwachten Verzeichnis befindet. In unserem Fall haben wir nur einen.
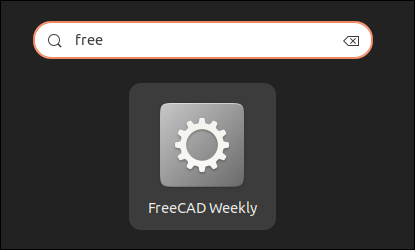
Sobald du „kostenlos“ eingibst, solltest du ein Symbol für FreeCAD sehen. Ein Klick darauf startet die Anwendung. Wenn die AppImage-Datei kein Symbol enthält, wird ein generisches Zahnradsymbol verwendet, was bei FreeCAD der Fall war.
Um die Dinge weiter zu testen, haben wir die AppImage-Datei für die Subsurface-Anwendung heruntergeladen. Wir haben ungefähr 30 Sekunden gewartet, um sicherzustellen, dass es erkannt und integriert wurde, dann die „Super“-Taste gedrückt, „sub“ eingegeben und das Anwendungssymbol angezeigt. Dieses Mal war das echte Symbol für die Anwendung gefunden und verwendet worden.
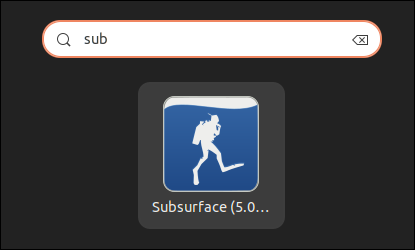
Durch Klicken auf das Symbol wurde die Anwendung gestartet. Wir mussten nicht einmal chmod verwenden, um das AppImage ausführbar zu machen.
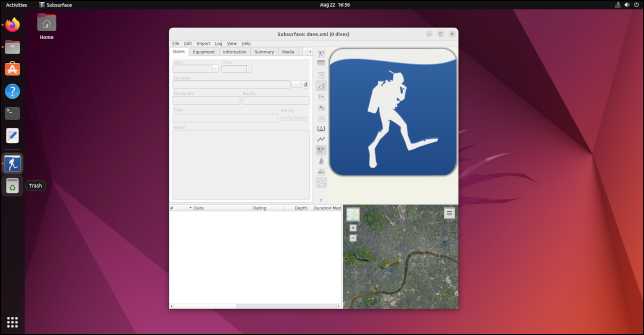
Eine weitere nette Geste ist, dass Sie mit einem Rechtsklick auf das Symbol das AppImage direkt aus dem Kontextmenü löschen können.
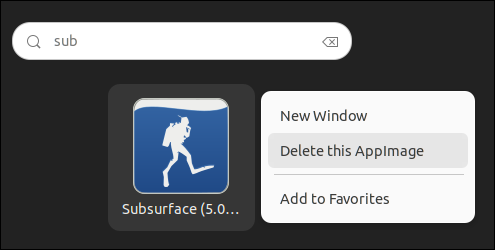
Es besteht auch die Möglichkeit, das Symbol an Ihren Launcher anzuheften, wodurch die Verwendung von AppImages so bequem ist wie bei nativen Anwendungen.
AppImages sind auf dem Vormarsch
Auf unseren Testmaschinen wurden Anwendungen, die von AppImages gestartet wurden, etwas schneller geladen als Flatpak-Anwendungen und viel schneller als Snap-Anwendungen. Bei AppImages muss kein zugrunde liegendes Framework installiert werden, sodass – abgesehen von dem für die Anwendungen selbst erforderlichen Speicherplatz – der Festplattenspeicherbedarf bei der Verwendung von AppImages gleich null ist.
Die optionale AppImageLauncher-Anwendung fügt einige Feinheiten hinzu, aber Sie können AppImages auch ohne sie verwenden.
Immer mehr Anwendungen bieten AppImages an. Wenn Sie versuchen, etwas zu installieren, das sich nicht in den Repositorys Ihrer Distribution zu befinden scheint, besuchen Sie die Website der Anwendung. Sie können durchaus ein AppImage haben.
RELATED: apt vs. apt-get: Was ist der Unterschied unter Linux?