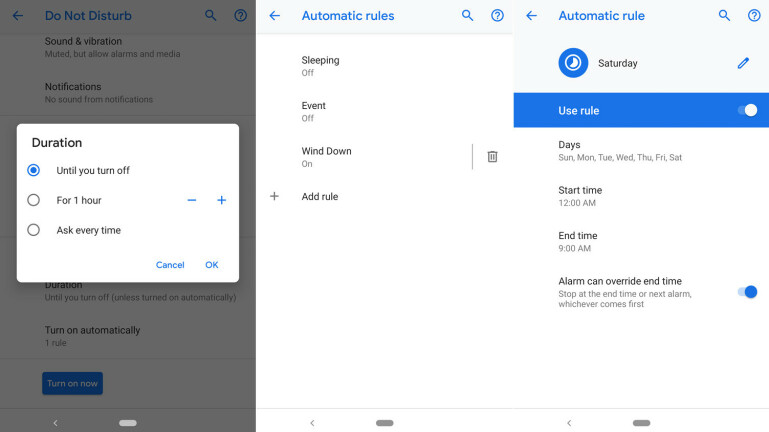So verwenden Sie die Digital Wellbeing App von Android Pie
Veröffentlicht: 2022-01-29Bist du süchtig nach deinem Smartphone? Viele von uns scheinen nicht aufhören zu können, E-Mails zu checken, SMS zu schreiben, auf Facebook zu gehen und Selfies zu machen, und das meist zu den unpassendsten Zeiten. Nun, Android Pie bietet ein neues Tool, das Ihnen helfen könnte, diese Gewohnheit aufzugeben.
Die als Digital Wellbeing bekannte Funktion wird als Dashboard angezeigt, das Ihnen anzeigt, wie viel Zeit Sie mit verschiedenen Apps verbracht haben, wie oft Sie Ihr Telefon entsperrt haben und wie viele Benachrichtigungen Sie erhalten haben. Das Dashboard bietet auch Timer, um die Anzahl der Minuten zu begrenzen, die Sie mit einer App verbringen, Zugriff auf die Option „Nicht stören“ und eine schnelle Möglichkeit, Benachrichtigungen für jede App zu deaktivieren.
Die Funktion ist nur in Android Pie verfügbar, der neuesten Variante des mobilen Betriebssystems von Google, und vorerst können Sie Digital Wellbeing nur auf einem Google Pixel-Telefon ausprobieren. Da sich Digital Wellbeing derzeit im Beta-Modus befindet (eine vollständige Veröffentlichung wird im Herbst erwartet), gibt es Einschränkungen. Aber wenn Sie Zugriff haben, kann dies eine hilfreiche Möglichkeit sein, Ihre Smartphone-Nutzung einzudämmen.
Laden Sie den Dienst herunter und greifen Sie darauf zu
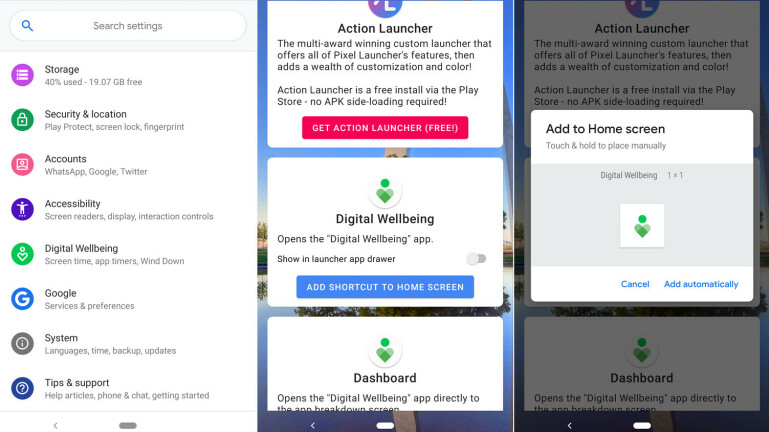
Erstens können Sie Digital Wellbeing auf jedem der Pixel-Modelle ausführen, vom ursprünglichen Pixel bis zum Pixel 2 XL, und – man würde annehmen – auf den neuesten Pixel-Handys, die Google am 9. Oktober ankündigen wird. Wenn Sie eines davon haben Geräten gehen Sie zu Google Play, um die Digital Wellbeing Beta herunterzuladen und auf Ihrem Telefon zu installieren.
Okay, jetzt kommt der knifflige Teil – wo und wie findet man eigentlich die Digital Wellbeing App? Es erscheint nicht auf Ihrem Startbildschirm oder in Ihrer App-Schublade. Stattdessen müssen Sie in Ihre Telefoneinstellungen eintauchen, um darauf zuzugreifen. Einstellungen öffnen. Wischen Sie die Liste nach unten, und die Einstellung für Digital Wellbeing befindet sich zwischen Barrierefreiheit und Google. Tippen Sie darauf, um das Dashboard zu öffnen.
Wenn Sie direkt von Ihrem Startbildschirm aus auf das Dashboard zugreifen möchten, benötigen Sie Hilfe von einer anderen App. Gehen Sie zurück zu Google Play und laden Sie eine App namens Pixel Shortcuts herunter. Öffnen Sie diese App. Tippen Sie im Bereich „Digitales Wohlbefinden“ auf die Schaltfläche „Verknüpfung zum Startbildschirm hinzufügen“ und dann auf den Link „Automatisch hinzufügen“. Kehren Sie zu Ihrem Startbildschirm zurück und tippen Sie auf das Symbol für Digital Wellbeing.
Anzeigen Ihrer Daten
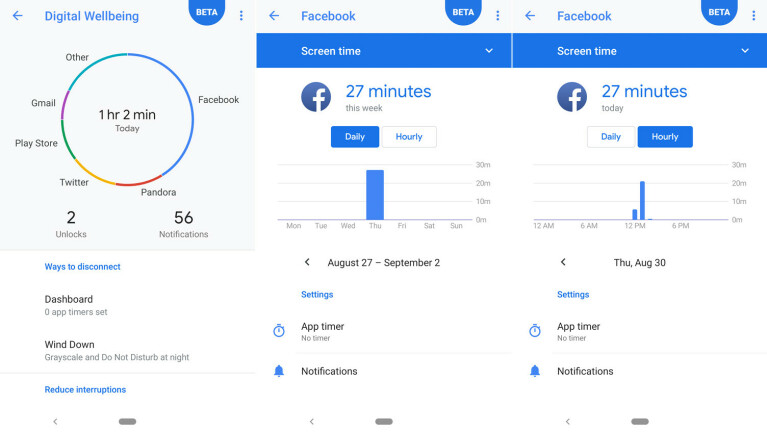
Das Digital Wellbeing-Dashboard zeigt einen Kreis an, der anzeigt, wie viel Zeit Sie heute bisher mit Ihrem Telefon verbracht haben. Der Kreis unterteilt die Zeit, die Sie bestimmten Apps gewidmet haben, indem er jeder eine andere Farbe zuweist. Um weitere Informationen anzuzeigen, tippen Sie auf eine bestimmte App oder eine Farbe des Kreises. Das Dashboard zeigt die Anzahl der Minuten, die Sie in dieser App verbracht haben, die durch eine tägliche oder stündliche Ansicht gefiltert werden kann.
Während Sie hier sind, können Sie einen Blick auf andere Details werfen. Standardmäßig zeigt Ihnen dieser Bildschirm die Bildschirmzeit an, die Sie mit der App verbracht haben. Tippen Sie oben auf den Abwärtspfeil, um andere Optionen anzuzeigen. Sie können die Anzahl der Benachrichtigungen anzeigen, die Sie von dieser App erhalten haben, oder sehen, wie oft Sie die App gestartet haben. Sie können auch die stündlichen Ergebnisse für empfangene Benachrichtigungen und Öffnungszeiten anzeigen.
Zeigen Sie Ihre Gesamtzeit an
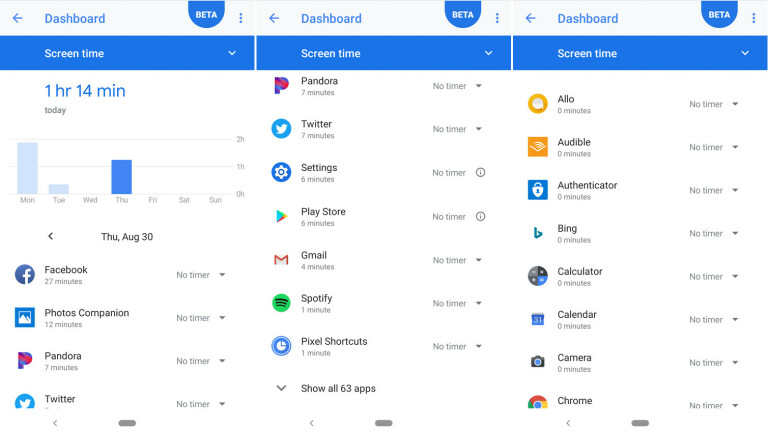
Stellen Sie einen Timer ein
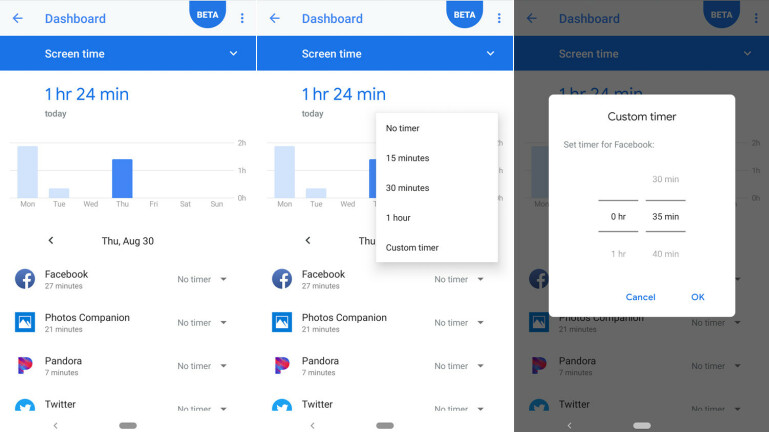
Okay, Sie haben herausgefunden, dass Sie zu viel Zeit mit bestimmten Apps verbringen und sich davon entwöhnen möchten. Was kannst du tun? Tippen Sie auf dem Hauptbildschirm des Dashboards unter dem Abschnitt „Möglichkeiten zum Trennen“ auf den Eintrag für das Einstellen der Dashboard X-App-Timer. Hier können Sie für jede App einen Timer einstellen, der Sie benachrichtigt, nachdem Sie sie eine bestimmte Anzahl von Minuten lang verwendet haben.
Tippen Sie auf den Pfeil neben einer App, deren Zeit Sie einschränken möchten. Sie können eine der voreingestellten Dauern wählen – 15 Minuten, 30 Minuten oder 1 Stunde. Wenn Sie eine andere Dauer benötigen, können Sie auch einen benutzerdefinierten Timer einstellen. Jetzt können Sie einen Timer von 5 Minuten bis 23 Stunden und 55 Minuten einstellen.

Halten Sie die App an
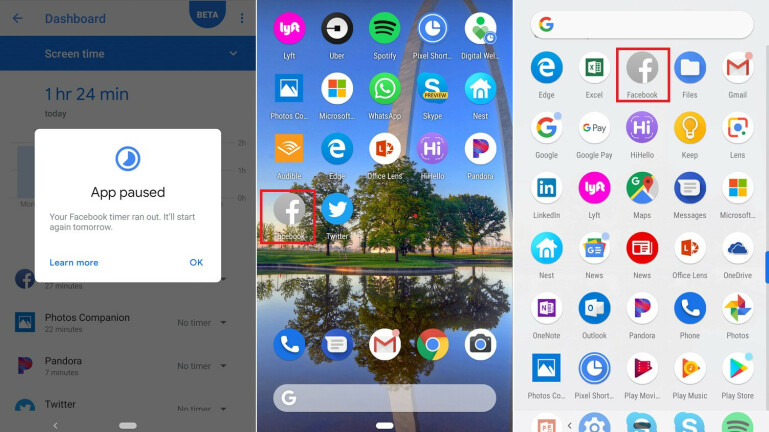
Deaktivieren Sie die Telefonaktivität
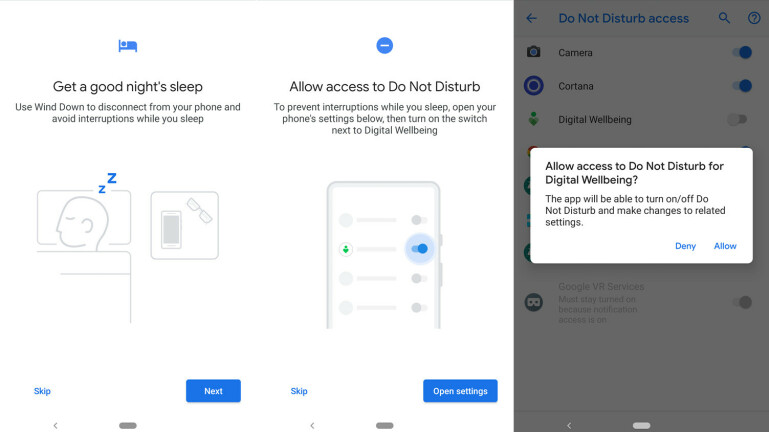
Legen Sie die Wind-Down-Einstellungen fest
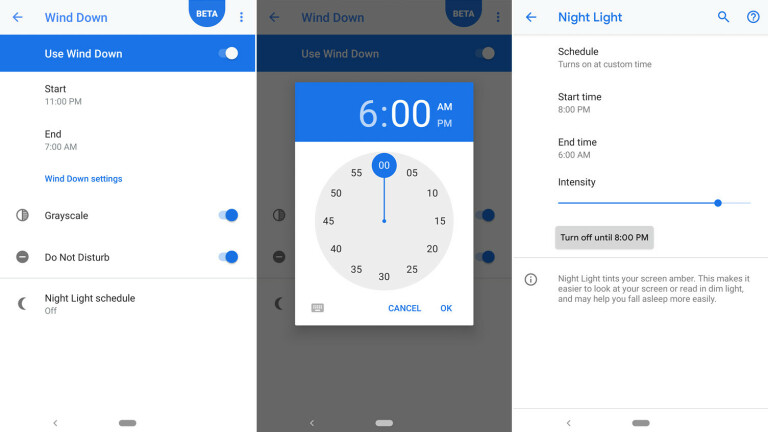
Benachrichtigungen deaktivieren
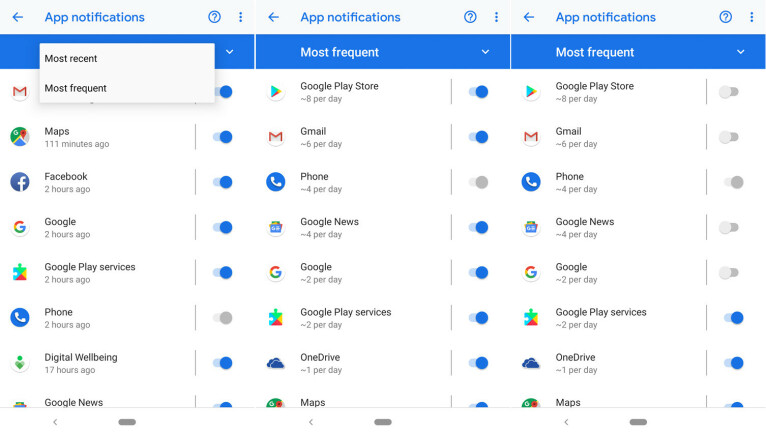
Aktivieren Sie „Nicht stören“.
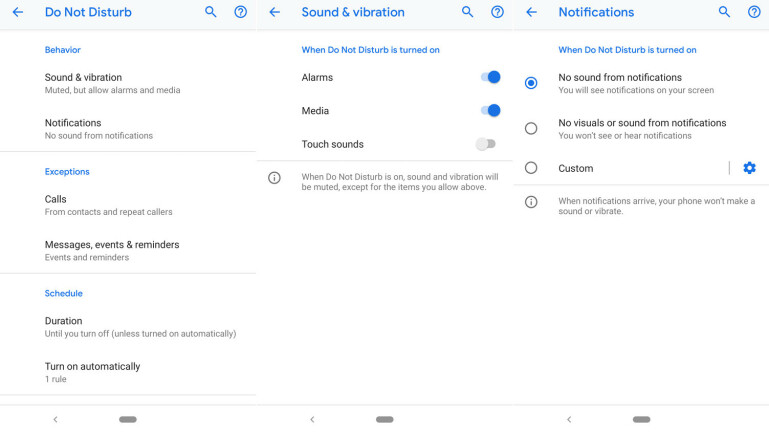
Beschränken Sie die Anruf- und SMS-Fähigkeiten
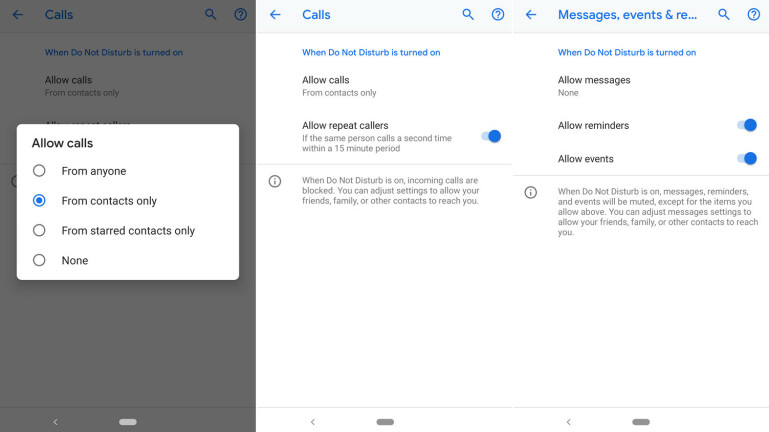
Legen Sie die Dauer von „Nicht stören“ fest