So verwenden Sie erweiterte Startoptionen, um einen Windows 11-PC zu reparieren
Veröffentlicht: 2022-06-28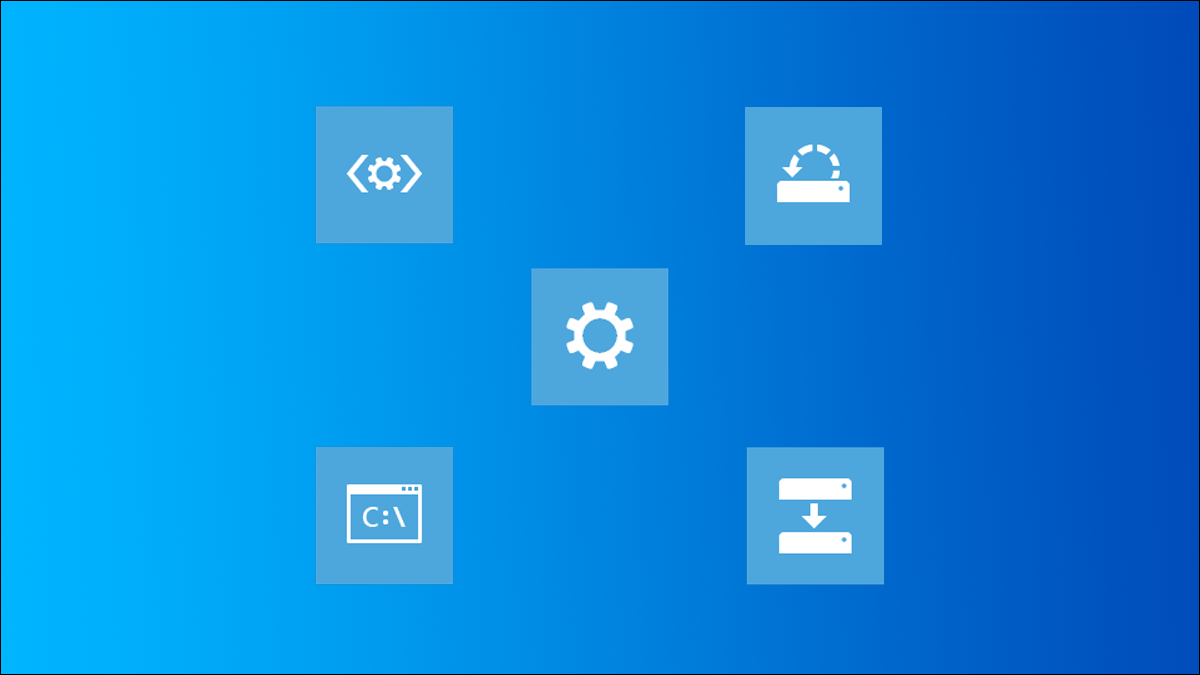
Alles lief gut, bis es nicht mehr so war – vielleicht fing Ihr Computer plötzlich an, Blue Screens of Death (BSODs) zu bekommen, Windows ist instabil oder startet nicht richtig, oder Windows ist unerklärlicherweise festgefahren. Das erweiterte Startmenü enthält möglicherweise die Tools, die Sie zum Reparieren Ihres Windows 11-PCs benötigen. Hier ist, was Sie wissen müssen.
Zugriff auf das Menü „Erweiterte Startoptionen“.
Fehlerbehebung bei Windows 11 mit erweiterten Startoptionen
Starte deinen PC neu
Erweitertes Optionsmenü
So wählen Sie eine Option aus
Verwenden Sie die automatische Starthilfe
Verwenden Sie die Option Updates deinstallieren
Verwenden Sie einen Wiederherstellungspunkt oder ein Systemabbild
Verwenden Sie den abgesicherten Modus ohne Netzwerk
Verwenden Sie die Eingabeaufforderung
Verwenden Sie Diesen PC zurücksetzen
Zugriff auf das Menü „Erweiterte Startoptionen“.
Das erste, was Sie tun müssen, ist, in das Menü „Erweiterte Startoptionen“ zu booten. Es gibt eine Handvoll Möglichkeiten, dies zu tun. Wenn Ihre Windows 11-Installation stark beschädigt ist und Sie Windows nicht booten können, werden Sie automatisch dorthin weitergeleitet.
Fehlerbehebung bei Windows 11 mit erweiterten Startoptionen
Starte deinen PC neu
Wenn Ihre Windows-Installation durch Malware stark beschädigt wurde, ein Update schrecklich schief gelaufen ist oder jemand etwas übereifrig ist, Dinge zu löschen, oder einfach unerklärlicherweise festgefahren ist, ist das Zurücksetzen Ihres PCs möglicherweise der richtige Schritt.
VERWANDT: Funktionsweise der Funktion „Diesen PC zurücksetzen“ unter Windows 11
Warnung: Die Verwendung von „PC zurücksetzen“ kann zu einem vollständigen Verlust aller Ihrer Dateien führen. Wenn Sie Windows aufrufen oder die Festplatte an einen anderen Computer anschließen können, sollten Sie alles Wichtige sichern, bevor Sie Ihren PC zurücksetzen.
Wenn Sie Ihren PC zurücksetzen möchten, versuchen Sie zuerst die Option „Meine Dateien behalten“. Sie können jederzeit zurückgehen und alles vollständig löschen, wenn Sie müssen, aber es ist viel schwieriger, in die andere Richtung zu gehen.
Erweitertes Optionsmenü
Das Menü "Erweiterte Optionen" enthält zahlreiche Optionen, die alle zur Fehlerbehebung oder Reparatur Ihres PCs dienen. Das sind sie:
- Starthilfe: Die Starthilfe versucht automatisch alle Probleme zu beheben, die verhindern, dass Windows 11 korrekt startet.
- Starteinstellungen: Mit den Starteinstellungen können Sie grundlegende Windows-Optionen ändern, bevor es tatsächlich startet. Sie können beispielsweise den abgesicherten Modus aktivieren, den Debugging-Modus aktivieren, die Startprotokollierung aktivieren und vieles mehr.
- Eingabeaufforderung: Die Eingabeaufforderung ermöglicht Ihnen die manuelle Ausführung von Befehlen, die bei der Diagnose oder Reparatur Ihrer Windows-Installation hilfreich sein könnten.
- Updates deinstallieren: Updates deinstallieren setzt das zuletzt installierte Windows-Update zurück. Es ist hilfreich, wenn ein Update schief geht und Systeminstabilität verursacht.
- Systemwiederherstellung: Die Systemwiederherstellung verwendet einen Wiederherstellungspunkt, um Windows auf den Punkt zurückzusetzen, an dem der Wiederherstellungspunkt erstellt wurde. Es wird jedoch nicht alle Ihre Programme zurücksetzen.
- System-Image-Wiederherstellung: Die System-Image-Wiederherstellung verwendet ein Image Ihres Betriebssystemlaufwerks, um alles auf Ihrem Computer rückgängig zu machen. Systemabbilder sind normalerweise sehr groß, erstellen Sie sie also sparsam.
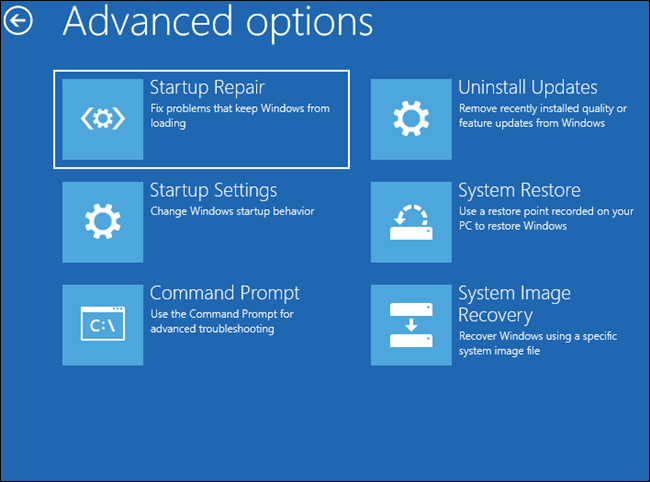
So wählen Sie eine Option aus
Woher wissen Sie bei so vielen Optionen, welche für Ihr Problem am besten geeignet ist? Leider ist es nicht möglich, jedes Szenario abzudecken, ohne einen bescheidenen Roman zu schreiben, aber hier ist ein allgemeiner Überblick über die Schritte, die Sie unternehmen sollten.
Verwenden Sie die automatische Starthilfe
Wenn Ihr PC Windows nicht bootet, liegen alle Optionen auf dem Tisch. Das erste, was Sie versuchen sollten, ist die Starthilfe. Das automatisierte Starthilfe-Tool ist mit der Zeit besser geworden, und es besteht eine gute Chance, dass es das Problem behebt. Es ist auch die einfachste verfügbare Lösung.
Verwenden Sie die Option Updates deinstallieren
Windows-Updates können manchmal Ihr Betriebssystem beschädigen, dies ist besonders wahrscheinlich, wenn während der Installation ein Stromausfall aufgetreten ist. Die Option „Updates deinstallieren“ ist einfach zu verwenden und dauert nicht sehr lange, also ist es einen Versuch wert. Wenn Sie Windows jedoch nicht kürzlich aktualisiert haben, wird dies Ihr Problem wahrscheinlich nicht beheben.

Verwenden Sie einen Wiederherstellungspunkt oder ein Systemabbild
Es ist jedoch nicht garantiert, dass der abgesicherte Modus etwas behebt. Wenn Windows nicht einmal im abgesicherten Modus startet, haben Sie ein ernsteres Problem. Versuchen Sie, die Systemwiederherstellung oder eine Systemabbildwiederherstellung zu verwenden, wenn Sie einen Wiederherstellungspunkt oder ein Systemabbild zur Hand haben. Denken Sie daran, dass die Verwendung eines Systemabbilds alles, was im Abbild enthalten ist, einschließlich aller Ihrer Dateien und Ordner, vollständig zurücksetzt.
Verwenden Sie den abgesicherten Modus ohne Netzwerk
Wenn die Starthilfe nicht funktioniert, sollten Sie als Nächstes versuchen, Ihre Starteinstellungen zu ändern. Gehen Sie zu den Starteinstellungen und aktivieren Sie dann den abgesicherten Modus. Bleiben Sie im abgesicherten Modus ohne Netzwerk, wenn Sie keine Ahnung haben, was das Problem verursacht.
VERWANDT: So verwenden Sie den abgesicherten Modus, um Ihren Windows-PC zu reparieren (und wann Sie sollten)
Der abgesicherte Modus deaktiviert alle irrelevanten Startanwendungen und -dienste. Wenn Sie Windows mit aktiviertem abgesicherten Modus starten, können Sie in Windows einsteigen, was eine gute Nachricht ist – es bedeutet, dass Ihr Betriebssystem wahrscheinlich in Ordnung ist. Das Problem ist höchstwahrscheinlich ein fehlerhafter Treiber oder eine andere Autostart-Anwendung. Wenn Sie einen Wiederherstellungspunkt oder ein Systemabbild haben, das erstellt wurde, bevor Probleme auftraten, verwenden Sie dieses. Es wird wahrscheinlich die Dinge reparieren.
Hinweis: Bei Verwendung eines Systemabbilds wird alles zurückgesetzt, nicht nur Treiber und das Windows-Betriebssystem. Alle Ihre Dateien werden ebenfalls zurückgesetzt.
Wenn die Verwendung eines Wiederherstellungspunkts die Probleme nicht behebt oder Sie keinen haben, ist die Lösung immer noch einfach, aber viel zeitaufwändiger. Sie müssen alle wichtigen Treiber neu installieren und alle nicht wesentlichen Anwendungen und Dienste deaktivieren, die normalerweise mit Windows gestartet werden. Versuchen Sie, Ihre Treiber neu zu installieren, bevor Sie eine der Startanwendungen deaktivieren. Es ist wahrscheinlicher, dass Treiber das Problem sind, und es hat keinen Sinn, Zeit damit zu verschwenden, Anwendungen zu deaktivieren, die nicht das Problem sind.
Hinweis: Sie müssen entweder den abgesicherten Modus mit Netzwerk aktivieren oder die Treiber von einem anderen Computer auf ein USB-Laufwerk übertragen.
Wenn die Treiber nicht das Problem sind, müssen Sie alle Startanwendungen deaktivieren und einige nach der anderen wieder aktivieren, bis Sie den Übeltäter gefunden haben.
Verwenden Sie die Eingabeaufforderung
Die im Menü Erweiterte Optionen verfügbare Eingabeaufforderung kann fast alles tun, was eine normale Eingabeaufforderung kann. Als ersten Befehl sollten Sie SFC, den System File Checker, ausprobieren. Es kann eine Weile dauern, bis es ausgeführt wird, seien Sie also geduldig und starten Sie Ihren PC nicht neu, wenn er einzufrieren scheint. Der DISM-Befehl könnte auch helfen, aber Sie können ihn nicht mit dem normalen /Online -Argument verwenden. Wenn Sie es versuchen, erhalten Sie die folgende Fehlermeldung:
DISM unterstützt keine Wartung von Windows PE mit der Option /Online.
Wenn Sie den DISM-Befehl in diesem Szenario ausprobieren möchten, müssen Sie ihn so einrichten, dass er ein Offline-Image verwendet. Es ist nicht gerade einfach, also sind Sie wahrscheinlich besser dran, wenn Sie einfach die nächste Option ausprobieren.
Verwenden Sie Diesen PC zurücksetzen
Die letzte Option besteht darin, das Menü „Erweiterte Optionen“ zu verlassen und die Option „Diesen PC zurücksetzen“ zu verwenden, die auf der Seite „Fehlerbehebung“ verfügbar ist.
VERWANDT: Funktionsweise der Funktion „Diesen PC zurücksetzen“ unter Windows 11
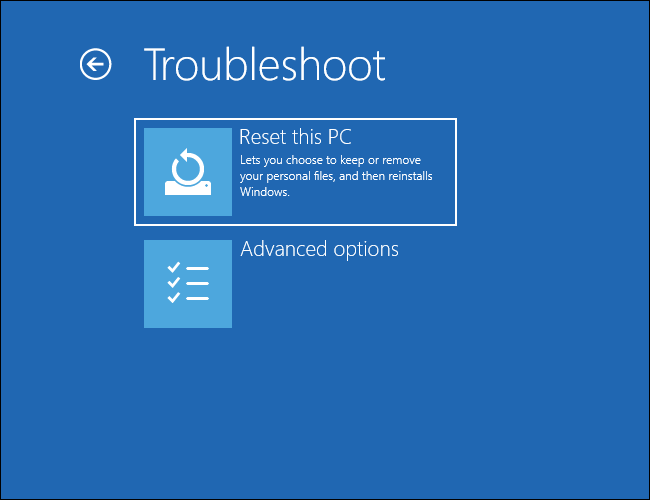
Das Zurücksetzen Ihres PCs behebt fast jedes Problem, das Sie haben. Stellen Sie sicher, dass Sie „Meine Dateien behalten“ und „Cloud-Download“ auswählen, wenn Sie die verfügbaren Optionen zum Zurücksetzen dieses PCs durchgehen. Wenn das Zurücksetzen dieses PCs das Problem nicht behebt, können Sie eine vollständige Neuinstallation von Windows versuchen, aber es besteht eine gute Chance, dass es nicht funktioniert. Wenn Sie die in den erweiterten Startoptionen verfügbaren Optionen ausgeschöpft und Windows mit „Diesen PC zurücksetzen“ neu installiert haben, besteht eine sehr reale Chance, dass Ihr Problem auf einen Hardwarefehler zurückzuführen ist.
VERWANDT: So identifizieren Sie, welche Hardwarekomponente in Ihrem Computer ausfällt
