So verbinden Sie einen Nintendo Switch Pro Controller mit einem PC
Veröffentlicht: 2022-01-29Der Nintendo Switch Pro Controller ist einer der teuersten "Basis"-Controller der aktuellen Konsolengeneration, aber er ist auch robust, fühlt sich gut an, damit zu spielen, hat ein hervorragendes Steuerkreuz und verfügt über beeindruckende Bewegungssensoren und Vibrationstechnologie. Darüber hinaus verwendet das Gamepad Bluetooth, sodass Sie keinen Adapter benötigen, um es mit Ihrem PC zu verbinden.
Der Pro Controller erscheint Windows eher als DirectInput-Controller als als XInput-Controller wie die Xbox Series S/X- und Xbox One-Gamepads, daher kann es ein bisschen mühsam sein, ihn mit Ihren PC-Spielen zum Laufen zu bringen. Glücklicherweise hat Valve Steam die vollständige Switch Pro Controller-Unterstützung hinzugefügt, sodass wahrscheinlich ein großer Teil Ihrer Spielebibliothek abgedeckt ist. Nicht-Steam-Spiele erfordern zusätzliche Schritte, durch die wir Sie führen.
Natürlich können Sie Ihren Switch Pro Controller erst dann mit Ihrem PC verwenden, wenn Sie ihn zum ersten Mal mit Ihrem PC verbinden. Sie haben zwei Möglichkeiten: kabelgebunden und drahtlos. Verkabelt ist am einfachsten, aber drahtlos ist, nun ja, drahtlos. Und es erfordert ein bisschen Arbeit.
Verbinden Sie Ihren Switch Pro Controller über eine kabelgebundene Verbindung mit dem PC

Schließen Sie Ihr Pro Controller-Kabel (oder ein beliebiges USB-A-zu-USB-C-Datenkabel oder ein USB-C-zu-USB-C-Datenkabel, wenn Ihr PC über einen USB-C-Anschluss verfügt) an den Controller an.
Stecken Sie das andere Ende des Kabels in Ihren PC.
Das ist es! Der Controller wird von Windows 10 als „Pro Controller“ erkannt. Sie können mit den folgenden Steam-Einrichtungsschritten fortfahren.
Verbinden Sie Ihren Switch Pro Controller über eine drahtlose Verbindung mit dem PC
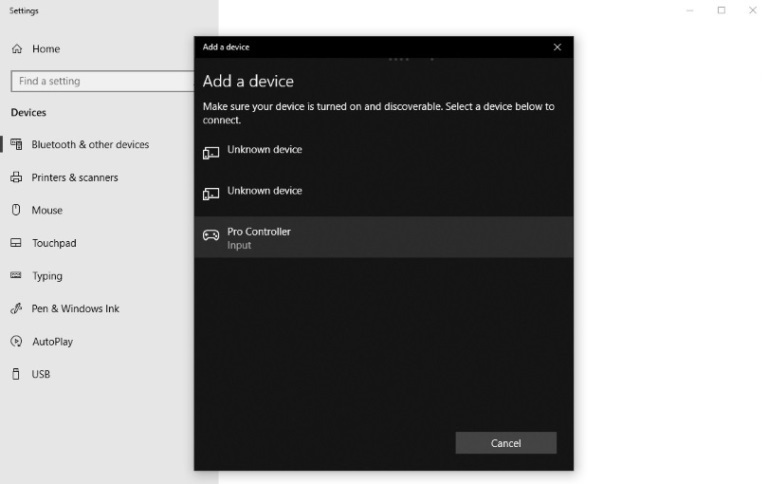
Sie benötigen dafür einen Bluetooth-Adapter oder integriertes Bluetooth, aber es ist auch einfach.
Halten Sie bei aufgeladenem Pro Controller die Sync-Taste auf der Oberseite des Gamepads einige Sekunden lang gedrückt, bis die Anzeigeleuchten zu blinken beginnen.
Öffnen Sie die Taskleiste und klicken Sie mit der rechten Maustaste auf das Bluetooth-Symbol.
Klicken Sie auf „Bluetooth-Gerät hinzufügen“.
Klicken Sie auf „Bluetooth oder anderes Gerät hinzufügen“.
Klicken Sie auf „Bluetooth“ (da Windows 10 versichert werden muss, dass Sie Bluetooth verwenden möchten).
Der Pro Controller sollte in der Liste der verfügbaren Geräte angezeigt werden (wenn dies nicht der Fall ist, vergewissern Sie sich, dass die Anzeigeleuchten immer noch hin und her blinken). Klicken Sie darauf und koppeln Sie den Controller.
Jetzt können Sie mit dem Steam-Setup fortfahren.
Steam-Setup
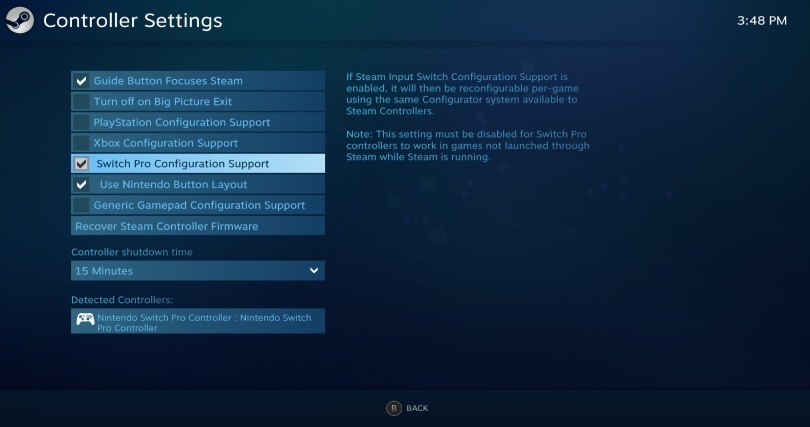
Um sicherzustellen, dass zwischen dem Pro Controller und Ihrem PC-Spiel alles so funktioniert, wie es sollte, sollten Sie den Big Picture-Modus von Steam verwenden, das Couch-freundliche Lean-Back-Menüsystem, das gut mit einem Gamepad funktioniert.
Wenn Steam nicht automatisch in Big Picture geöffnet wird, wenn Sie den Pro Controller anschließen, öffnen Sie Steam und rufen Sie das Einstellungsmenü auf.
Klicken Sie auf Allgemeine Controller-Einstellungen, wodurch ein Big Picture-Fenster im Vollbildmodus geöffnet wird.
Klicken Sie auf „Switch Pro-Konfigurationsunterstützung“.
Wenn der Pro Controller angeschlossen ist, sollte der Mauszeiger verschwinden und Sie sollten in der Lage sein, Big Picture mit dem Gamepad zu navigieren. Sie können „Nintendo-Tastenlayout verwenden“ umschalten, je nachdem, ob Sie es vorziehen, die A/B/X/Y-Tasten so zuzuordnen, wie sie auf dem Pro Controller sind (im Uhrzeigersinn X, A, B, Y von oben) oder wie sie sind sind auf einem Xbox-Controller abgebildet (im Uhrzeigersinn Y, B, A, X von oben).

Wenn der Pro Controller über Steam eingerichtet wird, sollte er mit jedem Steam-Spiel wie ein Xbox-Gamepad funktionieren. Sie können die Vibration ein- und ausschalten, indem Sie im selben Setup-Bildschirm wie zuvor unter „Erkannte Controller“ auf den Controller klicken. Wenn die Analogsticks ausgeschaltet zu sein scheinen, können Sie sie manuell kalibrieren, indem Sie auf Kalibrieren klicken. Sie können auch einstellen, wie lange der Controller verbunden bleibt, bevor er getrennt wird, damit er in den Ruhezustand wechselt.
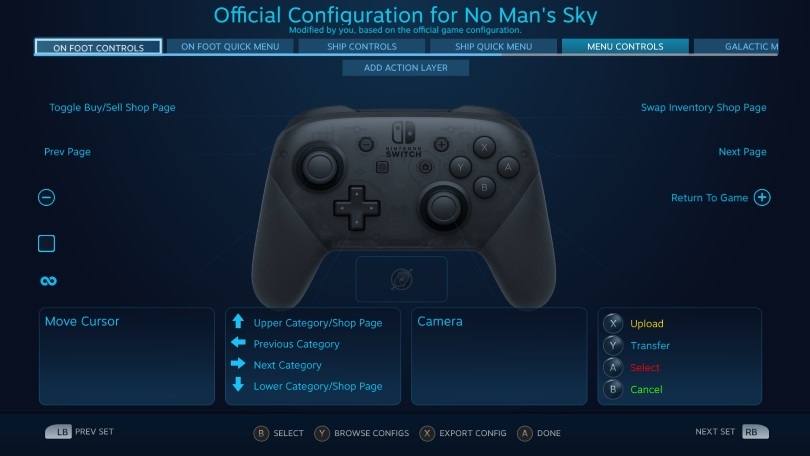
Die Verwendung von Big Picture stellt sicher, dass die Controller-Unterstützung von Steam und die Neuzuordnungs- und Konfigurationsoptionen während des Spiels so angezeigt werden, wie sie sollten, was wahrscheinlich nicht der Fall sein wird, wenn Sie ein Spiel vom Desktop aus öffnen. Das passierte, als wir No Man's Sky spielten; Der Controller funktionierte mit dem Spiel über Big Picture, aber die Zuordnung war seltsam, wenn er über den Desktop gestartet wurde.
Wenn das Spiel im Big Picture-Modus läuft, sollten Sie die Controller-Optionen des Pro Controllers eingeben, um das Switch Pro Controller-Overlay von Steam aufzurufen. Damit können Sie die Controller-Mappings für verschiedene Situationen überprüfen und bei Bedarf korrigieren. Sie können jede Eingabe auf dem Pro Controller manuell jedem Tastendruck oder Gamepad-Eingang zuordnen, aber die Standardkonfiguration sollte für die meisten Spiele funktionieren. Dies ist hilfreich, wenn irgendwelche Steuerelemente mit den Standardeinstellungen etwas daneben zu sein scheinen; Das Laufen in No Man's Sky durch Klicken auf den rechten Stick war ohne manuelle Korrekturen pingelig.
Hardwarealternative: 8BitDo Wireless USB Adapter

Die Pro Controller-Unterstützung von Steam ist willkommen, aber Sie haben Pech, wenn Sie Nicht-Steam-Spiele mit dem Controller spielen möchten, da Windows ihn erkennt. Sie können dies auf zwei Arten beheben: mit einem Hardware-Bluetooth-Adapter, der speziell für mehrere Gamepad-Typen entwickelt wurde, oder mit einem softwarebasierten XInput-Wrapper.
Der 8BitDo Wireless USB Adapter ist ein 20-Dollar-Bluetooth-Adapter, mit dem Sie den Switch Pro Controller, Switch Joy-Cons oder sogar den Wii U Pro Controller ganz einfach an Ihren PC anschließen können. Der Adapter verarbeitet alle XInput-Details. Wenn Sie also den Switch Pro Controller mit der physischen Synchronisierungstaste statt über das Bluetooth-Menü Ihres PCs daran anschließen, funktioniert er wie ein PC-freundliches Xbox-Gamepad.
Software-Alternative: DirectInput-to-XInput Wrapper
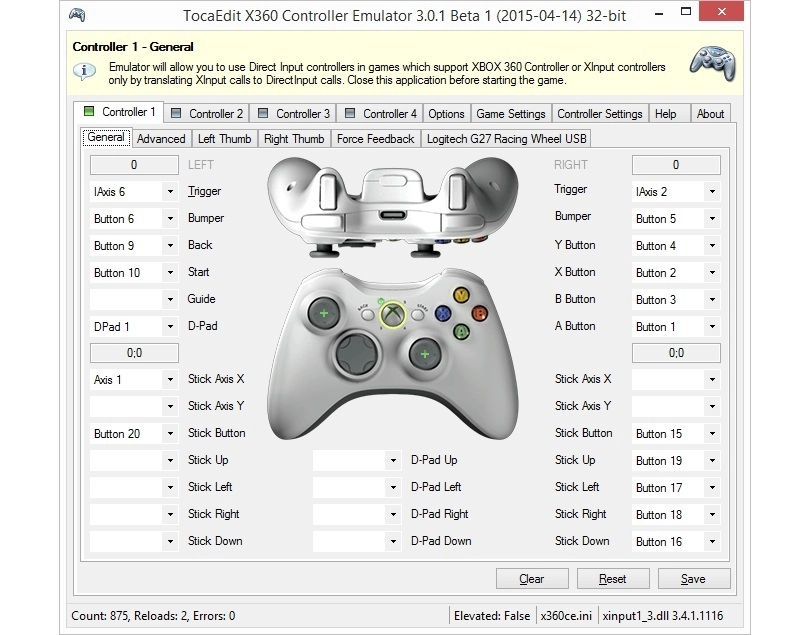
Dies ist die leistungsstärkste und komplizierteste Option. Anstatt sich auf Steam oder einen USB-Adapter zu verlassen, verwenden Sie einen Software-Wrapper, um die Eingaben des Pro Controllers in ein Format zu übersetzen, mit dem Windows 10 besser arbeiten kann.
X360ce ist ein Open-Source-Programm, mit dem Sie steuern können, wie Windows Ihren Nicht-XInput-Controller sieht. Es ist ein robuster Wrapper, der ein Xbox 360-Gamepad emuliert, indem er nahezu jede andere Eingabe den Eingaben des Gamepads zuordnet. Das Projekt ist derzeit nicht mehr verfügbar; x360ce wurde zuletzt 2015 aktualisiert.
Software-Wrapper sollten die Arbeit erledigen, wenn Sie bereit sind, sie zu installieren und ein wenig daran zu basteln, bis der Switch Pro Controller so funktioniert, wie Sie es möchten. Es kann mehr als ein bisschen Arbeit erfordern; Treiber-Wrapper von Drittanbietern sind extrem wählerisch.
So verbinden Sie andere Controller
Weitere Informationen finden Sie in unserem Leitfaden zur Auswahl des richtigen Controllers für Ihren PC. Wenn Sie einen PS4- oder Xbox-Controller haben, den Sie mit dem PC verbinden möchten, haben wir auch Anweisungen für diese Gamepads.
