So verwenden Sie eine Maus mit iPadOS 13.4
Veröffentlicht: 2022-01-29Mit iPadOS 13.4 gibt Apple seinen marktführenden Tablets endlich das, was sie davon abgehalten hat, wirklich leistungsstarke Produktivitätswerkzeuge zu sein: Maus- und Trackpad-Unterstützung. Die vorherige Version bot den Produkten eingeschränkte Unterstützung für Zeigegeräte für die Verwendung mit Barrierefreiheit, aber mit Version 13.4 erhalten wir volle Eingabeunterstützung. Die neu entdeckte Mausunterstützung des iPad funktioniert sehr gut – mit einigen Einschränkungen.
Natürlich beinhaltet das Update noch einige weitere neue und verbesserte Features. Einige davon sind iCloud Folder Sharing, neue Memoji und Animoji, universeller App-Kauf für Mac und mobile Geräte, Navigations-Apps von Drittanbietern für CarPlay und eine optimierte Mail-App mit einfacheren Symbolen. Am meisten freuen wir uns jedoch über die Maus- und Trackpad-Unterstützung. Beachten Sie, dass es nur in iPadOS ankommt, nicht in iOS. Sie können die Details zum Update auf der Update-Support-Seite von Apple nachlesen.
Nachdem wir durch die Einrichtung und Verwendung der neuen Funktion gegangen sind, zeigen wir interessierten Benutzern, wie sie die separaten Mausoptionen für Barrierefreiheit verwenden können, die sowohl in iPadOS als auch in iOS 13 und höher verfügbar sind. Es stellt sich heraus, dass die neuere Funktion viel einfacher einzurichten ist.
Verwenden einer Maus mit Ihrem iPad
Schritt 1. Aktualisieren Sie auf iPadOS 13.4.
Für das Upgrade muss das iPad angeschlossen und zu mindestens 20 Prozent aufgeladen sein. Gehen Sie einfach zu Einstellungen > Allgemein > Softwareaktualisierung, um zu sehen, ob 13.4 für Sie bereit ist. Ist dies nicht der Fall, müssen Sie warten. Wenn es bereit ist, tippen Sie auf Installieren. Der Download dauerte nur etwa eine Minute über eine anständige Internetverbindung (150 Mpbs) auf einem iPad der 7. Generation (2019), aber die Installation als Ganzes dauerte etwa 20 Minuten.
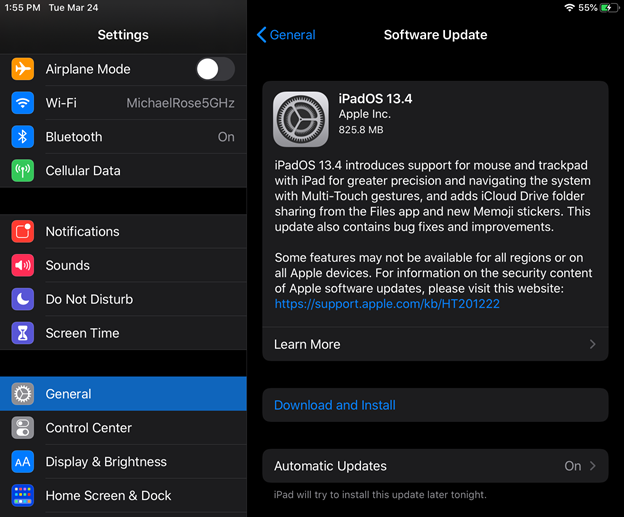
Schritt 2. Entkoppeln Sie die Maus vom vorhandenen Gerät.
Wenn sich das Gerät, mit dem Ihre Maus zuvor gekoppelt war, noch in Bluetooth-Reichweite befindet, müssen Sie es von den Bluetooth-Einstellungen auf dem Computer entkoppeln. Wir haben mit einer Magic Mouse 2 getestet.

Schritt 3. Schalten Sie die Maus ein und koppeln Sie sie mit Ihrem iPad
Gehen Sie zu Einstellungen > Bluetooth, suchen Sie Ihre Maus im Abschnitt Andere Geräte unten und tippen Sie darauf.
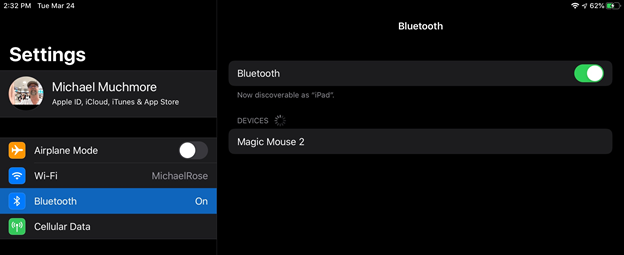
Schritt 4. Verwenden Sie Ihre Maus!
Nachdem wir das Zeigegerät geparst haben, fanden wir es angenehm zu bedienen: Ein kreisförmiger Punkt erscheint, der anzeigt, wo sich ein Klickziel befindet, wenn sich die Maus wie ein Finger verhält, einfach zum Tippen auf Symbole und Schaltflächen. Wenn Sie Text eingeben, verwandelt sich der Cursor logischerweise in eine vertikale Linie, die die Einfügemarke anzeigt. Wenn Sie den Mauszeiger an den unteren Rand des Bildschirms bewegen, wird das Dock angezeigt, das beim Wechseln zwischen Anwendungen sehr hilfreich ist.
Wischen Sie auf dem virtuellen Rad der Magic Mouse nach unten, um das Suchfeld herunterzuziehen, und wischen Sie nach links und rechts, um durch die Symbole des Startbildschirms zu scrollen. Dieselbe Aktion kann Sie auch in einer Webbrowsersitzung vor- und zurückführen, und wenn Sie Ihre Figur wie erwartet nach oben und unten bewegen, wird die Webseite nach oben und unten bewegt.
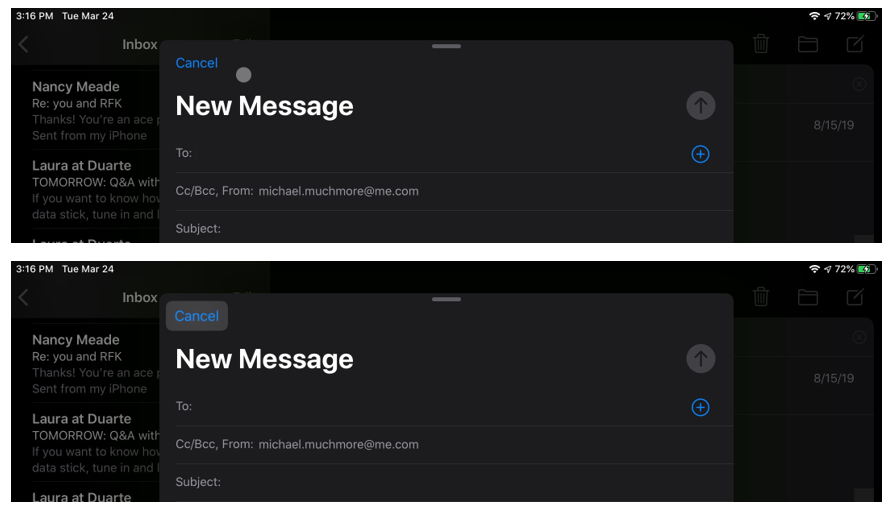
Wenn sich Ihr Mauszeiger beispielsweise über einer Schaltfläche in der Mail-App oder über einem Dock-Symbol befindet, wird es hervorgehoben, um anzuzeigen, dass Sie es mit der Maustaste drücken können. Wir konnten auch in der Infinite Painter-App Kunstwerke erstellen, indem wir den Mauszeiger als Pinsel oder Bleistift verwenden. Wir fanden, dass die Kontrolle nicht fein genug ist, um den Apple Pencil für Künstler zu ersetzen, aber Trottel wie wir können ihn zur Not verwenden.
Während Sie den Cursor glücklicherweise mit gedrückter Maustaste ziehen können , um Text auszuwählen, können Sie einige Schieberegler nicht ziehen, beispielsweise wenn Sie sich in der Fotos-App befinden, um die Helligkeit anzupassen. Sie können auch nicht mehrere Elemente in der Dateien-App auswählen. Die Scrubber-Steuerung in Spotify war hingegen perfekt per Maus steuerbar.
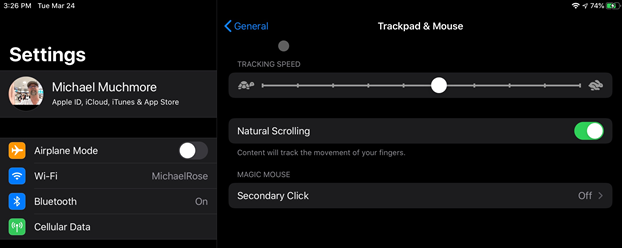
Maus- und Trackpad-Einstellungen auf dem iPad
Was ist mit Steuerelementen und Einstellungen für Ihre Maus? Tracking-Geschwindigkeit und so weiter? Wir freuen uns, Ihnen mitteilen zu können, dass diese zu den Einstellungs-Apps des iPad hinzugefügt wurden. Sie können die Tracking-Geschwindigkeit und -Richtung ("Natürlich" vs. klassisch) ändern und einen sekundären Klick aktivieren. Letzteres entspricht der rechten Maustaste, die wir häufig für Informationen, Formatierungen und Kopieren/Einfügen-Vorgänge verwenden.
Insgesamt hat sich das lange Warten gelohnt: In typischer Apple-Form ist die neue Maus- und Trackpad-Unterstützung auf iPads elegant und intuitiv umgesetzt. Wenn Sie Ihr iPad als Laptop-Ersatz verwenden oder darauf gewartet haben, den Sprung zu wagen, ist es jetzt an der Zeit, Ihrem iPad-Zubehör eine Maus hinzuzufügen.
Barrierefreiheit Mausnutzung auf dem iPad (oder iPhone!)
Wenn Ihnen das neueste und beste iPad fehlt, haben Sie keine Angst: Sie können einige der Vorteile der Mausunterstützung genießen. Beachten Sie jedoch, dass die Unterstützung für Eingabehilfen für Mäuse weit hinter der eleganten und umfassenden Maus- und Trackpad-Unterstützung für iPads zurückbleibt, auf denen die neueste Version von iOS ausgeführt wird.
Sobald Sie die richtige Software ausführen, benötigen Sie eine Bluetooth-Maus. Für diesen Test haben wir eine ältere Apple Magic Mouse verwendet, die überraschenderweise einige einzigartige Probleme aufwarf. Sie sollten jedes Apple-Gerät verwenden können, auf dem iOS 13 oder iPadOS ausgeführt werden kann. Wir haben ein iPhone XR und ein iPad der 5. Generation verwendet, was beweist, dass auch ein älteres Gerät gut mit Mäusen spielen kann.
Stellen Sie sicher, dass Ihre Bluetooth-Maus nicht bereits mit einem anderen Gerät gekoppelt ist. Wenn dies der Fall ist, entkoppeln Sie sie und setzen Sie die Maus zurück, damit sie in den Kopplungsmodus wechselt.

Öffnen Sie auf Ihrem iPhone oder iPad die App „Einstellungen“ und navigieren Sie zum Abschnitt „Barrierefreiheit“.
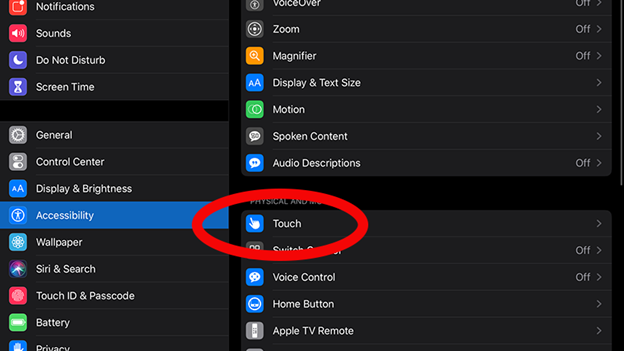
Tippen Sie auf den Bereich Touch und dann oben auf die Option AssistiveTouch.
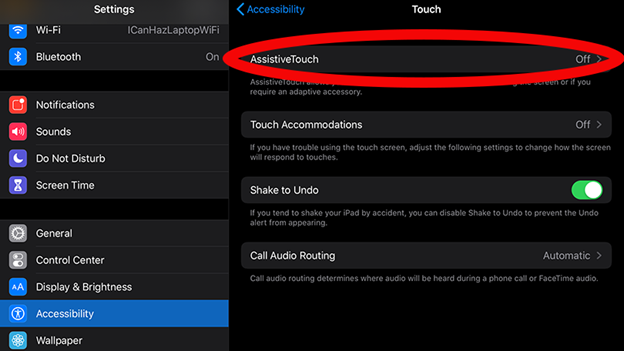
Schalten Sie auf dem nächsten Bildschirm AssistiveTouch ein.
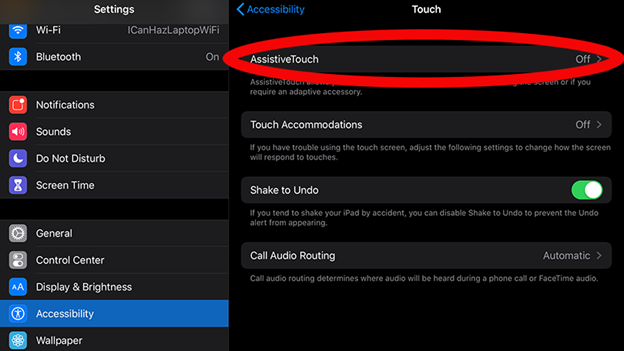
Auf dem Bildschirm sollte ein kleiner weißer Kreis erscheinen. Das ist normal. Sie können auf diese AssistiveTouch-Home-Taste tippen, um viele iOS- und iPadOS-Aufgaben mit einer Hand auszuführen.
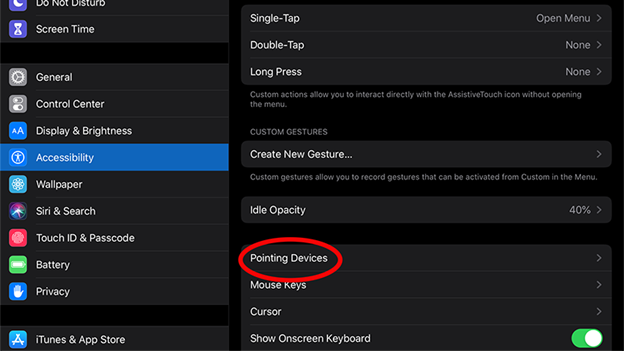
Scrollen Sie im AssistiveTouch-Bedienfeld der App „Einstellungen“ nach unten zu „Zeigegeräte“ und tippen Sie darauf.
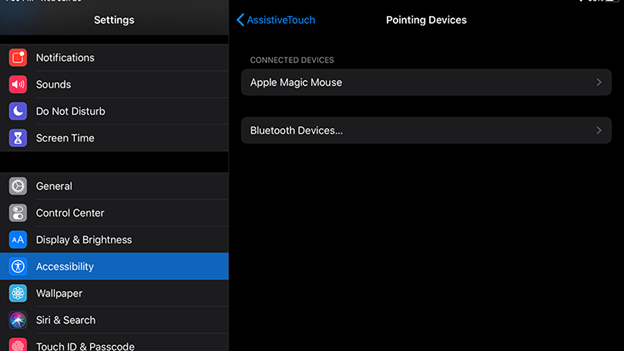
Tippen Sie auf dem nächsten Bildschirm auf Bluetooth-Geräte. In diesem Bereich sollten Sie eine Liste der verfügbaren Bluetooth-Geräte sehen, mit denen Sie koppeln können. Suchen Sie nach Ihrer Bluetooth-Maus und tippen Sie darauf. Innerhalb weniger Sekunden sollte es gekoppelt sein. Wenn Sie Ihre Maus entkoppeln möchten, müssen Sie zu Einstellungen> Bluetooth gehen und auf das blaue Buchstabensymbol „i“ neben Ihrem Gerät tippen und dann auf Dieses Gerät vergessen tippen.
Von unseren Redakteuren empfohlen
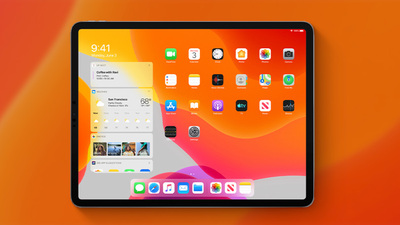
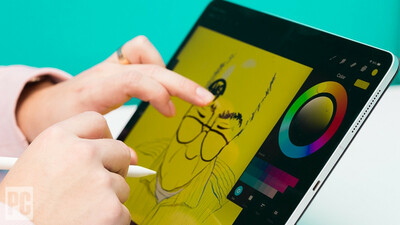

Wir mussten die Geräte neu starten, bevor sie die Maus erkannten, die wir koppeln wollten. Hoffentlich funktioniert dies in der endgültigen Version zuverlässiger. Wir hatten auch einige Probleme mit Apple-Computern in der Nähe, die versuchten, sich automatisch mit unserer Maus zu koppeln. Wir empfehlen, entweder Ihre Macs auszuschalten oder eine andere Maus anzuschließen/zu koppeln, um ihre Not zu lindern.
Beachten Sie, dass Sie beim Koppeln einer älteren Apple Magic Mouse möglicherweise aufgefordert werden, einen PIN-Code einzugeben, nachdem Sie das Gerät gekoppelt haben. Anscheinend haben diese älteren Geräte eine fest codierte PIN von 0000. Wir haben diese eingegeben und sie wurde ohne Probleme gekoppelt.
Feinabstimmung
Im Bedienfeld „Zeigegeräte“, in dem Sie Ihre Maus gekoppelt haben, können Sie auf Ihre Maus tippen, um weitere Optionen anzuzeigen. Jede Taste einer standardmäßigen Zwei-Tasten-Maus kann so programmiert werden, dass sie mehrere Aufgaben ausführt, vom standardmäßigen einfachen Tippen bis hin zu einer Pinch-Aktion und vielen anderen mehr. Wir haben keine ähnliche Unterstützung für diese Aktionen in der oben besprochenen neuen Mausunterstützung gefunden.
Weitere Optionen sind auf dem AssistiveTouch-Bildschirm verfügbar. Im Abschnitt „Cursor“ können Sie festlegen, dass ein größerer Mauszeiger auf dem Bildschirm angezeigt wird. Sie können auch die Farbe für den Cursor vom Standardgrau ändern.
Weiter unten ist das AssistiveTouch-Bedienfeld eine Option zum Verfolgen der Geschwindigkeit, mit der die Maus schnell über den Bildschirm bewegt wird. Wir fanden die Standardeinstellung viel zu schnell, um damit fertig zu werden, also haben wir sie in Richtung der Schildkrötenoption verschoben.
Es gibt viele weitere Einstellungen in AssistiveTouch und den Eingabehilfenmenüs, aber dies deckt die Grundlagen ab.
Wie es ist, die Bedienungshilfen-Maus zu verwenden
Auch hier ist die Barrierefreiheitsunterstützung keine echte Mausunterstützung. Es ist wahrscheinlich besser, es weniger als eine Computermaus und mehr als einen entfernten Finger zu betrachten. Ihr Mauszeiger kann nur so mit Ihrem Bildschirm interagieren wie Ihr Finger. Es kann tippen, es kann ziehen, aber wie bei der neuen allgemeinen Mausunterstützung kann es keine Stapelauswahl von Elementen auf Ihrem Desktop durchführen. Sie können jedoch mit Ihrem Mauszeiger Wischgesten ausführen, z. B. nach unten wischen, um die Benachrichtigungszentrale zu öffnen.
Mit der Mausunterstützung für Eingabehilfen können Sie nicht auf Text klicken und ihn ziehen, um ihn hervorzuheben. Stattdessen mussten wir auf eine Textzeile doppelklicken (oder eigentlich doppelt tippen), die den gesamten Abschnitt hervorheben würde. Sie können dann die Paddel auf beiden Seiten des ausgewählten Bereichs greifen, um ihn zu trimmen.
Einige Wischgesten sind schwieriger auszuführen als andere. Es erwies sich als sehr schwierig, vom unteren Rand einer App nach oben zu wischen, um sie zu schließen oder den Sperrbildschirm zu öffnen. Das Klicken auf den AssistiveTouch-Kreis, um auf einen virtuellen Home-Button zuzugreifen, funktioniert besser.
Nachdem Sie die Bluetooth-Zeigerfunktionen für Barrierefreiheit auf einem iPad und einem iPhone verwendet haben, ist klar, dass dies keine wirklich bessere Alternative zur Verwendung einer Ziffer ist, wenn Sie dazu in der Lage sind. Es eignet sich sehr gut zum Navigieren auf Ihrem Telefon und zum Interagieren mit Apps, ohne Ihre Hand direkt zu verwenden, und als Barrierefreiheitsfunktion ist dies sehr sinnvoll. Wenn Sie nach einem traditionellen Desktop-Erlebnis mit einer Maus auf einem iPad suchen, wird Ihnen die im ersten Teil dieses Artikels beschriebene neue Maus- und Trackpad-Unterstützung besser dienen.
