So aktualisieren Sie die SSD Ihres Steam Decks
Veröffentlicht: 2023-05-14
Trennen Sie als Nächstes den Akku vollständig und entfernen Sie die alte SSD.
Entfernen Sie den ESD-Schutz von der alten SSD und befestigen Sie ihn an der neuen.
Schließen Sie den Akku wieder an, installieren Sie die neue SSD, setzen Sie dann die Platinenabdeckung und die Rückplatte wieder ein und befestigen Sie sie.
Planen Sie, das Solid-State-Laufwerk (SSD) Ihres Steam Decks auszutauschen, wissen aber nicht, wie das geht? Sie können die SSD Ihres Steam Decks ohne großen Aufwand in weniger als einer halben Stunde aktualisieren. Wir führen Sie in einer leicht verständlichen Schritt-für-Schritt-Anleitung durch den Steam Deck SSD-Austausch.
Was du brauchst
Schritt 1: Legen Sie Ihr Steam Deck in die Tragetasche
Schritt 2: Lösen Sie die 8 Schrauben, mit denen die Rückplatte befestigt ist
Schritt 3: Öffnen Sie die Rückplatte und entfernen Sie sie
Schritt 4: Schrauben Sie die Platinenabschirmung ab
Schritt 5: Trennen Sie die Batterie
Schritt 6: Entfernen Sie die alte SSD und ihre ESD-Abdeckung
Schritt 7: Platzieren Sie die ESD-Abschirmung auf der neuen SSD und installieren Sie sie
Schritt 8: Schließen Sie die Steam Deck-Batterie wieder an
Schritt 9: Setzen Sie die Platinenabdeckung wieder auf und befestigen Sie sie mit Schrauben
Schritt 10: Befestigen Sie die Abdeckung wieder und befestigen Sie sie mit Schrauben
Was du brauchst
Bevor wir beginnen, listen wir die Tools auf, die Sie für das Steam Deck SSD-Upgrade benötigen.
Zunächst benötigen Sie einen Kreuzschlitzschraubendreher Nr. 0 und einen Nr. 1. Wenn Sie sich außerhalb der USA befinden, werden diese beiden Größen als PH0 und PH1 bezeichnet. Sie benötigen außerdem eine Pinzette.
Wir empfehlen, zum Entfernen der Rückplattenschrauben einen Schlitzschraubendreher mit einem 1,2-mm-Kopf anstelle eines Kreuzschlitzschraubendrehers Nr. 1 zu verwenden. Die beiden unteren Schrauben, mit denen die Rückplatte befestigt ist (siehe Foto unten), lassen sich mit einem 1-mm-Flachkopf viel einfacher entfernen. Ein Kreuzschlitzschraubendreher Nr. 1 ist zu breit, um diese Schrauben zu entfernen, ohne den Kunststoff um die Schraubenlöcher herum zu beschädigen.

Als nächstes benötigen Sie ein Hebelwerkzeug. Wir haben eine alte Plastik-Kundenkarte verwendet, Sie können aber auch einen Plastik-Pick oder einen Spudger verwenden. Und natürlich benötigen Sie eine SSD. Die SABRENT Rocket 2230 1 TB PCIe 4.0 SSD ist eine ausgezeichnete Wahl, wenn auch etwas teuer, wenn Sie nicht wissen, welche SSD Sie kaufen sollen.

SABRENT Rocket 2230 NVMe 4.0 1 TB
Die SABRENT Rocket 2230 NVMe SSD ist eine ausgezeichnete Wahl für die Aufrüstung Ihrer Steam Deck SSD.
Wenn Sie ein 64-GB-Steam-Deck besitzen, machen Sie sich keine Sorgen. Ein Steam Deck 64GB SSD-Upgrade ist möglich. Die Vorgehensweise ist dieselbe wie bei anderen Versionen, da die eMMC-Speichereinheit genauso aussieht wie eine 2230 M.2 SSD in anderen Modellen und an denselben M.2-Steckplatz angeschlossen ist.
Abschließend empfehlen wir, Ihr Deck mit Clonezilla zu sichern und dann das Klon-SSD-Image auf die neue SSD zu kopieren. Auf diese Weise müssen Sie SteamOS nicht neu installieren, Ihre Spiele und Apps erneut herunterladen und alle Einstellungen und Optimierungen, die Sie zuvor vorgenommen haben, erneut anwenden.
Warnung: Entfernen Sie Ihre SD-Karte, falls Sie eine installiert haben, bevor Sie mit dem SSD-Austausch beginnen, wenn Sie sie nicht in zwei Hälften zerbrechen möchten!
Schritt 1: Legen Sie Ihr Steam Deck in die Tragetasche
Sobald Sie die SD-Karte (falls vorhanden) herausgenommen haben, öffnen Sie die Tragetasche des Steam Decks und legen Sie Ihr Deck hinein, sodass es fest darin sitzt und ein Wackeln oder eine Beschädigung der Analogsticks verhindert wird.

Schritt 2: Lösen Sie die 8 Schrauben, mit denen die Rückplatte befestigt ist
Entfernen Sie anschließend die acht Schrauben, mit denen die Platte befestigt ist. Sie können einen Kreuzschlitzschraubendreher Nr. 1 verwenden, aber wie gesagt, das Entfernen mit einem 1,2-mm-Flachkopf ist viel einfacher.
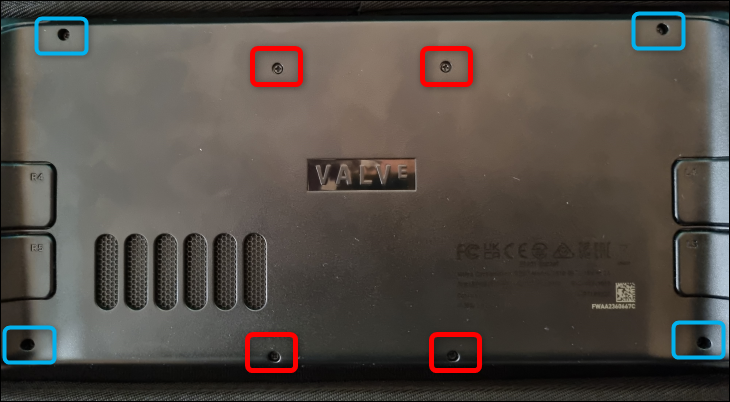
Die rot markierten Schrauben sind kürzer, während die blauen länger sind. Vermischen Sie die beiden Gruppen nicht, wenn Sie die Rückabdeckung wieder anbringen. Achten Sie außerdem darauf, den Überblick über die Schrauben zu behalten und diese nicht zu verlegen.
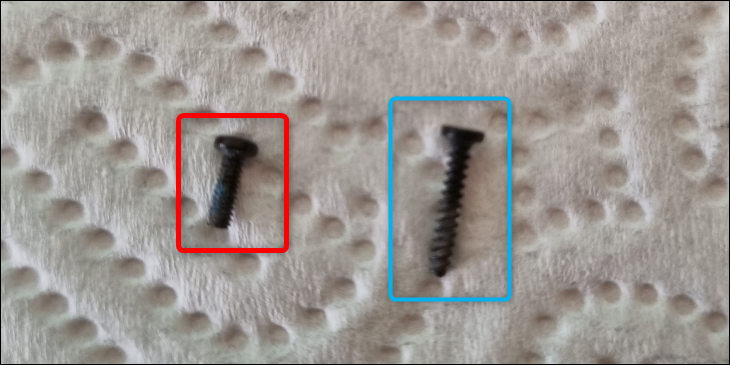
Schritt 3: Öffnen Sie die Rückplatte und entfernen Sie sie
Jetzt ist es an der Zeit, die Abdeckung aufzuhebeln. Beginnen Sie entweder mit der rechten oder der linken Griffseite, da sich die Sicherungsklammern unter diesen beiden Stellen am einfachsten lösen lassen. Sobald Sie ein paar Verriegelungsklammern gelöst haben, trennen Sie den Rest mit Ihren Fingernägeln oder einem Hebelwerkzeug.

Sobald Sie alle Verriegelungsklammern gelöst haben, entfernen Sie die Rückplatte vollständig und fahren Sie mit dem nächsten Schritt fort.
Schritt 4: Schrauben Sie die Platinenabschirmung ab
Die Innenseiten des Decks verbergen die Leiterplatte zusammen mit der Platinenabschirmung aus Metall. Wir wollen den Schild entfernen. Drei Schrauben befestigen die Abschirmung, eine davon versteckt sich unter einem auf die Abschirmung geklebten Metallfolienrechteck.

Sie sollten die Folie nur teilweise entfernen. Verwenden Sie dazu eine Pinzette und gehen Sie dabei langsam vor, etwa wenn Sie versuchen, einen Papieraufkleber zu entfernen, ohne ihn zu zerreißen.

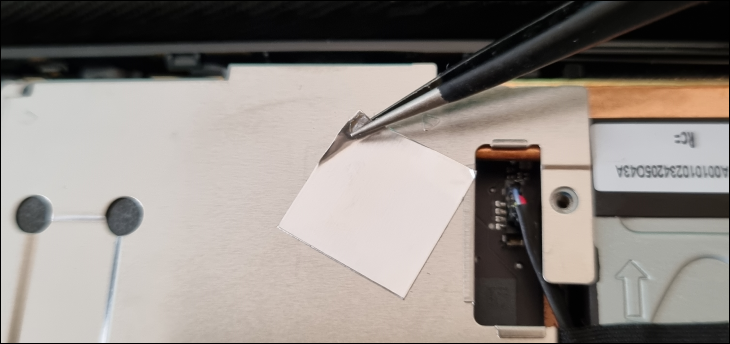
Ziehen Sie geduldig an der Folie, bis die verborgene Schraube freigelegt wird. Ziehen Sie sie weg, bis Sie genügend Spielraum haben, um die Schraube mit einem Schraubendreher zu entfernen. Verwenden Sie für diese spezielle Schraube einen Kreuzschlitzschraubendreher Nr. 1.
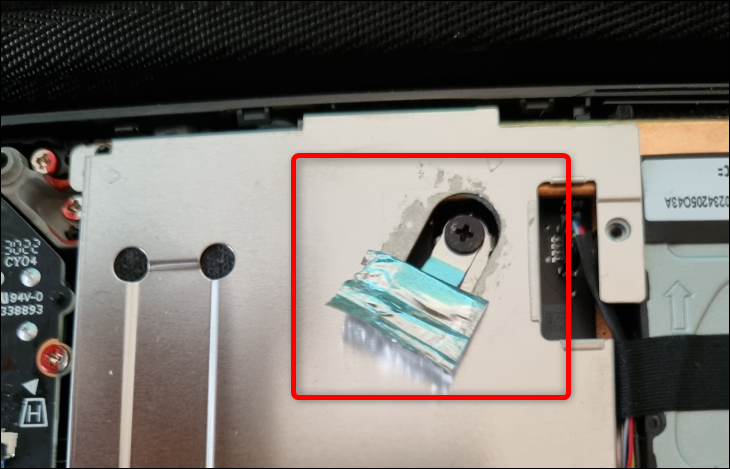
Entfernen Sie die anderen beiden Schraubendreher mit einem Kreuzschlitz Nr. 0.
Nachdem Sie alle drei Schrauben entfernt haben, ziehen Sie die Abschirmung mit den Fingern nach oben und entfernen Sie sie.

Schritt 5: Trennen Sie die Batterie
Jetzt haben Sie die Platine und die SSD freigelegt. Aber bevor Sie die SSD abklemmen, trennen Sie den Akku.
Die Zuglasche des Akkus befindet sich zwischen Akku und Gehäuse. Lösen Sie es mit Ihrem Finger oder einer Pinzette.

Halten Sie anschließend die Zuglasche des Akkus mit Ihren Fingern fest und ziehen Sie den Akkustecker direkt in Richtung des Akkus, bis Sie ihn vollständig aushaken.

Bewegen Sie es ein wenig nach links und rechts, während Sie es wegziehen, um es leichter zu trennen.
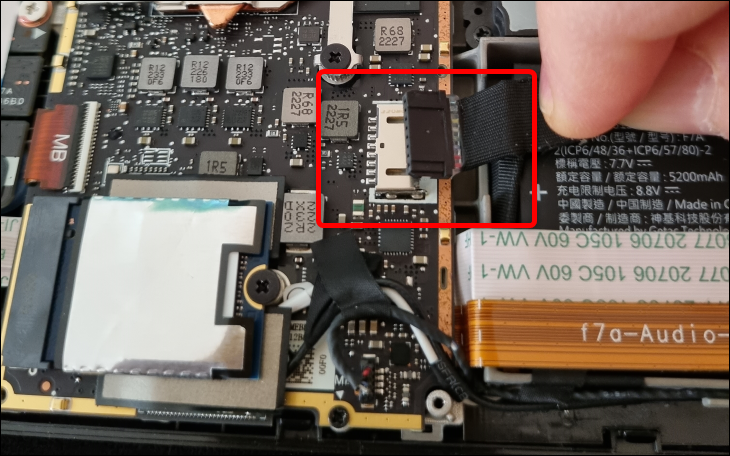
Sobald Sie die Verbindung vollständig getrennt haben, fahren Sie mit dem nächsten Schritt fort.
Schritt 6: Entfernen Sie die alte SSD und ihre ESD-Abdeckung
Jetzt sollten Sie die alte SSD entfernen. Entfernen Sie die Schraube mit einem Kreuzschlitzschraubendreher Nr. 1, fassen Sie die SSD dann vorsichtig mit Daumen und Zeigefinger an und entfernen Sie sie.

Sobald Sie die SSD entfernt haben, ziehen Sie die Abdeckung für elektrostatische Entladung (ESD) ab – die Metallabschirmung, die die SSD umgibt und sie vor elektrostatischen Störungen durch andere Komponenten schützt –, indem Sie die Abschirmung festhalten und die SSD vorsichtig in die entgegengesetzte Richtung ziehen.

Schritt 7: Platzieren Sie die ESD-Abschirmung auf der neuen SSD und installieren Sie sie
Nachdem Sie die Abschirmung von der alten SSD entfernt haben, befestigen Sie sie an der neuen. Wir hielten die SSD an den Seiten und drückten langsam auf die Abschirmung, bis sie das Speicherlaufwerk vollständig bedeckte.
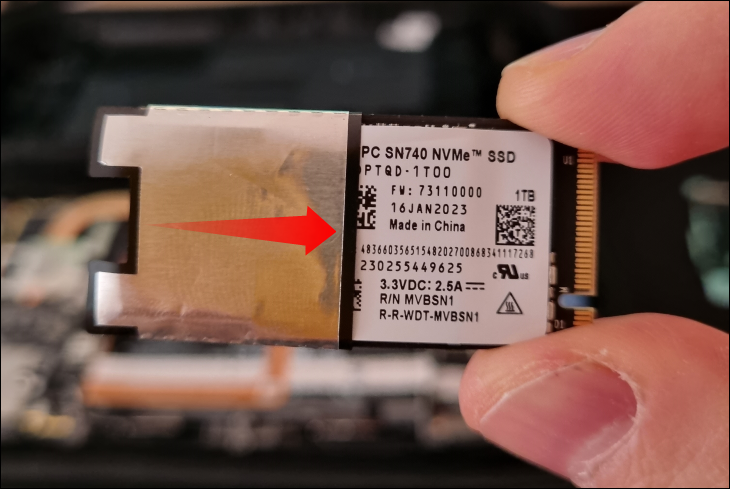
Wenn Ihre SSD zu breit ist, um die ESD-Abschirmung darauf zu ummanteln, trennen Sie die Abschirmung mit einer Pinzette oder den Fingern – die ESD-Abschirmung ist ein mit einer dünnen Metallschicht bedecktes Klebeband, das die SSD umgibt und an den Enden zusammengeklebt ist – und wickeln Sie sie um Setzen Sie die neue SSD ein und drücken Sie die beiden mit Klebstoff bedeckten Enden zusammen, um sie wieder zusammenzukleben.
Nachdem Sie den Schutz vor elektrostatischer Entladung (ESD) um die neue SSD gewickelt haben, platzieren Sie die SSD im M.2-Steckplatz und befestigen Sie sie mit einer Schraube. Übertreiben Sie es nicht; Hören Sie auf, sobald Sie den harten Wandwiderstand der Schraube spüren.

Schritt 8: Schließen Sie die Steam Deck-Batterie wieder an
Nachdem Sie die SSD gesichert haben, können Sie den Akku wieder anschließen. Das Wiederanschließen ist viel einfacher als das Abklemmen der Batterie. Legen Sie einfach den Kunststoffstecker in das Metallgehäuse und drücken Sie ihn an der Kante, bis er vollständig eingesteckt ist, wie auf dem Foto unten.

Schritt 9: Setzen Sie die Platinenabdeckung wieder auf und befestigen Sie sie mit Schrauben
Nachdem Sie nun den Batteriestecker angeschlossen haben, setzen Sie die Schutzabdeckung wieder auf und befestigen Sie sie mit Schrauben. Vergessen Sie nicht, die Aluminiumfolie, die die versteckte Schraube bedeckt, wieder anzubringen und sicherzustellen, dass die Platinenabschirmung das Lüfterkabel nicht quetscht!
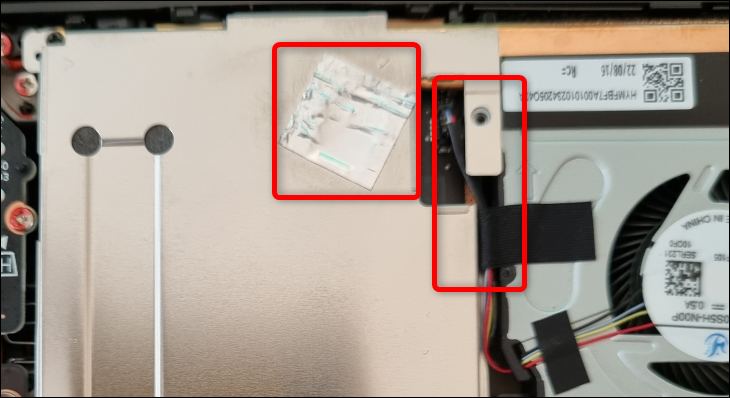
Schritt 10: Befestigen Sie die Abdeckung wieder und befestigen Sie sie mit Schrauben
Als nächstes befestigen Sie die hintere Abdeckung wieder, indem Sie sie über die Rückseite legen. Halten Sie dann das Deck fest und drücken Sie leicht darauf, bis die Verriegelungsklammern einrasten. Sobald Sie die Abdeckung fest und ohne Lücken zwischen ihr und der Vorderschale befestigt haben, schrauben Sie die acht Schrauben wieder fest, mit denen sie befestigt ist. Achten Sie darauf, kurze und lange Schrauben nicht zu verwechseln!

Der gesamte Austausch der Steam Deck SSD sollte nicht länger als eine halbe Stunde dauern. Sobald Sie das Upgrade der SSD Ihres Steam Decks abgeschlossen haben, kopieren Sie entweder das Klon-Image auf die neue SSD oder installieren Sie SteamOS neu. Wenn Sie sich für Letzteres entscheiden, lesen Sie unbedingt unsere Anleitung zur Neuinstallation von SteamOS auf Ihrem Steam Deck.
VERWANDT: So emulieren Sie den GameCube auf Ihrem Steam-Deck
