So rüsten Sie Ihre PS4-Festplatte für schnellere Ladezeiten auf eine SSD auf
Veröffentlicht: 2022-01-29Die kommende PlayStation 5 von Sony hat eine schicke, eingebaute SSD, aber bis diese Konsole erscheint, stecken Sie mit quälend langsamen Ladezeiten auf der PS4 fest. In der Zwischenzeit können Sie das Laufwerk Ihrer aktuellen Konsole auf eine SSD aufrüsten und einem alternden Spielautomaten neues Leben einhauchen.
Die mit der PS4 und PS4 Pro gelieferte Festplatte mit 5400 U/min ist erschreckend langsam. Ich bin im Allgemeinen kein „Starttag“-Käufer, also war eine SSD selbst so spät in der Lebensdauer der PS4 ein nettes Upgrade. Es wird die Ladezeiten nicht sofort machen, aber es kann sie um 10 bis 20 Sekunden oder mehr verkürzen. Jedes Spiel ist jedoch anders, und einige sehen vielleicht keine spürbaren Vorteile – aber hey, wenn Sie dort sitzen und warten, zählt jede Sekunde.
Sie müssen sich nicht zu viele Gedanken über die Wahl der schnellstmöglichen SSD machen, aber Sie müssen sicherstellen, dass Sie ein 2,5-Zoll-Modell kaufen – nicht die M.2-SSDs, die in letzter Zeit in PCs populär geworden sind. Ich verwende dieses Western Digital Blue-Modell, das für den Preis eine hervorragende Leistung bietet.
Das Austauschen des Laufwerks selbst ist extrem einfach – alles, was Sie brauchen, ist ein Schraubendreher. Sie müssen jedoch zuerst alle Ihre Daten sichern, das PS4-Betriebssystem auf dem neuen Laufwerk neu installieren und dann Ihre Daten wiederherstellen, was zunächst etwas verwirrend sein kann. Dazu benötigen Sie ein (möglicherweise zwei) USB-Laufwerke. Wenn es richtig gemacht wird, sollte der gesamte Vorgang jedoch nur etwa 15 Minuten dauern. Gehen wir die Stufen durch.
Schritt 1: Sichern Sie Ihre Spielstände
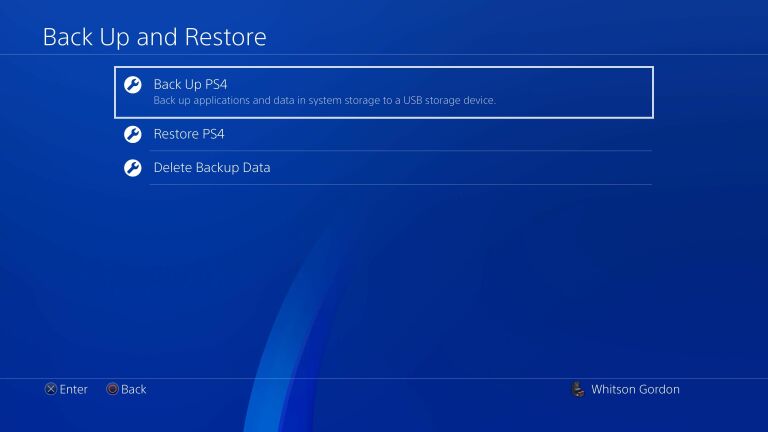
Da Sie mit einem sauberen Laufwerk neu anfangen, müssen Sie alle Ihre Daten sichern, bevor Sie zum Schraubenzieher greifen. Sie benötigen ein USB-Laufwerk, um Ihre Spielstände und andere Daten zu sichern, es sei denn, Sie sind ein PlayStation Plus-Abonnent, in diesem Fall können Sie in der Cloud sichern. In jedem Fall werden Ihre Trophäen nicht enthalten sein. Wenn es dich interessiert, gehe zum Abschnitt „Trophäen“ des PS4-Menüs, drücke die Optionstaste auf deinem Controller und wähle „Trophäen mit PSN synchronisieren “ aus.
Stecken Sie Ihr USB-Laufwerk ein und gehen Sie vom Startbildschirm aus zu Einstellungen > System > Sichern und Wiederherstellen . Wählen Sie die Option Sichern – Sie möchten auf jeden Fall gespeicherte Daten sichern, da dies Ihre Spielstände umfasst. Sie können optional Anwendungen wie Netflix sichern, wenn Sie vermeiden möchten, sie alle erneut herunterzuladen.
Wenn Sie PS Plus abonnieren, können Sie stattdessen zu Einstellungen > Verwaltung der von der Anwendung gespeicherten Daten > Gespeicherte Daten im Systemspeicher gehen und Auf Online-Speicher hochladen auswählen.
Wenn dieser Vorgang abgeschlossen ist, fahren Sie Ihre PS4 vollständig herunter, indem Sie zu Power > Power Options > Turn Off PS4 gehen. Sie möchten nicht im Ruhemodus sein. Warten Sie, bis das Licht aufhört zu blinken, um sicherzustellen, dass es vollständig ausgeschaltet ist, und ziehen Sie dann das Netzkabel ab, bevor Sie fortfahren.
Schritt 2: Ersetzen Sie das Laufwerk

Sony hat den Austausch der Festplatte super einfach gemacht. Wenn Sie die Original-PlayStation 4 haben, schieben Sie die glänzende Blende auf der Oberseite des Geräts nach links, bis sie sich vollständig löst. Lösen Sie die Schraube auf der linken Seite, die Ihnen am nächsten liegt, und ziehen Sie dann den Festplattenkäfig zu sich heran. Lösen Sie die vier Schrauben, mit denen das Laufwerk befestigt ist, und ersetzen Sie es durch Ihre SSD.
Wenn Sie eine PS4 Slim haben, drehen Sie das Gerät um. Rechts neben den Anschlüssen befindet sich ein schwarzes Stück Plastik mit Text darauf – üben Sie etwas Druck aus und schieben Sie es nach rechts, um es zu entfernen. Entferne die darunter liegende große Schraube und schiebe dann den Laufwerkskäfig mit dem schwarzen Band aus der Seite der PS4 heraus. Lösen Sie die vier Schrauben, mit denen das Laufwerk befestigt ist, und ersetzen Sie es durch Ihre SSD.

Drehen Sie auf der PS4 Pro das Gerät um und suchen Sie nach der Festplattenabdeckung rechts neben den Anschlüssen. Suchen Sie die Kerbe an der Seite und schwingen Sie sie mit dem Finger auf – es ist wie eine kleine Tür. (Ich musste ziemlich viel Kraft aufwenden, um es zu öffnen, aber Ihre Laufleistung kann variieren.) Entfernen Sie die darunter liegende Schraube und schieben Sie den Festplattenkäfig heraus. Lösen Sie die vier Schrauben, mit denen das Laufwerk befestigt ist, und ersetzen Sie es durch Ihre SSD.
Sobald Sie Ihre SSD in die PS4 eingesetzt haben, schließen Sie alles und schließen Sie sie wieder an. Bevor Sie sie jedoch einschalten, müssen Sie zu Ihrem Computer gehen.
Schritt 3: Installieren Sie die PS4-Software neu
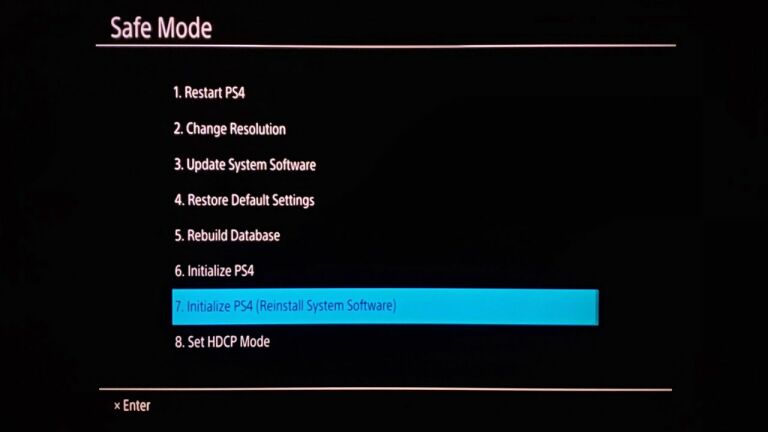
Stecken Sie auf Ihrem Computer ein zweites USB-Laufwerk ein (nicht das, das Sie für Ihr PS4-Backup verwenden). Klicken Sie im Windows Explorer mit der rechten Maustaste auf das Laufwerk und wählen Sie Format mit FAT32 als Dateisystem. Erstellen Sie auf dem Laufwerk einen Ordner mit dem Namen PS4 und erstellen Sie in diesem Ordner einen weiteren Ordner mit dem Namen UPDATE .
Gehen Sie als Nächstes zu dieser Seite auf der Sony-Website und scrollen Sie nach unten zu PS4™ Complete System Software File – Sie möchten nicht die Software-Update-Datei oben auf der Seite, sondern die vollständige Software für die Neuinstallation auf einem neuen Laufwerk.
Klicken Sie auf den Link „Bedingungen zustimmen und vollständige Software herunterladen“ und speichern Sie die Datei in dem zuvor erstellten UPDATE -Ordner. Benennen Sie die Datei nicht um – sie muss PS4UPDATE.PUP heißen , damit sie funktioniert.
Werfen Sie das Flash-Laufwerk aus und gehen Sie zurück zu Ihrer PS4. Sie müssen Ihren Controller mit einem USB-Kabel anschließen und dann den Netzschalter gedrückt halten, bis Sie den zweiten Piepton hören – etwa sieben Sekunden –, um in den abgesicherten Modus zu gelangen. Wählen Sie die Option PS4 initialisieren (Systemsoftware neu installieren) und drücken Sie X.
Stecken Sie Ihr USB-Laufwerk mit der Update-Datei ein und drücken Sie auf dem Bildschirm auf OK. Sobald das Update gefunden wurde, wählen Sie Weiter, um die PS4-Software auf Ihrem neuen, schnellen Laufwerk zu installieren. Wenn der Vorgang abgeschlossen ist, wird Ihre PS4 neu gestartet und bringt Sie zum anfänglichen Einrichtungsbildschirm.
Schritt 4: Stellen Sie Ihre Daten wieder her und installieren Sie Ihre Spiele neu
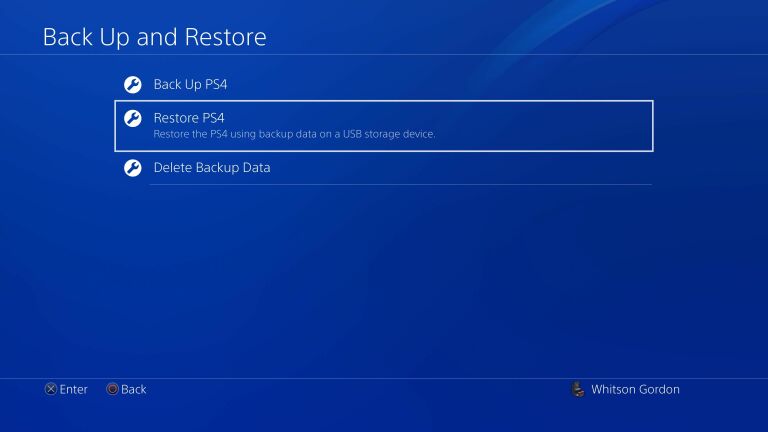
Sie müssen sich erneut bei Ihrem PlayStation-Konto anmelden, als ob Sie zum ersten Mal eine neue PS4 einrichten würden. Bevor Sie fortfahren, müssen Sie jedoch die gesicherten Daten wiederherstellen, indem Sie das USB-Laufwerk einstecken und zu Einstellungen > System > Sichern und Wiederherstellen > PS4 wiederherstellen gehen.
Wenn Sie über PS Plus gesichert haben, gehen Sie stattdessen zu Einstellungen > Verwaltung der von der Anwendung gespeicherten Daten > Gespeicherte Daten im Online-Speicher > Auf Systemspeicher herunterladen .
Sie müssen Ihre Spiele dann erneut herunterladen und/oder neu installieren, aber sobald dies erledigt ist, sollten Sie in der Lage sein, wieder einzusteigen, als ob Sie nie gegangen wären – und mit kürzeren Ladezeiten so schnell wie möglich spielen zu können.

