So aktualisieren Sie Ihren Laptop: Eine Teil-für-Teil-Anleitung
Veröffentlicht: 2022-01-29Selbst wenn es von außen silbern oder blau ist, sieht ein Laptop-PC für die meisten Leute von innen wie eine undurchdringliche schwarze Box aus – Sie würden nicht im Traum daran denken, es aufzubrechen. Einige Notizbücher tun in der Tat ihr Bestes, um Sie draußen zu halten. Aber wenn Sie die Unterseite Ihres Laptops entfernen können, stehen die Chancen gut, dass sich darin etwas befindet - oder vielleicht mehrere Dinge -, die Sie aufrüsten können.
Notebooks sind natürlich nicht annähernd so flexibel wie ein typischer Desktop-PC, wenn es um Hardware-Austausch geht. Aber ein Upgrade Ihres Laptops innerhalb der Grenzen dessen, was es erlaubt, kann eine großartige Möglichkeit sein, mehr Leben aus ihm herauszuholen. Je nach Modell können Sie möglicherweise mehr Systemspeicher (RAM) hinzufügen, um es reaktionsschneller zu machen, das Speicherlaufwerk für eine Kapazitäts- und Leistungssteigerung aufrüsten oder den Akku ersetzen, um die Ladungsspeicherung zu verjüngen, die das Gerät hatte, als es war war neu.
Was Sie tatsächlich selbst tun können, ist jedoch von Laptop-Modell zu Laptop-Modell unterschiedlich. Dieser Leitfaden hilft Ihnen zu ermitteln, welche Laptop-Komponenten Sie aktualisieren können (und nicht) und wie Sie sie ersetzen können. Wir werden sogar Dinge wie das Wi-Fi-Radio und den Grafikprozessor (GPU) besprechen und wie Sie mit Garantieproblemen umgehen, die auftreten können, wenn Sie Upgrades durchführen.
Können Upgrades Ihre Laptop-Garantie ungültig machen?
Zunächst einmal: Lassen Sie uns über Garantien sprechen, bevor wir uns mit Upgrades befassen. Um es auf den Punkt zu bringen, wenn Sie sich auf den Prozess der Aufrüstung oder des Austauschs von Teilen in Ihrem Laptop einlassen, wird die Garantie an und für sich nicht ungültig. Die FTC hat unmissverständlich erklärt, dass man eine Garantie nicht ungültig machen kann, indem man ein Siegel bricht, und vor kurzem kündigte die Behörde Pläne an, hart gegen Unternehmen vorzugehen, die versuchen, ihre Kunden daran zu hindern, Produkte zu reparieren.
Das ist jedoch kein Freibrief, um sich mit Schraubendreher und Zange wahllos ins Zeug zu legen. Die Garantie deckt keine Schäden ab, die durch Ihre Upgrade-Bemühungen entstehen könnten. Wenn Sie sich nicht sicher sind, ob Sie ein Upgrade selbst durchführen können, suchen Sie eine qualifizierte Reparaturwerkstatt oder einen computererfahrenen Freund oder Verwandten auf, um die Arbeit zu erledigen.
Also, was genau kann ich upgraden?
Dies ist ein allgemeiner Leitfaden für Laptops, die ab den frühen 2010er Jahren hergestellt wurden – also im letzten Jahrzehnt. Es wird nicht jede Konfiguration abdecken, aber es sollte ziemlich nahe kommen. Sie werden jedoch definitiv auf Ausnahmen stoßen.
Frühe Microsoft Surface Laptop-Modelle und ihre stoffbeschichteten Tastaturdecks sind beispielsweise größtenteils verklebt und lassen sich ohne Beschädigung kaum öffnen. Oder eine andere Einschränkung: Einige Apple MacBooks verwenden gelötete anstelle von abnehmbaren Komponenten.

Im Durchschnitt sind die folgenden Komponenten in einem typischen Business- oder Consumer-Laptop normalerweise aufrüstbar:
Der Hauptsystemspeicher (RAM).
Der primäre Speicher, der in Form eines M.2- oder mSATA-Solid-State-Laufwerks oder einer 2,5-Zoll-SSD oder -Festplatte vorliegen kann.
Der sekundäre Speicher, falls vorhanden (normalerweise eine 2,5-Zoll-Festplatte und nur bei größeren Modellen).
Der Akkupack.
Die WLAN-/Bluetooth-Karte.
Im Gegensatz dazu sind die folgenden Teile fast nie aufrüstbar:
Der Prozessor (CPU)
Der Grafikchip (GPU)
Jede oben genannte Komponente hat in diesem Handbuch einen eigenen Abschnitt, in dem wir erklären, wie Sie feststellen können, ob sie in Ihrem Laptop aktualisierbar ist.
In diesem Handbuch werden keine Laptop-Komponenten behandelt, die oft proprietär oder zu spezifisch sind, als dass wir allgemeine Ratschläge geben könnten, wie z. B. das Display, die Tastatur und das Touchpad. Je nach Modell und Verfügbarkeit von Teilen ist es manchmal möglich, diese zu ersetzen. Aber in fast allen Fällen würden sie eher unter die Kategorie einer Reparatur als eines Upgrades fallen. (Sie tauschen normalerweise eine defekte Komponente gegen eine identisch funktionierende aus.)
Erste Schritte (und die Tools, die Sie benötigen)
Idealerweise suchen Sie zunächst auf der Support-Website Ihres Laptop-Herstellers nach einem Service-Handbuch, das beschreibt, wie grundlegende Upgrades durchgeführt werden. Wenn dies nicht möglich ist, sind die meisten Notebooks relativ einfach zu warten. Beliebte Modelle haben möglicherweise Profi- oder Amateur-Reparaturvideos auf YouTube, obwohl Sie das Fachwissen des Posters des Videos berücksichtigen sollten, bevor Sie sich voll und ganz auf eines verlassen. (Vergewissern Sie sich auch, dass Ihr genaues Modell tatsächlich aktualisiert wird!) Wie bereits erwähnt, erfolgt jedes Upgrade auf Ihr eigenes Risiko, daher empfehlen wir Ihnen dringend, zuerst zu recherchieren und nicht an Ihrem Toolkit zu sparen.
Viele Laptops können ohne andere Werkzeuge als ein paar Philips-Schraubendreher (es ist eine gute Idee, mehrere mit größeren oder kleineren Köpfen zur Hand zu haben) oder in einigen Fällen verschiedene Größen von Sternkopf- oder Torx-Schraubendrehern aufgerüstet werden. In Ermangelung eines Servicehandbuchs, das Ihnen die Größe(n) oder Typen mitteilt, die Sie benötigen, drehen Sie Ihren Laptop um und sehen Sie, was passt. Die meisten Laptops verwenden innen und außen gleich große Schrauben, um die Wartung zu vereinfachen, aber nicht immer.

Hetzen Sie nicht; Versuchen Sie niemals, eine Schraube mit einem Schraubendreher zu erzwingen, der nicht fest in den Schraubenkopf passt. Es ist einfach zu einfach, den Kopf einer Schraube auf diese Weise abzustreifen oder auszuhöhlen, was Sie vor ein viel größeres Problem stellt.
Dies ist der allgemeine Prozess, um zu den Eingeweiden eines Laptops zu gelangen:
Fahren Sie den Laptop herunter, trennen Sie ihn vom Stromnetz und schließen Sie den Deckel.
Legen Sie den Laptop auf einem Schreibtisch oder einer anderen flachen, stabilen Oberfläche verkehrt herum auf ein Handtuch oder ein anderes weiches Tuch, um Kratzer zu vermeiden (und sich verirrende Schrauben zu verfangen).
Lösen Sie die Schrauben, mit denen die Bodenplatte des Laptops befestigt ist, und entfernen Sie (vorsichtig!) die Platte.
Ein Kreditkarten- oder Kunststoff-Zierwerkzeug kann helfen, die Verkleidung vom Gehäuse zu trennen, wenn sie von Clips gehalten wird oder einfach nur stur ist. Niemals etwas erzwingen!
Legen Sie dann die Bodenplatte beiseite und trennen Sie die Schrauben, die Sie von der Platte entfernt haben, bevor Sie fortfahren.

Sie können kleine Schalen oder Schalen verwenden – eine für äußere Schrauben und eine für innere Schrauben – um Schrauben zu halten, nachdem Sie sie herausgenommen haben. (Beachten Sie, dass einige Laptops „unverlierbare“ Halteschrauben verwenden, die sich lockern, aber nicht aus der Platte herauskommen.) Die Schraubenlängen können variieren, also passen Sie beim Entfernen genau auf; Sie möchten keine zu lange Schraube in das falsche Loch zurückdrehen. (Es geht entweder nicht ganz hinein oder kann sogar Schäden verursachen.) Wir sind parteiisch für magnetische Teileablagen, um Schrauben getrennt und dennoch gesichert zu halten. (Bei so unterschiedlichen Anbietern wie Micro Center und Harbor Freight finden Sie für nur ein paar Dollar großartige PC-Schrauben.)

Wenn Sie es jedoch mit einer Mischung aus Schraubenlängen zu tun haben, besteht eine gute Alternative darin, sie in den relativen Positionen, an denen sie aus dem Laptop kamen, auf ein Blatt Papier zu kleben. (Eine grobe Skizze auf dem Papier der Unterseite des Laptops und die Position der Schraubenlöcher darauf helfen ebenfalls.)
Zu berücksichtigende PC-Upgrade-Tools ...
Profi-Tipp: Bewahren Sie alle Teile auf, die Sie ersetzen! Sollten Sie den Laptop zum Garantieservice einsenden müssen, sollten Sie vorher die Originalteile wieder einbauen. Der Grund dafür ist einfach: Wenn die Serviceabteilung beschließt, Teile oder Ihren gesamten Laptop auszutauschen, gehen die von Ihnen geänderten Teile dabei nicht verloren. (Wenn Sie sich trotzdem dazu entschließen, die Teile zu entsorgen, tun Sie dies ordnungsgemäß; viele Elektronikgeschäfte recyceln sie kostenlos.)
Okay, Ihr Laptop ist jetzt geöffnet! Gehen wir die einzelnen Komponenten durch.
SO-DIMM, so gut: Laptop-Speicher aufrüsten
Das Erhöhen des Arbeitsspeichers (RAM) eines Computers ist eines der häufigsten Upgrades. Das Hinzufügen von RAM führt fast immer zu überlegenem Multitasking und verbesserter Reaktionsfähigkeit.
Laptop-Hersteller wenden sich jedoch zunehmend gelöteten Speichern zu, insbesondere bei dünnen und leichten Premium-Modellen, was Speicher-Upgrades unmöglich macht. Woher wissen Sie, ob Ihr Laptop einen gelöteten Speicher hat? Lesen Sie die Spezifikationen – wenn der Speichertyp mit „LP“ beginnt, wie bei LPDDR3 oder LPDDR4X, ist er festgelötet, und Sie haben Pech.
Wenn Ihr Laptop andererseits über SO-DIMM-Steckplätze verfügt, kann Ihr Arbeitsspeicher aufgerüstet werden. (SO-DIMMs sind Laptop-spezifische RAM-Module, kürzer als die klassischen DIMMs, die in herkömmlichen Desktops in voller Größe funktionieren.) Die Spezifikationen oder das Servicehandbuch Ihres PCs sollten die Anzahl der Speichersteckplätze (ein oder zwei ist üblich) und den Speichertyp auflisten und Geschwindigkeit (DDR4-2666, DDR4-3200 usw.), Pin-Anzahl (DDR4 wird 260-Pin) und die maximal unterstützte Menge in Gigabyte (GB). Eine App wie HWiINFO64 kann Ihnen all das sagen, zusammen mit der Menge an Speicher, die derzeit installiert ist; Die System Scanner-Website von Crucial ist sogar noch einfacher. Sie müssen Speichermodule kaufen, die genau den richtigen Spezifikationen entsprechen. Wenn der Laptop über DDR4 verfügt, benötigen Sie beispielsweise DDR4.

Verwenden Sie diese Richtlinien, um Ihr Arbeitsspeicher-Upgrade zu planen:
Ihre Nutzung bestimmt, wie viel Speicher Sie benötigen. Das absolute Minimum für einen einigermaßen reaktionsschnellen Windows- oder MacOS-Laptop sind 8 GB, obwohl Sie 16 GB für stark verbessertes Multitasking benötigen. Einige Laptops unterstützen bis zu 32 GB oder 64 GB (und einige Workstations 128 GB) für extreme Rechenanforderungen.
Jeder SO-DIMM-Steckplatz hat eine maximale Kapazität pro Modul. Überschreiten Sie es nicht. Andernfalls funktioniert das Modul nicht. (Wenn beispielsweise jeder Steckplatz bis zu 16 GB SO-DIMM aufnehmen kann, versuchen Sie nicht, zwei 32 GB SO-DIMMs zu installieren.) Um beste Ergebnisse zu erzielen, halten Sie außerdem die empfohlene Speichergeschwindigkeit ein. Passende Paare von SO-DIMMs sind am besten.
Wenn Ihr Laptop über zwei SO-DIMM-Steckplätze verfügt, aber nur einer belegt ist, können Sie einfach ein weiteres Modul in den anderen Steckplatz einbauen. Es muss nicht die gleiche Kapazität sein – Sie können beispielsweise ein 8-GB-Modul neben einem 4-GB-Modul installieren, um insgesamt 12 GB zu erhalten – aber es sollte die gleiche Nennspitzengeschwindigkeit haben (z. B. DDR4-2666). Wenn beide Steckplätze belegt sind und Sie beabsichtigen, beide Module auszutauschen, kaufen Sie für maximale Leistung und Kompatibilität ein gepaartes Speicherkit mit Modulen gleicher Kapazität und gleicher Geschwindigkeit (z. B. ein 16-GB-Kit mit zwei 8-GB-Sticks). Beachten Sie auch hier die Empfehlungen zur maximalen Kapazität pro Modul und zur Speichergeschwindigkeit des Herstellers des Laptops.
Halten Sie sich an große Speichermarken, die eine lebenslange Garantie bieten, wie Corsair, Crucial und Kingston, um nur einige zu nennen. Es ist auch klug, bei einer Verkaufsstelle zu kaufen, die kostenlose, einfache Rücksendungen anbietet, falls sich der Speicher als inkompatibel erweist (was selten vorkommt, aber vorkommt). Am sichersten ist es, RAM von Ihrem Laptop-Hersteller oder dem Geschäft zu kaufen, das Ihnen das Gerät verkauft hat, obwohl dies wahrscheinlich auch die teuersten Optionen sind.
Das Speicher-Upgrade-Verfahren variiert von Laptop zu Laptop; folgen Sie Ihrem Service-Handbuch, wenn Sie es haben. Ansonsten ist hier der allgemeine Prozess.
Suchen Sie zuerst die SO-DIMM-Steckplätze auf dem Motherboard . Der Laptop auf dem Foto unten hat zwei Steckplätze, in denen jeweils ein Speichermodul installiert ist. Ein Modul ist bereits freigegeben und zum Ausbau bereit.

Um ein vorhandenes Modul zu entfernen, drücken Sie die Halteklammern gleichzeitig mit Ihren Daumen zu beiden Seiten. Das Modul springt schräg heraus. Fassen Sie die Seiten mit Daumen und Zeigefinger und ziehen Sie sie vorsichtig in die Richtung heraus, in der sie angewinkelt ist. Es sollte mit minimalem Aufwand kostenlos sein.
Die neuen Module werden auf die gleiche Weise schräg eingesetzt. Die Kerbe entlang der Goldstifte, die die Unterseite des Moduls auskleiden, erlaubt nur das Einsetzen in eine Richtung. (Berühren Sie nicht die goldenen Stifte, damit Sie nicht Öl von Ihren Fingerspitzen übertragen und die Leistung beeinträchtigen.) Schieben Sie das Modul fest, aber vorsichtig bis zum Anschlag in den Steckplatz (die goldenen Stifte sollten gerade noch sichtbar sein), und drücken Sie dann auf die Oberseite des Moduls nach unten, bis die Halteklammern ihn festhalten. Niemals etwas erzwingen! Hören Sie auf, wenn das Modul nicht leicht hineingeht; Es gibt nur einen richtigen Weg, es einzufügen.
Nachdem Sie Ihren Laptop wieder zusammengebaut haben, kann es einige zusätzliche Sekunden dauern, bis er hochgefahren ist (und dabei möglicherweise einen Piepton abgeben), da er den neuen RAM erkennt. Das Ausführen eines Pre-Boot-Speichertests wie Memtest86+ von einem Flash-Laufwerk für mehrere Stunden oder über Nacht ist eine kluge Vorsichtsmaßnahme, um sicherzustellen, dass der neue Speicher fehlerfrei ist. Windows 10 verfügt auch über ein integriertes Windows-Speicherdiagnosetool. Suchen Sie im Startmenü nach "Speichertest", um es zu finden.
Give Me Room: Upgrade des Laptop-Speichers (SSDs und Festplatten)
Nach dem Hinzufügen von Arbeitsspeicher ist die Speichererweiterung das zweithäufigste Laptop-Upgrade. Ein neues Speicherlaufwerk kann Ihnen mehr Kapazität und Leistung für ein reaktionsschnelleres System bieten, insbesondere wenn Sie eine alte Festplatte durch ein moderneres Solid-State-Laufwerk (SSD) ersetzen. In der Tat ist der Wechsel von einer Festplatte zu einer SSD ein fast sicherer Turboschub.
In Laptops verwendete Speicherlaufwerke gibt es üblicherweise in einem von vier Typen:
Eine M.2-SSD , die in einen M.2-Steckplatz passt (funktioniert über den PCI Express- oder SATA-Bus).
Eine 2,5-Zoll-Festplatte oder SSD (arbeitet über den SATA-Bus).
Eine mSATA-SSD , die in einen inzwischen veralteten mSATA-Steckplatz passt (arbeitet, wie Sie sich vielleicht denken können, über den SATA-Bus).
Ein aufgelöteter SSD- oder eMMC-Speicher (letzterer ist normalerweise in den billigsten Laptops zu finden und beides ist nicht aufrüstbar).
Das kaugummiförmige M.2-Format ist seit Ende der 2010er Jahre bei Laptops üblich; Das Foto unten zeigt ein Beispiel.

M.2-SSDs, die in Laptops verwendet werden, sind in Größen oder Längen von 42 mm (M.2 Typ-2242) bis 80 mm (M.2 Typ-2280) erhältlich, wobei letzteres am gebräuchlichsten ist.
Das andere noch verwendete Format ist das 2,5-Zoll-Slab, das zuerst für rotierende Festplatten und später für SSDs verwendet wird.

Das 2,5-Zoll-Laufwerk verschwindet weitgehend in Laptops, da Festplatten als Boot-Laufwerke auslaufen und M.2-Laufwerke billig genug geworden sind (während sie in den heutigen schlanken Laptops viel weniger Platz beanspruchen). Der andere Formfaktor, den wir erwähnt haben, mSATA, war ein Vorläufer von M.2, der seit einigen Jahren nicht mehr in neuen Laptops verwendet wird, aber immer noch in älteren Laptops auftaucht. (Ersatzteile sind weiterhin verfügbar, falls Ihr System ein solches Laufwerk erfordert.)
Welches Laufwerksformat verwendet Ihr Laptop? Das Servicehandbuch wird es Ihnen sagen, oder Sie können einfach die Bodenplatte entfernen und einen Blick darauf werfen. Beachten Sie, dass das Laufwerk möglicherweise mit einem Kühlkörper abgedeckt ist. Wenn Sie es nicht ohne weiteres sehen können, besteht die Möglichkeit, dass das Laufwerk nur aus gelöteten Chips besteht, die Sie nicht aktualisieren können, aber es könnte auch unter anderen Komponenten geschichtet sein. Bei einigen Modellen sind das Motherboard und der M.2-Steckplatz möglicherweise nur von unterhalb der Tastatur zugänglich, nicht von der Unterseite, weshalb Ihnen die Suche nach einem Servicehandbuch oder einem modellspezifischen Video einige Probleme ersparen kann. Hinweis: Ein eMMC-Memory-Boot-Laufwerk selbst ist niemals aktualisierbar, daher macht es keinen Sinn, weiter nachzuforschen, wenn Sie wissen, dass Ihr Laptop das hat.
Wenn Ihr Laptop ein M.2-Laufwerk verwendet, überprüfen Sie, ob das Laufwerk den älteren SATA-Bus oder den neueren PCI-Express-Bus verwendet, und kaufen Sie eine SSD des gleichen Typs. Das Ersatzlaufwerk, das Sie kaufen, muss auch die gleiche physische Länge haben. (Suchen Sie im Zweifelsfall nach der Modellnummer des Laufwerks, die darauf aufgedruckt sein sollte.) Ein Problem bei modernen M.2-SSDs, die die PCI-Express-Schnittstelle verwenden, ist, dass Sie wissen möchten, ob Ihr Laptop PCI-Express-3.0-Laufwerke unterstützt ( sehr wahrscheinlich) oder PCI Express 4.0 (viel weniger wahrscheinlich). Ein 4.0-Laufwerk funktioniert in einem 3.0-Laptop, aber mit geringerer Geschwindigkeit, und es ist am besten, die Typen abzugleichen. (Sehen Sie viel mehr zu diesem Thema in unseren Zusammenfassungen der besten M.2-SSDs insgesamt und der besten PCI-Express-M.2-SSDs.)
Bestbewertete M.2- und 2,5-Zoll-SSDs, die wir für Laptops getestet haben...
Alle anzeigen (4 Artikel)Käufer von 2,5-Zoll- und mSATA-Laufwerken müssen sich keine Gedanken über Schnittstelle oder Länge machen, da es sich bei diesen Laufwerken um One-Size-and-One-Interface (SATA)-Festplatten handelt. (Laufwerksempfehlungen finden Sie in unserem Leitfaden zu den besten internen SSDs.) Wenn Ihr Laptop über eine 2,5-Zoll-Festplatte verfügt, können Sie diese durch eine 2,5-Zoll-Festplatte mit höherer Kapazität oder eine 2,5-Zoll-SSD ersetzen. Letzteres sollte sich weitaus schneller anfühlen als eine Festplatte. Das einzige Anpassungsproblem, das überprüft werden muss (im Allgemeinen kein Problem bei neueren Laptops), ist die Dicke des 2,5-Zoll-Laufwerks. Die neuesten Laptops mit einem 2,5-Zoll-Schacht sollten einen 7 mm hohen Freiraum im Schacht haben, und Sie sollten überprüfen, ob das 2,5-Zoll-Laufwerk, das Sie einsetzen, diese Höhe hat. Einige ältere Laptops haben möglicherweise einen geräumigeren Schacht mit einer Höhe von 9,5 mm, und Sie möchten möglicherweise einen 7 mm bis 9,5 mm großen Abstandshalter aus Kunststoff, um den zusätzlichen Raum auszufüllen.


Nun zur Installation. Das Ersetzen des Hauptspeicherlaufwerks Ihres Laptops bedeutet, dass Sie seine Daten sichern und das Betriebssystem auf dem neuen Laufwerk neu installieren müssen, eine Aufgabe, die in diesem Handbuch nicht behandelt wird. (Beginnen Sie hier mit einer Anleitung, wenn Sie die gesamte Windows-Installation vorher auf das neue Laufwerk kopieren und Windows nicht neu installieren möchten. Beachten Sie außerdem, dass die Verwendung eines Cloud-Speicherdienstes für Datensicherungen vor einer Neuinstallation oft am einfachsten ist.)
Wir beginnen mit 2,5-Zoll-Laufwerken (und kommen gleich zu M.2 und mSATA). Diese Laufwerke werden manchmal in einem Caddy aufbewahrt, der an vier Ecken des Laufwerks angeschlossen wird. Der Caddy selbst kann in den Laptop geschraubt werden, in diesem Fall müssen Sie diese Schrauben zuerst lösen. Nachdem Sie den Caddy herausgehoben haben, ist das alte Laufwerk möglicherweise immer noch mit seinem Anschluss verbunden, also machen Sie das als nächstes rückgängig. Vorsichtig ziehen, während der Stecker von einer Seite zur anderen wackelt, sollte ausreichen.
Der Caddy selbst kann auch mit Schrauben am Laufwerk befestigt werden, also lösen Sie diese, falls vorhanden. Legen Sie das alte Laufwerk beiseite. Machen Sie dann alles in umgekehrter Reihenfolge, um das neue Laufwerk zu installieren. Befestigen Sie zunächst den Caddy am Laufwerk, stecken Sie dann den Stecker ein und setzen Sie den Caddy in das Laptopgehäuse. Schrauben Sie ggf. den Caddy in das Fahrgestell.
Die Installation eines M.2- oder mSATA-Laufwerks ist einfacher. Heben Sie nach dem Entfernen der Halteschraube (möglicherweise zwei für mSATA-Laufwerke) die Kante des Laufwerks, an der sich die Schraube befindet, um einige Millimeter an – der offizielle Bereich beträgt 5 mm bis 20 mm – und ziehen Sie das Laufwerk vorsichtig in die Richtung heraus, in der es abgewinkelt ist.

Wenn Sie das neue Laufwerk installieren, setzen Sie es im gleichen Winkel (5 mm bis 20 mm von der Horizontalen) ein und drücken Sie es vorsichtig hinein, bis die goldenen Stifte an der Unterseite verschwinden. (Vermeiden Sie es, die Stifte zu berühren.) Drücken Sie dann die Spitze des Antriebs nach unten, bis das Halteloch mit dem Schraubenloch übereinstimmt, und setzen Sie die Schraube(n) wieder ein. Das ist es.
Hinweis: Für die M.2-Schraube benötigen Sie einen Kreuzschlitzschraubendreher mit feiner Spitze. Eine magnetische Spitze wird bei diesen berüchtigten Schrauben sehr hilfreich sein, die nicht viel größer als Brillenschrauben sind und superleicht in einem Teppich oder im Inneren eines Laptops verloren gehen können. Seien Sie gewarnt und seien Sie vorsichtig!
Kann ich die CPU oder GPU meines Laptops aufrüsten? (Machen Sie sich keine Hoffnungen)
Im Gegensatz zu Desktops verwenden Laptops seit Anfang der 2010er Jahre meist gelötete statt gesockelte CPUs, was Upgrades unmöglich macht. Die einzigen Ausnahmen von dieser Regel sind die seltenen gigantischen Gaming-Rigs, die Desktop-Prozessoren verwenden, wie das Alienware Area-51m. Abgesehen davon sind Laptop-CPU-Upgrades absolute Nichtstarter.
Glauben Sie uns nicht? Schlagen Sie das CPU-Modell nach und sehen Sie, welchen Sockel es verwendet. Wenn es sich um einen BGA-Sockel handelt, bedeutet dies, dass er verlötet ist und nicht aufgerüstet werden kann. (Siehe unseren Leitfaden zur Auswahl eines Laptop-Prozessors.)
Wie bei CPUs sind GPU-Upgrades auch bei Laptops ein No-Go, wenn auch nicht aus den gleichen Gründen. Die meisten gewöhnlichen Notebooks verlassen sich auf Grafikchips, die in den Hauptprozessor integriert sind, wie Intels UHD Graphics oder Iris Xe Graphics oder AMDs integrierte Radeon Graphics-Lösungen. Ein Upgrade dieser Chips ist nicht möglich, da sie fester Bestandteil des Prozessors und damit des Mainboards sind.
Gaming-Laptops und mobile Workstations, die eine dedizierte AMD- oder Nvidia-GPU enthalten, sind im Allgemeinen ebenfalls nicht aufrüstbar, da die GPU fast immer mit dem Motherboard verlötet ist. Für den seltenen Laptop, der über eine modulare GPU verfügt, ist der Austausch gegen etwas, das sich vom Original unterscheidet, aufgrund der potenziell unterschiedlichen Kühlkörper, Gehäusekonfigurationen und/oder Leistungsanforderungen anderer Lösungen, die möglicherweise zum Kauf angeboten wurden, eine fragwürdige Aussicht zur Konfigurationszeit.
Das gilt sogar für Laptops, die Nvidias vermeintlich modularen MXM-Standard verwenden, der aus dem Laptop-Design verschwunden ist. MXM-Karten gab es in vielen Formaten und Platinenlayouts, die Kompatibilität war nicht markenübergreifend garantiert und die Karten waren unerschwinglich teuer. Sie waren für Laptop-Hersteller zum Entwerfen und Integrieren gedacht und ermöglichten ein gewisses Maß an Konfigurierbarkeit zum Zeitpunkt des Verkaufs, nicht für Verbraucher-Upgrades, obwohl Sie sie gelegentlich auf dem grauen Markt finden konnten.
Von unseren Redakteuren empfohlen



Allerdings können Sie Ihrem Laptop möglicherweise immer noch einen GPU-Boost geben, wenn er über einen Thunderbolt 3- oder Thunderbolt 4-Anschluss verfügt. Diese ermöglichen es Ihnen, eine externe GPU (eGPU) wie den Razer Core X Chroma anzuschließen (klicken Sie auf den Link, um zu verstehen, was diese Gehäuse können und was nicht), in die Sie eine kompatible PCI-Express-Desktop-Grafikkarte Ihrer Wahl einbauen.
Wieder aufgeladen: Austausch des Akkupacks
Es war einmal, dass mehr Laptops austauschbare Akkus hatten, die ohne Werkzeug ausgetauscht werden konnten. Nur wenige robuste Laptops tun dies noch, aber ein Batteriewechsel ist dennoch möglich und kann die Nutzungsdauer Ihres Laptops verlängern.
Notebook-Akkus halten in der Regel nur wenige hundert Ladezyklen, bevor sie sich abnutzen. Wenn Ihr Akku nach dem Ausprobieren unserer Tipps zur Verlängerung der Akkulaufzeit nicht mehr so lange aufgeladen wird wie früher, ist es möglicherweise an der Zeit, den Akku auszutauschen. Das Gleiche gilt, wenn Ihr Laptop beim Anschließen nicht aufgeladen wird und definitiv , wenn der Akku anschwillt.
Sie sollten Ihr Bestes geben, um einen echten, dh Original-Akku von Ihrem Laptop-Hersteller zu beziehen. Akkus von Drittanbietern sind möglicherweise nicht nach den gleichen Standards ausgelegt und bieten möglicherweise nicht die gleiche Kapazität oder Leistung wie werkseitige Akkus. Der kleine Aufpreis für einen Original-Akku ist sein Geld wert.
Was den Austausch betrifft, so sind die Akkus in den meisten heutigen Laptops im Gehäuse versiegelt, was bedeutet, dass Sie, um an sie heranzukommen, die untere Zugangsabdeckung entfernen müssen, wie zuvor beschrieben. Die Batterie sollte leicht zu finden sein; es erstreckt sich über den größten Teil des Gehäuses des HP Notebooks auf diesem Foto.

Beachten Sie sorgfältig, wie der Akku mit dem Motherboard verbunden ist, normalerweise über einen einzigen Anschluss, wie Sie auf dem Foto hier sehen können. (Beachten Sie die praktische Abbildung zum Entfernen des Kabels. Dies kann von Laptop zu Laptop variieren, sollte Ihnen aber eine allgemeine Vorstellung vermitteln.)

Zusätzlich zum Entfernen des Steckers müssen Sie alle Schrauben lösen, mit denen der Akku befestigt ist, bevor Sie ihn entfernen können. (Denken Sie daran, diese Schrauben von allen anderen, die Sie möglicherweise installiert haben, zu isolieren, und kleben Sie sie auf eine Skizze des Laptop-Innenraums, wenn sie sich in Länge oder Umfang unterscheiden.) Es können auch andere Drähte um den Akku geführt werden; Achten Sie darauf, sie nicht zu ziehen oder zu belasten. Sie müssen wieder so werden, wie sie waren. Mit dem Smartphone ein Vorher-Nachher-Foto des Innenraums zu machen, ist nie eine schlechte Idee.
Das Einsetzen des Ersatzakkus ist eine Umkehrung des Ausbauvorgangs. Führen Sie alle Kabel um die Batterie herum, setzen Sie dann die neue Batterie ein, schrauben Sie sie ein und stecken Sie den Stecker ein. Nochmals, erzwingen Sie niemals etwas.
Nachdem Sie die Bodenplatte wieder angebracht und den Laptop angeschlossen haben, sollte die Ladeanzeige aufleuchten. Sie können den Laptop sofort verwenden. Um den Akku zu testen, lassen Sie ihn vollständig aufladen, und verwenden Sie den Laptop dann im Akkubetrieb, bis Sie eine Warnung für niedrigen Akkustand erhalten. Laden Sie es erneut auf und vergewissern Sie sich, dass es die volle Kapazität erreicht.
Steigern Sie die Konnektivität: Aktualisieren der Wi-Fi-Karte
Wenn Sie nach einer neuen WLAN-Karte suchen, die Sie mit Ihrem neuen Wi-Fi-6-Router koppeln können, haben Sie Glück: Laptop-WLAN-Karten sind meistens modular (nicht gelötet) und können daher aufgerüstet werden.
Der einfachste Weg, Ihre zu identifizieren, besteht darin, im Servicehandbuch Ihres Laptops nachzuschlagen oder die Karte unter der unteren Abdeckung des Systems zu finden. Die WLAN-Karte ist normalerweise leicht von anderen in Ihrem Notebook zu unterscheiden, da sie mindestens ein Antennenkabel hat; die Karte im unten gezeigten HP hat zwei.

Der Hauptfaktor, der beeinflusst, welche WLAN-Karte Sie in Ihrem Laptop verwenden können, ist die Schnittstelle. Laptops, die Anfang bis Mitte der 2010er Jahre hergestellt wurden, verwendeten normalerweise Half Mini PCIe, während die danach hergestellten wahrscheinlich dem neueren M.2 Type-2230 (Key E) Standard folgen. Die beiden Arten sind nicht austauschbar oder kreuzkompatibel. Die Steckplätze sind unterschiedlich codiert und akzeptieren nicht einmal eine Karte des anderen Typs.
Abgesehen von einem Servicehandbuch, das Sie über Ihren drahtlosen Kartensteckplatz informiert, können Sie es herausfinden, indem Sie einfach die Karte untersuchen. Die oben gezeigte Karte ist an ihrer einzelnen zentrierten Befestigungsschraube als M.2 2230-Karte erkennbar. Eine halbe Mini-PCIe-Karte, wie unten gezeigt, hat zwei Befestigungsschraubenlöcher, eines an jeder Ecke.

Der andere Faktor, der Ihre Wahl für ein Wireless-Upgrade beeinflusst, ist die Anzahl der Antennen in Ihrem Laptop. Die meisten Notebooks haben zwei, aber selbst wenn Ihr Laptop nur eine einzige Antenne hat, können Sie trotzdem eine Wireless-Karte mit zwei Kabeln installieren. Zugegeben, mit nur einer angeschlossenen Antenne erhalten Sie nicht die Signalstärkevorteile von gepaarten Antennen. Wenn Ihr Laptop andererseits bereits zwei Antennen hat, kaufen Sie keine Karte mit nur einem Kabelanschluss; Sie verlieren ein gewisses Maß an Signalstärke.
Die Beschaffung einer WLAN-Karte ist einfach genug; Stöbern Sie einfach in Newegg oder Amazon. Beachten Sie jedoch Folgendes: Wenn Ihr Laptop nicht ausdrücklich Intel Integrated Connectivity (CNVi) unterstützt, das einen Großteil der Wi-Fi- und Bluetooth-Funktionalität in den Prozessor selbst verlagert, kaufen Sie keine Wireless-Karte mit einem CNVi-Label; es wird nicht funktionieren.
Bereit für die Installation? Deinstallieren Sie bei Windows-Laptops zuerst die alte WLAN-Karte. Öffnen Sie den Geräte-Manager, indem Sie im Startmenü danach suchen. Erweitern Sie die Liste der Netzwerkadapter, klicken Sie mit der rechten Maustaste auf Ihre Wireless-Karte und klicken Sie auf Deinstallieren. Fahren Sie danach Ihren Laptop herunter.
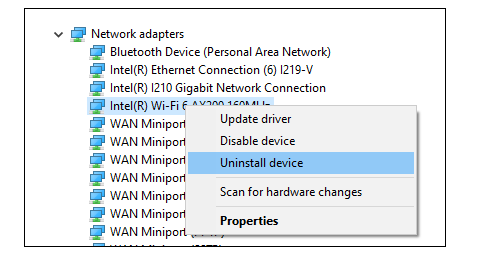
Beachten Sie vor der Installation der neuen Karte, wie die Antenne oder die Antennen der alten Karte verbunden sind, da Sie sie wieder an denselben Punkt(en) auf der neuen Karte anschließen müssen. Die Installation einer Einzelantennenkarte in einem Laptop mit einer Antenne lässt kein Rätselraten zu; Andernfalls machen Sie ein schnelles Referenzfoto.
Bei Laptops mit zwei Antennen ist eine die Haupt- und die andere die Zusatzantenne. Die Hauptantenne wird mit der Leitung Nr. 2 der WLAN-Karte verbunden (sollte als solche gekennzeichnet sein), während die Zusatzantenne mit Nr. 1 verbunden ist. Manchmal sind die Antennen selbst farblich gekennzeichnet (schwarz für die Hauptantenne und weiß für die Zusatzantenne).
Um die alte Karte zu entfernen, trennen Sie zunächst das/die Antennenkabel. Greifen Sie das Metallteil genau dort, wo es mit der Karte verbunden ist, und ziehen Sie es vertikal; es sollte herausspringen. (Ziehen Sie nicht am Kabel selbst.) Entfernen Sie als Nächstes die Halteschraube (möglicherweise zwei, wenn es sich um eine halbe Mini-PCIe-Karte handelt). Ziehen Sie zuletzt die Karte aus ihrem Steckplatz, indem Sie sie mit Daumen und Zeigefinger greifen und ganz leicht wackeln, während Sie sie horizontal ziehen.
Um die neue Karte zu installieren, setzen Sie sie in den Steckplatz ein und bringen Sie dann die Schrauben an. Achten Sie darauf, die goldenen Stifte an der Unterseite der Karte nicht zu berühren. Schließen Sie schließlich die Antennenkabel an; Drücken Sie sie nach unten, bis sie einrasten. Verstauen oder verlegen Sie die Antennenkabel so, wie sie waren, damit sie nicht eingeklemmt werden, wenn Sie die Bodenplatte wieder anbringen.
Das Betriebssystem des Laptops sollte die neue Karte beim Neustart erkennen und automatisch installieren.
Fazit: Was kann ich upgraden?
Trotz der modernen Tendenz zu gelöteten Komponenten sind die meisten Laptops zumindest teilweise upgrade- und reparaturfreundlich. Das Hinzufügen von Arbeitsspeicher, ein größeres und schnelleres Speicherlaufwerk und ein frischer Akku können Ihren Laptop revitalisieren und ihm mehrere Jahre Lebensdauer verleihen. Unserer Erfahrung nach sind die Upgrades mit den unmittelbarsten Auswirkungen der Wechsel von einer Platter-Festplatte auf eine beliebige SSD, gefolgt von der Installation von mehr Speicher.
Prozessor- und Grafik-Upgrades sind in 99,9 % der Fälle ein No-Go, aber wenn diese Komponenten Ihre Anforderungen nicht mehr erfüllen, ist es wahrscheinlich sowieso Zeit für einen neuen Laptop. Und damit wünschen wir Ihnen viel Freude und Erfolg beim Upgrade! Schreiben Sie Ihre eigenen Upgrade-Tipps und Erfahrungen in die Kommentare unten.




