So aktualisieren oder ersetzen Sie den Arbeitsspeicher Ihres PCs
Veröffentlicht: 2023-02-23
Das Hinzufügen von Arbeitsspeicher ist eine der einfacheren Möglichkeiten, die Leistung Ihres PCs zu steigern. Es gibt jedoch ein paar Dinge, die Sie überprüfen sollten, bevor Sie Ihr Geld ausgeben, also lassen Sie uns darüber sprechen.
Wählen Sie Ihren neuen RAM
Wie bei den meisten Dingen beim Aufrüsten Ihres PCs ist es der schwierige Teil, herauszufinden, was Sie brauchen, und dann ein paar Vergleichseinkäufe zu tätigen. Danach ist die physische Installation Ihres neuen Speichers im Vergleich dazu ein Kinderspiel. Hier sind einige der Dinge, die Sie herausfinden müssen, wenn Sie Ihre Entscheidung treffen.
Wie viel RAM benötigen Sie?
Im Allgemeinen ist mehr RAM besser. Allerdings gilt das Gesetz des abnehmenden Ertrags. Der Wechsel von 8 GB auf 16 GB RAM wird wahrscheinlich einen großen Unterschied machen. Der Wechsel von 16 GB auf 32 GB zeigt immer noch einige gute Leistungssteigerungen, aber nicht so viel. Und die Bewegung über 32 GB hinaus wird noch ein kleinerer Schub sein. Einiges davon hängt natürlich davon ab, wofür Sie Ihren PC verwenden.
Im Moment empfehlen wir den meisten Menschen im Allgemeinen mindestens 16 GB RAM. Das ist so ziemlich der Sweet Spot dafür, wie die Mehrheit der Leute ihren PC benutzt. Wenn Sie ein Gamer sind oder häufig viele größere Programme multitasken, möchten Sie wahrscheinlich 32 GB GB, wenn das in Ihr Budget passt.
VERWANDT: Wie viel RAM benötigt Ihr Computer für PC-Spiele?
Und wenn Sie mit großen Mediendateien arbeiten (wie Projekten in Photoshop oder Lightroom), virtuelle Maschinen auf Ihrem PC verwenden oder andere spezielle Anforderungen haben, möchten Sie so viel RAM, wie Sie sich leisten können (und das Ihr PC physisch kann). unterbringen).
Wie viel RAM haben Sie jetzt (und in welcher Konfiguration)?
Es ist ganz einfach, Ihre Einstellungs-App zu öffnen, zum Abschnitt „Über diesen PC“ zu gehen und zu sehen, wie viel RAM Sie haben.

Das erzählt allerdings nur einen Teil der Geschichte. Die im obigen Screenshot aufgeführten 32 GB (ja, das ist viel – dieses System wird verwendet, um mehrere virtuelle Maschinen gleichzeitig auszuführen) können vier Module mit jeweils 8 GB oder zwei Module mit jeweils 16 GB sein. Das ist wichtig, wenn Sie ein Upgrade durchführen, da der Arbeitsspeicher normalerweise paarweise installiert wird und unterschiedliche Systeme über eine unterschiedliche Anzahl von verfügbaren Steckplätzen verfügen können.
Nehmen wir zum Beispiel an, wir wollten dieses System auf noch mehr RAM aufrüsten. Wir müssen jetzt einige zusätzliche Informationen wissen. Wie viele Speicherplätze hat der PC insgesamt? Wie viele RAM-Module sind verbaut? Gibt es freie Slots?
Dazu könnten Sie Ihr Gehäuse öffnen und die Anzahl der Module und Steckplätze darin zählen, oder Sie könnten sich an ein anderes Werkzeug wenden. Es gibt mehrere Hardware-Informationstools, aber unser Favorit ist die kostenlose Version Speccy (hergestellt von Piriform, den Machern von CCleaner).
Nachdem wir Speccy installiert und ausgeführt haben, wechseln wir einfach zur RAM-Kategorie auf der linken Seite, und das rechte Fenster zeigt uns, dass wir die benötigten Informationen erhalten.
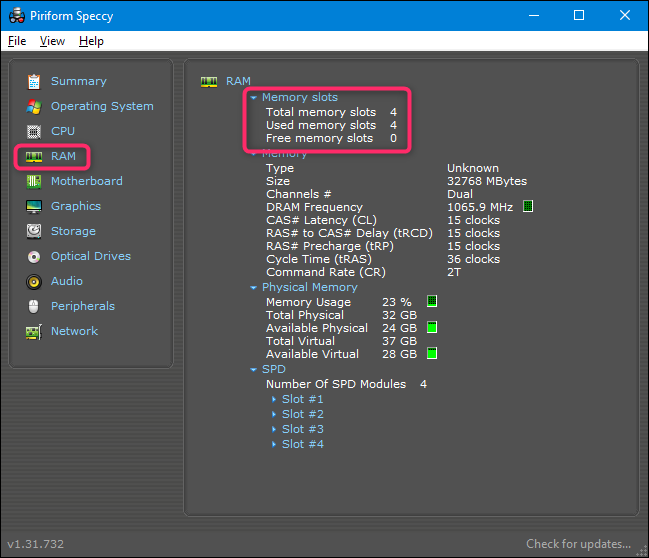
Leider können wir jetzt sehen, dass wir insgesamt vier Steckplätze zur Verfügung haben und dass alle vier mit Speichermodulen belegt sind. Da wir insgesamt 32 GB RAM haben, können wir davon ausgehen, dass wir vier 8-GB-Module installiert haben. Das bedeutet, dass wir, um mehr RAM in die Maschine zu bekommen, einiges oder alles ersetzen müssen, was da ist.
Wenn wir festgestellt hätten, dass nur zwei Steckplätze von zwei 16-GB-RAM-Modulen belegt sind, hätten wir einfach ein weiteres Modulpaar hinzufügen können – zwei 8-GB-Module für insgesamt 48 GB oder zwei weitere 16-GB-Module für insgesamt 64 GB.
Wie viel RAM kann Ihr PC verarbeiten?
Der andere Teil der RAM-Gleichung besteht darin, zu wissen, wie viel RAM Ihr Computer insgesamt unterstützen kann. Hier gibt es zwei Faktoren: das maximale RAM, das Ihre Windows-Version verarbeiten kann, und das Maximum, das Ihr Motherboard verarbeiten kann. Was immer niedriger ist, ist das, woran Sie festhalten, aber normalerweise ist das Motherboard der einschränkendere Faktor.
Der Windows-Teil ist einfach:
- 32-Bit-Windows: 32-Bit-Versionen von Windows 10 können nur bis zu 4 GB RAM verarbeiten, unabhängig davon, ob Sie die Home-, Professional- oder Enterprise-Edition verwenden. Dasselbe gilt für Windows 7.
- 64-Bit-Windows: 64-Bit-Versionen von Windows können bis zu 128 GB für Windows 10 Home und bis zu 2 TB für Windows 10 Education, Professional oder Enterprise verarbeiten. Unter Windows 7 war das etwas anders. Die Home Basic Edition kann bis zu 8 GB, Home Premium bis zu 16 GB und Professional bis zu 192 GB verarbeiten.
Der zweite Teil der Gleichung (wie viel Ihr Motherboard verarbeiten kann) hängt vollständig vom Hersteller ab, obwohl die meisten modernen Computer mindestens 32 GB und wahrscheinlicher 64 GB oder mehr unterstützen.
Einzelheiten finden Sie in der Dokumentation Ihres Motherboards oder PCs. Wenn Sie sich nicht sicher sind, welches Motherboard Sie haben, können Sie sich wieder an Speccy wenden, wo Ihnen die Motherboard-Kategorie die benötigten Informationen zeigt.
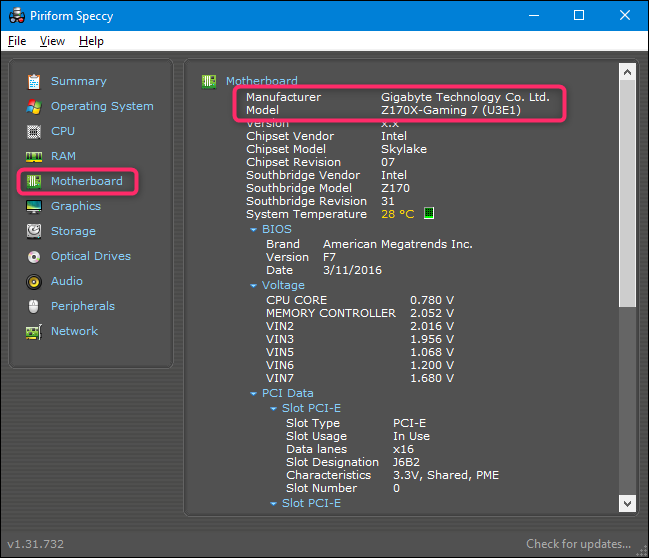
Geben Sie einfach Ihre Modellnummer bei Google ein und Sie sollten finden, wonach Sie suchen.
Welche Art von RAM benötigt Ihr PC?
Sie müssen auch bestimmen, welche Art von RAM Ihr Computer verwenden kann. Und es gibt auch ein paar Teile zu diesem Puzzle.
Zunächst einmal wird RAM für Desktops normalerweise in DIMM-Modulen geliefert (der längere Stick ist oben im Bild unten abgebildet). RAM für Laptops – und einige ultrakompakte Desktops – wird in kleineren SODIMM-Modulen geliefert (das kürzere unten im Bild unten).

Überprüfen Sie als Nächstes die RAM-Generation, die das Motherboard Ihres Computers akzeptiert. Diese Informationen werden als DDR-Version dargestellt:
- DDR2: Diese Generation wurde 2003 eingeführt. Wahrscheinlich verwendet Ihr Computer keinen DDR2-Speicher, es sei denn, es handelt sich um ein sehr altes System.
- DDR3: Diese Generation wurde 2007 eingeführt. Sie ist meist nur in älteren PCs zu sehen.
- DDR4: Diese Generation wurde um 2014 eingeführt. Sie ist in vielen Computern zu finden, die nach 2014 gebaut wurden, und bleibt auch 2023 üblich.
- DDR5 : DDR5 wurde offiziell im Jahr 2020 veröffentlicht, wurde aber bis 2021 nicht von Verbraucher-Motherboards und CPUs unterstützt. Es ist in Enthusiasten-, Prosumer- und professionellen PCs zu finden.
Motherboards sind für eine bestimmte RAM-Generation ausgelegt, daher müssen Sie bestimmen, was Sie benötigen. Sie können nicht einfach den neuesten DDR5-RAM kaufen und ihn in einen PC stecken, der für DDR3 entwickelt wurde. Tatsächlich würde es nicht einmal körperlich passen. Beachten Sie die unterschiedliche Position der Kerben am unteren Rand des Speichers unten. Sie sind unterschiedlich codiert, sodass sie nicht in Steckplätze eingesetzt werden können, die nicht für sie vorgesehen sind.
Hinweis: Einige Motherboards, die für Intel-Prozessoren entwickelt wurden, können sowohl DDR4- als auch DDR5-RAM verwenden, aber es ist nicht sicher, diese Annahme allgemein zu treffen. Konsultieren Sie immer das Motherboard-Handbuch, um sicherzugehen, bevor Sie einen Kauf tätigen.

Also die nächste offensichtliche Frage. Woher wissen Sie, welche Generation Sie brauchen? Die Antwort ist natürlich, dass wir uns wieder an Speccy wenden werden. Schalten Sie links die Kategorie RAM wieder ein. Erweitern Sie rechts unten den Eintrag „SPD“. Und genau dort können Sie Generation, Größe, Hersteller und Modellnummer jedes RAM-Moduls sehen, das Sie installiert haben.
VERWANDT: Woher weiß mein PC, welche Art von RAM installiert ist?
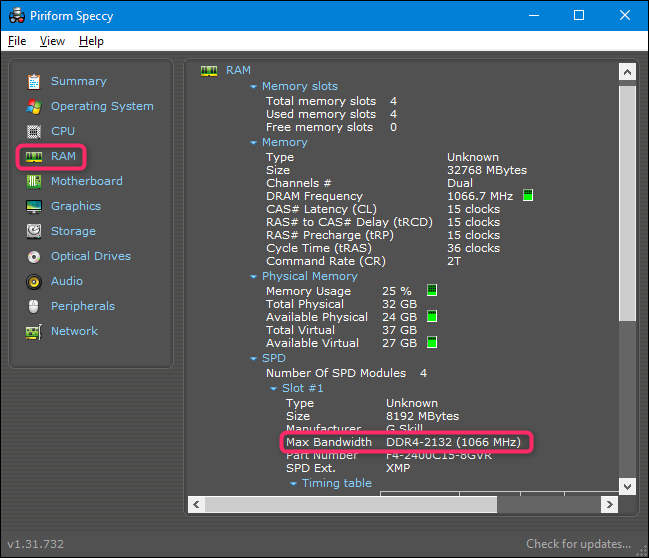
Jetzt wissen wir also, dass dieser PC DDR4-Speicher verwendet.
Was ist mit RAM-Geschwindigkeit und Latenz?
Wenn Sie nach Speicher suchen (oder darüber lesen), werden Sie auch ein paar andere Spezifikationen sehen, über die viel gesprochen wird: RAM-Geschwindigkeit und Latenz (auch Timings genannt).
- RAM-Geschwindigkeit: Dies basiert auf einer ziemlich komplizierten Kombination von Hardwarefaktoren, und die relative Geschwindigkeit des RAM ist innerhalb einer Generation spezifisch. Geschwindigkeiten werden normalerweise entweder mit dem älteren Standard (in diesem Fall sehen Sie Geschwindigkeiten wie PC2/PC3/PC4) oder dem neuen Standard bezeichnet, der auch eine spezifischere Geschwindigkeitseinstufung enthält (in diesem Fall würde eine Geschwindigkeit eher wie DDR 1600 aussehen). .
- Latenz: Hier geht es darum, wie schnell das RAM-Modul auf die eigene Hardware zugreifen kann. Geringere Latenz bedeutet schnelleren Datenzugriff. Latenz-Timings werden als eine Reihe von vier Zahlen dargestellt, sodass Sie möglicherweise etwas wie 5-5-5-15 sehen.
Die Wahrheit ist jedoch, dass Geschwindigkeit und Latenz einfach nicht so wichtig sind. RAM mit höherer Geschwindigkeit und geringerer Latenz ist wirklich nicht viel schneller als das Zeug mit niedrigerer Geschwindigkeit und höherer Latenz. Sie werden viel darüber von Leuten hören, die gerne mit ihren Systemen prahlen, aber es ist ziemlich sicher, es zu ignorieren. Selbst bei einem Hochleistungs-Gaming-Computer macht es keinen großen Unterschied – zumal der größte Teil des Spiels vom RAM auf diskreten Grafikkarten abgewickelt wird.
Das heißt, es gibt ein paar Dinge, die es zu beachten gilt.
Ihr Motherboard oder PC begrenzt möglicherweise die Geschwindigkeit des unterstützten RAM, hauptsächlich weil es für den RAM entwickelt wurde, der zum Zeitpunkt der Herstellung des Motherboards nicht vorhanden war. Überprüfen Sie Ihre Systemspezifikationen, um zu sehen, was es verarbeiten kann. Es kann sogar sein, dass Sie Ihr BIOS aktualisieren können, um RAM mit höherer Geschwindigkeit zu unterstützen, wenn Sie möchten. Überprüfen Sie dazu die Website Ihres Herstellers.
Für die Latenz ist es am besten, wenn Sie Module mit denselben Latenzwerten verwenden. Dies ist nicht kritisch, insbesondere wenn Sie einem System Speicher hinzufügen. Aber wenn Sie Speicher ersetzen, können Sie genauso gut alle die gleiche Art bekommen.

VERWANDT: Wie wirken sich RAM-Geschwindigkeit und -Timing auf die Leistung meines PCs aus?
Was ist mit Kühlkörpern und RGB?

Sie sind meist bedeutungslos. RGB-LEDs auf Ihrem RAM sehen in einem Desktop-Gehäuse mit Fenster ordentlich aus (wenn Sie so etwas mögen). Und auffällige Kühlkörper könnten von Vorteil sein, wenn Sie vorhaben, Ihren Speicher zu übertakten. Wenn Ihnen keines dieser Dinge zusagt, suchen Sie nicht nach diesen spezifischen Funktionen – sie werden Ihren Speicher nur teurer machen.
VERWANDT: Was bedeutet „RGB“ und warum ist alles über Technik?
Kann ich den Arbeitsspeicher meines Laptops aufrüsten?
Das Aufrüsten von RAM in Laptops ist ein schwierigeres Thema als bei Desktops. Einige Laptops haben eine Zugangsklappe, mit der Sie RAM-Module einfach austauschen können. Einige haben einen oder zwei RAM-Steckplätze, die über eine Zugangsklappe verfügbar sind, während andere versteckt sind, wo man nicht wirklich an sie herankommt. Einige Laptops erfordern, dass Sie das Ganze ziemlich zerlegen, um den Arbeitsspeicher zu wechseln. Und einige Laptops haben überhaupt keine RAM-Steckplätze; Ihr Speicher ist mit dem Motherboard verlötet.
Um herauszufinden, welche Situation auf Sie zutrifft, müssen Sie etwas recherchieren. Sehen Sie in Ihrem Benutzerhandbuch nach, besuchen Sie die Website des Herstellers oder googeln Sie schnell – die Chancen stehen gut, dass die Frage für Ihr spezifisches Modell beantwortet wurde.
So aktualisieren Sie den Desktop-Speicher
Das Ersetzen des Speichers in Ihrem Desktop ist normalerweise ziemlich einfach. Sie benötigen einen Kreuzschlitzschraubendreher, um das Gehäuse zu öffnen, und das war es auch schon. Beachten Sie, dass diese Anweisungen für ein standardmäßiges ATX-Tower-Gehäuse gelten – wenn Sie ein exotischeres Gehäusedesign haben, müssen Sie möglicherweise etwas härter arbeiten oder den Computer seltsam positionieren, um ihn zu öffnen und auf seine internen Komponenten zuzugreifen.
Entfernen Sie alle Kabel und externes Zubehör von Ihrem Computer und stellen Sie ihn dann auf einen Tisch oder Schreibtisch. Idealerweise möchten Sie einen kühlen, trockenen Arbeitsbereich ohne Teppichboden. Wenn Ihr Zuhause besonders anfällig für statische Erschütterungen ist, möchten Sie vielleicht auch ein antistatisches Armband.
Entfernen Sie die Schrauben auf der Rückseite, mit denen die Zugangsabdeckung befestigt ist. Sie werden die Zugangsabdeckung von der linken Seite des PCs entfernen (vorausgesetzt, Sie schauen auf die Vorderseite). In einigen Fällen müssen Sie die gesamte Abdeckung entfernen. Stellen Sie dann das Gehäuse auf die Seite, wobei die Einbauten freigelegt sind.
An dieser Stelle sollten Sie auf die Hauptplatine blicken. Der RAM sollte leicht zu erkennen sein. Es werden zwei oder mehr Module sein, die aus Steckplätzen herausragen, die sich normalerweise in der Nähe der CPU befinden, aber mehr in Richtung der Vorderseite des Computers.
Um den vorhandenen RAM zu entfernen, suchen Sie nach den Plastiklaschen an beiden Enden der RAM-Steckplätze. Drücken Sie diese Laschen einfach nach unten (vom RAM weg), bis sie klicken. Das Modul sollte leicht herausspringen und kann herausgezogen werden. Wiederholen Sie diesen Schritt mit allen Modulen, die Sie entfernen möchten.

Heben Sie dann einfach jedes Modul gerade nach oben und aus dem Steckplatz heraus.

Bevor Sie den neuen RAM einstecken, werfen Sie einen Blick auf die Steckplätze. Erinnern Sie sich, wie wir sagten, dass RAM paarweise installiert wird? Wo Sie es installieren, ist wichtig. Auf dem Motherboard in der Abbildung unten haben die gepaarten Steckplätze unterschiedliche Farben – schwarz für ein Paar und grau für das andere Paar. Wenn Sie weniger Module installieren, als das Motherboard aufnehmen kann (oder Sie zwei nicht übereinstimmende Paare haben – wie zwei 8-GB-Module und zwei 4-GB-Module), müssen Sie Paare in übereinstimmenden Steckplätzen installieren.

Hinweis: Einige Motherboards verwenden unterschiedliche Anzeigen für Steckplatzpaare. Überprüfen Sie Ihre Spezifikationen, wenn Sie sich nicht sicher sind.
Um den neuen RAM zu installieren, richten Sie die elektrischen Kontakte mit dem Speichersteckplatz aus und achten Sie darauf, dass die Kerbe im Anschluss richtig positioniert ist – sie können nur in einer Ausrichtung hineinpassen. Drücken Sie dann das Speichermodul vorsichtig an seinen Platz, bis Sie hören, dass die Kunststofflaschen an beiden Enden des Steckplatzes einrasten und das Modul sichern.

Wenn Sie eines der Strom- oder Datenkabel an Ihrem Computer abgezogen haben, um besseren Zugriff auf die RAM-Steckplätze zu erhalten, schließen Sie es jetzt wieder an.

Bringen Sie die Zugangsabdeckung wieder an und schrauben Sie sie wieder an der Rückseite der Maschine fest. Du bist fertig! Bringen Sie Ihre Maschine zurück an ihren gewohnten Platz und schließen Sie alles wieder an.
So aktualisieren Sie den Laptop-Speicher
Bevor Sie beginnen, müssen Sie feststellen, wo sich das RAM-DIMM oder die RAM-DIMMs auf Ihrem Laptop befinden und wie Sie sie erreichen. Je größer Ihr Laptop ist, desto wahrscheinlicher ist es, dass Sie auf den Speicher zugreifen können, ohne ihn vollständig zu zerlegen. Je kleiner und leichter Ihr Laptop ist, desto wahrscheinlicher ist es, dass der Speicher mit dem Motherboard verlötet ist und überhaupt nicht geändert werden kann. Ultraleichte Laptops haben fast nie einen für den Benutzer zugänglichen Speicher.
Die meisten Laptops, die benutzerzugängliche Speicheraufrüstungen ermöglichen, tun dies entweder über eine kleine Zugangsklappe an der Unterseite des Gehäuses oder durch ein gewisses Maß an Demontage (manchmal durch Entfernen der gesamten Unterseite, manchmal durch Entfernen der Tastatur, manchmal eine Kombination) . Konsultieren Sie das Benutzerhandbuch Ihres Laptops oder führen Sie einige Websuchen durch, um Informationen für Ihr Modell zu finden.
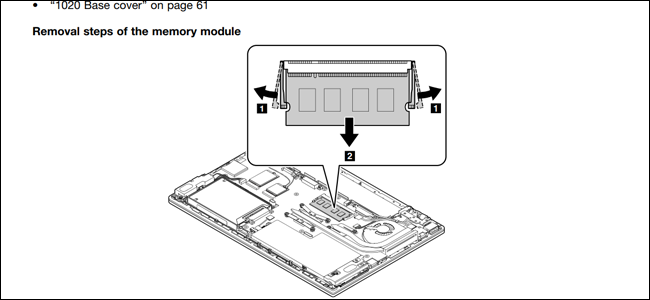
Bevor Sie beginnen, schalten Sie Ihren Laptop aus und entfernen Sie alle Kabel, Zubehörteile und Batterien.

Mein ThinkPad T450s liegt hier ziemlich im Mittelfeld: Ich muss den Akku entfernen, acht verschiedene Schrauben entfernen und den Metallboden abnehmen, um auf den Arbeitsspeicher zuzugreifen. Bei anderen Designs müssen Sie nur eine einzelne Schraube entfernen und dann eine Teilabdeckung abnehmen. Ich habe nur Zugriff auf einen DIMM-Steckplatz, der andere ist mit dem Motherboard verlötet.

Um ein neues DIMM einzusetzen, muss ich das DIMM entfernen, das sich bereits im Steckplatz befindet. Dazu ziehe ich vorsichtig an den beiden Laschen, die das DIMM auf beiden Seiten verriegeln. Das RAM DIMM springt schräg nach oben.

Fassen Sie die Karte in dieser Position einfach vorsichtig an und ziehen Sie sie aus dem Steckplatz. Achten Sie darauf, die elektrischen Kontakte nicht zu berühren, und legen Sie das Modul beiseite.
Um das neue Modul einzusetzen, gehen Sie im gleichen Winkel hinein. (Sie müssen es ins Auge fassen, wenn Sie keinen entfernen mussten). Das Modul sollte gleichmäßig im Steckplatz sitzen, ohne dass noch elektrische Kontakte sichtbar sind. Als nächstes drücken Sie das Modul nach unten, bis es parallel zum Gehäuse ist. Der Druck sollte dazu führen, dass die Clips das Modul automatisch festklemmen und es einrasten. Wiederholen Sie diese Schritte mit dem zweiten Modul, wenn Sie mehrere gleichzeitig installieren.

Dann baust du alles wieder zusammen. Wenn der Akku wieder eingesetzt ist, können Sie Ihren Laptop starten und sicherstellen, dass das Betriebssystem den neuen RAM erkennt.

Überprüfen Sie Ihre RAM-Installation
Wenn Sie mit der Installation des Arbeitsspeichers fertig sind, möchten Sie sicherstellen, dass er ordnungsgemäß funktioniert. Abhängig von Ihrem PC zeigt das BIOS möglicherweise die Speichermenge auf dem anfänglichen Startbildschirm an. Wenn Sie das nicht sehen, können Sie in das BIOS Ihres PCs laden oder einfach Ihr Betriebssystem starten lassen und dann die Größe des erkannten RAM dort überprüfen. In Windows 10 können Sie einfach zu Einstellungen > System > Info gehen.

Wenn Ihr PC weniger RAM anzeigt, als er sollte, gibt es einige mögliche Erklärungen.
Das erste ist, dass Sie während der Installation einen Fehler gemacht haben und ein oder mehrere Module nicht vollständig eingesetzt sind. Um dies zu lösen, gehen Sie einfach zurück und überprüfen Sie, ob alle Module vollständig in ihre Steckplätze eingesetzt sind.
Die nächste Möglichkeit ist, dass der Arbeitsspeicher nicht mit Ihrem Motherboard kompatibel ist (vielleicht die falsche Generation) oder Sie ein Modul installiert haben, dessen Kapazität höher ist, als der Steckplatz zulässt. Sie müssen zu den Kompatibilitätsprüfungen zurückkehren und sicherstellen, dass Sie den richtigen RAM verwenden.
Und schließlich, wenn alles andere fehlschlägt, ist es möglich, dass Sie ein defektes Speichermodul haben, das ersetzt werden muss.
RELATED: Was zu tun ist, wenn Ihr RAM nicht von Ihrem PC erkannt wird
