So aktualisieren Sie Jellyfin
Veröffentlicht: 2023-04-06
Jellyfin ist eine kostenlose Open-Source-Plex-Alternative zum lokalen und Remote-Streaming von Medien. Der Server enthält keinen Selbst-Updater, daher ist die Aktualisierung von Jellyfin ein manueller Prozess.
Überprüfen Sie, welche Version von Jellyfin Sie installiert haben
So aktualisieren Sie Jellyfin unter Windows
So aktualisieren Sie Jellyfin auf dem Mac
So aktualisieren Sie Jellyfin unter Linux
So aktualisieren Sie die Docker-Version von Jellyfin
Jellyfin und andere Plex-Alternativen
Überprüfen Sie, welche Version von Jellyfin Sie installiert haben
Bevor Sie versuchen, Jellyfin zu aktualisieren, sollten Sie prüfen, ob dies erforderlich ist. Sie können dies tun, indem Sie den Server starten und die Web-Benutzeroberfläche auf der Plattform Ihrer Wahl starten. Standardmäßig befindet sich diese unter localhost:8096/web/index.html.
Rufen Sie die Seitenleiste auf der linken Seite des Bildschirms auf und klicken Sie unter der Überschrift „Verwaltung“ auf „Dashboard“.
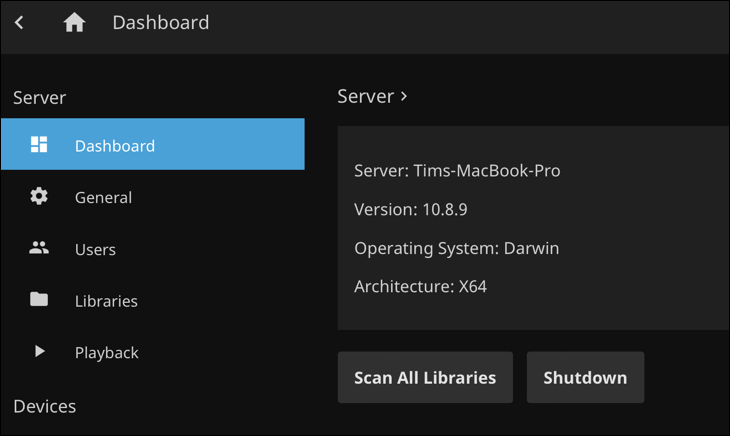
Am oberen Bildschirmrand sollten Sie nun den Namen Ihres Servers sehen, gefolgt von der aktuell installierten Version. Notieren Sie sich diese Nummer, da Sie sie im nächsten Schritt überprüfen müssen.
So aktualisieren Sie Jellyfin unter Windows
Bevor Sie beginnen, stoppen Sie Ihren Jellyfin-Server, falls er ausgeführt wird. Sie können dies tun, indem Sie das Jellyfin-Symbol in der Taskleiste in der unteren rechten Ecke Ihres Windows-Desktops finden, mit der rechten Maustaste darauf klicken und dann „Beenden“ wählen, um den Server zu beenden.
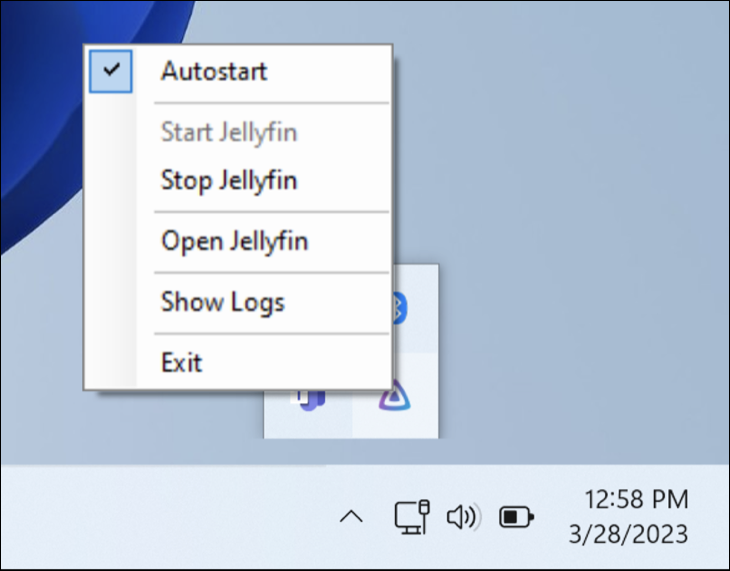
Gehen Sie jetzt zur Windows-Veröffentlichungsseite und werfen Sie einen Blick auf den neuesten stabilen Server-Download ganz oben in der Liste. Die Versionsnummer befindet sich im Dateinamen. Wenn die beiden Versionen übereinstimmen, haben Sie bereits die neueste Version installiert. Wenn Sie eine neuere Version sehen, laden Sie die ausführbare Datei herunter.
Wenn Ihr Server gestoppt und die neue Version zur Installation bereit ist, müssen Sie nur die neue Version von Jellyfin über der alten installieren. Wenn Sie das Installationsprogramm ausführen, werden Sie benachrichtigt, dass eine vorhandene Jellyfin-Installation erkannt wurde und Ihre Servereinstellungen beibehalten werden.
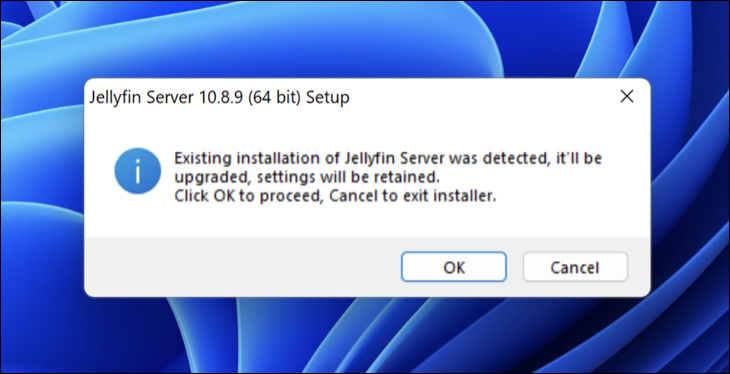
Klicken Sie auf „OK“, um fortzufahren, und folgen Sie dann dem Aktualisierungsprozess, indem Sie auf „Weiter“ klicken, als ob Sie den Server zum ersten Mal installieren würden. Wenn alles abgeschlossen ist, ist der Medienserver auf dem neuesten Stand.
So aktualisieren Sie Jellyfin auf dem Mac
Stoppen Sie zuerst den Jellyfin-Server über das Menüleistensymbol in der oberen rechten Ecke Ihres macOS-Desktops. Klicken Sie auf das Jellyfin-Symbol und wählen Sie dann „Quit Jellyfin Server“ aus dem erscheinenden Menü.
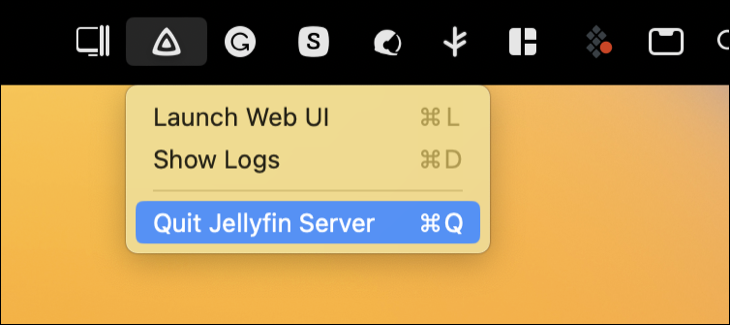
Jetzt ist es an der Zeit, die neueste Version des Jellyfin-Servers von der macOS-Release-Seite herunterzuladen. Stellen Sie sicher, dass die Version, die Sie herunterladen, neuer ist als die Version, die Sie derzeit installiert haben (die Versionsnummer befindet sich im Dateinamen).
Nachdem Sie die neueste Version von Jellyfin heruntergeladen haben, mounten Sie die DMG, indem Sie darauf doppelklicken und die Anwendung „Jellyfin“ in den Ordner „Applications“ ziehen (Sie können dazu die Verknüpfung im Disk-Image verwenden).

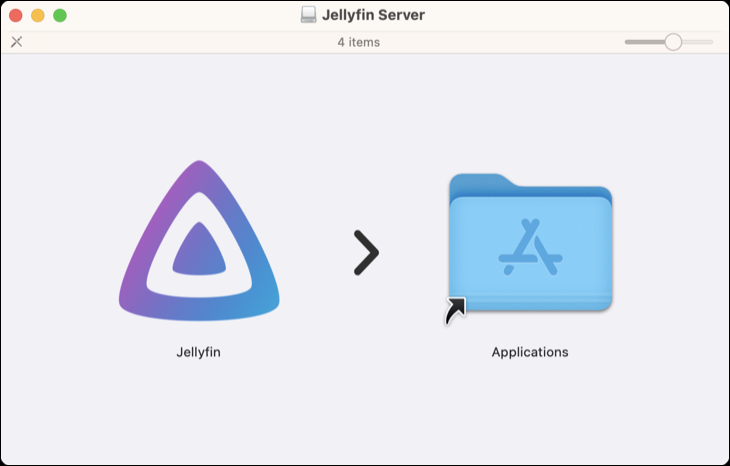
Sie werden benachrichtigt, dass bereits eine Version des Jellyfin-Servers im Anwendungsordner vorhanden ist. Klicken Sie auf „Ersetzen“, um die alte Anwendung durch die neue zu ersetzen.
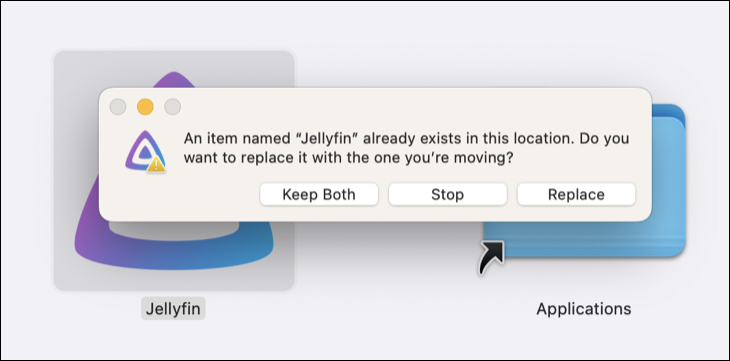
Starten Sie jetzt Jellyfin. Sie werden die standardmäßige macOS-Warnung „Neue App“ sehen, die Sie fragt, ob Sie wirklich eine App öffnen möchten, die Sie aus dem Internet heruntergeladen haben. Klicken Sie auf „Öffnen“, um den Server zu starten. Dabei gehen keine Ihrer bestehenden Einstellungen oder Medieninformationen verloren.
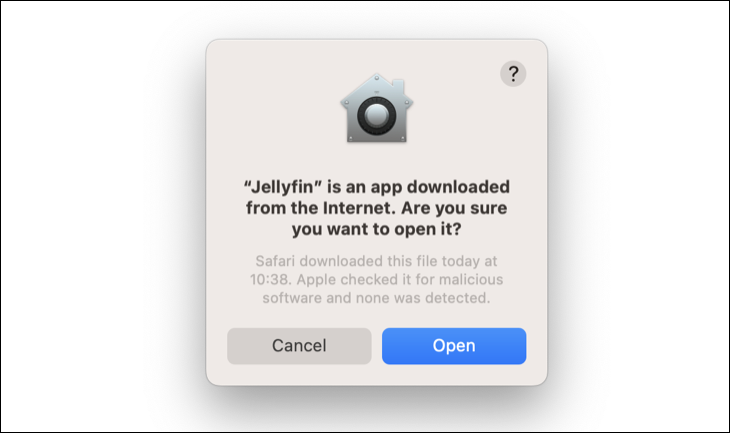
Wenn Sie Jellyfin alternativ mit dem macOS-Befehlszeilen-Paketmanager Homebrew installiert haben, können Sie es mit einem einzigen Befehl aktualisieren. Öffnen Sie das Terminal und führen Sie Folgendes aus:
Gebräu-Upgrade Jellyfin
So aktualisieren Sie Jellyfin unter Linux
Wie Sie Jellyfin unter Linux aktualisieren, hängt weitgehend davon ab, welche Linux-Version Sie verwenden. Update-Anweisungen für die gängigsten Linux-Distributionen (Ubuntu und Debian) sind ziemlich einfach, vorausgesetzt, Sie haben die curl oder wget Installationsanweisungen auf der Linux-Download-Seite befolgt.
Diese fügen das Jellyfin-Repository zu Ihrem Paketmanager hinzu. Sie können dann alles auf dem neuesten Stand halten, indem Sie Terminal starten und Folgendes ausführen:
sudo apt aktualisieren
Dadurch wird eine Liste der Pakete abgerufen, die aktualisiert werden können. Jetzt können Sie diese Updates ausführen mit:
sudo apt upgrade
Um nur Jellyfin (oder eine einzelne App) zu aktualisieren, führen Sie stattdessen sudo apt install jellyfin aus. Sie werden entweder eine Meldung sehen, die Sie darüber informiert, dass Jellyfin bereits die neueste Version ausführt, oder Sie erhalten die Option, auf eine neuere Version zu aktualisieren, sofern verfügbar.
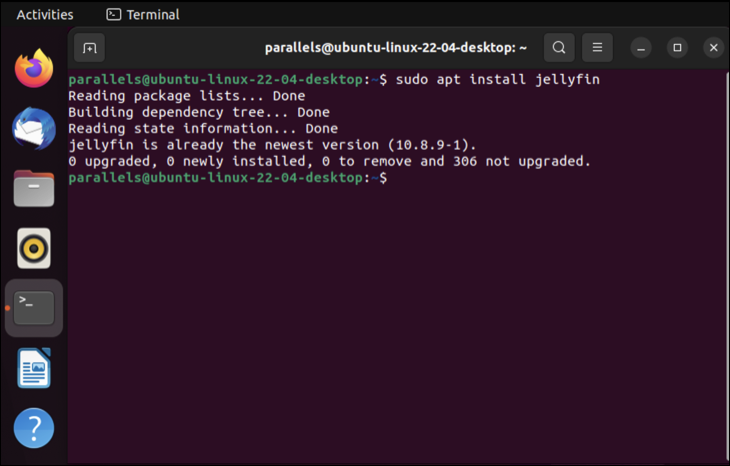
Andere Distributionen haben ihre eigenen Paketmanager. Beispielsweise verwendet die Arch-Version von Jellyfin das Arch User Repository. CentOS und Fedora haben separate Datei-Downloads, die Sie wie eine Standard-RPM-Datei installieren können.
So aktualisieren Sie die Docker-Version von Jellyfin
Der einfachste Weg, den Jellyfin-Container in Docker zu aktualisieren, ist die Verwendung von Watchtower. Dieser Docker-Container überwacht andere Container-Basisimages auf Aktualisierungen und zieht sie bei Bedarf herunter. Standardmäßig überwacht es alle Container auf Änderungen, obwohl Sie bestimmte Container mithilfe der Anweisungen in der Watchtower-Dokumentation ausschließen können.
Nachdem Sie Docker installiert haben und Jellyfin ausgeführt wird, laden Sie Watchtower herunter und starten Sie es, indem Sie den folgenden Befehl im Terminal ausführen:
docker run -d \ --name Wachturm \ -v /var/run/docker.sock:/var/run/docker.sock \ Containerrr/Wachturm
Sie sollten jetzt bemerken, dass ein neuer Container, auf dem das Watchtower-Image ausgeführt wird, in Ihrem Docker-Container-Menü erscheint. Stellen Sie sicher, dass es ausgeführt wird, klicken Sie dann auf den Container und durchsuchen Sie den Abschnitt „Protokolle“, um sicherzustellen, dass alles ordnungsgemäß funktioniert. Sie sollten sehen, dass Watchtower protokolliert hat, dass es alle Container auf Updates überprüft, und ein Protokoll, das Sie über die nächste Überprüfung informiert (Kaufstandard, 24 Stunden später).
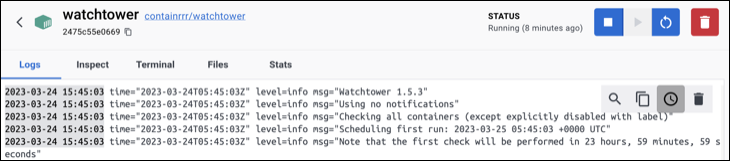
Jellyfin und andere Plex-Alternativen
Jellyfin ist ein hochleistungsfähiger Medienserver, der im Gegensatz zu Plex nichts hinter eine Paywall steckt. Die Desktop-Versionen (Windows, macOS und Linux) sind viel einfacher zu handhaben als die Container-App (Docker), die stattdessen auf die Verwendung über die Befehlszeile angewiesen ist.
Jellyfin ist nur einer der Plex-Rivalen, die Sie ausprobieren können. Schauen Sie sich unsere anderen empfohlenen Plex-Alternativen an, einschließlich Kodi und Emby.
