Wie aktualisiere ich Treiber auf einem Windows 10-PC? [Einfache Anleitung]
Veröffentlicht: 2022-03-15Ihre Treiber bestimmen, wie gut Ihre Hardwaregeräte funktionieren. Diese Softwarekomponenten unterstützen das Betriebssystem bei der Interaktion mit den an Ihren Computer angeschlossenen Geräten. Wenn also eine Hardwarekomponente, wie zum Beispiel eine Grafikkarte, zu versagen beginnt, haben Sie möglicherweise ein Treiberproblem.
Auch Peripheriegeräte wie externe Tastaturen und Mäuse, Drucker, Monitore, Lautsprecher usw. benötigen Treiber, um mit Ihrem PC zu funktionieren.
Wenn Sie ein Gerät anschließen, erkennt Windows es normalerweise automatisch und installiert seinen Treiber über seine Treiberbibliothek. Wenn sich der Treiber des Geräts jedoch nicht in der Bibliothek befindet, müssen Sie ihn manuell installieren. Andernfalls installiert Windows einen generischen Treiber, der nicht sehr gut funktioniert.
Neben generischen Treibern verursachen auch veraltete Treiber Probleme. Wenn Sie beispielsweise Windows aktualisieren, benötigen Sie wahrscheinlich aktualisierte Treiber, damit Ihre Hardwaregeräte ordnungsgemäß funktionieren.
Dieser Artikel zeigt Ihnen, wie Sie Treiber unter Windows 10 aktualisieren, wenn Hardwareprobleme auftreten.
Überprüfen Sie die Treiber mit dem Driver Verifier Manager
Die Treiberüberprüfung hilft Ihnen, unsignierte und inkompatible Gerätetreiber einfach zu identifizieren.
Nicht signierte Treiber sind Softwarekomponenten, die von Microsoft nicht offiziell anerkannt werden. Die Installation dieser Treiber könnte Ihrem Computer möglicherweise schaden, da sie die Windows-Zertifizierungen nicht bestanden haben.
Inkompatible Gerätetreiber wurden für Windows-Versionen erstellt, die älter als Ihr aktuelles Betriebssystem sind.
Sobald Sie diese Treiber gefunden haben, können Sie ihre offiziellen Updates installieren. Diese Schritte zeigen Ihnen, wie Sie den Driver Verifier Manager verwenden:
- Tippen Sie auf Win + R, um Ausführen zu öffnen.
- Gehen Sie zum Textfeld, geben Sie „Verifier“ ein und klicken Sie auf OK.
- Wählen Sie das Optionsfeld Standardeinstellungen erstellen und klicken Sie auf Weiter.
- Wählen Sie unter „Zu überprüfende Treiber auswählen“ die Option „Für ältere Windows-Versionen erstellte Treiber automatisch auswählen“. Diese Option zeigt Treiber an, die für ältere Windows-Versionen entwickelt wurden.
- Klicken Sie danach auf die Schaltfläche Zurück und klicken Sie auf „Unsignierten Treiber automatisch auswählen“ und dann auf Weiter.
Da Sie nun wissen, welche Treiber veraltet und welche nicht signiert sind, können Sie sie aktualisieren.
Treiber automatisch herunterladen und installieren
Die Methoden in diesem Artikel zeigen Ihnen, wie Sie Ihre Treiber aktualisieren, aber keine davon ist so einfach wie die automatische Aktualisierung. Wir sprechen über die Verwendung eines Programms, das veraltete und fehlerhafte Treiber erkennt und deren Updates installiert.
Bei dieser Art von Programm ist es nicht erforderlich, die Treiberüberprüfung zu verwenden oder Treiber einzeln zu suchen und zu aktualisieren. Stattdessen scannt Auslogics Driver Updater Ihren Computer und beginnt mit dem Herunterladen und Installieren offizieller Treiber-Updates mit einem Klick auf eine Schaltfläche.
Sie können dem Tool auch erlauben, bei jedem Neustart Ihres Systems Prüfungen durchzuführen, um Sie zu benachrichtigen, wenn ein Treiber-Update verfügbar wird.
Diese Anleitung zeigt Ihnen, wie Sie diesen Treiber-Updater verwenden:
- Gehen Sie zur Download-Seite von Auslogics Driver Updater und laden Sie die Setup-App des Tools herunter.
- Führen Sie das Installationsprogramm aus, sobald Ihr Browser es heruntergeladen hat.
- Wählen Sie nach dem Öffnen des Setup-Assistenten Ihre bevorzugte Sprache und den Installationsordner aus.
- Verwenden Sie als Nächstes die Kontrollkästchen, um zu entscheiden, ob Sie eine Desktop-Verknüpfung erstellen, dem Tool erlauben möchten, jedes Mal zu starten, wenn Ihr System hochfährt, und dem Programm erlauben, Berichte an seine Entwickler zu senden.
- Klicken Sie danach auf die Schaltfläche „Zum Installieren und Überprüfen der Treiber klicken“.
- Der Assistent schließt nun die Installation ab.
- Das Tool sollte automatisch starten und Ihr System nach problematischen Treibern durchsuchen.
- Erlauben Sie ihm, die Treiber herunterzuladen und zu installieren.
- Sobald der Vorgang abgeschlossen ist, starten Sie Ihr System neu.
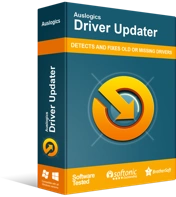
Beheben Sie PC-Probleme mit Driver Updater
Instabile PC-Leistung wird oft durch veraltete oder beschädigte Treiber verursacht. Auslogics Driver Updater diagnostiziert Treiberprobleme und lässt Sie alte Treiber auf einmal oder einzeln aktualisieren, damit Ihr PC reibungsloser läuft
Verwenden des Geräte-Managers
Der Geräte-Manager ist der Knotenpunkt, an dem Sie alle Gerätetreiber auf Ihrem Computer verwalten. Sie können Treiber aktualisieren, deinstallieren und zurücksetzen. Sie können bestimmte Geräte auch über den Geräte-Manager deaktivieren.

So verwenden Sie das Programm zum Aktualisieren von Treibern:
- Starten Sie den Geräte-Manager. Suchen Sie dazu im Windows-Suchexplorer nach „Geräte-Manager“. Sie können auch Win + X drücken und im Menü auf Geräte-Manager klicken.
- Erweitern Sie als Nächstes die Kategorie des Geräts. Wenn Sie beispielsweise Ihren Grafikkartentreiber aktualisieren möchten, erweitern Sie Grafikkarten, klicken Sie mit der rechten Maustaste auf Ihre Grafikkarte und wählen Sie Treiber aktualisieren.

- Wenn Sie auf „Automatisch nach Treibern suchen“ klicken, wird das Tool aufgefordert, Ihren Computer auf die aktualisierte Version des Treibers zu überprüfen.
- Wenn Sie auf die Option „Auf meinem Computer nach Treibern suchen“ klicken, können Sie den Treiber selbst finden, wenn Sie ihn aus dem Internet heruntergeladen oder von einem anderen Gerät kopiert haben.

Verwenden Sie den Windows Update-Client
Microsoft veröffentlicht von Zeit zu Zeit Treiber-Updates über den Windows Update-Client. Gerätehersteller senden diese Updates an das Unternehmen, das sie wiederum verifiziert. Daher sind die Treiber, die Sie über diesen Kanal herunterladen, fast immer stabil und haben keine Probleme.
Folge diesen Schritten:
- Gehen Sie zum Windows Update-Client. Sie können nach „Updates“ suchen und in der Suchkonsole auf Nach Updates suchen klicken oder zu Einstellungen >> Update & Sicherheit gehen.
- Klicken Sie auf Optionale Updates anzeigen.

- Nachdem das Fenster Optionale Updates angezeigt wird, klicken Sie auf den Pfeil neben Treiber-Updates.
- Aktivieren Sie das Kontrollkästchen neben dem Treiber, den Sie aktualisieren möchten, und klicken Sie auf Herunterladen und installieren.

Laden Sie den Treiber herunter und installieren Sie ihn
Sie können den Treiber manuell herunterladen und installieren, indem Sie auf die Website des Geräteherstellers gehen. Sie können auch die OEM-Website Ihres Computers besuchen.
Der Vorteil dieser Methode besteht darin, dass Sie den neuesten Treiber für Ihr Gerät herunterladen können. Treiber auf diesen Webseiten haben es möglicherweise noch nicht zu Windows Update geschafft.
Sie müssen darauf achten, die Treiber nur von offiziellen Kanälen herunterzuladen, wenn Sie diese Route wählen. Stellen Sie beispielsweise sicher, dass Sie die offizielle Website von AMD besuchen, um Treiber für Ihre AMD-Grafikkarte oder Ihren Chipsatz herunterzuladen.
Eine andere Sache, die Sie richtig machen müssen, ist das Herunterladen des richtigen Treibers. Stellen Sie dazu sicher, dass Sie die Spezifikationen Ihres Systems korrekt eingeben, während Sie nach dem Treiber suchen. Zu diesen Spezifikationen gehören Ihre Windows-Version, die Betriebssystemarchitektur sowie die Marke und das Modell des Geräts, dessen Treiber Sie herunterladen.
Wenn Sie Ihre OEM-Website durchgehen, brauchen Sie höchstwahrscheinlich nur die Marke und das Modell Ihres Computers.
Verwenden Sie proprietäre Programme
Einige Gerätehersteller stellen Anwendungen bereit, mit denen Sie ihre Hardware und Treiber verwalten können. Diese Programme können Benachrichtigungen senden, wenn neue Treiber für Ihren Computer verfügbar sind. Sie müssen nicht zu viel tun; Klicken Sie einfach auf die Schaltfläche Aktualisieren, wenn die Benachrichtigungen angezeigt werden.
Beispiele für diese Programme sind Intel Update Assistant, NVIDIA GeForce Experience und AMD Radeon Settings.
Besuchen Sie die Website des Geräteherstellers, um zu überprüfen, ob sie ein solches Programm haben. Befolgen Sie dann die Anweisungen für die Installation, da diese mit unterschiedlichen Methoden geliefert werden. Um beispielsweise den Intel Update Assistant zu verwenden, müssen Sie einen kompatiblen Webbrowser installieren.
Der Nachteil der Verwendung von proprietärer Software besteht darin, dass Sie mehrere verschiedene Programme auf Ihrem System installieren, was die Geschwindigkeit und Leistung beeinträchtigen kann.
Fazit
So aktualisieren Sie Treiber unter Windows 10. Jede der oben genannten Methoden funktioniert. Am besten ist es jedoch, sich für denjenigen zu entscheiden, der Zeit spart und das richtige Treiber-Update installiert.
