So entsperren Sie die Pfeiltasten in Excel
Veröffentlicht: 2023-01-06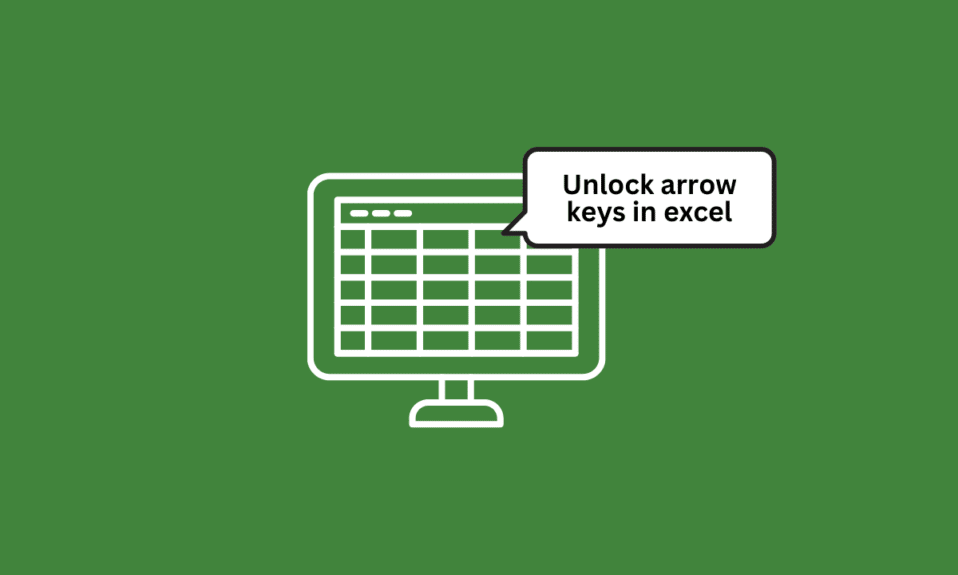
In Excel werden die Pfeiltasten verwendet, um den Cursor auf dem Arbeitsblatt zu bewegen. Sie können die Pfeiltaste nach oben verwenden, um den Cursor eine Zelle nach oben zu bewegen, die Pfeiltaste nach unten, um den Cursor eine Zelle nach unten zu bewegen, die Pfeiltaste nach links, um den Cursor eine Zelle nach links zu bewegen, und die Pfeiltaste nach rechts, um den Cursor zu bewegen rechte Zelle. Aber was ist, wenn die Pfeiltasten blockieren und funktionsunfähig werden? Ich verstehe, dass es wirklich ärgerlich sein kann, aber dieser Artikel wird erklären, wie man die Pfeiltasten in Excel entsperrt. Lesen Sie also weiter den Artikel, um zu erfahren, wie Sie Pfeiltasten reparieren können, die in Excel nicht funktionieren.
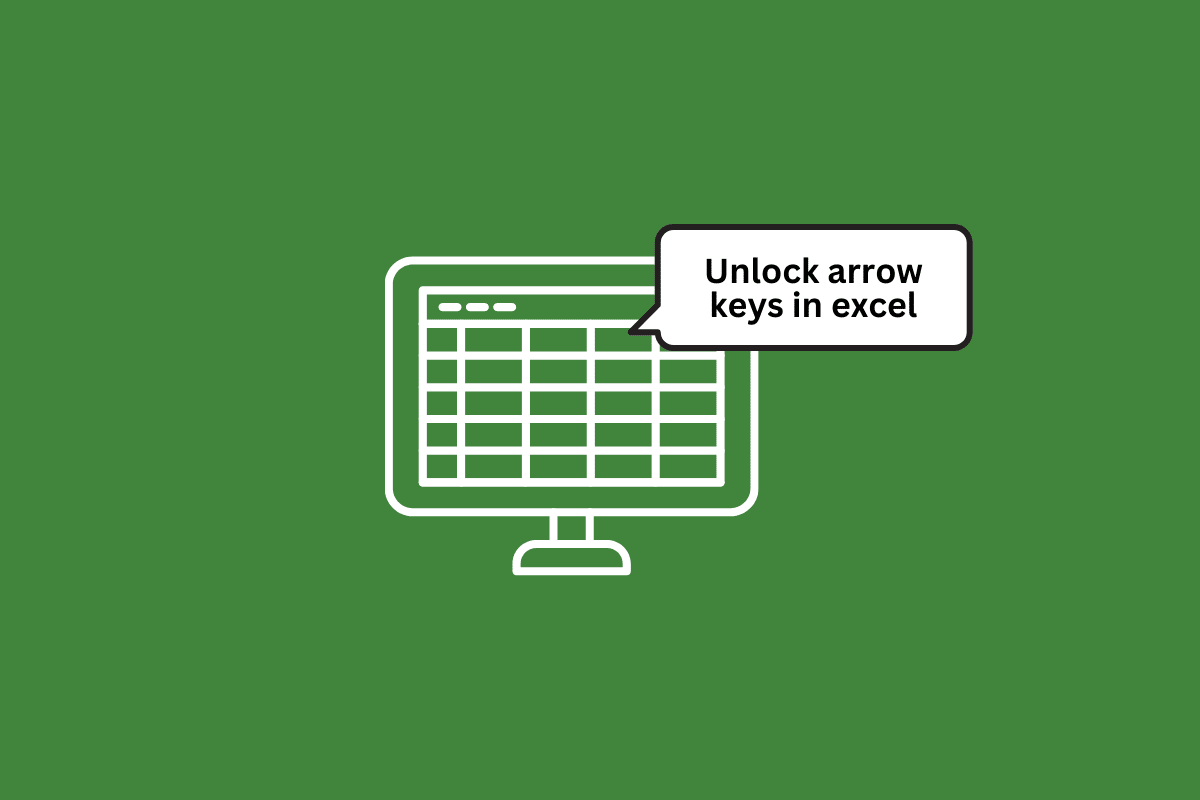
Inhalt
- So entsperren Sie die Pfeiltasten in Excel
- Gründe für das Sperren der Pfeiltasten in Excel
- Methode 1: Verwenden Sie die Scroll Lock-Taste
- Methode 2: Verwenden Sie die Bildschirmtastatur
- Methode 3: Verwenden Sie Sticky Keys
- Methode 4: Deaktivieren Sie Add-Ins
- Methode 5: Verwenden der benutzerdefinierten Statusleiste zum Entsperren der Pfeiltasten in Excel
So entsperren Sie die Pfeiltasten in Excel
Hier haben wir erklärt, wie Sie die Pfeiltasten in Microsoft Excel entsperren.
Gründe für das Sperren der Pfeiltasten in Excel
Es kann mehrere Gründe geben, warum die Pfeiltasten auf Ihrer Tastatur in Excel gesperrt sind. Hier sind ein paar mögliche Erklärungen:
- Num Lock: Wenn die Num Lock-Taste auf Ihrer Tastatur eingeschaltet ist, kann dies dazu führen, dass sich die Pfeiltasten anders als gewöhnlich verhalten. Versuchen Sie, die Num Lock-Taste zu drücken, um sie auszuschalten, und sehen Sie, ob das hilft.
- Scroll Lock: Die Scroll Lock-Taste kann auch das Verhalten der Pfeiltasten in Excel beeinflussen. Versuchen Sie, die Scroll Lock-Taste zu drücken, um sie auszuschalten, und prüfen Sie, ob das Problem dadurch behoben wird.
- Festsitzende Tasten: Manchmal können Tasten auf der Tastatur aufgrund von Schmutz, Ablagerungen oder Verschleiß stecken bleiben. Wenn eine oder mehrere Pfeiltasten festsitzen, können sie gesperrt werden.
- Tastatureinstellungen: Abhängig von Ihrem Betriebssystem und der Art der Tastatur, die Sie verwenden, kann es Einstellungen geben, die das Verhalten der Pfeiltasten beeinflussen können. Möglicherweise möchten Sie Ihre Tastatureinstellungen überprüfen, um festzustellen, ob es Optionen gibt, die dazu führen könnten, dass die Pfeiltasten gesperrt werden.
- Excel-Einstellungen: Schließlich ist es möglich, dass es eine Einstellung in Excel selbst gibt, die dazu führt, dass die Pfeiltasten gesperrt werden. Möglicherweise möchten Sie Ihre Excel-Einstellungen überprüfen, um festzustellen, ob das Problem durch irgendetwas verursacht werden könnte.
Methode 1: Verwenden Sie die Scroll Lock-Taste
Durch Drücken der Scroll Lock- Taste auf Ihrer Tastatur können Sie die Pfeiltasten entsperren, drücken Sie einfach darauf, und Sie sind fertig.
Methode 2: Verwenden Sie die Bildschirmtastatur
Falls Sie die Scroll Lock- Taste auf Ihrer physischen Tastatur nicht haben, müssen Sie die folgenden Schritte ausführen, um zu beheben, dass die Pfeiltasten in Excel nicht funktionieren.
1. Drücken Sie die Windows-Taste , geben Sie Bildschirmtastatur ein und klicken Sie auf Öffnen .
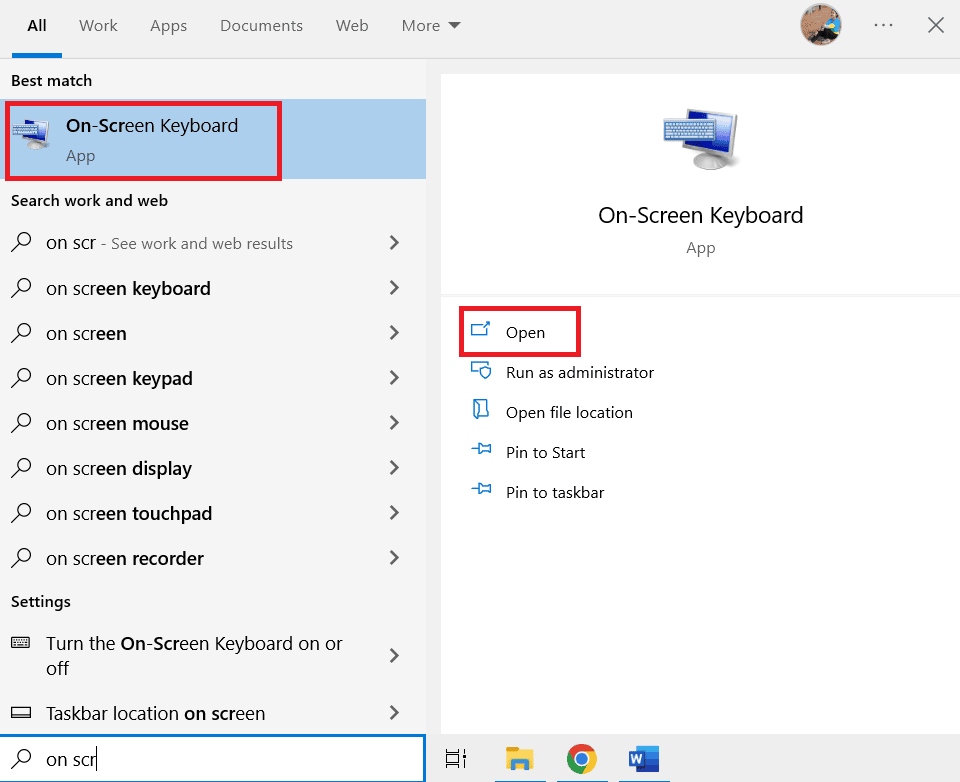
2. Klicken Sie nun auf ScrLK.
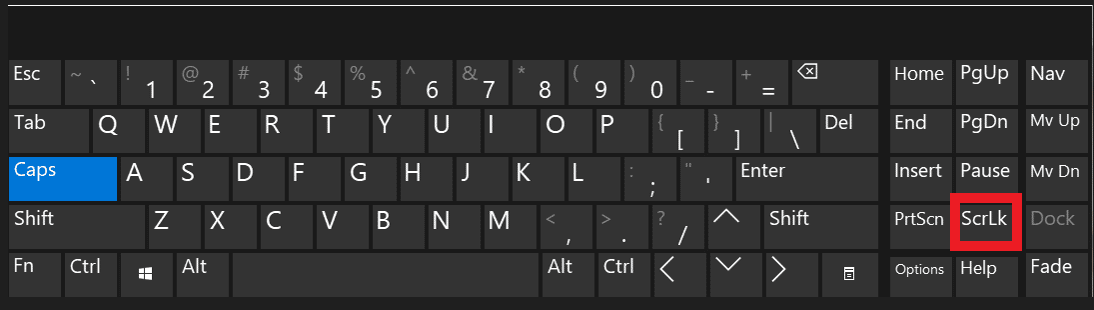
Dadurch können die Pfeiltasten in Excel leicht entsperrt werden.
Lesen Sie auch: Fix Excel ist auf einen Fehler gestoßen
Methode 3: Verwenden Sie Sticky Keys
Sie können die Sticky Keys als weitere Option verwenden, um die Pfeiltasten zu entsperren
1. Drücken Sie die Windows-Taste , geben Sie Systemsteuerung ein und klicken Sie dann auf Öffnen .
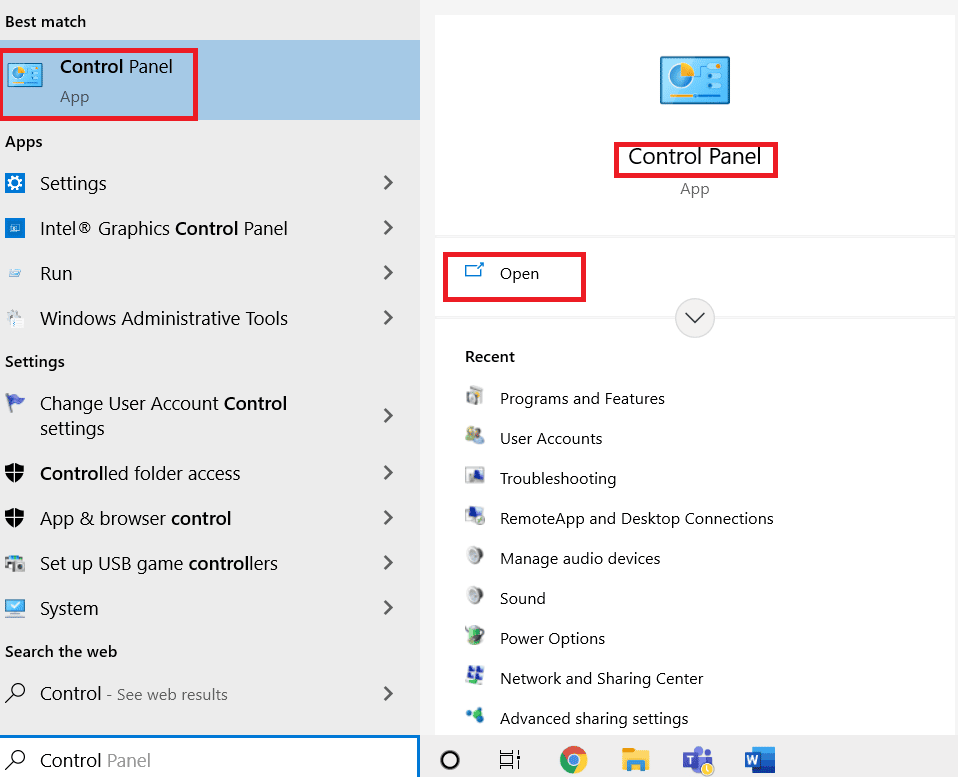
2. Klicken Sie auf Erleichterte Bedienung .
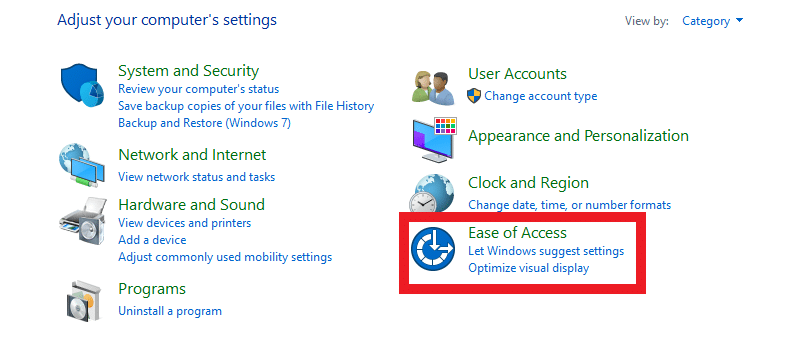
3. Klicken Sie nun auf „Funktionsweise Ihrer Tastatur ändern“ .
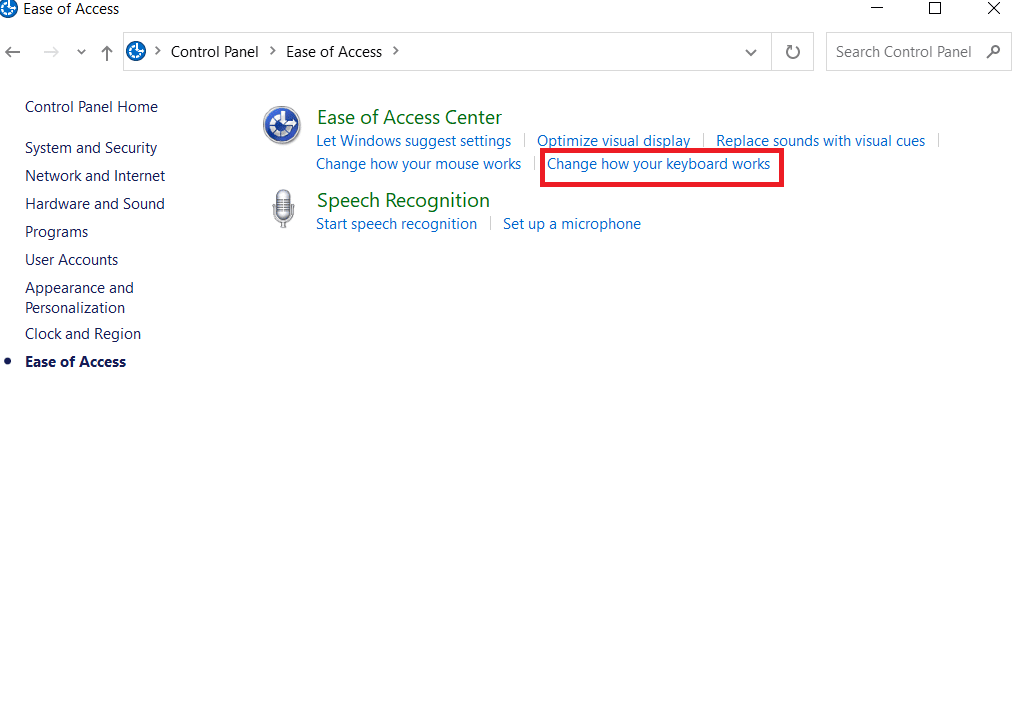
4. Klicken Sie auf die Einschalttasten und wählen Sie Anwenden.
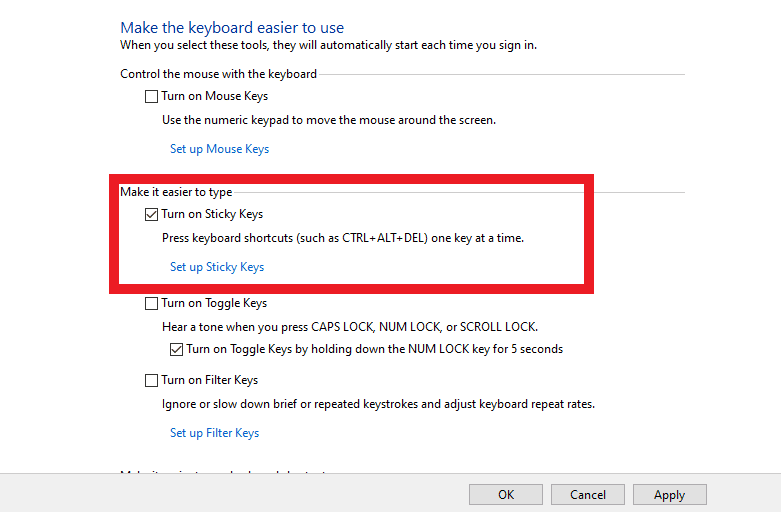

Methode 4: Deaktivieren Sie Add-Ins
In Excel ist ein Add-In ein Zusatzprogramm, das der Excel-Anwendung zusätzliche Features und Funktionen hinzufügt. Und das Deaktivieren ist eine weitere Option zum Entsperren der Pfeiltasten. Sie können dies tun, indem Sie diesen Schritten folgen:
1. Klicken Sie oben links auf Datei .
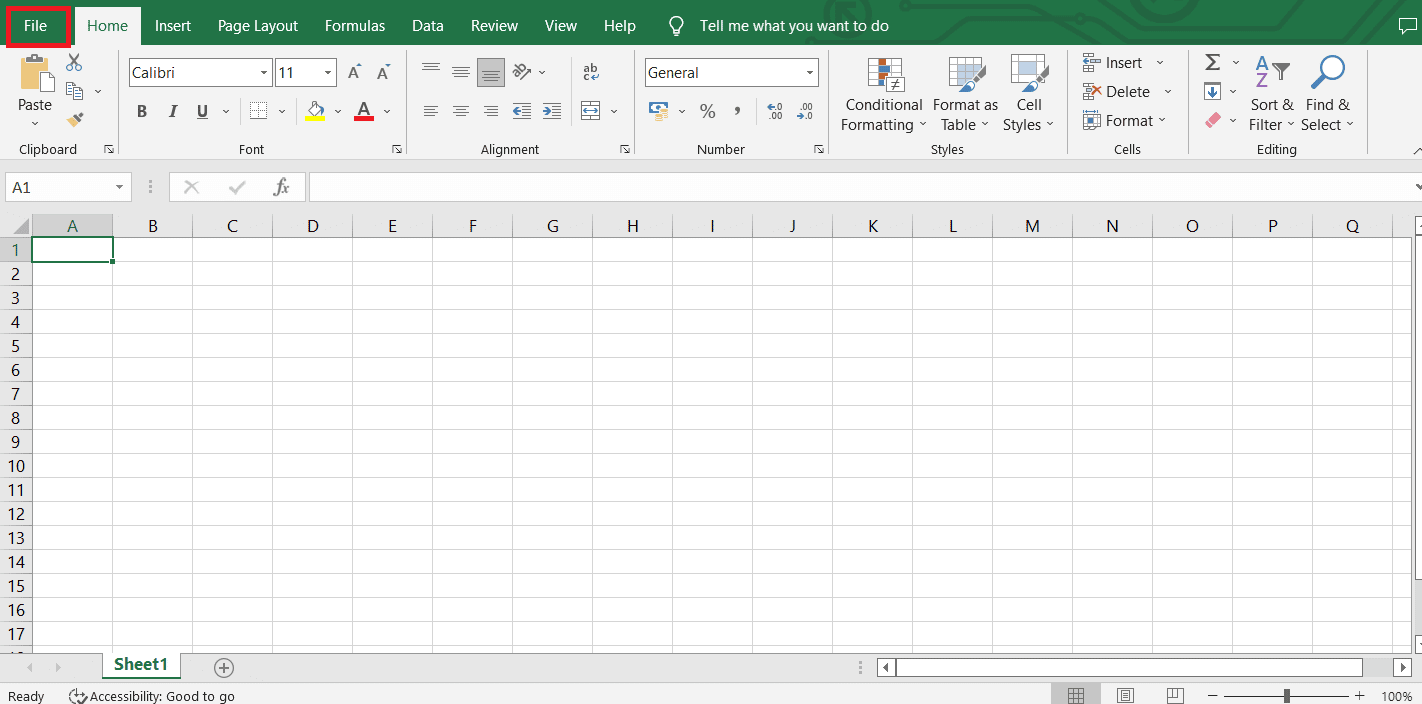
2. Klicken Sie dann auf Optionen.
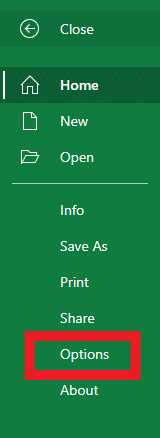
3. Klicken Sie nun auf Add-Ins .
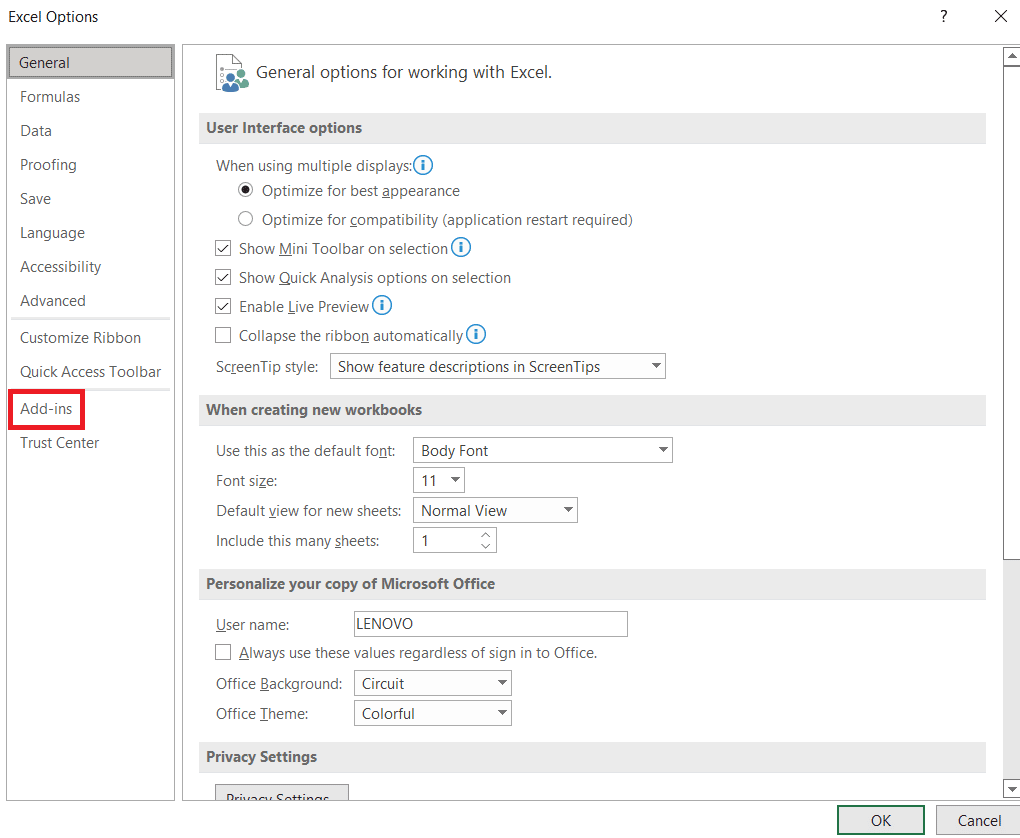
4. Klicken Sie nun neben den Excel-Add-Ins in der Verwaltungsleiste unten auf Los… .
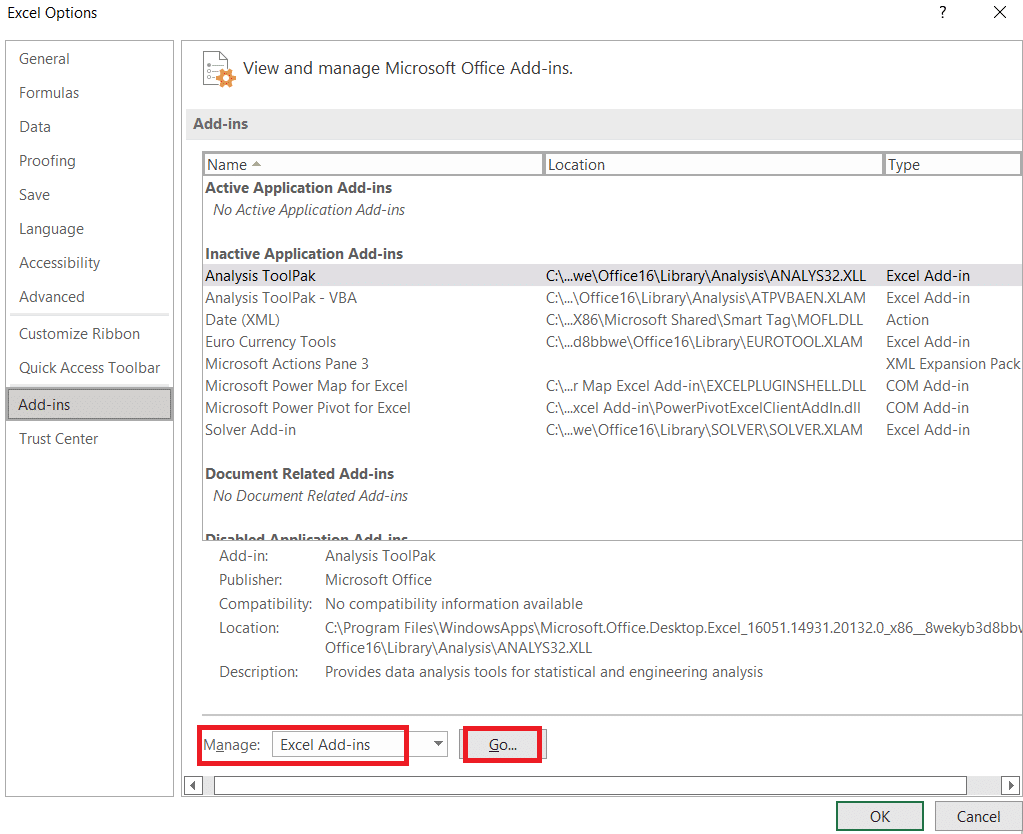
5. Deaktivieren Sie alle Add-Ins- Kästchen und klicken Sie auf Ok.
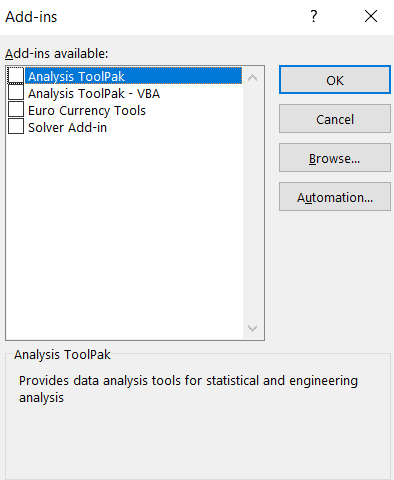
Methode 5: Verwenden der benutzerdefinierten Statusleiste zum Entsperren der Pfeiltasten in Excel
Wenn alle oben genannten Optionen nicht zu Ihnen passen, besteht die letzte Option darin, die benutzerdefinierte Statusleiste zu verwenden, um die Pfeiltasten zu entsperren.
1. Klicken Sie mit der rechten Maustaste auf die Statusleiste unten in Ihrem Excel-Arbeitsblatt.
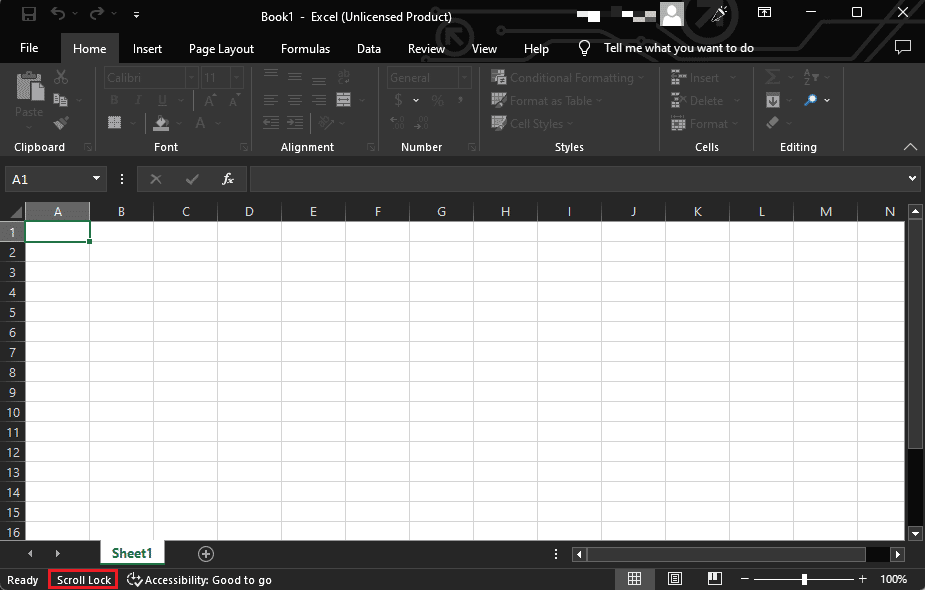
2. Wenn der Status der Rollensperre EIN ist, klicken Sie auf , um sie auszuschalten .
Dadurch wird das Problem behoben, dass die Pfeiltasten in Excel nicht funktionieren.
Lesen Sie auch: So sperren oder entsperren Sie Zellen in Excel
Häufig gestellte Fragen (FAQs)
Q1. Wie mache ich meine Pfeiltasten wieder funktionsfähig?
Ans. Es gibt einige mögliche Gründe, warum Ihre Pfeiltasten möglicherweise nicht richtig funktionieren, aber das Deaktivieren der Scroll-Sperre auf Ihrer Tastatur kann das Problem beheben.
Q2. Welche Tasten deaktivieren Scroll Lock?
Ans. Die Scroll Lock-Taste wird normalerweise mit ScrLk oder Scroll Lock bezeichnet. Um die Scroll-Sperre zu deaktivieren, können Sie die Scroll-Lock-Taste auf Ihrer Tastatur drücken. Wenn Sie keine Scroll Lock-Taste auf Ihrer Tastatur haben, können Sie die Scroll Lock-Taste über die Bildschirmtastatur deaktivieren.
Q3. Woher weiß ich, ob Scroll Lock aktiviert ist?
Ans. Es gibt verschiedene Möglichkeiten, um zu überprüfen, ob die Scroll Lock-Taste aktiviert ist. Sie können nach einem Licht auf Ihrer Tastatur suchen und in der Statusleiste in Excel überprüfen, ob sie als Scroll Lock On angezeigt wird. Sie können sogar auf der Bildschirmtastatur nach der Scroll Lock-Taste suchen, wenn sie hervorgehoben ist oder gedrückt zu sein scheint.
Q4. Welche Funktionstaste ist Scroll Lock?
Ans. Die Scroll Lock-Taste befindet sich normalerweise in der oberen rechten Ecke der Tastatur, in der Nähe der Tasten „Drucken“ und „Pause/Unterbrechung“. Es wird oft als ScrLk oder ähnlich bezeichnet und befindet sich normalerweise zwischen den Tasten F12 und =. Es wird manchmal als Slk oder SLK oder Scroll bezeichnet. Bei einigen Laptop-Tastaturen befindet es sich möglicherweise in der obersten Reihe der Tastatur, rechts neben der Taste F12.
Q5. Wie sperre ich Zellen beim Scrollen in Excel?
Ans. Um Zellen in Excel beim Scrollen zu sperren, können Sie die Option Freeze Panes auf der Registerkarte View verwenden.
Q6. Was sind die positiven und negativen Tendenzpfeile in Excel?
Ans. In Microsoft Excel sind positive und negative Trendpfeile Symbole, die verwendet werden können, um anzuzeigen, ob ein Wert steigt oder fällt. Positive Trendpfeile sind normalerweise grün und zeigen nach oben, während negative Trendpfeile rot sind und nach unten zeigen. Diese Pfeile werden häufig in Finanz- oder Datenanalyseanwendungen verwendet, um die Richtung eines Trends anzuzeigen, z. B. die Entwicklung einer Aktie im Laufe der Zeit oder die Umsatzschwankung von einem Monat zum nächsten.
Empfohlen
- So entfernen Sie die Karte von Netflix
- So kombinieren Sie zwei Spalten in Google Sheets
- So SUCHEN Sie mehrere Kriterien und Spalten in Google Sheets
- So entfernen Sie ein Passwort aus einer Excel-Datei
Wir hoffen, dass Ihre Probleme bei der Fehlerbehebung nun gelöst sind, nachdem Sie alle oben genannten Methoden zum Entsperren der Pfeiltasten in Excel durchlaufen haben. Da er für alle Versionen von Excel gilt, wäre dieser Beitrag außerdem für jeden von Vorteil, der ihn verwendet. Teilen Sie uns bitte im Kommentarfeld unten mit, ob Sie eine der Strategien ausprobiert haben und sie für Sie erfolgreich waren.
