So deinstallieren Sie Microsoft Office auf einem Mac
Veröffentlicht: 2023-01-31
Sind Sie mit Microsoft 365 (früher bekannt als Office) fertig? Vielleicht wechseln Sie von einer veralteten Version oder sind einfach nicht bereit, für ein weiteres Jahr Support zu bezahlen. So entfernen Sie die Office-Suite vollständig von Ihrem Mac.
Deinstallieren Sie Office für Mac, indem Sie die App löschen
Alle Office- und 365-Dateien vollständig aus macOS löschen
Schließen Sie das Entfernen von Microsoft 365, Office 2019 und Office 2016 für Mac ab
Schließen Sie das Entfernen von Office für Mac 2011 ab
Entfernen Sie alle übrig gebliebenen Dock-Symbole und leeren Sie den Papierkorb
Was tun, wenn kein freier Speicherplatz angezeigt wird?
AppCleaner kann Ihnen auch dabei helfen, Anwendungen zu entfernen
Fertig mit Microsoft 365? Versuchen Sie eine Alternative
Deinstallieren Sie Office für Mac, indem Sie die App löschen
Die einfachste Möglichkeit zum Entfernen von Microsoft 365- oder Microsoft Office für Mac-Apps von Ihrem Mac besteht darin, die Apps mithilfe von Finder aus Ihrem Anwendungsordner zu löschen. Dies ist die Standardmethode zum Löschen von Mac-Apps, aber sie ist nicht erschöpfend und erfordert normalerweise eine Nachverfolgung, um zurückgelassenen Junk zu löschen.
Öffnen Sie zunächst ein Finder-Fenster und klicken Sie in der Seitenleiste auf Anwendungen. Sie können auch Shift+Command+G drücken und /Applications gefolgt von Enter eingeben.
Suchen Sie nun die Apps, die Sie löschen möchten. Für Microsoft 365, Office 2019 und Office 2016 werden Apps einzeln als Microsoft Excel, Microsoft OneNote, Microsoft Outlook, Microsoft PowerPoint, Microsoft Word und OneDrive bezeichnet.
Wenn Sie Microsoft Office für Mac 2011 verwenden, befinden sich diese Apps in einem separaten Ordner. Markieren Sie die Elemente, die Sie löschen möchten, indem Sie die Befehlstaste gedrückt halten und klicken.
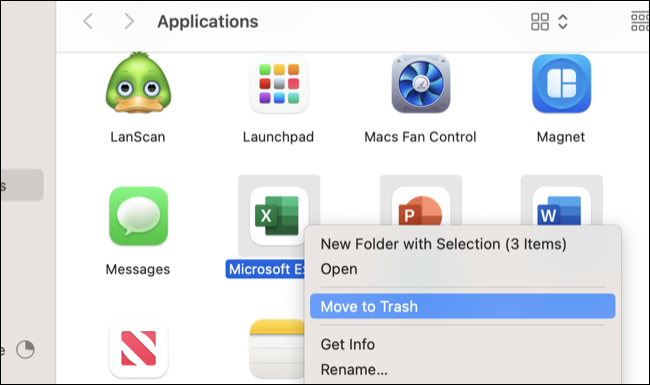
Sie können jetzt die Tastenkombination Befehl + Löschen verwenden, um die Apps in den Papierkorb zu verschieben (oder mit der rechten Maustaste klicken und „In den Papierkorb verschieben“ wählen, wenn Sie möchten). Um die Apps ein für alle Mal zu löschen, leeren Sie den Papierkorb entweder, indem Sie ihn öffnen und auf „Leeren“ klicken, oder indem Sie mit der rechten Maustaste klicken und „Papierkorb leeren“ aus dem Dock auswählen.
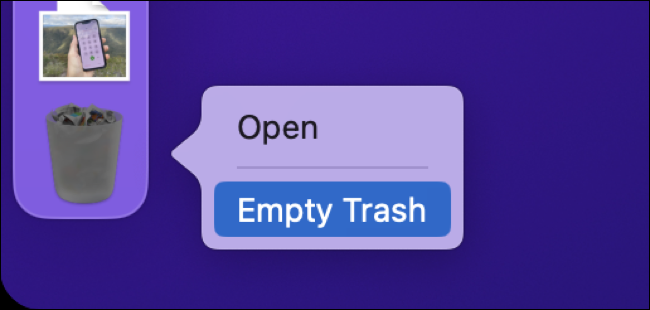
Die Microsoft Office für Mac- oder Microsoft 365-Anwendungen werden jetzt von Ihrem Mac entfernt, und der Speicherplatz, den sie belegt haben, kann für andere Dinge verwendet werden.
Dies ist wahrscheinlich gut genug für die meisten Benutzer, aber wenn Sie alle Zeichen von Office oder 365 vollständig entfernen möchten, gibt es einige zusätzliche Dateien, die Sie auch loswerden können.
Alle Office- und 365-Dateien vollständig aus macOS löschen
Es gibt verschiedene Schritte, um die Entfernung von Microsoft 365 und dem älteren Office für Mac 2011 abzuschließen.
Schließen Sie das Entfernen von Microsoft 365, Office 2019 und Office 2016 für Mac ab
Zusätzlich zum Entfernen der Anwendungsdateien hinterlässt Office 2016 und höher auch einige Dateien in Ihrem Bibliotheksordner. Sie können mit dem Finder dorthin gelangen, öffnen Sie einfach ein Finder-Fenster und drücken Sie Umschalt+Befehl+G, geben Sie dann ~/Library/Containers ein und drücken Sie die Eingabetaste.
Markieren Sie unter macOS 11 oder neuer diese Dateien (indem Sie die Befehlstaste gedrückt halten und klicken):
- Microsoft-Fehlerberichterstattung
- Microsoft Excel
- com.microsoft.netlib.shippassertprocess
- com.microsoft.Office365ServiceV2
- Microsoft Outlook
- Microsoft Powerpoint
- com.microsoft.RMS-XPCService
- Microsoft Word
- Microsoft OneNote (vorausgesetzt, Sie möchten auch OneNote entfernen)
Markieren Sie unter macOS 10 oder neuer (indem Sie die Befehlstaste gedrückt halten und klicken) diese:
- com.microsoft.errorreporting
- com.microsoft.Excel
- com.microsoft.netlib.shippassertprocess
- com.microsoft.Office365ServiceV2
- com.microsoft.Outlook
- com.microsoft.Powerpoint
- com.microsoft.RMS-XPCService
- com.microsoft.Word
- com.microsoft.onenote.mac
Löschen Sie nun die Dateien mit der Tastenkombination Command+Delete. Drücken Sie abschließend Shift+Command+G und geben Sie ~/Library/Group Containers gefolgt von Enter ein. Markieren und löschen Sie Folgendes, falls vorhanden:

- UBF8T346G9.ms
- UBF8T346G9.Büro
- UBF8T346G9.OfficeOsfWebHost
Schließen Sie das Entfernen von Office für Mac 2011 ab
Wenn Sie Office für Mac 2011 entfernen, müssen Sie einige verschiedene Dateien löschen, um Office vollständig zu entfernen. Öffnen Sie den Finder und drücken Sie Umschalt+Befehl+G, geben Sie dann ~Library/Preferences ein, gefolgt von der Eingabetaste. Löschen Sie Dateien, die mit „com.microsoft“ beginnen, aus diesem Ordner.
Drücken Sie im Finder Shift+Command+G, geben Sie ~Library/Preferences ein und machen Sie dasselbe mit Dateien, die dort mit „com.microsoft“ beginnen (mit Ausnahme von .com.microsoft.autoupdate2.plist, wenn Sie immer noch Office für Mac verwenden 2016). Öffnen Sie als Nächstes den Ordner „ByHost“ im Ordner „Preferences“ und löschen Sie auch „com.microsoft“-Dateien.
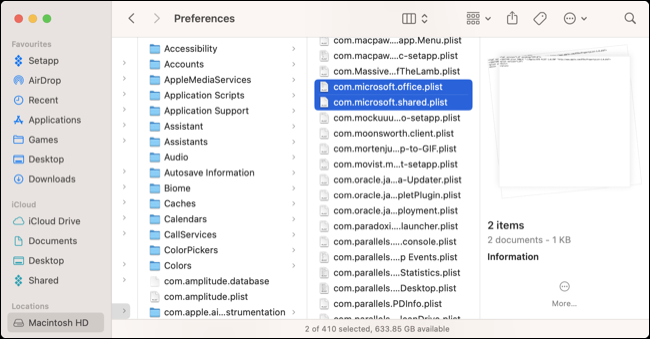
Als nächstes drücken Sie Shift+Command+G im Finder und geben Sie ~Library/Application Support/Microsoft gefolgt von Enter ein. Löschen Sie den Ordner „Office“.
Entfernen Sie abschließend die Lizenzierungshelfer aus dem Hauptordner der Bibliothek. Drücken Sie im Finder Shift+Command+G und geben Sie /Library ein, um Ihren Hauptbibliotheksordner zu öffnen. Löschen Sie nun Folgendes aus den folgenden Ordnern in der Bibliothek.
- com.microsoft.office.licensing.helper.plist von Library/LaunchDemons
- com.microsoft.office.licensing.plist aus Library/Preferences
- com.microsoft.office.licensing.helper aus Library/PrivilegedHelperTools
- den „Microsoft“-Ordner von Library/Application Support
- den „Microsoft“-Ordner aus Library/Fonts
- alle Dateien, die mit „Office2011_“ beginnen, aus Library/Receipts
Entfernen Sie alle übrig gebliebenen Dock-Symbole und leeren Sie den Papierkorb
Zuletzt sollten alle Dock-Elemente, die Sie möglicherweise noch haben, entfernt werden. Sie können dies tun, indem Sie auf das Dock-Symbol klicken und es ziehen, bis „Entfernen“ angezeigt wird, und dann loslassen. Öffnen Sie schließlich den Papierkorb und klicken Sie auf „Leeren“, um alles, was Sie gerade entfernt haben, dauerhaft zu löschen.
Was tun, wenn kein freier Speicherplatz angezeigt wird?
Wenn Sie alles gelöscht haben, aber immer noch nicht so viel freien Speicherplatz wie erhofft sehen, starten Sie Ihren Mac neu, indem Sie auf „Apple“ > „Neustart“ klicken. Sie können dann mit dem Finder überprüfen, wie viel freier Speicherplatz Sie haben.
Das Neustarten Ihres Mac löst auch alle möglichen anderen Probleme wie Apps, die sich nicht öffnen lassen, oder eine Apple Watch, die Ihren Mac nicht entsperrt, weshalb es so oft als Lösung zur Fehlerbehebung angepriesen wird.
AppCleaner kann Ihnen auch dabei helfen, Anwendungen zu entfernen
Wenn Sie alle Anzeichen einer Anwendung von Ihrem Mac entfernen möchten, sollten Sie die Installation von AppCleaner von FreeMacSoft in Betracht ziehen. Die kostenlose App funktioniert mit allen modernen Versionen von macOS ab 10.6 und verwendet sowohl eine Drag-and-Drop- als auch eine Listenansicht-Oberfläche.
Anstatt nur die wichtigsten APP-Dateien aus Ihrem Anwendungsordner zu löschen, versucht AppCleaner, zusätzliche Einstellungen zu finden, Daemons und andere Dateien auf Ihrer Festplatte zu starten. Obwohl diese kleineren Dateien nicht viel Platz beanspruchen, erfüllen sie auch keinen Zweck, sobald eine App aus Ihrem Anwendungsordner entfernt wurde.
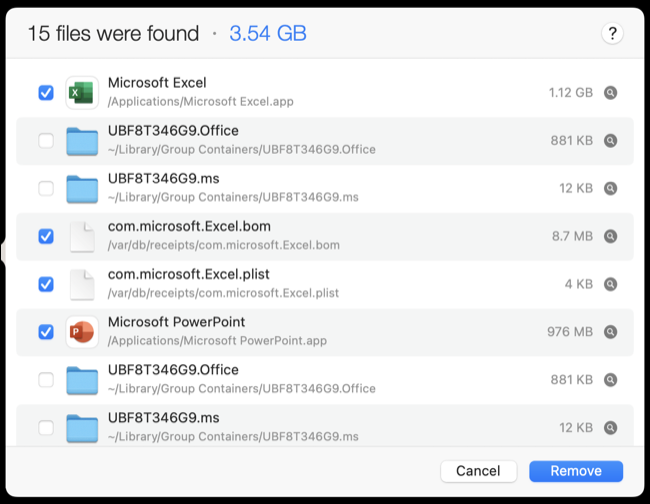
Das erspart Ihnen die Suche nach zugehörigen Dateien. Sie können sogar versuchen, AppCleaner zu verwenden, um Microsoft 365 oder moderne Versionen von Office zu entfernen.
Fertig mit Microsoft 365? Versuchen Sie eine Alternative
Da Microsoft 365 oder Office jetzt von Ihrem System entfernt wurde, sollten Sie wahrscheinlich eine Alternative zur Produktivitätssuite bereithalten. Es stehen viele kostenlose Optionen zur Auswahl, einschließlich einer kostenlosen Online-Version der Office-Suite auf Office.com. Eine andere Alternative ist die Verwendung von Google-Tools, die sich gut in Google Drive integrieren lassen. Diese bestehen aus Dokumenten für die Textverarbeitung, Tabellen für Tabellenkalkulationen und Folien für Präsentationen.
Wenn Sie lieber eine native Lösung haben, die lokal auf Ihrem Mac ausgeführt wird, ziehen Sie Apples Suite von Produktivitäts-Apps in Betracht, die mit neuen Computern kostenlos geliefert wird. Dazu gehören Pages für die Textverarbeitung, Numbers für Tabellenkalkulationen und Keynote für Präsentationen.
Schließlich ist mit der LibreOffice-Suite eine vollständig quelloffene und plattformübergreifende Alternative verfügbar. Dazu gehören Writer und Calc für Textverarbeitung und Tabellenkalkulation sowie Tools wie Impress für Präsentationen, Draw für Diagramme, Base für Datenbanken und Math für Formeln. LibreOffice ist ein Fork von OpenOffice.org und erhält immer noch häufige Updates.
RELATED: LibreOffice vs. Microsoft Office: Wie schneidet es ab?
