So entsperren Sie eine Website unter Windows 10
Veröffentlicht: 2022-04-22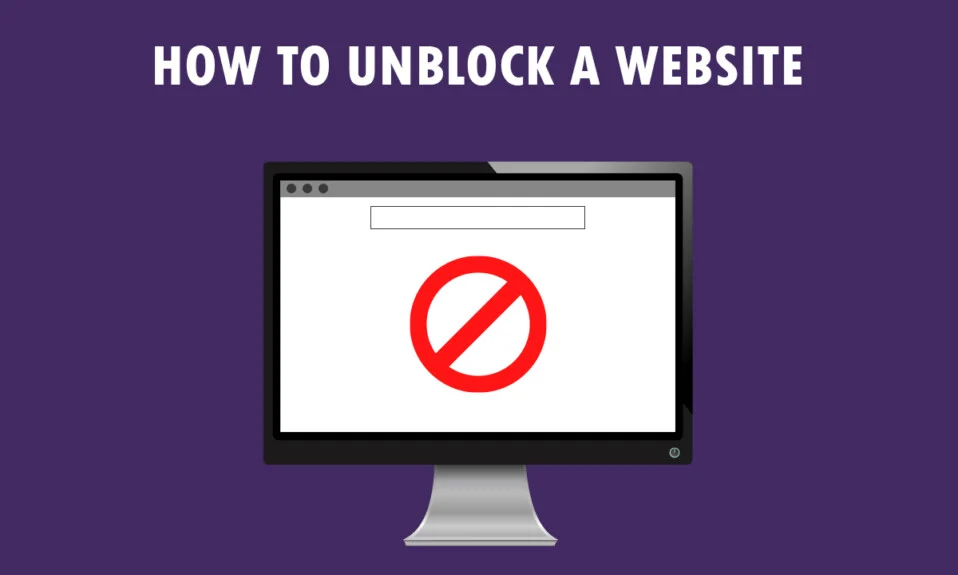
Sie müssen eine neue Nachricht anzeigen. Die Website, die Sie anzeigen möchten, ist eingeschränkt! Nicht die Art von Nachricht, die Sie sehen möchten, oder? Wenn Sie Windows 10 PC und Google Chrome verwenden, um auf Websites zuzugreifen, ist dieser Artikel für Sie geschrieben. Sie erfahren, wie Sie eine Website unter Windows 10 entsperren und wie Sie Websites in Google Chrome entsperren. Wenn Sie Proxy-Software verwenden, erfahren Sie außerdem, wie Sie blockierte Websites per Proxy öffnen. Lesen Sie den Artikel bis zum Ende, um vollständigen Zugriff auf alle Websites zu erhalten, einschließlich der blockierten Websites.
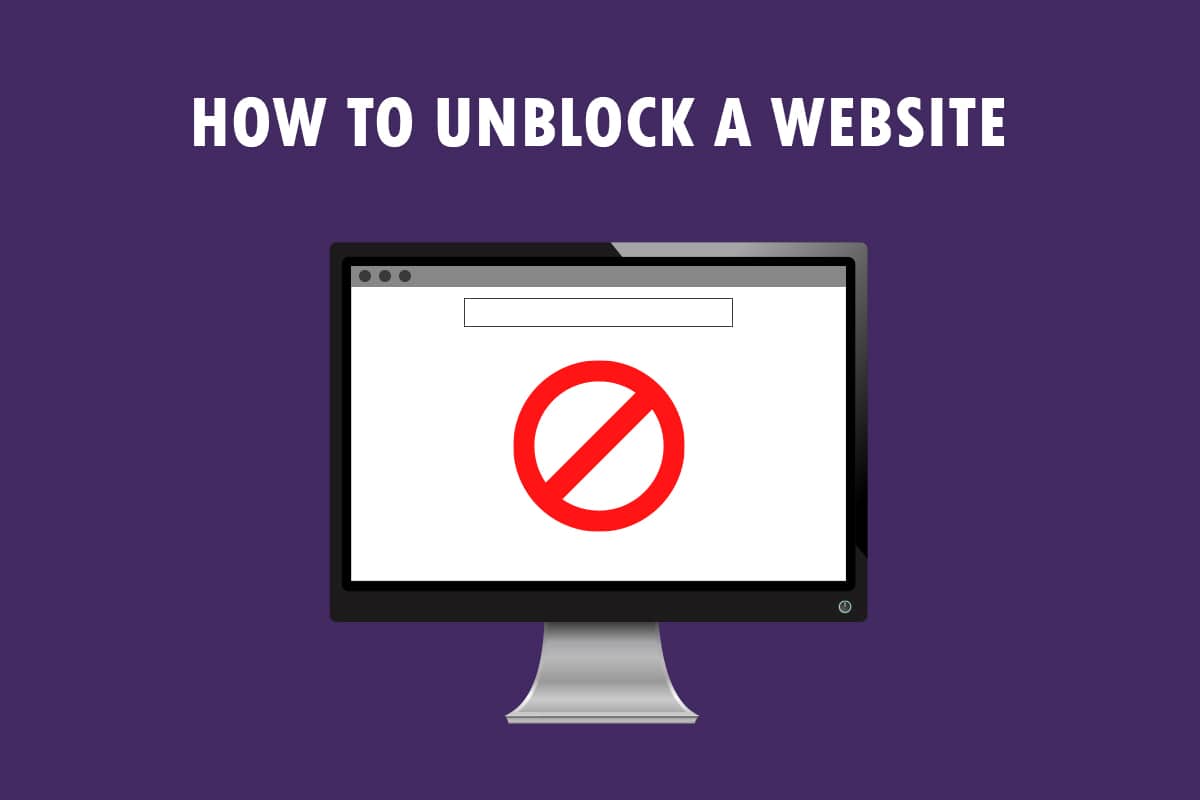
Inhalt
- So entsperren Sie eine Website unter Windows 10
- Grundlegende Methoden zur Fehlerbehebung
- Methode 1: Verwenden Sie den tragbaren Proxy
- Methode 2: DNS-Server ändern
- Methode 3: Verwenden Sie die IP-Adresse anstelle der URL
- Methode 4: Webbrowser durch Firewall zulassen
- Methode 5: Verwenden Sie Google Translate
- Methode 6: Ändern Sie die Berechtigungen in den Internetoptionen
- Methode 7: Website-Einträge aus Hosts-Dateien entfernen
- Methode 8: Aktivieren Sie DNS über HTTPS
- Methode 9: Chrome-Warnung umgehen
- Profi-Tipp: So konvertieren Sie Webseiten in PDF
So entsperren Sie eine Website unter Windows 10
Wenn Sie unter Windows 10 nicht auf eine Website zugreifen können, machen Sie sich keine Sorgen! Nachfolgend haben wir alle möglichen Methoden zum Entsperren von Websites in Google Chrome gezeigt.
Grundlegende Methoden zur Fehlerbehebung
Um eine Website unter Windows 10 zu entsperren, können Sie als ersten Schritt die in diesem Abschnitt erwähnten grundlegenden Methoden zur Fehlerbehebung ausprobieren.
- Die erste vorläufige Option besteht darin, zu überprüfen, ob die Website wegen Wartungsarbeiten oder anderen Problemen nicht verfügbar ist. Sie können Ihre Freunde kontaktieren oder auf Abfrageplattformen prüfen, ob die Website noch funktionsfähig ist. Sie können die Downdetector-Website besuchen, um den Status zu erfahren.
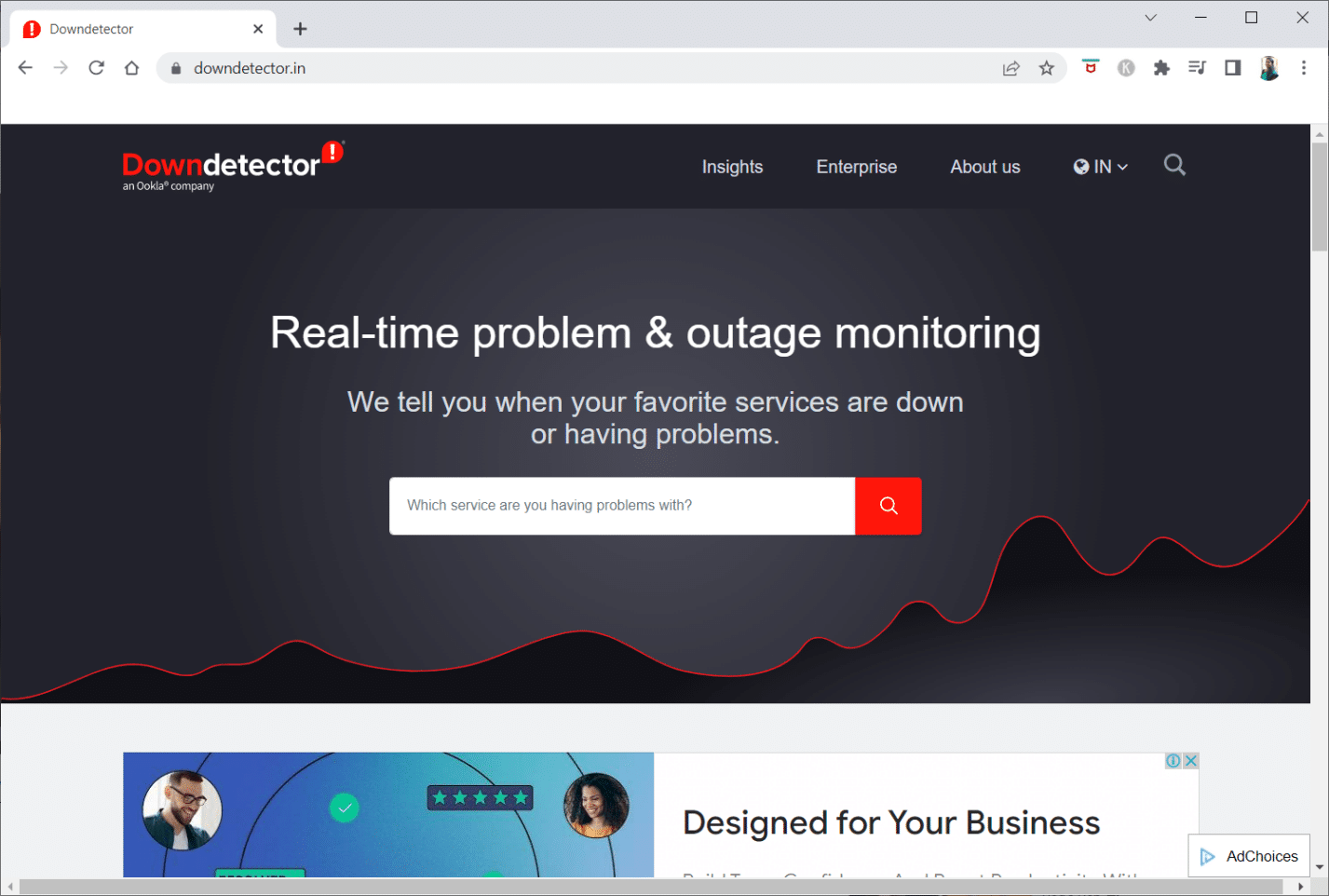
- Manchmal gewährt Ihnen der ISP oder Internetdienstanbieter möglicherweise keinen Zugriff auf die Anzeige bestimmter Websites. Sie können versuchen, Ihre Wi-Fi-Verbindung von einem Modemrouter auf eine mobile Hotspot-Verbindung umzustellen und versuchen, auf die Website zuzugreifen.
- Wenn die IP-Adresse der Website fehlerhaft ist, kann ein Neustart Ihres Modemrouters Ihnen helfen, die Websites anzuzeigen. Erzwingen Sie einen Neustart Ihres Modemrouters und versuchen Sie erneut, eine Verbindung zur Website herzustellen.
- Einige Websites wurden möglicherweise aufgrund geografischer Standorte blockiert. Ein VPN oder Virtual Private Network ermöglicht es Ihnen, geografisch eingeschränkte Websites anzuzeigen und hilft Ihnen, die staatliche Zensur zu umgehen. Lesen Sie den Artikel zum Einrichten einer VPN-Verbindung unter Windows 10.
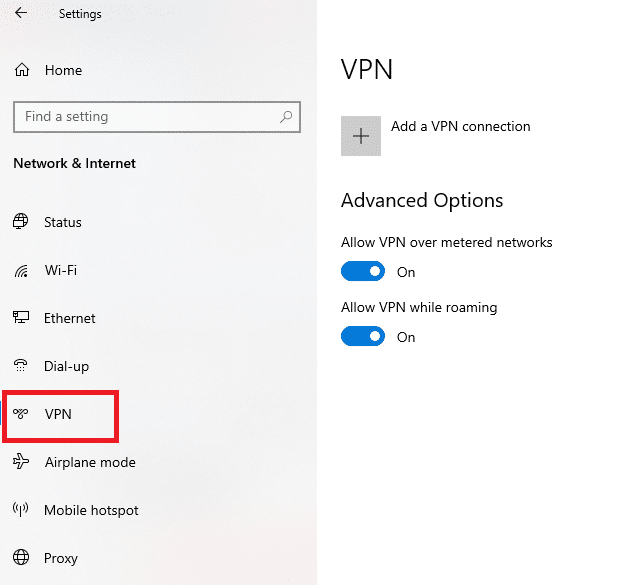
- Versuchen Sie, die Adresse von HTTP auf HTTPS oder umgekehrt zu ändern, und prüfen Sie, ob Sie auf die Website zugreifen können.
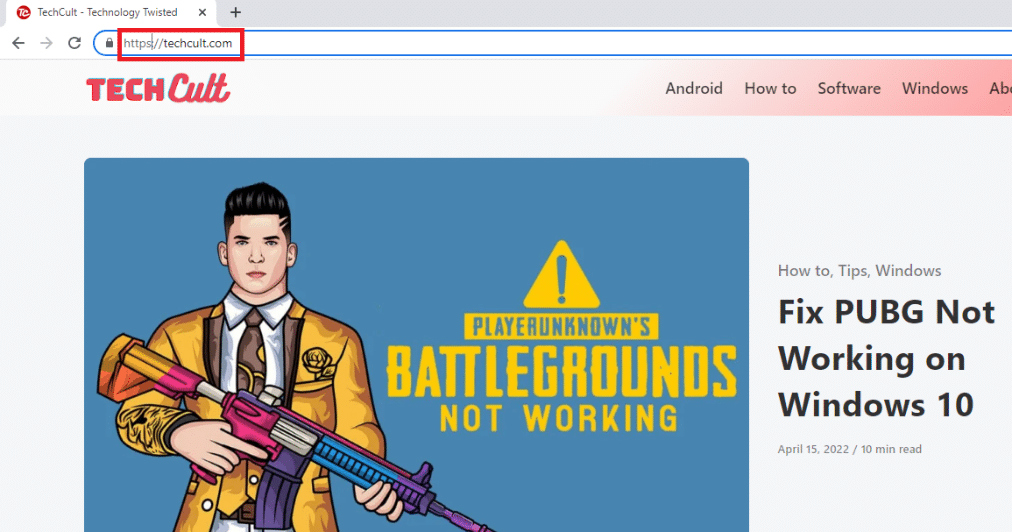
- Ein weiterer häufiger Fehler bei der Nutzung der Website ist, dass Ihr Webbrowser dies möglicherweise nicht unterstützt. Wenn dies der Fall ist, können Sie versuchen, zu einem anderen Webbrowser wie Mozilla Firefox oder Opera zu wechseln und versuchen, über den Browser auf die Website zuzugreifen.
Methode 1: Verwenden Sie den tragbaren Proxy
Diese Methode ist die Antwort darauf, wie man blockierte Websites per Proxy öffnet. Wenn die Website aufgrund von starkem Datenverkehr oder Berichtsproblemen blockiert wird, maskiert ein Proxy den Datenverkehr und ermöglicht es Ihnen, ihn anzuzeigen. Sie können den Artikel über kostenlose Proxy-Software lesen und Ihren bevorzugten tragbaren Proxy installieren.
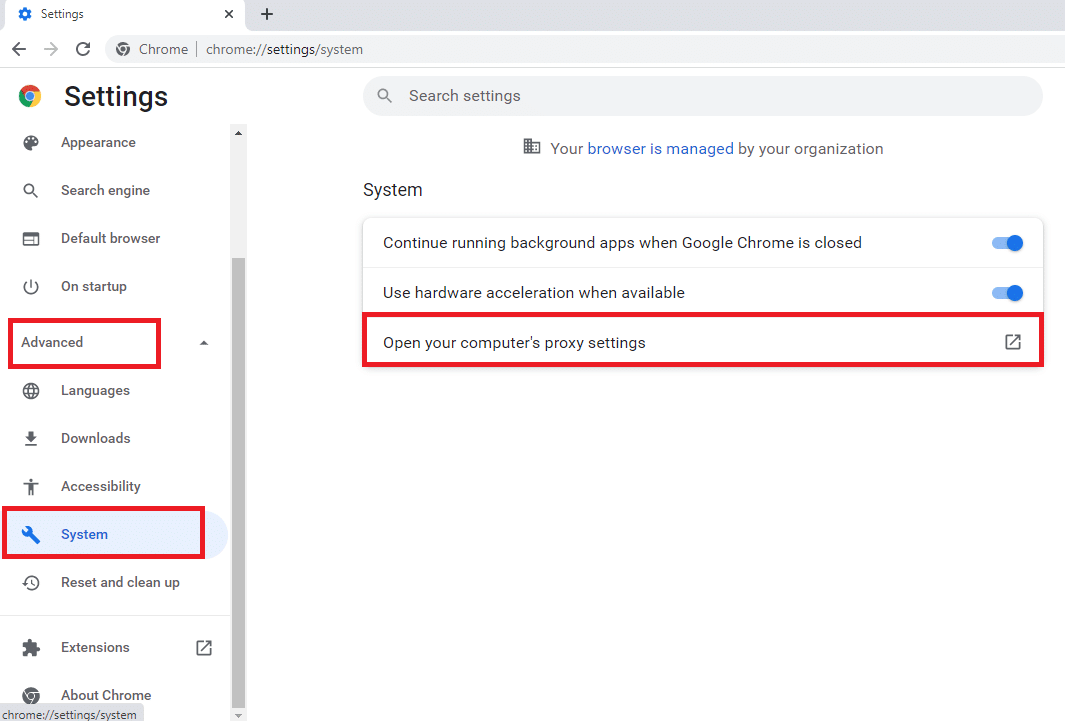
Lesen Sie auch: Windows 10 Netwtw04.sys Bluescreen-Fehler beheben
Methode 2: DNS-Server ändern
Die DNS- oder Domain Name System-Server ermöglichen es Ihnen, die Websites anzuzeigen, indem Sie den Hostnamen der Website mit der spezifischen IP-Adresse abgleichen. Möglicherweise müssen Sie den DNS-Server ändern, wenn die Website auf Ihrem PC nicht verfügbar ist. Lesen Sie unsere Anleitung zum Ändern der DNS-Einstellungen unter Windows 10.
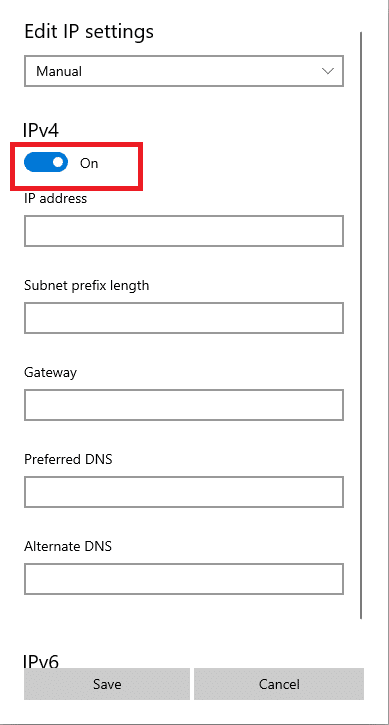
Methode 3: Verwenden Sie die IP-Adresse anstelle der URL
Wenn auf die URL der Website nicht zugegriffen werden kann, können Sie versuchen, die IP-Adresse der Website zu verwenden. Um die IP-Adresse zu finden, können Sie die Eingabeaufforderung der App verwenden und die IP-Adresse in Google Chrome eingeben, um auf die Website zuzugreifen.
Hinweis: Sie können nicht auf die Website zugreifen, wenn die Website von einem gemeinsam genutzten Serverkonto bereitgestellt wird. Wenn Sie nicht darauf zugreifen konnten, fahren Sie mit der folgenden Methode fort.
1. Drücken Sie die Windows-Taste , geben Sie Eingabeaufforderung ein und klicken Sie auf Als Administrator ausführen.
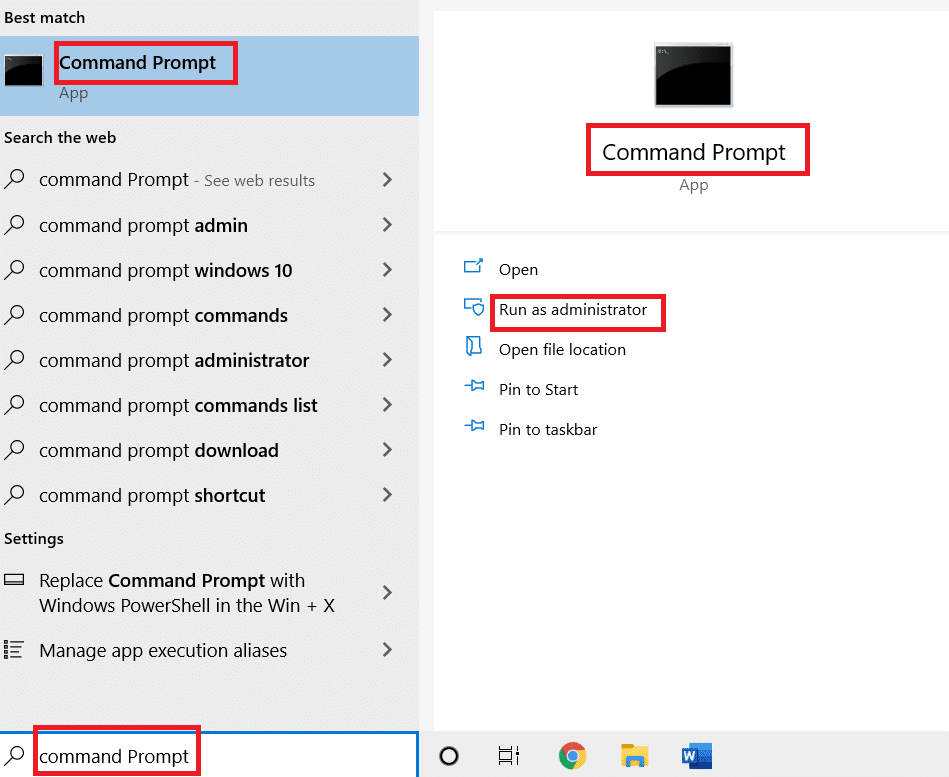
2. Klicken Sie in der Eingabeaufforderung auf Ja .
3. Geben Sie ping techcult.com ein und drücken Sie die Eingabetaste .
Hinweis: Sie müssen die URL der Website in diesem Format eingeben. Hier wird techcult.com zur Erläuterung verwendet.
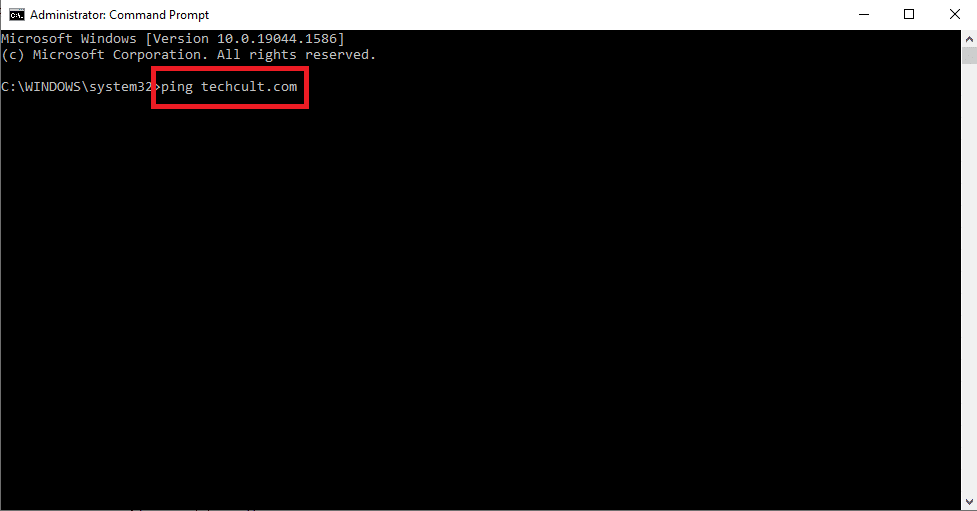
4. Kopieren Sie die für die Website angezeigte IP-Adresse , indem Sie auswählen und die Tasten Strg + C drücken.
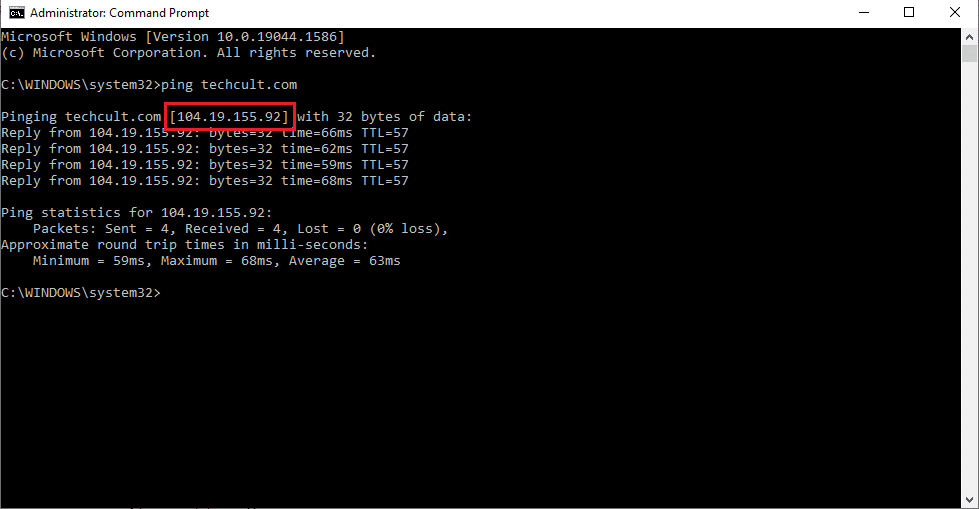
5. Fügen Sie die IP-Adresse der Website in die URL-Leiste von Google Chrome ein und drücken Sie die Eingabetaste .
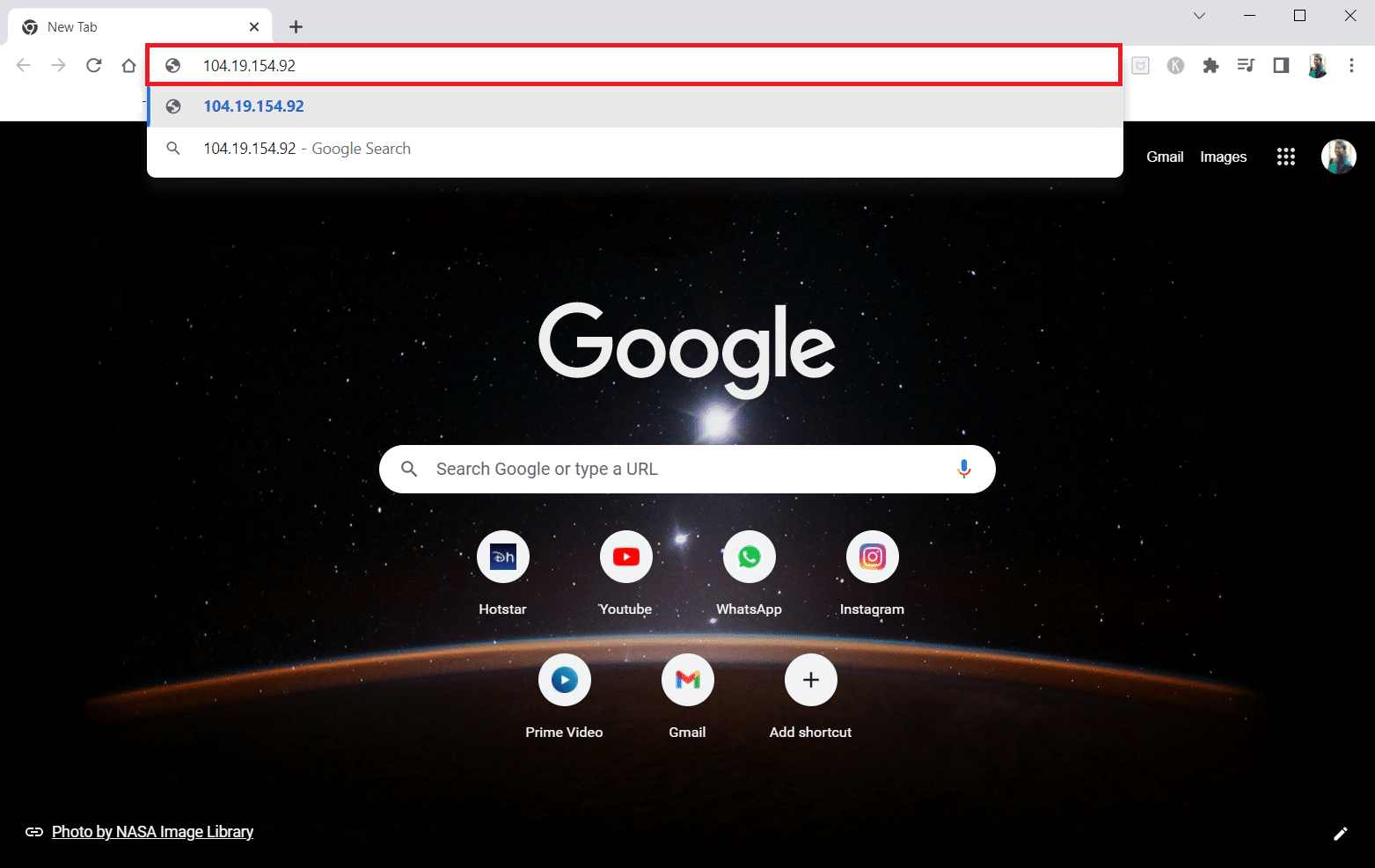
Lesen Sie auch: Reparieren Sie Computer, die in Windows 10 nicht im Netzwerk angezeigt werden
Methode 4: Webbrowser durch Firewall zulassen
Eine Firewall ist eine Sicherheitsschicht, die Ihnen hilft, den Netzwerkverkehr auf Ihrem PC zu überwachen und zu filtern. Die Firewall kann Ihre Websites blockieren und den Zugriff auf Websites einschränken. Sie können den Schritten in unserer Anleitung folgen, um dem Webbrowser auf der Firewall den Zugriff auf die Websites zu erlauben.
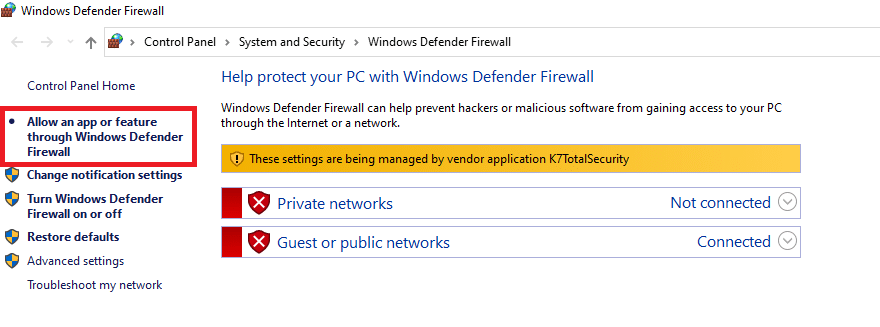
Methode 5: Verwenden Sie Google Translate
Eine einfache Möglichkeit, auf die Website zuzugreifen, ist die Verwendung der Google Translate-Website in Google Chrome. Befolgen Sie die folgenden Schritte.
1. Drücken Sie die Windows-Taste , geben Sie Google Chrome ein und klicken Sie auf Öffnen .
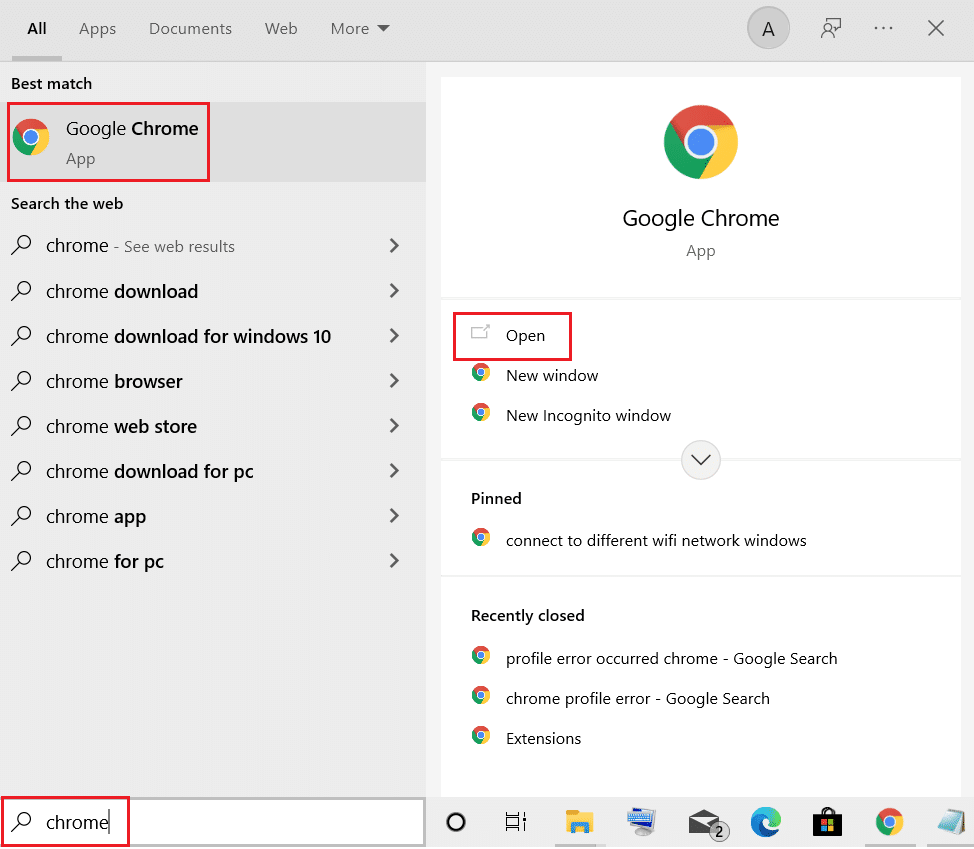
2. Besuchen Sie die Google Translate- Website.
3. Klicken Sie oben auf die Schaltfläche Text und wählen Sie im linken Bereich eine beliebige Sprache aus, z. B. SPANISCH .
4. Wählen Sie die Sprache ENGLISH auf der rechten Seite des Felds.
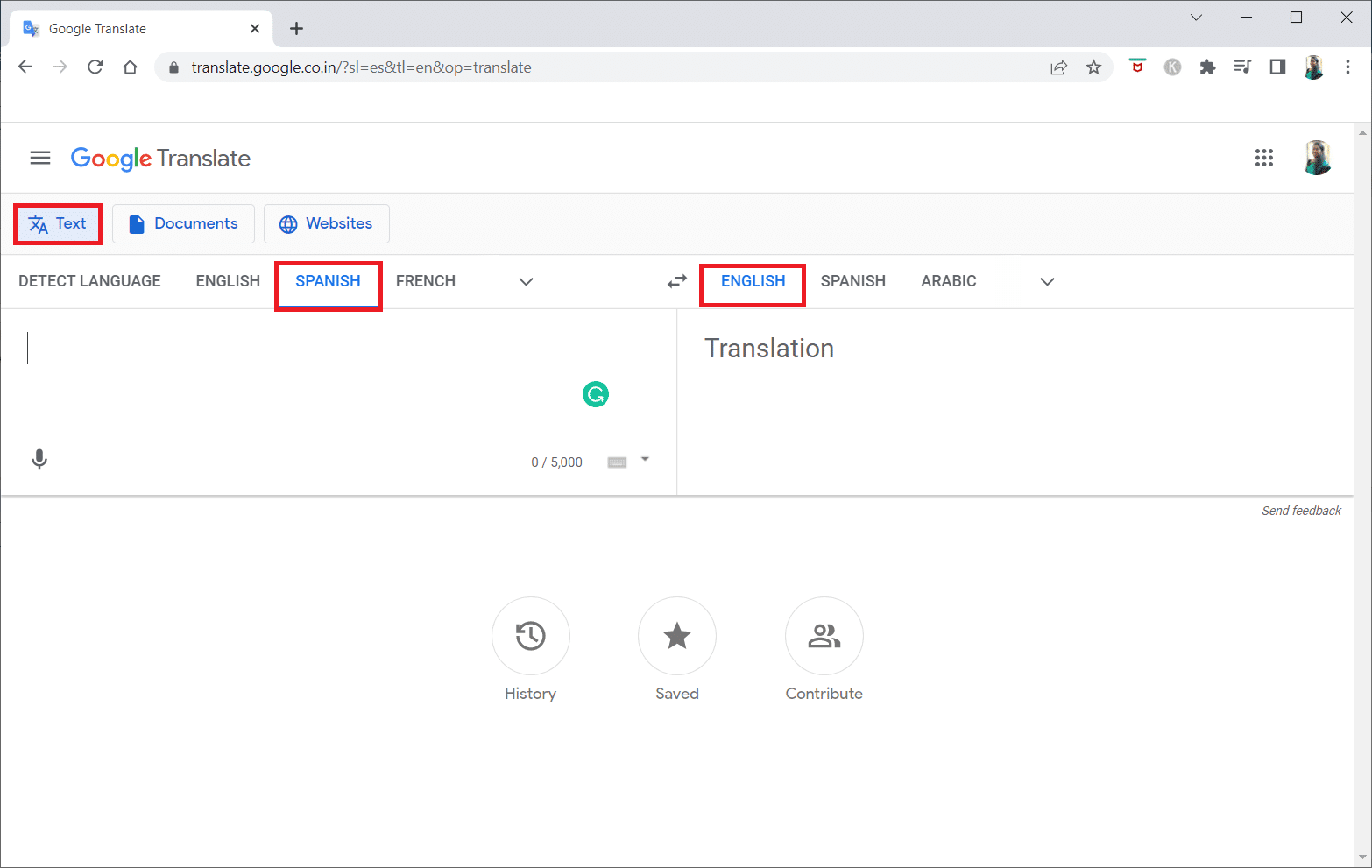
5. Kopieren Sie die Website-URL und fügen Sie sie in das Feld ein.
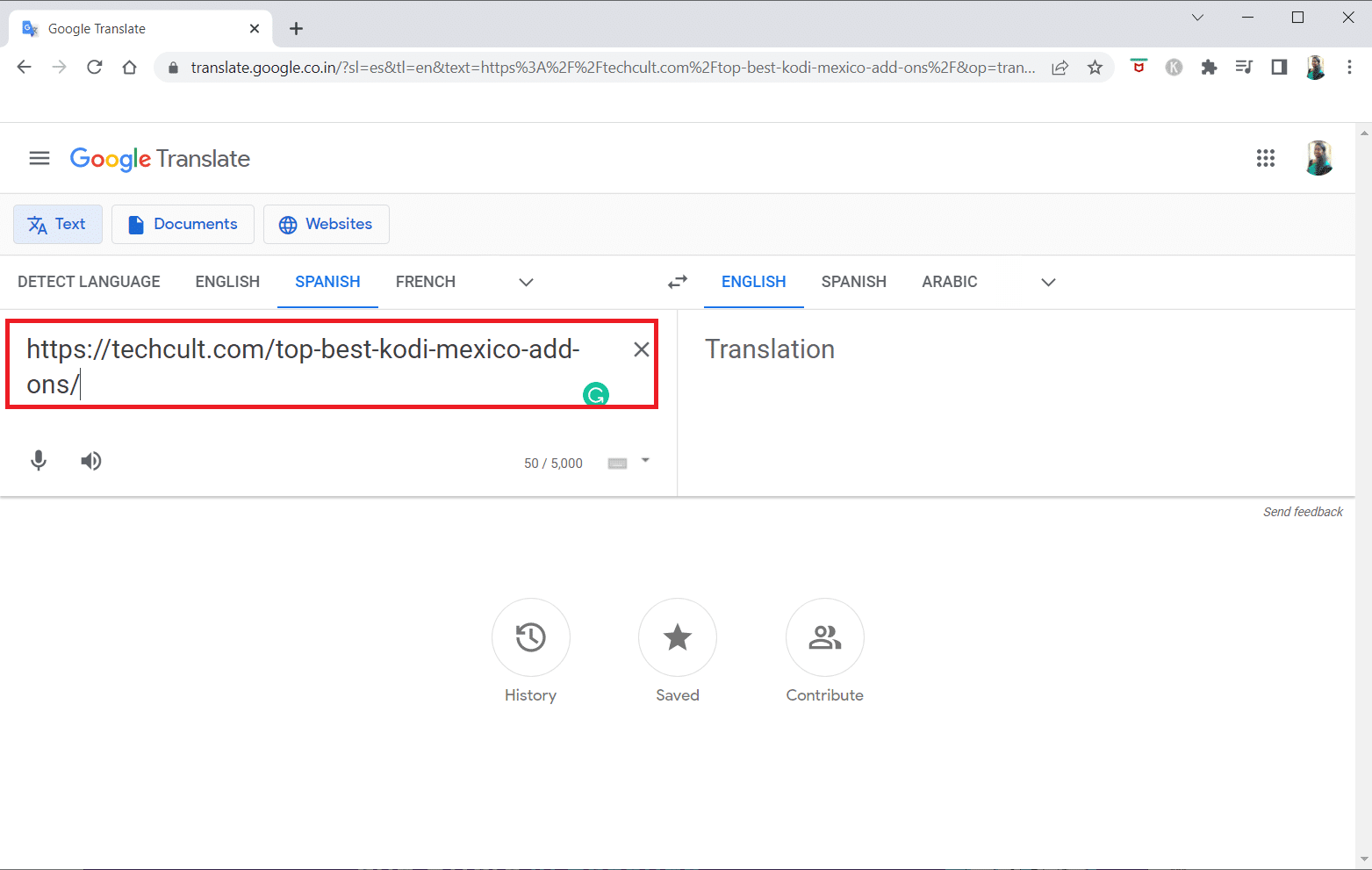
6. Nachdem die URL angezeigt wird, klicken Sie auf den verfügbaren Link , um auf die Website auf Ihrem PC zuzugreifen.

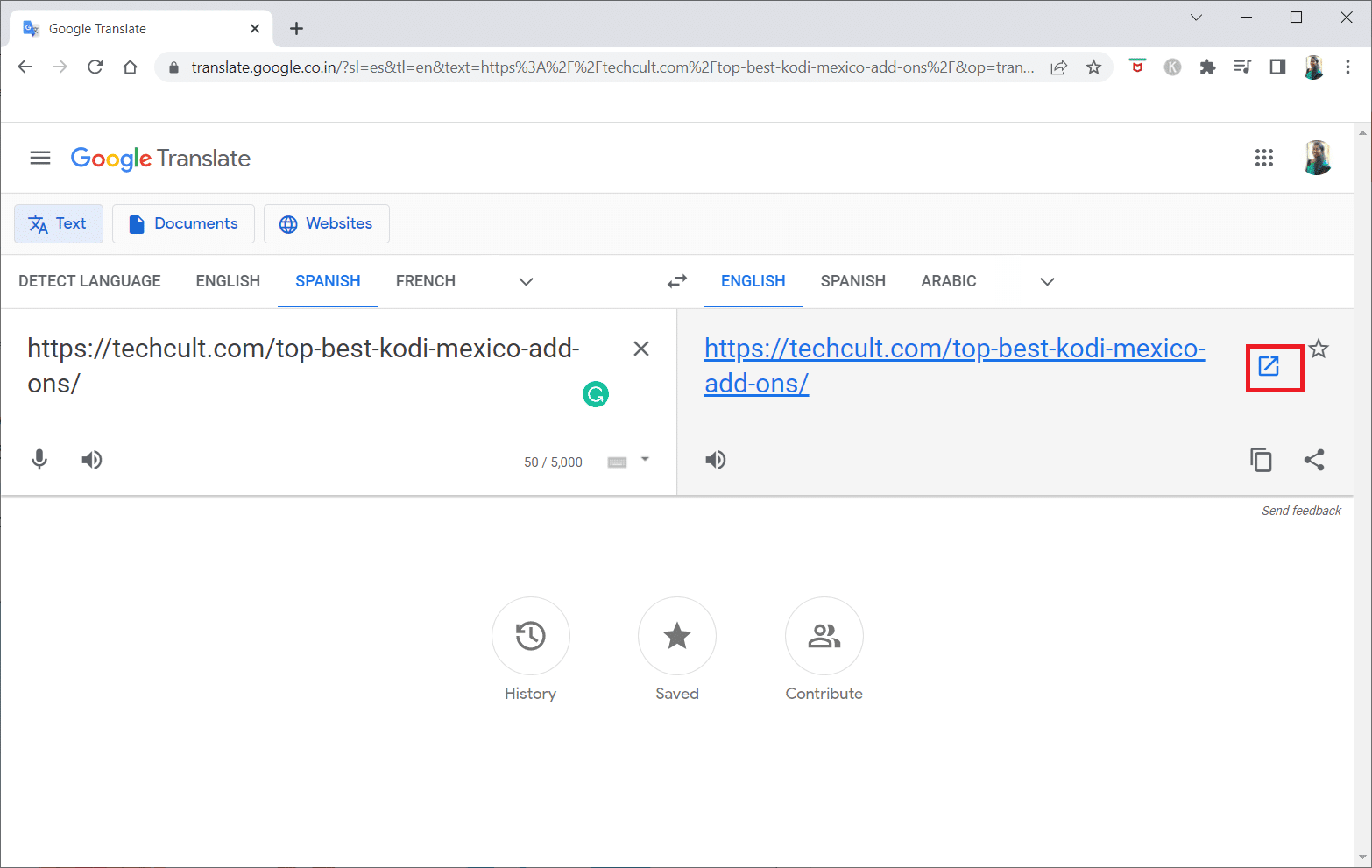
Lesen Sie auch: Fix Windows konnte die Proxy-Einstellungen dieses Netzwerks nicht automatisch erkennen
Methode 6: Ändern Sie die Berechtigungen in den Internetoptionen
Das Ändern der Berechtigungen in den Internetoptionen kann eine geeignete Lösung zum Entsperren einer Website unter Windows 10 sein. Wenn die Website auf Ihrem PC keinen Zugriff erhält, müssen Sie die Einstellung ändern und den Zugriff auf die Website in der Systemsteuerungs-App ermöglichen.
1. Drücken Sie die Windows-Taste , geben Sie Internetoptionen ein und klicken Sie auf Öffnen .
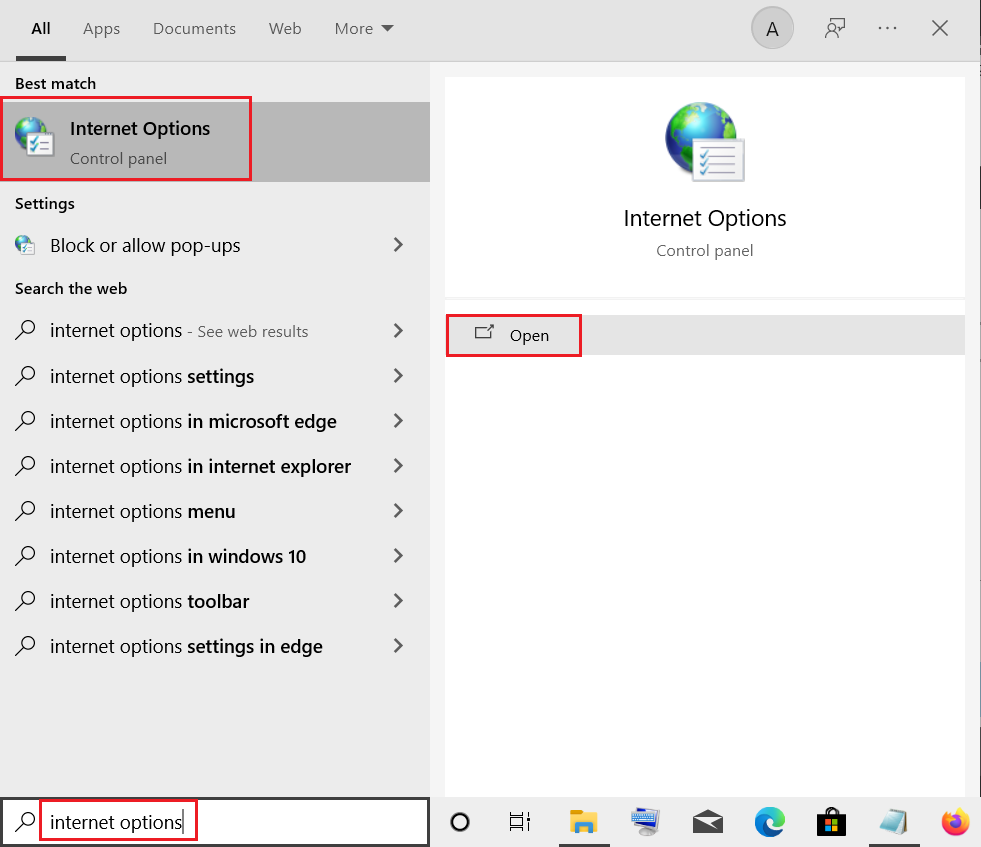
2. Navigieren Sie zur Registerkarte Sicherheit und klicken Sie auf die Option Eingeschränkte Sites .
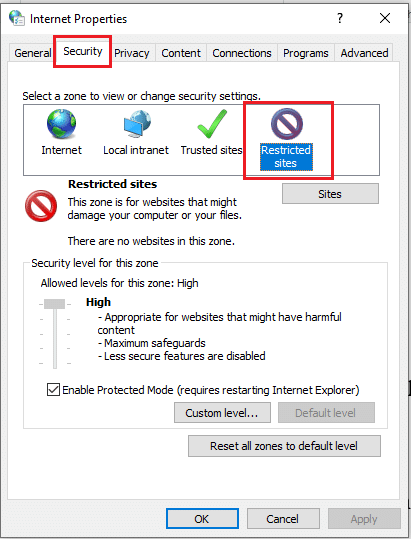
3. Klicken Sie auf die Schaltfläche Sites , um die blockierten Sites auf Ihrem PC anzuzeigen.
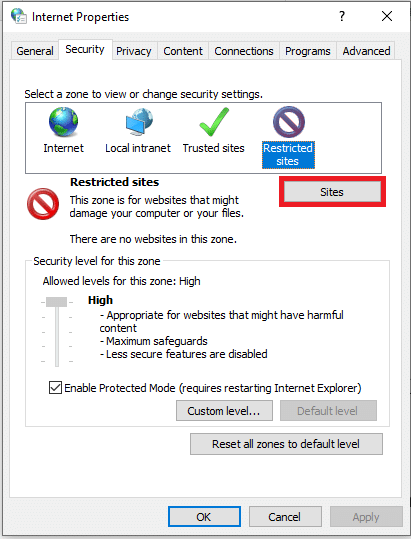
4. Wählen Sie im Fenster Eingeschränkte Sites die Sites einzeln aus und klicken Sie auf die Schaltfläche Entfernen , um die Site aus dieser Liste zu entfernen.
5. Klicken Sie auf die Schaltfläche Schließen , um die Auswahl zu bestätigen.
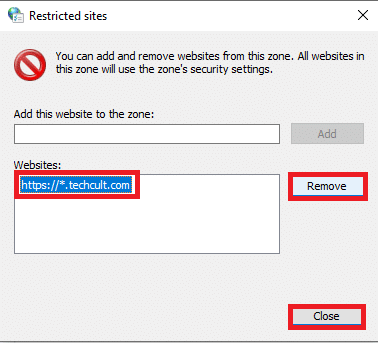
6. Klicken Sie auf die Schaltfläche OK .
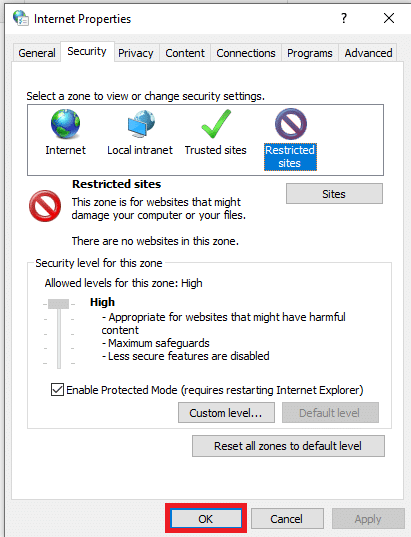
Methode 7: Website-Einträge aus Hosts-Dateien entfernen
Die Hosts-Datei enthält die Zuordnungen von IP-Adressen zu den Hostnamen der Websites, damit Sie problemlos darauf zugreifen können. Wenn keine der Methoden für Sie funktioniert, können Sie versuchen, die Hosts-Datei auf Ihrem PC zurückzusetzen.
1. Starten Sie den Windows Explorer , indem Sie gleichzeitig die Tasten Windows + E drücken.
2. Navigieren Sie zum folgenden Pfad .
C:\Windows\System32\drivers\etc
Hinweis: Wenn Sie die Datei nicht finden können, aktivieren Sie die Option Versteckte Elemente im Menü Ansicht .
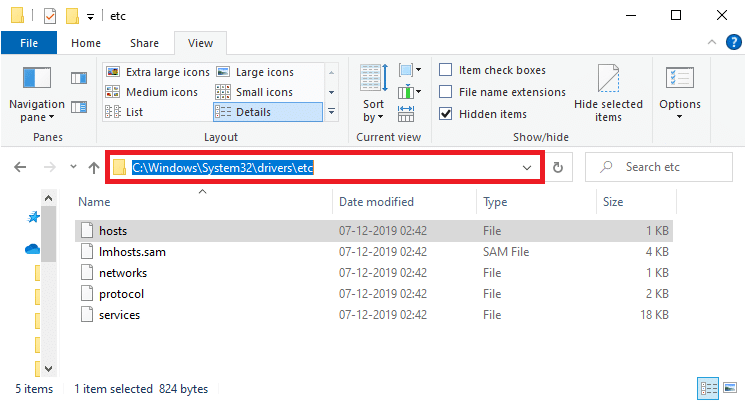
3. Klicken Sie mit der rechten Maustaste auf die Hosts -Datei und wählen Sie die Option Öffnen mit .
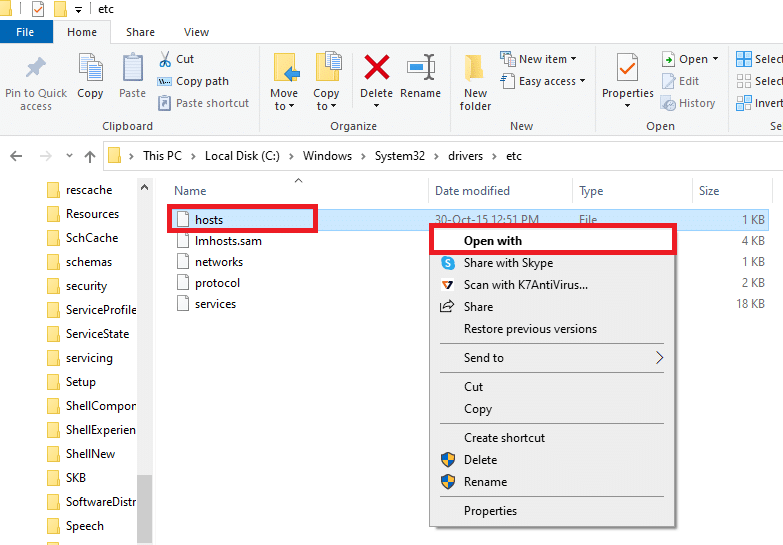
4. Wählen Sie Notepad und klicken Sie auf die Schaltfläche OK .
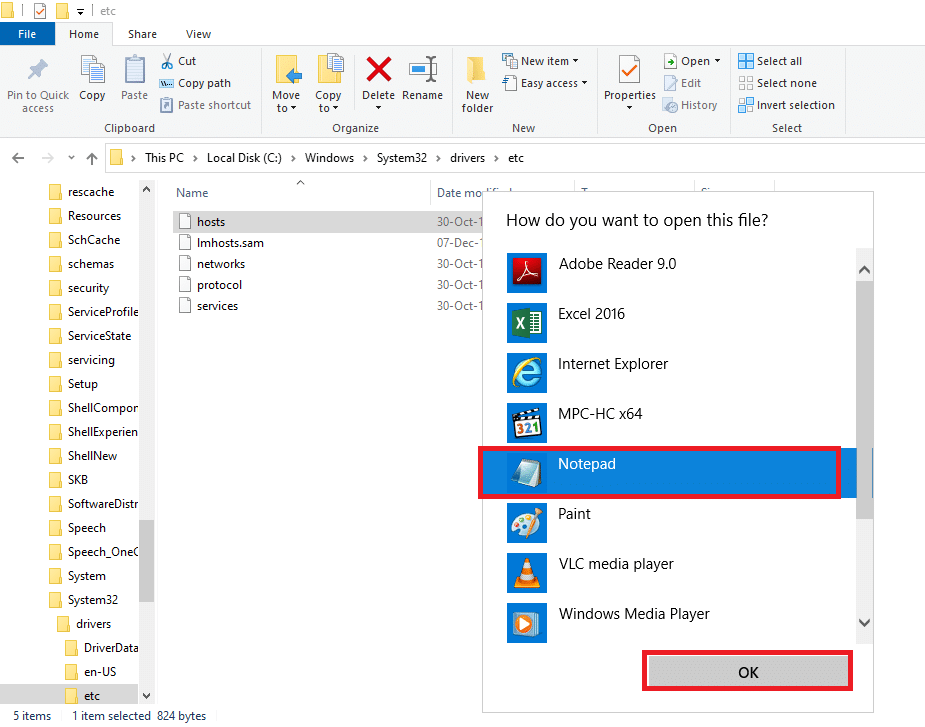
5. Drücken Sie nun gleichzeitig die Tasten Strg + F , um das Dialogfeld Suchen zu öffnen und alle IP-Einträge oder Websites wie 171.10.10.5 oder www.techcult.com zu finden.
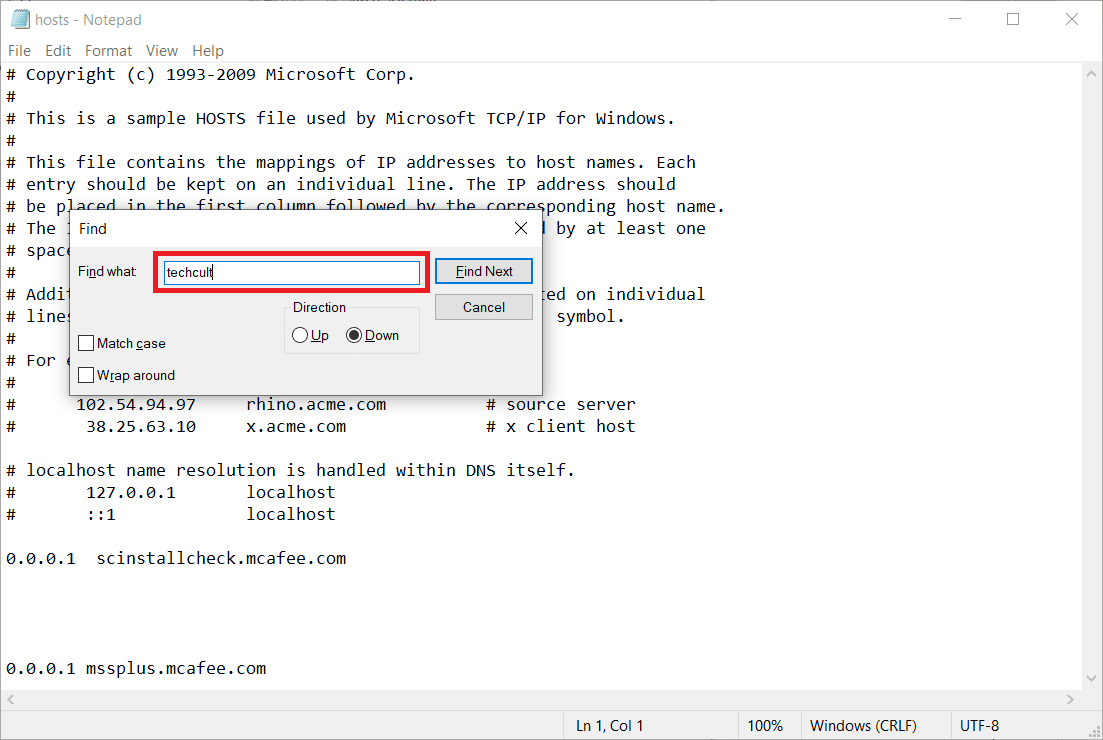
6A. Wenn Sie keine Suchergebnisse erhalten haben, haben Sie keine beschädigten Browsereinträge auf Ihrem PC.
6B. Wenn Sie die Browsereinträge finden, klicken Sie mit der rechten Maustaste darauf und löschen Sie sie.
7. Speichern Sie nun die Datei, indem Sie gleichzeitig die Tasten Strg + S drücken.
8. Beenden Sie Notepad , indem Sie auf die Schaltfläche „ Schließen “ in der oberen rechten Ecke klicken.
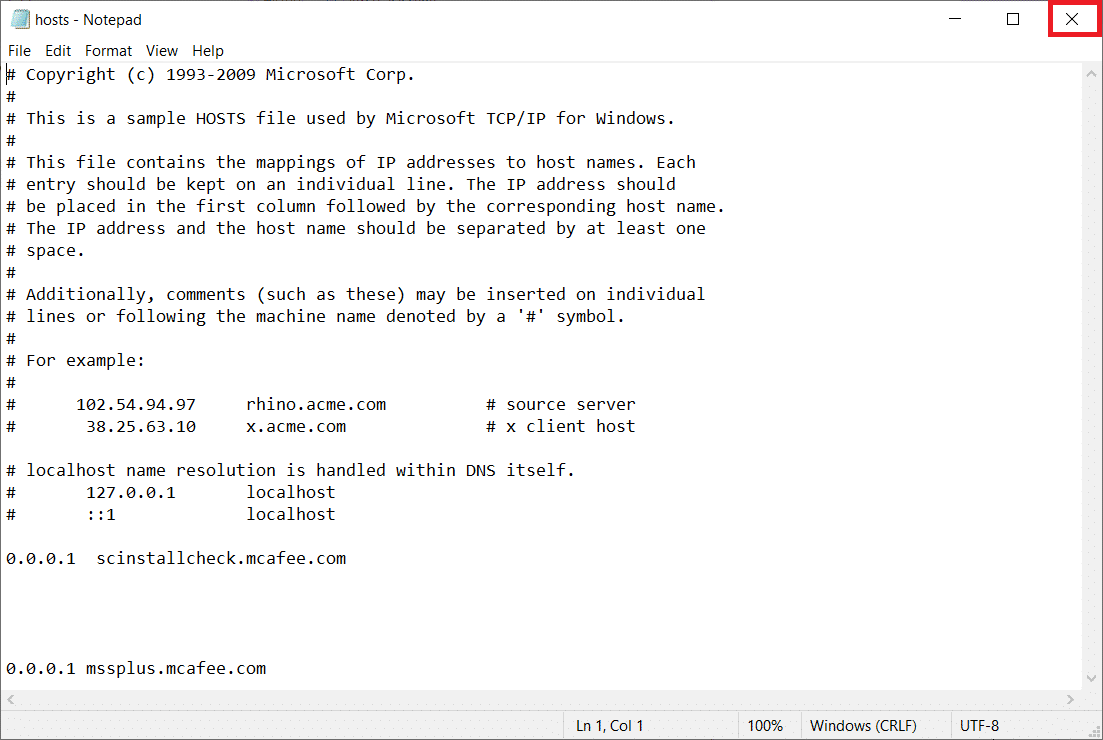
9. Starten Sie Google Chrome neu und prüfen Sie, ob Sie die Websites anzeigen können.
Lesen Sie auch: Fix Ethernet hat keinen gültigen IP-Konfigurationsfehler
Methode 8: Aktivieren Sie DNS über HTTPS
Die Einstellung DNS über HTTPS muss aktiviert sein, damit Sie die Website anzeigen können. Mit dem DoH können Sie die DNS-Abfragen umgehen und die Website anzeigen. Führen Sie die folgenden Schritte aus, um Websites in Google Chrome zu entsperren.
1. Starten Sie Google Chrome über die Windows-Suche .
2. Klicken Sie wie abgebildet auf das Symbol mit den drei Punkten .
3. Klicken Sie dann wie gezeigt auf Einstellungen .
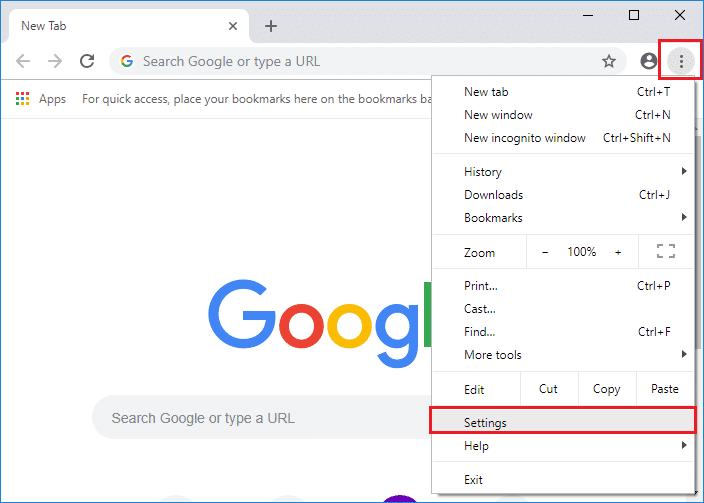
4. Klicken Sie im linken Bereich auf Datenschutz und Sicherheit und im mittleren Bereich auf Sicherheit .
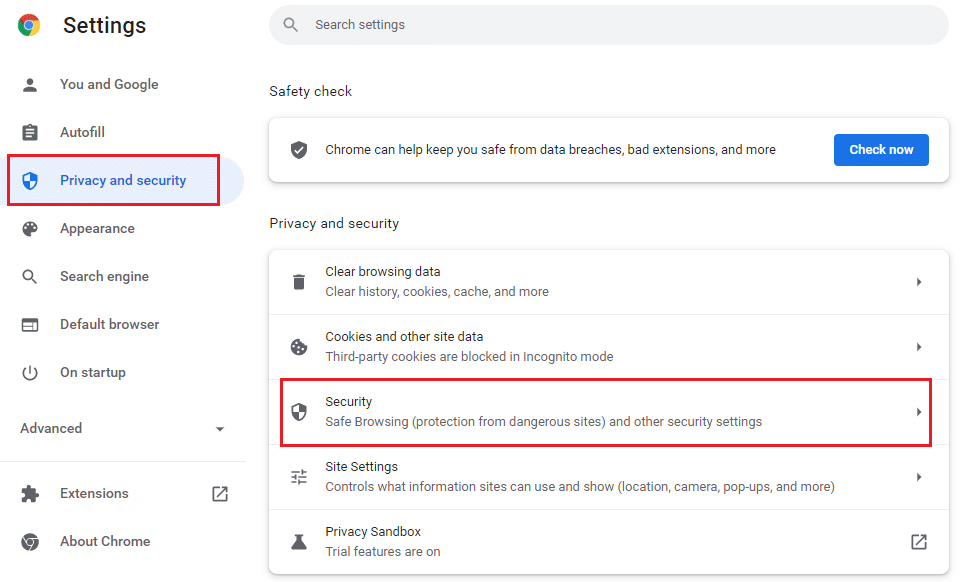
5. Scrollen Sie dann auf der Hauptseite nach unten und aktivieren Sie den Schalter für die Option Sicheres DNS verwenden im Menü Erweitert , wie gezeigt.
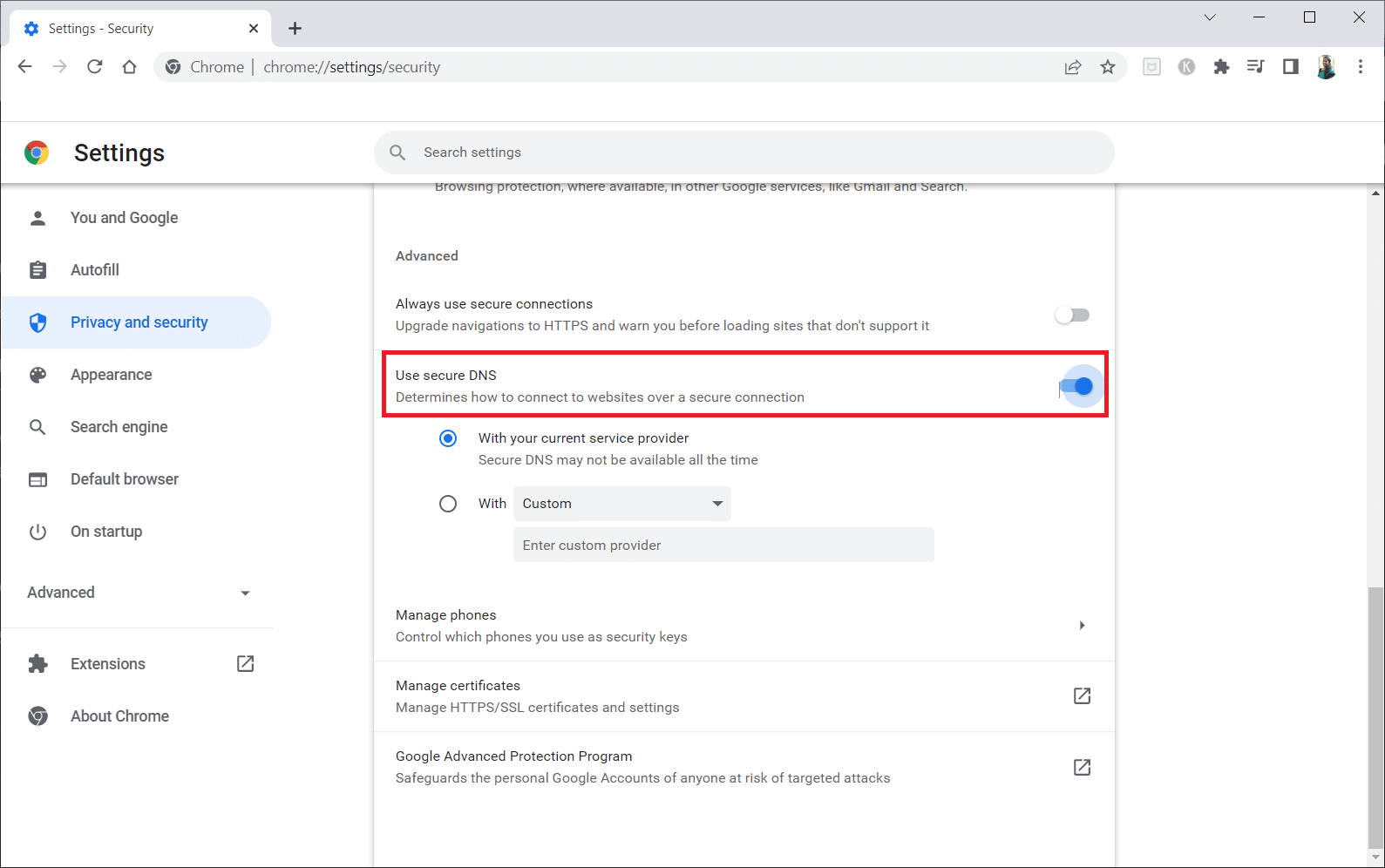
6. Laden Sie nun die Website neu und prüfen Sie, ob Sie darauf zugreifen können oder nicht.
Methode 9: Chrome-Warnung umgehen
Diese Methode kann die letzte Option zum Entsperren einer Website unter Windows 10 für Sie sein, wenn alle oben genannten Methoden fehlgeschlagen sind. Mit dieser Methode können Sie die Warnung auf der Chrome-Seite umgehen. Diese Methode wird jedoch nur empfohlen, wenn Sie sicher sind, dass die Website absolut sicher ist. Führen Sie die folgenden Schritte aus, um Websites in Google Chrome zu entsperren.
1. Klicken Sie auf der Seite Datenschutzfehler auf die Schaltfläche Erweitert , wie unten hervorgehoben.
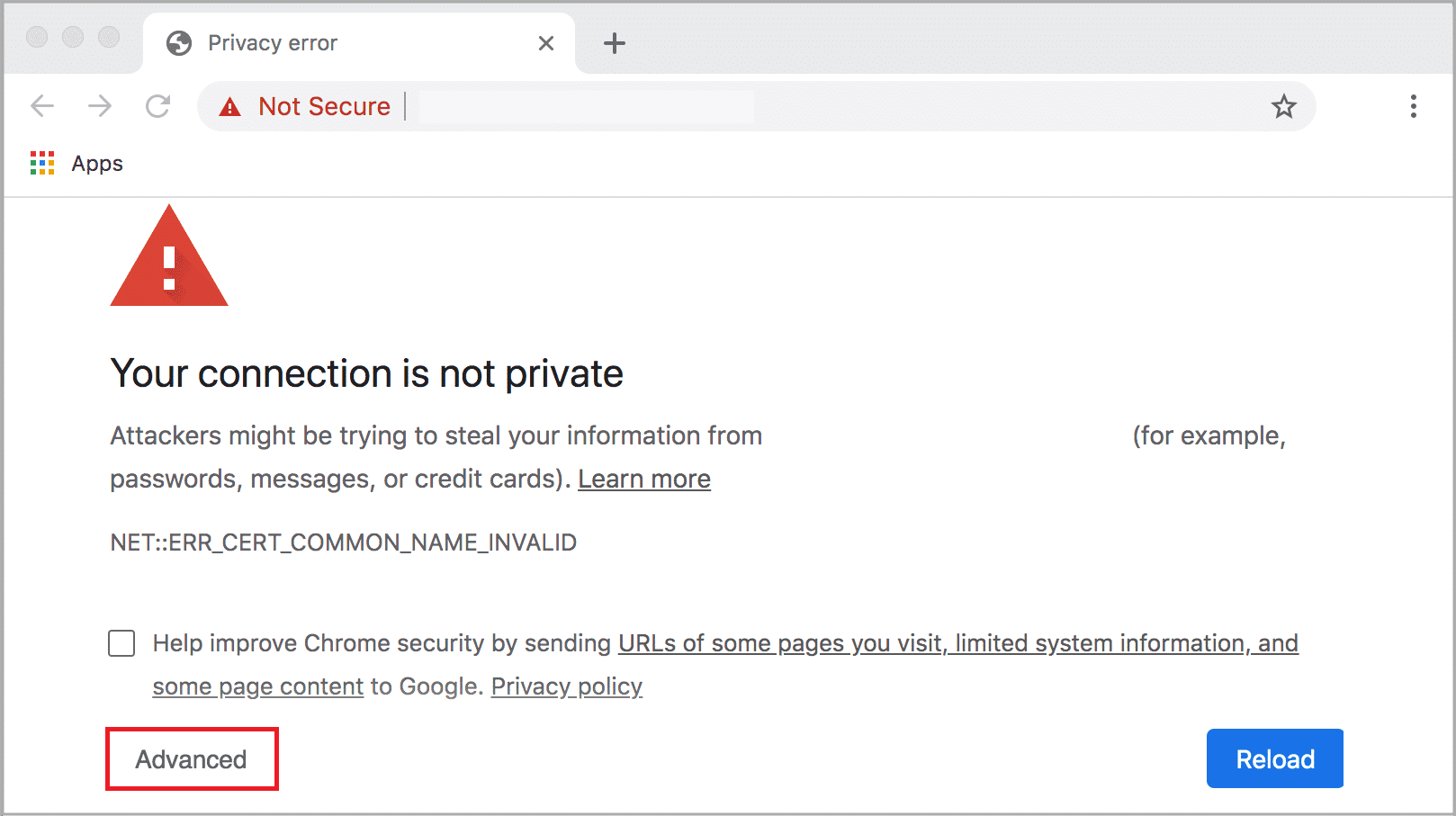
2. Klicken Sie dann auf Weiter zur Website (unsicher) .
Wenn die URL der Website lang ist, kann es manchmal zu Verzögerungen beim Laden der Website kommen. In diesem Fall können Sie versuchen, eine verkürzte URL-Version zu verwenden. Verwenden Sie dazu beliebige URL-Shortener wie Tiny URL. Starten Sie die Seite mit der kürzeren Form der URL, um auf die Website zuzugreifen.
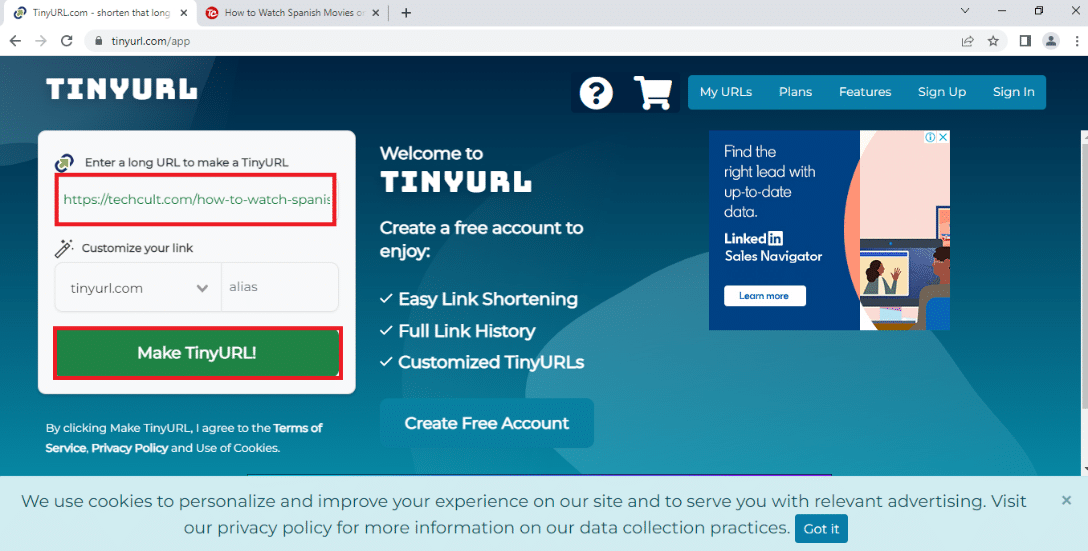
Lesen Sie auch: So richten Sie die Netzwerkdateifreigabe unter Windows 10 ein
Profi-Tipp: So konvertieren Sie Webseiten in PDF
Wenn Sie nur den Inhalt der Seite anzeigen möchten, können Sie versuchen, eine beliebige Website zu verwenden, z. B. webtopdf, die die Webseiten in ein PDF-Format konvertiert. Diese Methode kann jedoch nicht verwendet werden, wenn Sie mit den Inhalten der Website interagieren möchten.
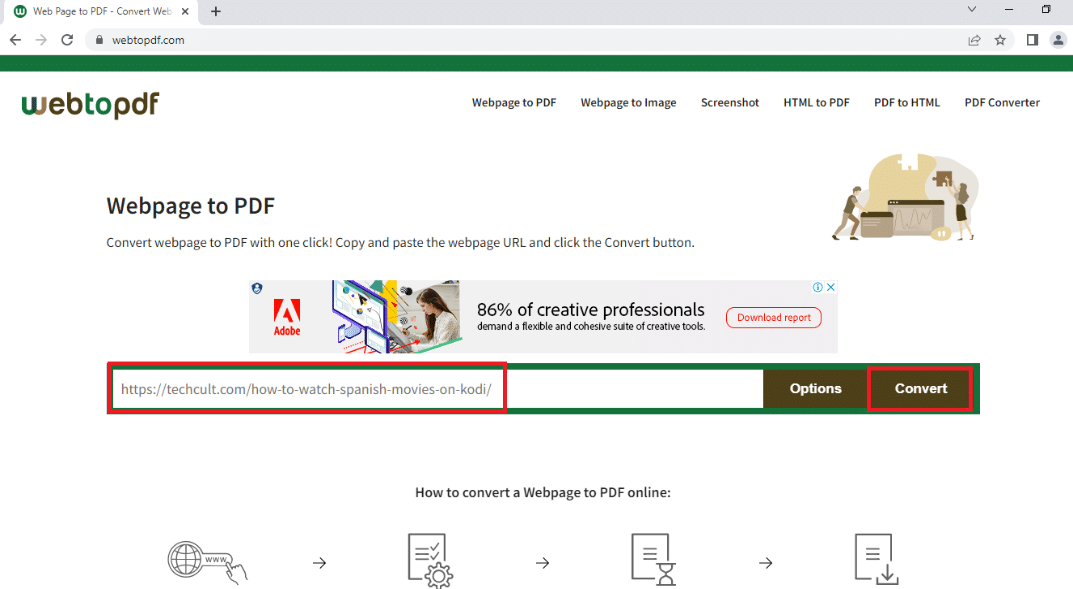
Empfohlen:
- 30 beste CAD-Software für Anfänger
- 12 Möglichkeiten zum Herstellen einer sicheren Verbindung in Chrome
- Beheben Sie Chrome-Plug-ins, die in Windows 10 nicht funktionieren
- So ändern Sie mein Google-Bild in animiertes GIF
Wir hoffen, dass dieser Artikel hilfreich war und Sie erfahren haben, wie Sie eine Website unter Windows 10 entsperren . Der Artikel enthält Antworten auf Fragen wie das Entsperren von Websites bei Google und das Öffnen blockierter Websites per Proxy. Probieren Sie die im Artikel beschriebenen Methoden aus und entsperren Sie Ihre bevorzugten Websites ganz einfach. Bitte bereichern Sie uns mit Ihren Vorschlägen und kontaktieren Sie uns bitte für Unterstützung bei Ihren Fragen im Kommentarbereich.
