So aktivieren Sie die Netzwerkerkennung in Windows 10
Veröffentlicht: 2022-04-04
Network Discovery ist eine Funktion, die es Ihrem PC ermöglicht, andere PCs oder Geräte zu finden, die mit einem Netzwerk verbunden sind, und umgekehrt. Bei Verwendung eines privaten Netzwerks wird es automatisch eingeschaltet, in einem öffentlichen Netzwerk jedoch aus Sicherheitsgründen deaktiviert. Es schaltet sich auch aus, wenn Sie offline arbeiten oder nicht mit Wi-Fi verbunden sind. Manchmal haben Benutzer jedoch beobachtet, dass Network Discovery nicht funktioniert und automatisch ausgeschaltet wird. Wenn Sie auch mit dem gleichen Problem zu tun haben, sind Sie hier genau richtig. Wir bringen Ihnen eine perfekte Anleitung, die Ihnen hilft, den Fehler „Network Discovery ist ausgeschaltet“ in Windows 10 zu beheben, und Ihnen beibringt, wie Sie Network Discovery in Windows 10 einschalten.

Inhalt
- So aktivieren Sie die Netzwerkerkennung in Windows 10
- Methode 1: PC neu starten
- Methode 2: Führen Sie die Problembehandlung für Netzwerkadapter aus
- Methode 3: Erweiterte Freigabeeinstellungen ändern
- Methode 4: Netzwerkerkennung in der Windows-Firewall zulassen
- Methode 5: Verwenden Sie die Eingabeaufforderung
- Methode 6: Abhängigkeitsdienste aktivieren
- Methode 7: Unterstützung für SMB 1.0 oder CIFS-Dateifreigabe aktivieren
- Methode 8: Antivirus vorübergehend deaktivieren (falls zutreffend)
- Methode 9: Aktualisieren Sie die Netzwerkadaptertreiber
- Methode 10: Netzwerkadapter neu installieren
- Methode 11: Rollback von Netzwerktreibern
- Methode 12: Netzwerkeinstellungen zurücksetzen
- Methode 13: Systemwiederherstellung durchführen
So aktivieren Sie die Netzwerkerkennung in Windows 10
Hier sind einige häufige Gründe für das Problem, dass Network Discovery Windows 10 deaktiviert hat.
- Einige wichtige Windows-Dienste sind deaktiviert.
- Windows-Firewall oder ähnliche Programme, die die Netzwerkerkennung deaktivieren.
- Die Unterstützung für SMB 1.0/CIFS-Dateifreigabe ist deaktiviert.
- Veraltete oder inkompatible Wireless-Adapter-Treiber.
- Störungen durch Antiviren- oder andere Sicherheitsprogramme.
- Falsche Netzwerkeinstellungen.
Es ist wichtig, die Netzwerkerkennung Windows 10 zu aktivieren, da Sie in einem bestimmten Netzwerk freigegebene Dateien oder Ordner übersehen können, wenn sie deaktiviert sind. Hier ist eine Liste von Methoden, die Ihnen helfen, zu verstehen, wie Sie Network Discovery Windows 10 aktivieren. Befolgen Sie sie in derselben Reihenfolge, um die besten Ergebnisse zu erzielen.
Methode 1: PC neu starten
Erstens haben Sie empfohlen, Ihren Computer neu zu starten, um vorübergehende Störungen zu beheben. So können Sie das tun.
1. Drücken Sie die Windows -Taste , um das Startmenü zu öffnen.
2. Bewegen Sie den Mauszeiger über das Power -Symbol in der unteren linken Ecke und klicken Sie darauf.
3. Wählen Sie die Option Neustart .
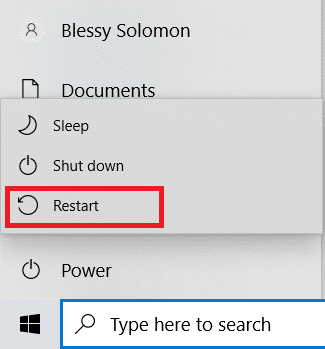
Hinweis: Sie können auch Herunterfahren wählen und Ihren PC dann neu starten.
Überprüfen Sie nach dem Neustart Ihres PCs, ob Sie das Problem behoben haben, dass die Netzwerkerkennung nicht funktioniert.
Methode 2: Führen Sie die Problembehandlung für Netzwerkadapter aus
Microsoft-Computer verfügen über eine integrierte Problembehandlung, mit der viele häufige netzwerkbezogene Probleme behoben werden können. Die Verwendung von Troubleshooter kann dieses Problem beheben, Sie können die Netzwerk-Troubleshooter ausführen, wie in unserem Leitfaden zur Fehlerbehebung bei Netzwerkkonnektivitätsproblemen unter Windows 10 beschrieben.
Lesen Sie auch: Fix Es kann keine Verbindung zum Proxyserver in Windows 10 hergestellt werden
Methode 3: Erweiterte Freigabeeinstellungen ändern
Um Network Discovery Windows 10 zu aktivieren, müssen Sie erweiterte Freigabeeinstellungen aktivieren, die zum Aktivieren der Netzwerkfreigabe verwendet werden. Führen Sie die folgenden Schritte aus, um dasselbe zu tun.
1. Drücken Sie die Windows - Taste und geben Sie Systemsteuerung ein und klicken Sie auf Öffnen , um die Systemsteuerung zu starten.
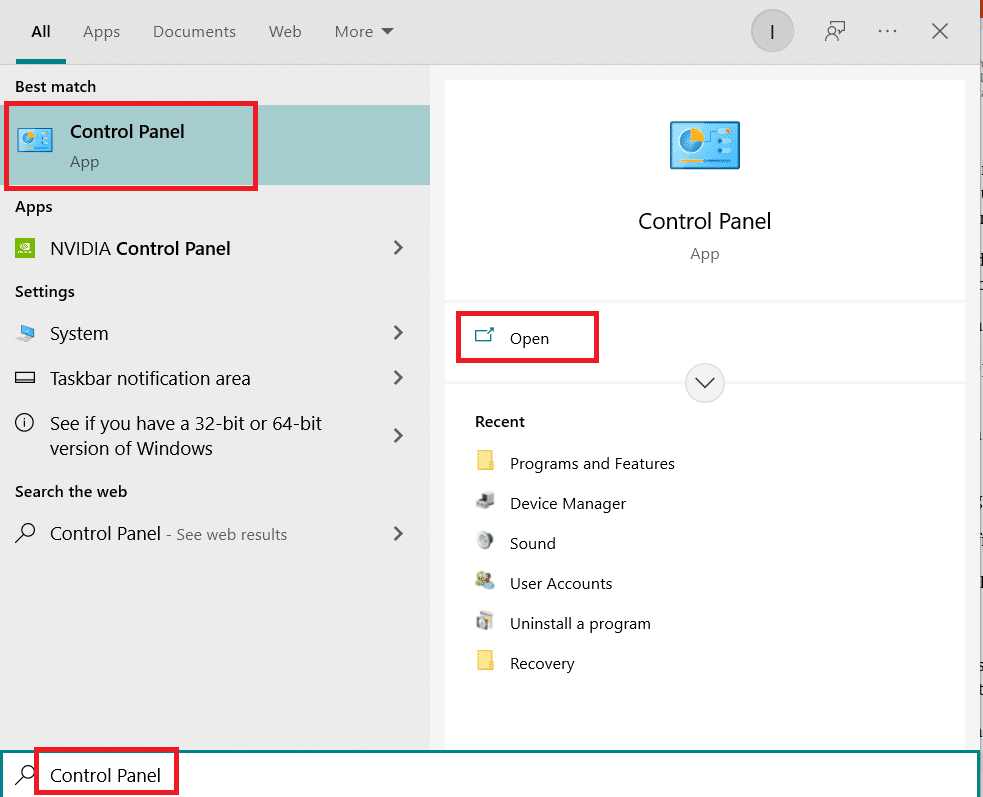
2. Stellen Sie Ansicht nach als Kategorie ein, suchen Sie dann und klicken Sie auf Netzwerk und Internet .
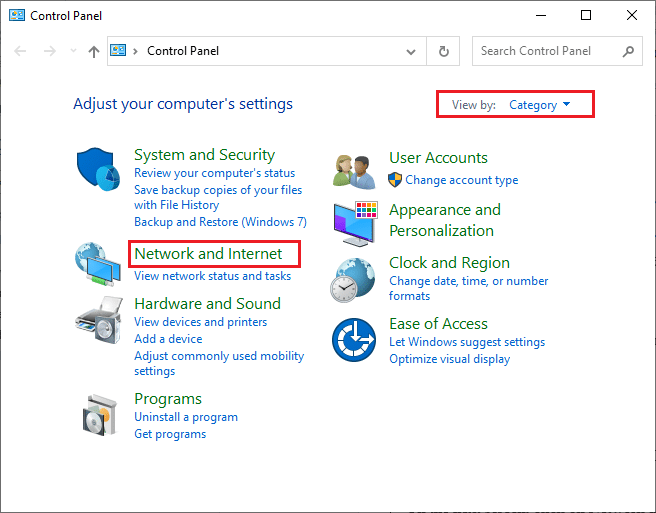
3. Klicken Sie wie abgebildet auf Netzwerk- und Freigabecenter .
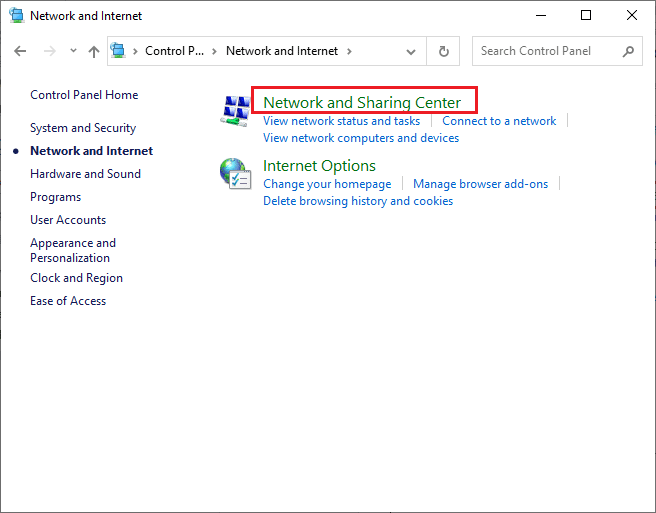
4. Klicken Sie wie gezeigt auf die Option Erweiterte Freigabeeinstellungen ändern .
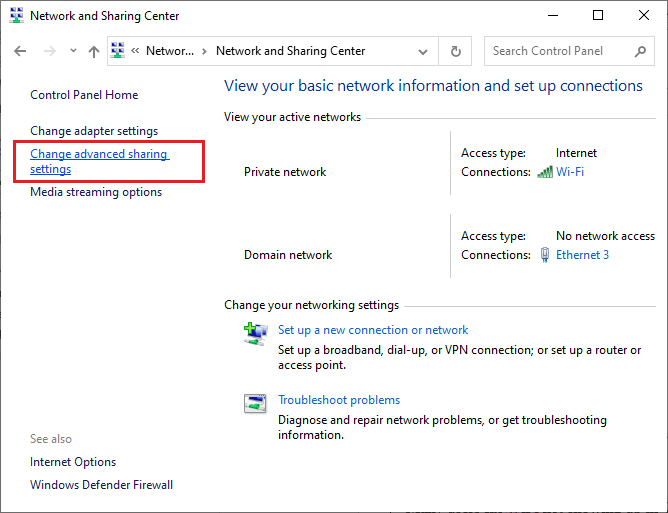
5. Wählen Sie im Abschnitt „ Privat “ die Option „ Netzwerkerkennung aktivieren “ und aktivieren Sie das markierte Kontrollkästchen „ Automatische Einrichtung von mit dem Netzwerk verbundenen Geräten aktivieren“.
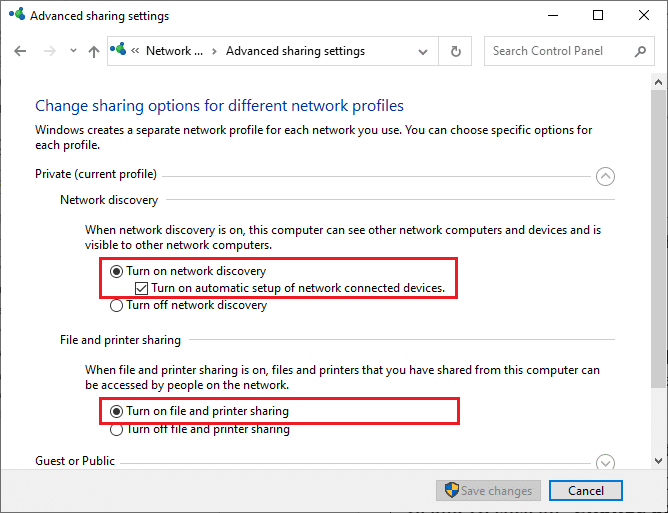
6. Wählen Sie nun im Abschnitt Datei- und Druckerfreigabe die Option Datei- und Druckerfreigabe aktivieren , wie oben gezeigt.
7. Erweitern Sie danach den Abschnitt „ Gast“ oder „Öffentlich “ und wählen Sie „ Netzwerkerkennung aktivieren“ im Abschnitt „Netzwerkerkennung “ und aktivieren Sie außerdem das Kontrollkästchen „ Datei- und Druckerfreigabe aktivieren“ im Abschnitt „ Datei- und Druckerfreigabe “.
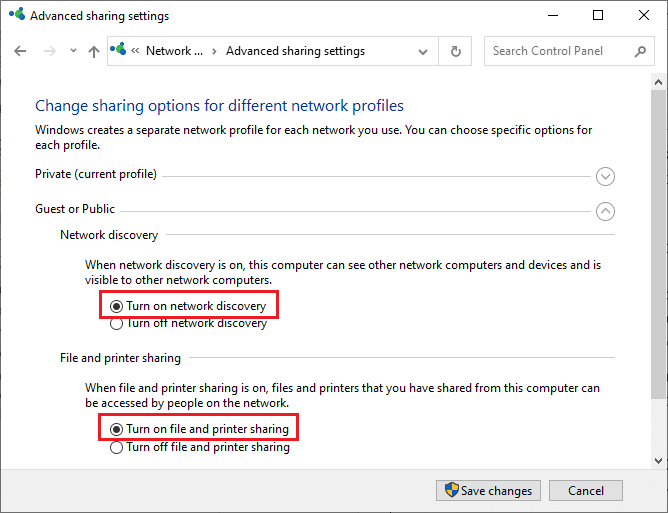
8. Klicken Sie auf Änderungen speichern, um die Änderungen zu bestätigen.
Hinweis: Diese Einstellungen sollten sich für private und öffentliche Profile abwechseln. Aktivieren Sie beispielsweise die Netzwerkerkennung für private Profile, wenn Sie ein privates Profil verwenden, und deaktivieren Sie die Netzwerkerkennung für öffentliche Profile und umgekehrt.
Methode 4: Netzwerkerkennung in der Windows-Firewall zulassen
Wenn Sie die Windows Defender-Firewall verwenden, müssen Sie die Netzwerkerkennung in den Einstellungen aktivieren, damit sie nicht von der Firewall blockiert wird. Wenn Sie kürzlich begonnen haben, die Firewall zu verwenden oder ihre Einstellungen nach einem Update zurückgesetzt haben, kann es vorkommen, dass Network Discovery nicht funktioniert. Führen Sie die folgenden Schritte aus, um die Netzwerkerkennungsfunktion in der Windows-Firewall zuzulassen.
1. Drücken Sie gleichzeitig die Tasten Windows + R , um das Dialogfeld Ausführen zu öffnen.
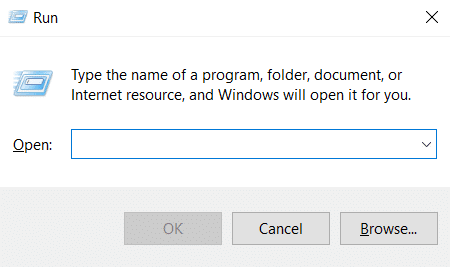
2. Geben Sie control firewall.cpl in das Dialogfeld Ausführen ein und klicken Sie auf OK .
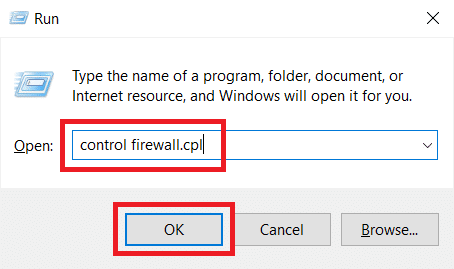
3. Klicken Sie wie gezeigt auf die Option Eine App oder Funktion durch die Windows Defender-Firewall zulassen.
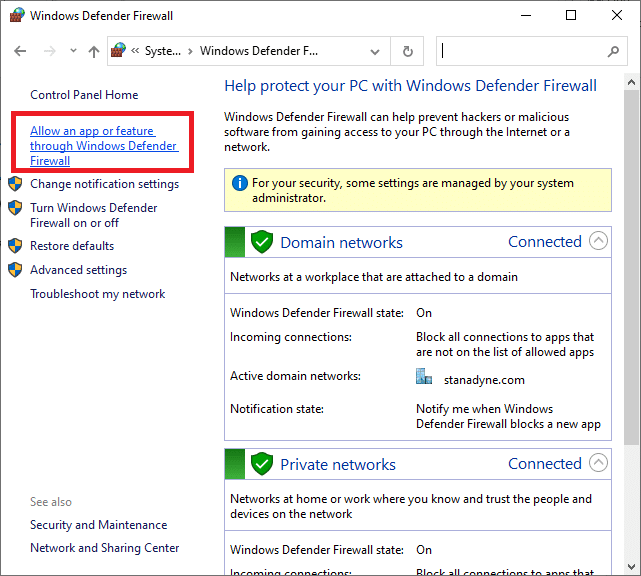
4. Klicken Sie auf die Schaltfläche Einstellungen ändern und aktivieren Sie das Kontrollkästchen Netzwerkerkennung und stellen Sie sicher, dass die Kontrollkästchen Privat und Öffentlich daneben aktiviert sind.
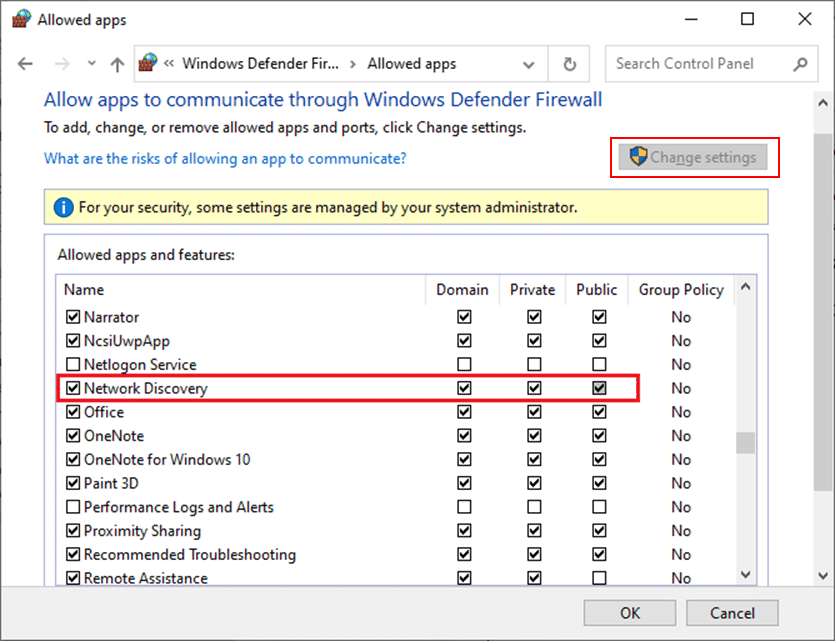
5. Klicken Sie auf die Schaltfläche OK , um die Änderungen zu speichern.
Hinweis: Wenn Sie einige andere Firewall-Apps auf Ihrem PC verwenden, lassen Sie die Netzwerkerkennungsfunktion darin zu.
Lesen Sie auch: Fix Windows konnte die Proxy-Einstellungen dieses Netzwerks nicht automatisch erkennen
Methode 5: Verwenden Sie die Eingabeaufforderung
Eine andere Möglichkeit, Network Discovery Windows 10 zu aktivieren, ist die Verwendung der Eingabeaufforderung. Das Ausführen einiger einfacher Befehle kann das Problem beheben, dass die Netzwerkerkennung in Windows 10 deaktiviert ist, und Sie können dies tun, indem Sie diesen Schritten folgen.

1. Drücken Sie die Windows -Taste und geben Sie Eingabeaufforderung ein und klicken Sie auf Als Administrator ausführen, um die Eingabeaufforderung zu öffnen.
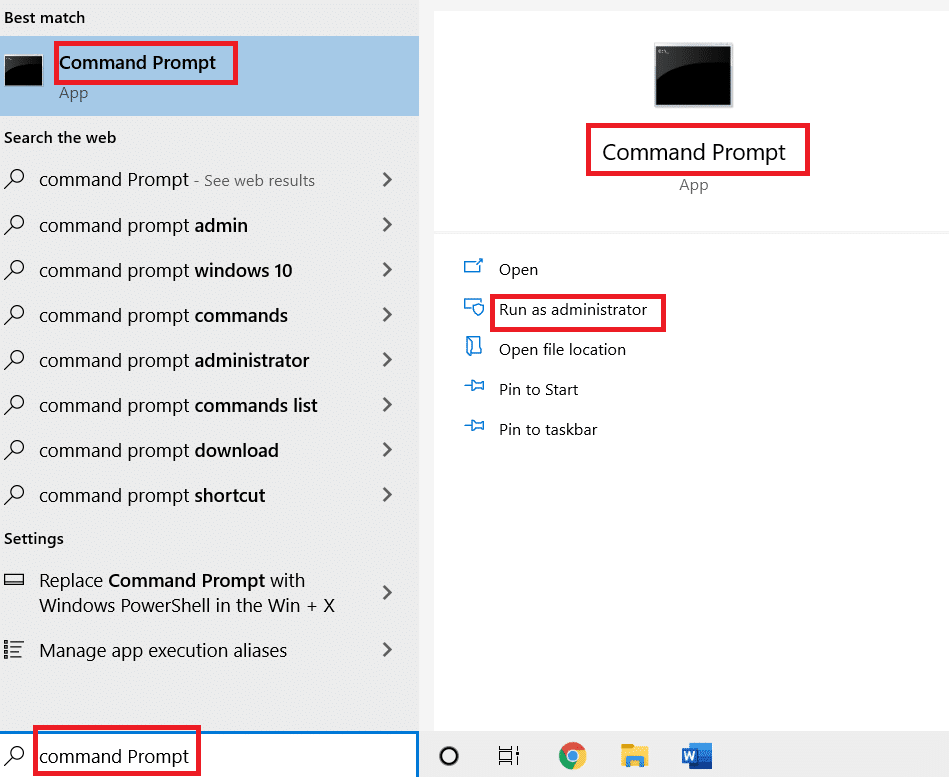
2. Geben Sie den folgenden Befehl ein und drücken Sie die Eingabetaste .
netsh advfirewall firewall set rule group="Network Discovery" new enable=Yes
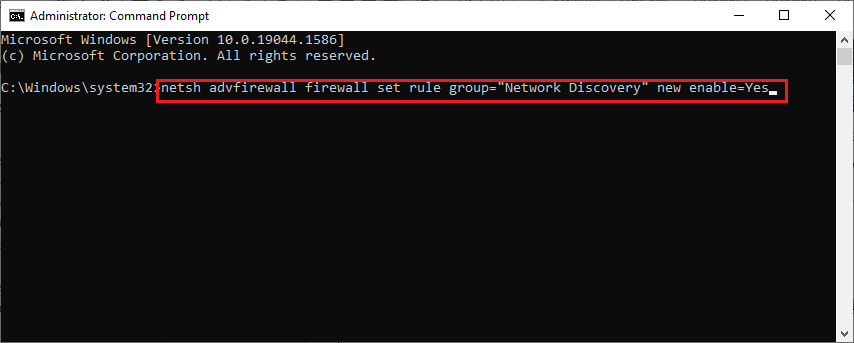
3. Warten Sie, bis der Befehl ausgeführt wird. Danach wird Network Discovery aktiviert.
4. Falls Sie die Netzwerkerkennung deaktivieren möchten, führen Sie den folgenden Befehl aus.
netsh advfirewall firewall set rule group="Network Discovery" new enable=No

Methode 6: Abhängigkeitsdienste aktivieren
Einige Dienste in Windows 10 PC müssen aktiviert werden, um netzwerkbezogene Probleme zu vermeiden. Einer davon sind Abhängigkeitsdienste, die verwendet werden, um Dienste zu beeinflussen, die auf einen oder mehrere Dienste angewiesen sind. So können Sie sie auf Ihrem Windows-PC aktivieren.
1. Drücken Sie die Windows-Taste und geben Sie Dienste ein und klicken Sie auf Als Administrator ausführen, um das Fenster Dienste zu öffnen.
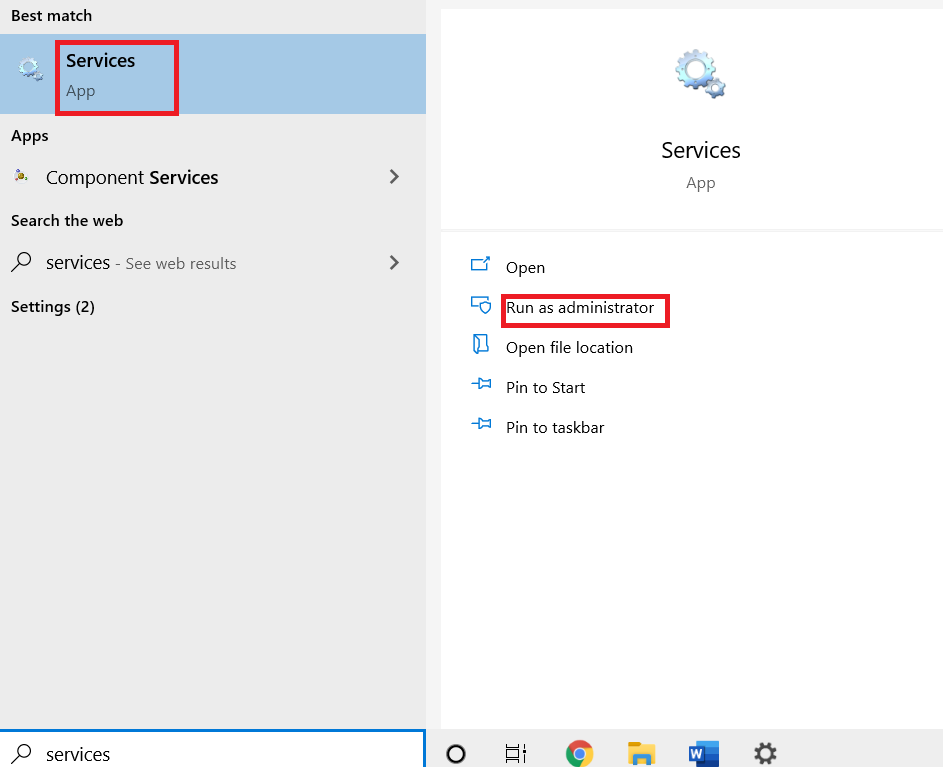
2. Scrollen Sie nach unten, suchen Sie den Function Discovery Resource Publication Service und doppelklicken Sie darauf. Es öffnet sich das Eigenschaftenfenster .
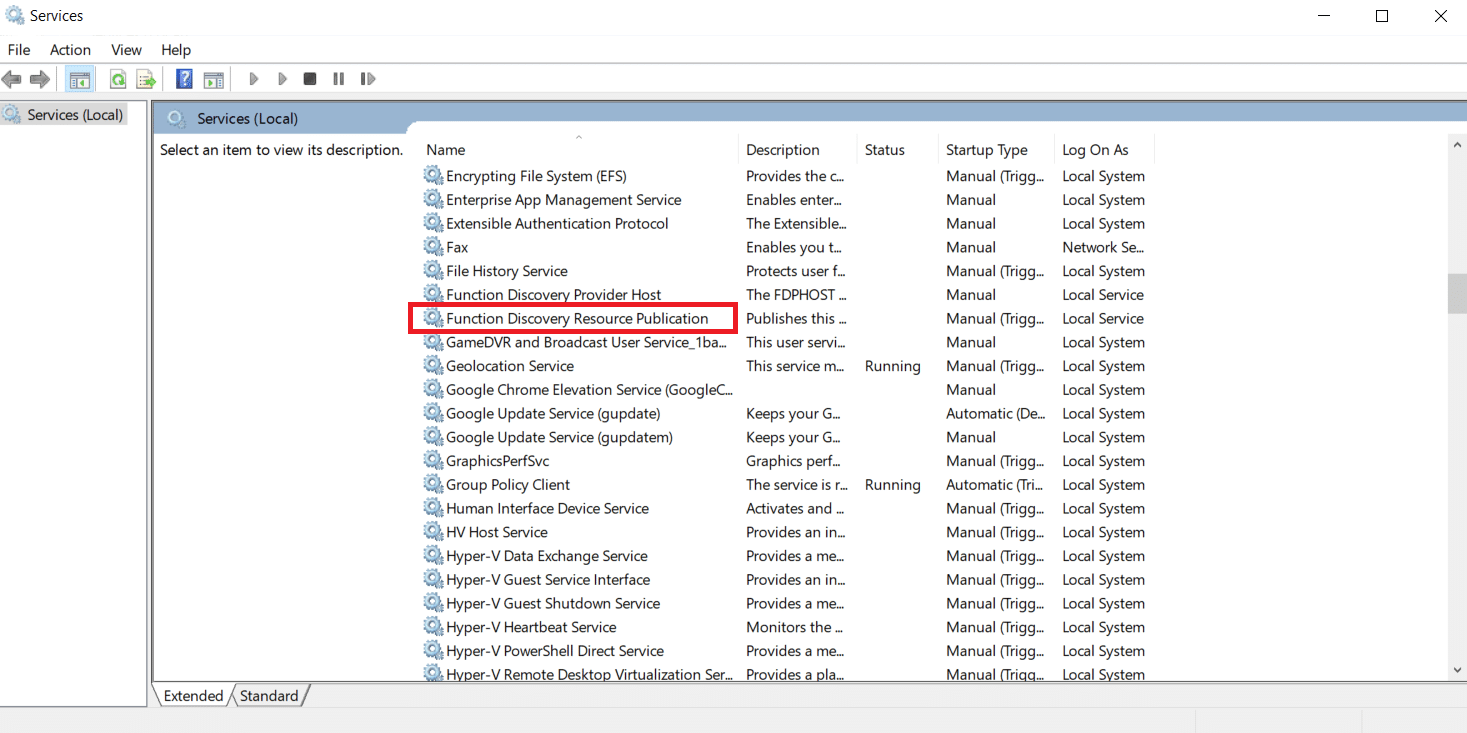
Hinweis: Wenn der Dienststatus nicht Running ist, klicken Sie mit der rechten Maustaste darauf und wählen Sie Start .
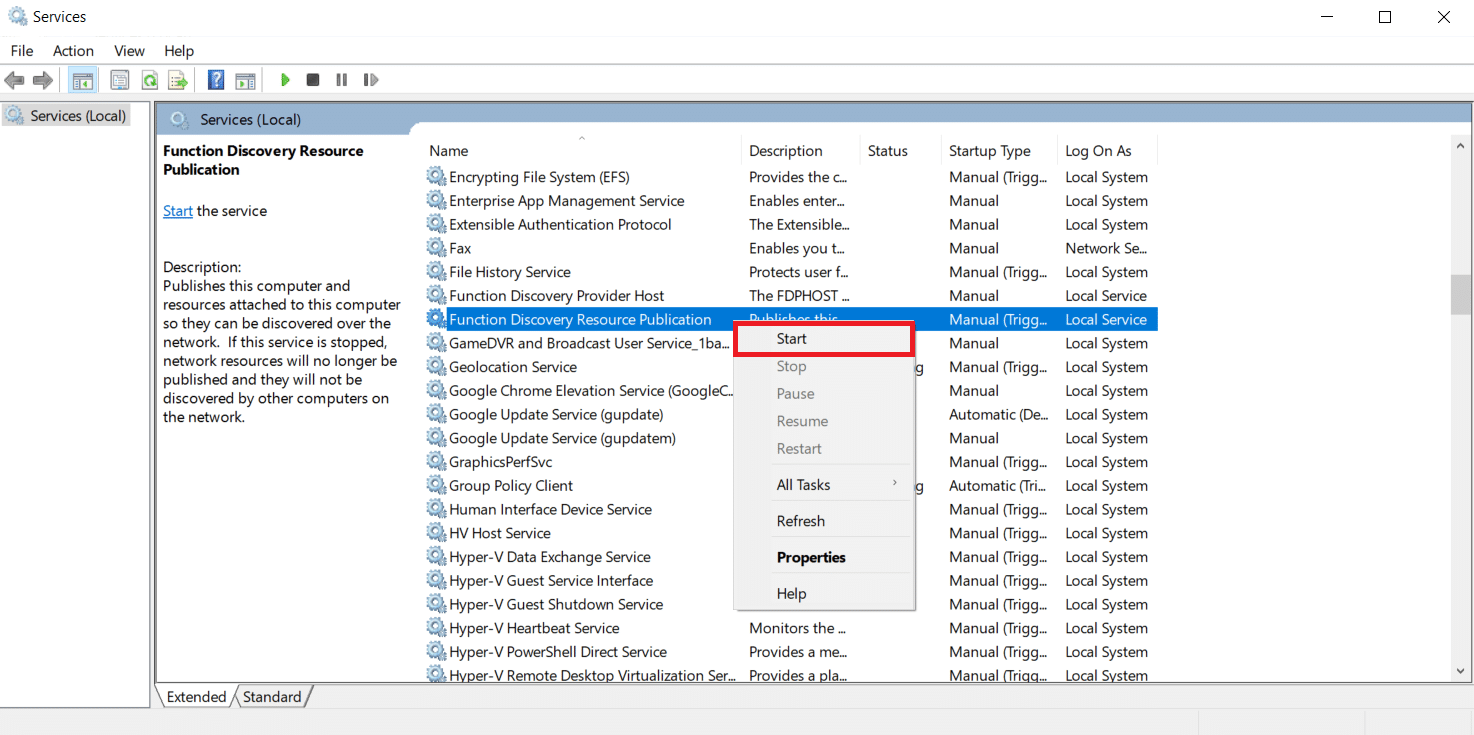
3. Klicken Sie auf der Registerkarte Allgemein auf das Dropdown-Menü neben Starttyp und wählen Sie Automatisch aus.
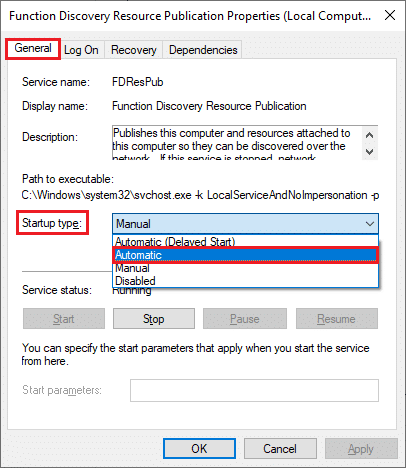
4. Klicken Sie auf Anwenden und OK , um die Änderungen zu speichern.
5. Wiederholen Sie die Schritte 1-4 und stellen Sie den Starttyp für Dienste wie DNS-Client und SSDP -Erkennung auf Automatisch ein.
Lesen Sie auch: Reparieren Sie das Amazon KFAUWI-Gerät, das im Netzwerk angezeigt wird
Methode 7: Unterstützung für SMB 1.0 oder CIFS-Dateifreigabe aktivieren
Server Message Block (SMB) ist ein Netzwerkprotokoll für die Dateifreigabe, das es anderen Anwendungen auf dem PC ermöglicht, Dateien zu lesen und zu schreiben, während es gleichzeitig den Zugriff auf freigegebene Datendateien über das Internet ermöglicht. Durch die Aktivierung wird möglicherweise der Fehler "Netzwerkerkennung ist deaktiviert" behoben. Befolgen Sie dazu diese Schritte.
1. Drücken Sie gleichzeitig die Tasten Windows + R , um das Dialogfeld Ausführen zu öffnen.
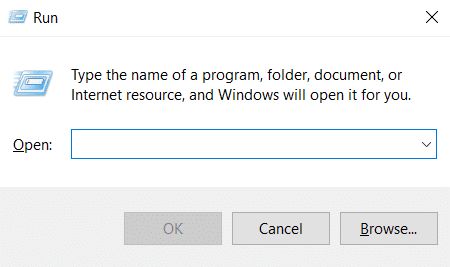
2. Geben Sie Appwiz.cpl ein und klicken Sie auf OK , um Programme und Funktionen zu öffnen.
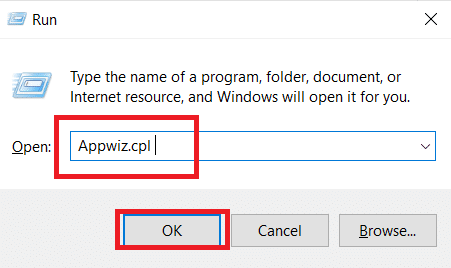
3. Klicken Sie auf die Option Windows-Funktionen ein- oder ausschalten im linken Bereich, wie gezeigt.
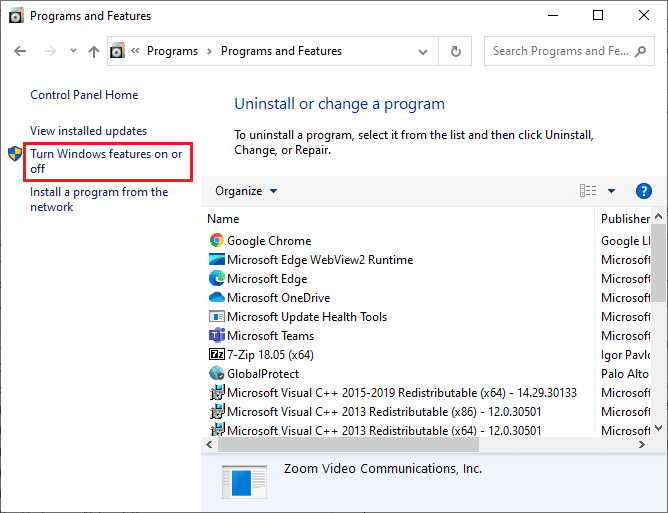
4. Aktivieren Sie nun das Kontrollkästchen SMB 1.0/CIFS File Sharing Support wie gezeigt.
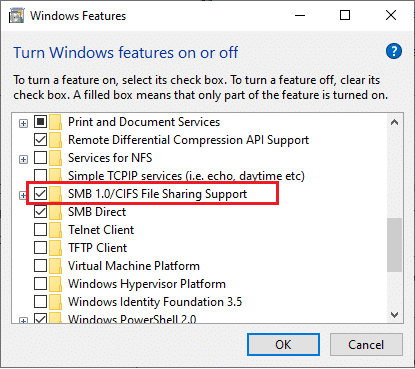
5. Klicken Sie auf OK , um die Änderungen zu speichern und Ihren PC neu zu starten .
Methode 8: Antivirus vorübergehend deaktivieren (falls zutreffend)
Manchmal können Antivirenprogramme die Netzwerkerkennung stören, was das Problem verursachen könnte. Sie können Antivirus vorübergehend deaktivieren, um dieses Problem zu lösen, indem Sie unserer Anleitung zum vorübergehenden Deaktivieren von Antivirus unter Windows 10 folgen.
Hinweis: Aktivieren Sie immer Antivirus, nachdem Sie das Problem für den Systemschutz behoben haben.
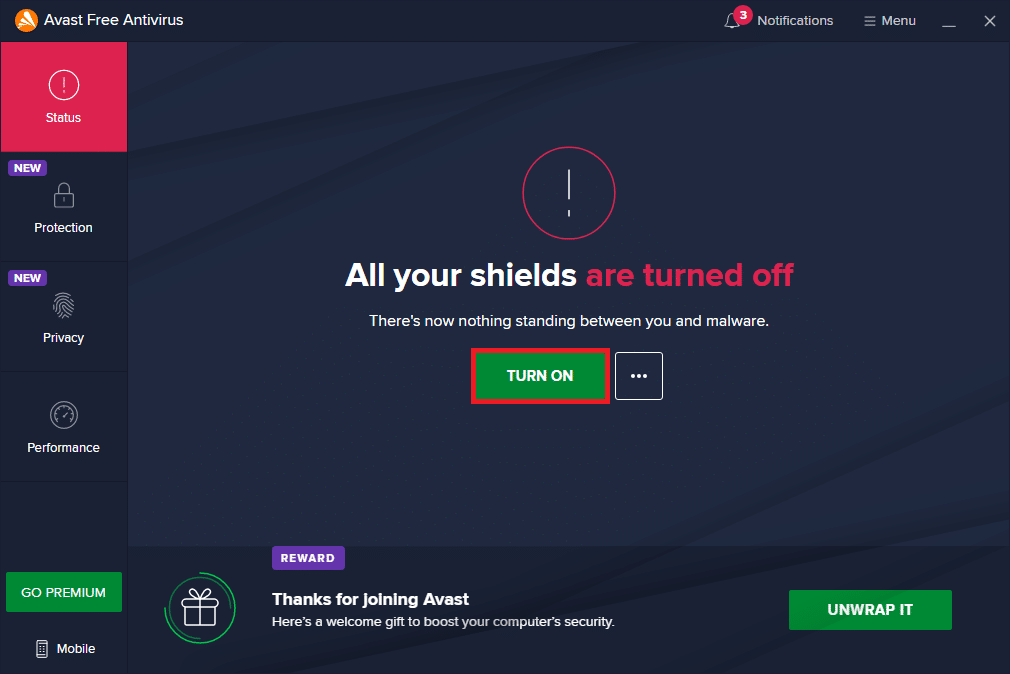
Methode 9: Aktualisieren Sie die Netzwerkadaptertreiber
Netzwerkadaptertreiber sollten immer auf dem neuesten Stand gehalten werden, um Netzwerkfehler zu vermeiden. Ein veralteter und inkompatibler Treiber kann dazu führen, dass die Netzwerkerkennung in Windows 10 deaktiviert ist. Um dieses Problem zu beheben, können Sie Netzwerkadaptertreiber aktualisieren, indem Sie unsere Anleitung zum Aktualisieren von Netzwerkadaptertreibern unter Windows 10 verwenden.
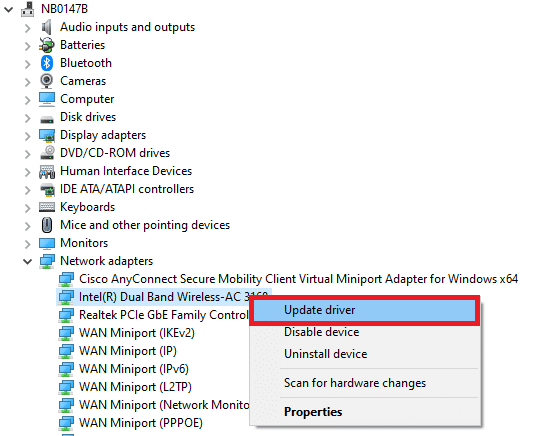
Lesen Sie auch: Beheben Sie, dass der Wi-Fi-Adapter in Windows 10 nicht funktioniert
Methode 10: Netzwerkadapter neu installieren
Wenn Sie nach dem Aktualisieren von Netzwerktreibern immer noch mit dem Problem konfrontiert sind, können Sie versuchen, sie neu zu installieren, um dieses Problem zu beheben. Befolgen Sie unsere Anleitung zum Deinstallieren und Neuinstallieren von Treibern unter Windows 10.
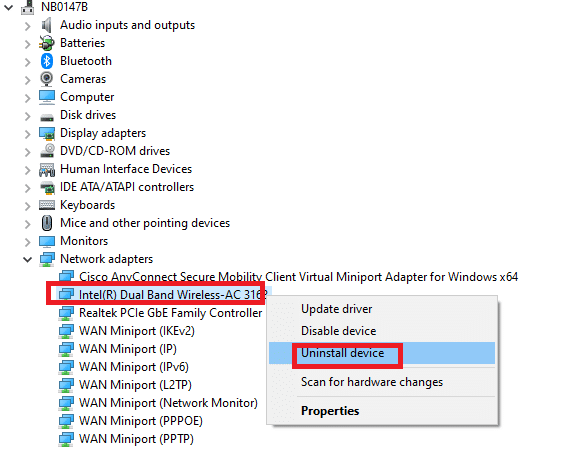
Methode 11: Rollback von Netzwerktreibern
Wenn die Neuinstallation und Aktualisierung von Treibern bei Ihnen nicht funktioniert hat, setzen Sie Ihre Treiber auf eine frühere Version zurück, um das Problem zu beheben, dass Network Discovery nicht funktioniert. Wenn der Fehler durch ein aktuelles Update verursacht wird, wird er mit dieser Methode behoben. Befolgen Sie die Schritte in unserem Leitfaden zu Rollback-Treibern unter Windows 10.
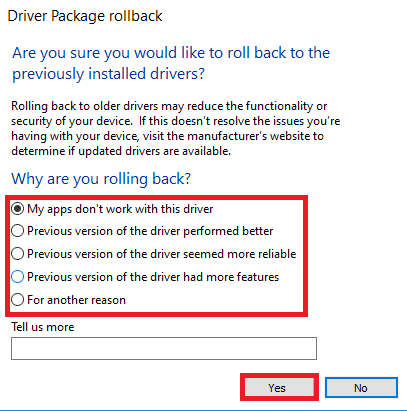
Methode 12: Netzwerkeinstellungen zurücksetzen
Wenn Ihnen keine der Methoden geholfen hat, Network Discovery Windows 10 zu aktivieren, setzen Sie die Netzwerkeinstellungen auf die Standardwerte zurück. Diese Methode löscht keine Daten von Ihrem PC, setzt aber alle netzwerkbezogenen Einstellungen auf die Standardeinstellungen zurück. Befolgen Sie unsere Anleitung zum Zurücksetzen der Netzwerkeinstellungen unter Windows 10.
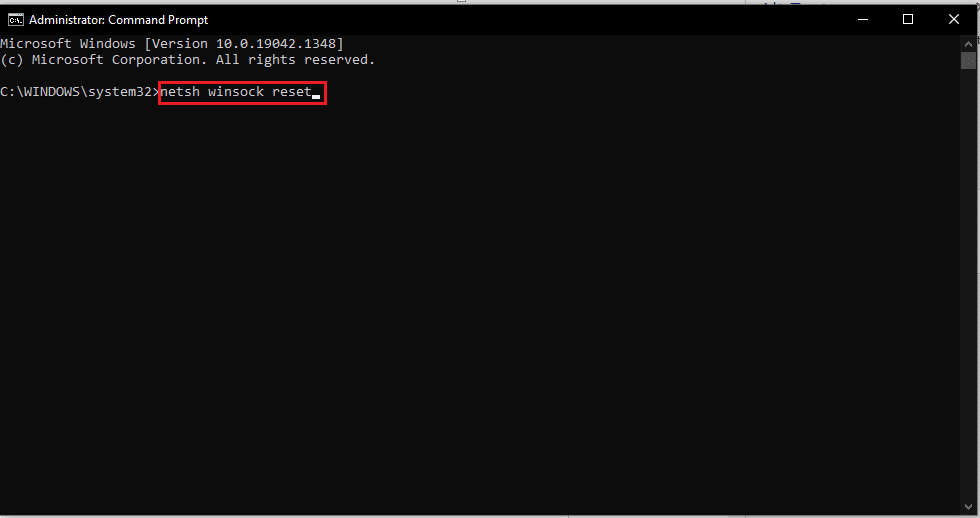
Lesen Sie auch: Fix Ethernet hat keinen gültigen IP-Konfigurationsfehler
Methode 13: Systemwiederherstellung durchführen
Manchmal können Komponenten aus dem neuesten Windows-Update Funktionen wie Network Discovery stören und das Problem verursachen. Sie können Ihren PC auf eine frühere Version zurücksetzen, wenn kein Netzwerkerkennungsfehler aufgetreten ist. Befolgen Sie dazu unsere Anleitung zur Verwendung der Systemwiederherstellung unter Windows 10. Überprüfen Sie nach der Systemwiederherstellung, ob das Problem behoben wurde.
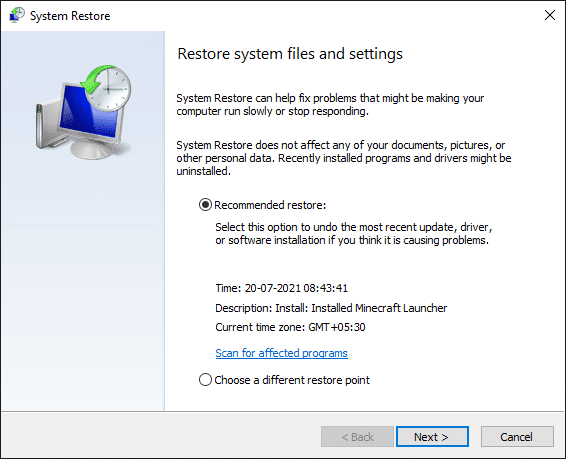
Empfohlen:
- Die 16 besten kostenlosen Netzwerküberwachungssoftware für Windows 10
- Die 30 besten Video-Grabber-Tools zum Herunterladen von Videos
- So führen Sie einen Zoom-Videotest unter Windows und Android durch
- Beheben Sie Firefox SSL_ERROR_NO_CYPHER_OVERLAP in Windows 10
Wir hoffen, dass diese Anleitung hilfreich war und Sie die Netzwerkerkennung in Windows 10 aktivieren konnten. Lassen Sie uns wissen, welche Methode für Sie am besten funktioniert hat. Wenn Sie Fragen oder Vorschläge haben, können Sie diese gerne im Kommentarbereich hinterlassen.
